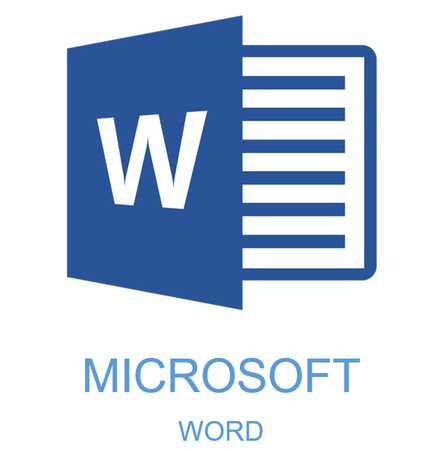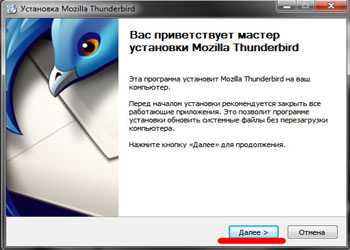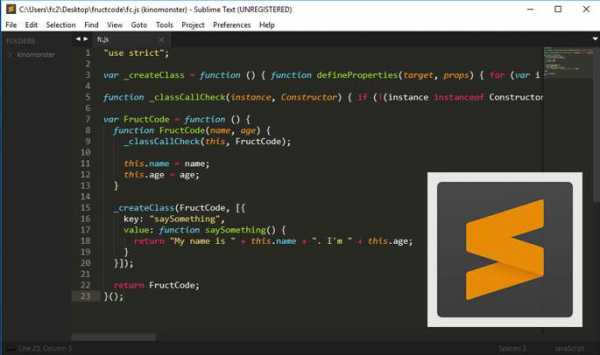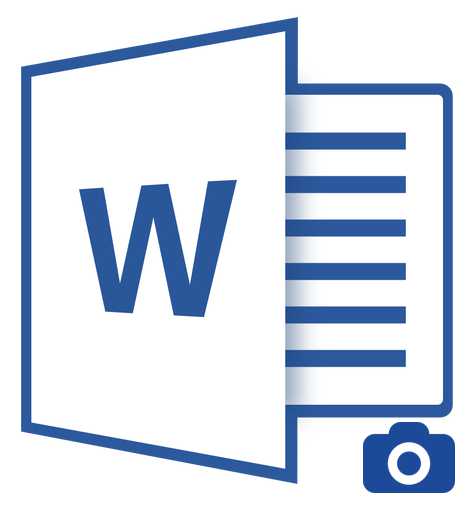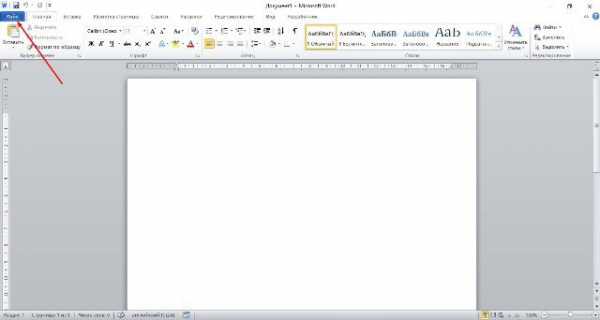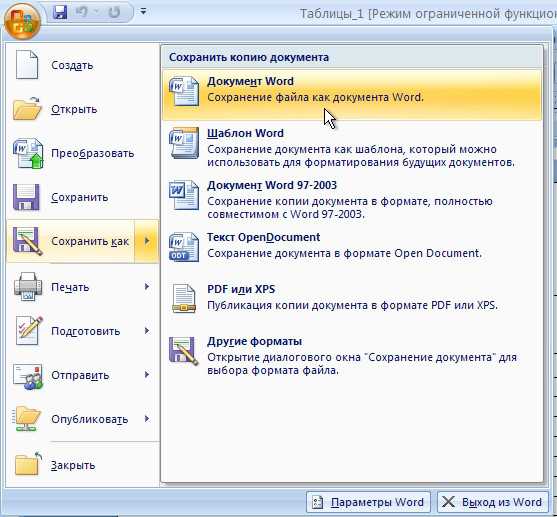Мы принимаем к оплате:
«Подарочный сертификат» от нашего Учебного Центра – это лучший подарок для тех, кто Вам дорог! Оплате обучение и подарите Вашим родным и близким обучение по любому из курсов!!!
«Сертификат на повторное обучение» дает возможность повторно пройти обучение в нашем Учебном Центре со скидкой 1000 рублей!
А также:
Как в word сделать оглавление
Как сделать оглавление в Ворде
Школьники, студенты, аспиранты, научные сотрудники, офисные работники – круг пользователей, которым нужно знать, как сделать оглавление в Ворде, весьма широк. Благо приложение Word из пакета программ Microsoft Office предоставляет все необходимые функции для выполнения этой задачи.
Сегодня мы будем учиться формировать автоматический список разделов в Ворде. Я раньше всегда делал это вручную: искал по тексту части и подразделы, копировал их названия на первую страницу, печатал много точек, чтобы получился разделитель, подписывал листы. Но когда попробовал сделать перечень написанных глав с помощью встроенных инструментов Word, понял, сколько времени можно было сэкономить на оформлении – наверное, самом неприятном этапе написания любой научной работы.
Нумерация страниц
Прежде чем вы начнете выделять названия пунктов и собирать из них опись, необходимо пронумеровать странички.
- Откройте вкладку «Вставка».
- В поле «Колонтитулы» щелкните по инструменту «Номер страницы».
- Укажите расположение номера в зависимости от предъявляемых к оформлению требований. Если это курсовая работа или диплом, то требования должны быть указаны в методичке.
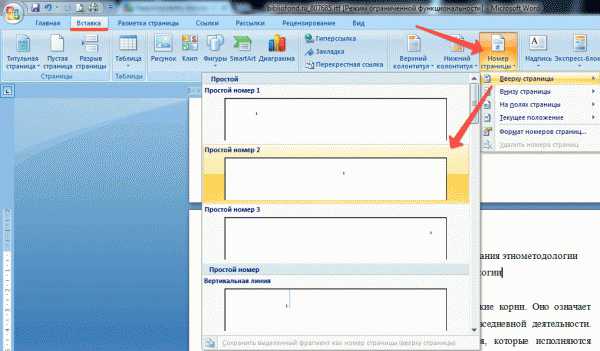
Когда нумерация листов завершена, можно переходить к следующему этапу подготовки – выделению пунктов.
Подготовка заголовков
Чтобы сформировать содержание, нужно определиться, какие заглавия будут главными – они отображаются вместе с номерами листов. Если у вас курсовая, то её части будут заглавиями первого уровня, а подразделы получат второй уровень. Как реализовать это на практике:
- Перейдите на вкладку «Главная».
- Выделите название главы.
- В поле «Стили» кликните «Заголовок 1».

Повторите эту процедуру для всех пунктов, название которых должно отображаться в описи вместе с указанием страничек. Затем создайте заглавия второго уровня для подразделов:
- Выделите название раздела.
- В поле «Стили» кликните «Заголовок 2».
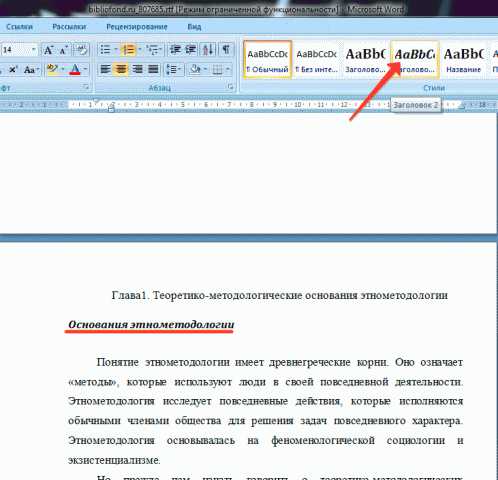
Повторите процедуру для всех разделов. Подготовка завершена, теперь нужно формировать список курсовой, который будет отображаться на первом листе.
Формирование списка
Чтобы сформировать автоматическое оглавление, перейдите на верхней панели на вкладку «Ссылки». Поставьте курсор на то место, где должно располагаться перечисление. Кликните по кнопке «Оглавление» и выберите подходящий вариант. Если вы хотите настроить внешний вид, то не выбирайте шаблон, а нажмите внизу на кнопочку «Оглавление». Откроется окно с параметрами, которые можно менять.
В поле «Общие» вы можете установить формат отображения – изысканный, классический, современный и т.д. Для научных работ лучше не использовать никакие стили, но в некоторых случаях такой каталог будет смотреться уместно. Чтобы настроить уровни, нажмите кнопку «Параметры».Здесь можно для каждого заглавия вручную указать уровень стиля. 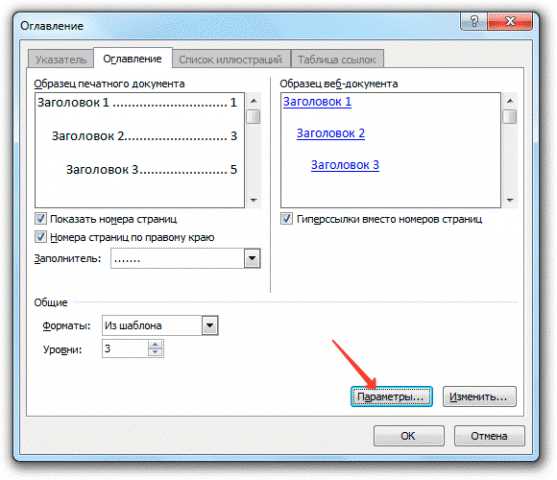
Вместо точек вы можете выбрать другой вариант разделителя – пунктир, сплошная линия. Можно совсем отказаться от разделителя: для этого выберите вариант «Нет» в соответствующем поле в параметрах.
Если вы зажмете клавишу CTRL и щелкните по любому пункту в содержании курсовой, то быстро перейдете к страничке, на котором начинается выбранный вами подраздел. Получается своеобразная навигация – при редактировании и вычитке своей работы вы убедитесь, насколько это удобная функция.
Обновление и удаление
При редактировании курсовой могут измениться странички разделов и глав. Кроме того, вы можете признать наименования частей документа неудачными и заменить их на более подходящие заголовки.
Чтобы избежать появления несоответствий в содержимом документа и перечне его глав, нужно выполнить обновление. Можно сделать это вручную, но раз уж мы изучаем тут возможности Word, то автоматизируем процесс. Найдите кнопку «Обновить таблицу». Нажмите на неё и выберите режим обновления (только номера, если разделы сдвинулись, или целиком, если вы редактировали заголовки).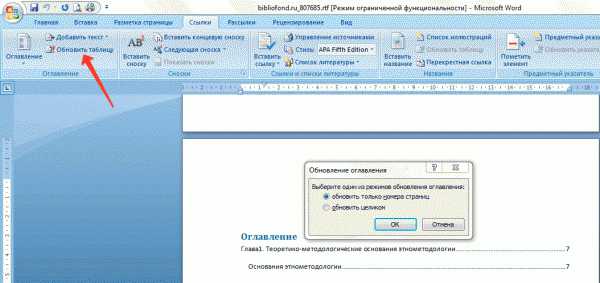
Все внесенные вами изменения автоматически отобразятся в содержании документа. Не забывайте выполнять эту процедуру после каждого редактирования: даже если вы ничего не дописывали, страницы могли сдвинуться – например, после изменения размера полей (еще одно важное требование из любой методички по оформлению).
Если вам не нравится созданный перечень разделов или отпала необходимость в добавлении в документ, то вы можете быстро его удалить. Для этого перейдите на вкладку «Ссылки», щелкните по кнопке «Оглавление» и кликните «Удалить» или просто выделите сформированный список и нажмите клавишу Delete.
Содержание документа будет стерто с его страниц. Не забудьте изменить стиль заглавий, чтобы привести текст в надлежащий вид. Как видите, ничего сложного в работе с офисными приложениями Word нет. Подобным простым операциям обычно учат на информатике в школах и институтах, однако многие пользователи открывают для себя функции офисного приложения заново спустя некоторое время.
Ещё на сайте:
Помогла статья? Помоги сайту, поделись ссылкой!
Интересные статьи по теме:
Как сделать оглавление в Word за несколько секунд
Помимо простоты и скорости, у этого способа есть ещё несколько весомых преимуществ перед ручным вводом. Если вы решите изменить структуру документа, оглавление можно будет легко перестроить под неё. Кроме того, подзаголовки станут ссылками, которые быстро открывают соответствующие разделы текста.
Эта инструкция подходит для всех вариантов Word, кроме Word Online: веб-версия не умеет создавать автоматическое оглавление. Расположение и названия некоторых элементов интерфейса в старых выпусках программы могут отличаться, но общий порядок действий в них сохраняется.
1. Выберите стили для заголовков
Расставьте заголовки в тексте и примените к ним стили форматирования с названиями в формате Заголовок N. Соблюдайте иерархию. Например, если для заголовков самого верхнего уровня вы выбрали стиль «Заголовок 1», для следующего уровня заголовков выбирайте стиль «Заголовок 2» и так далее.
Чтобы применить стиль к заголовку, выделите последний и кликните по соответствующему стилю на панели инструментов. Если на панели отсутствуют нужные стили, откройте их с помощью комбинации клавиш Alt + Ctrl + Shift + S. В правой части экрана должна появиться дополнительная панель со всеми стилями.
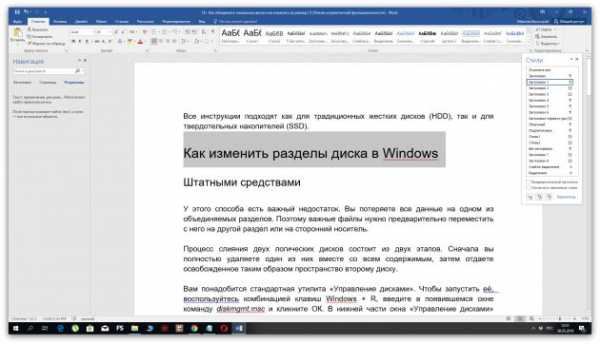
2. Добавьте оглавление в документ
Чтобы программа добавила оглавление на основе отформатированных вами заголовков, переместите курсор в начало текста и кликните на панели инструментов «Ссылки» → «Оглавление» → «Автособираемое оглавление 1».

Если хотите, чтобы оглавление располагалось на отдельной странице, добавьте до и после него разрывы. Для этого поставьте курсор перед оглавлением и кликните «Вставка» → «Разрыв страницы». Затем переместите курсор в конец оглавления и сделайте то же самое.
Если в будущем вы отредактируете документ и оглавление устареет, обновите его: щёлкните по нему левой кнопкой мыши, затем нажмите «Обновить таблицу» и выберите обновление только номеров страниц или всего оглавления.
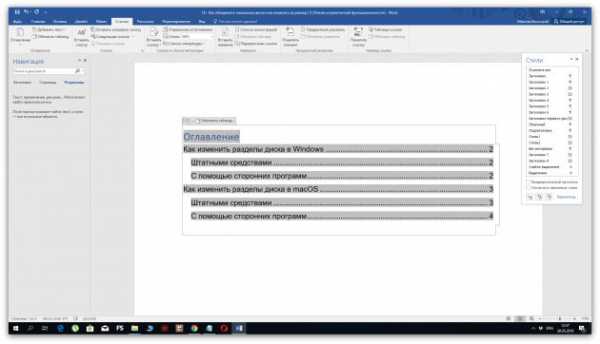
Вы можете быстро перемещаться к разделам текста, кликая левой кнопкой по соответствующим пунктам оглавления. Но чтобы ссылки работали, удерживайте клавишу Ctrl.
3. При желании настройте вид оглавления
Если внешний вид стандартного оглавления вас не устроит или оно не отобразит все заголовки, вы можете удалить его и настроить новое оглавление под свои нужды. В таком случае кликните «Ссылки» → «Оглавление» → «Настраиваемое оглавление».
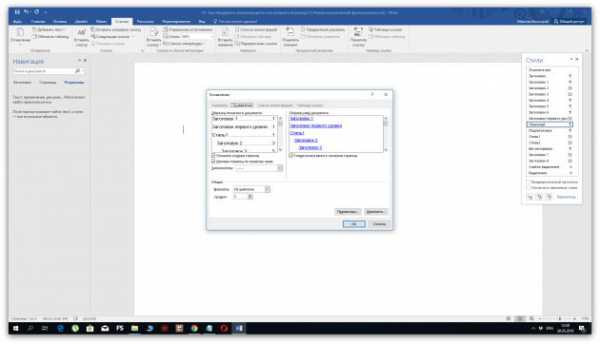
Когда откроется окно с настройками, укажите параметры оглавления, которые вам нужны. Здесь можно убрать заполнитель (точки возле пунктов), скрыть или переместить номера страниц, выбрать количество отображаемых уровней и отредактировать их иерархию.
Читайте также
Как сделать оглавление в Ворде?
Рубрика Word
И еще статьи о Ворде:
Сложные объемные документы всегда должны иметь оглавление, иначе в них будет очень сложно найти необходимую информацию. Сделать оглавление в Ворде можно и вручную по ходу создания документа, но при наличии большого количества страниц очень легко ошибиться. При необходимости можно сделать автоматическое оглавление в Ворде, оформляя текст особым образом.
Чтобы сделать содержание в Ворде в автоматическом режиме, необходимо главам и разделам документа задавать особые стили форматирования, постоянно соблюдая иерархию стилей. Например, главам документа задавать стиль форматирования «Заголовок 1», а разделам задавать стиль «Заголовок 2». Найти стили форматирования можно на вкладке «Главная». Если документ уже готов, то делать подобные изменения в нем будет довольно сложно, но все зависит от количества страниц.
Для примера создадим несколько глав и разделов в документе, а затем распределим их по разным листам.
Теперь для автоматического создания оглавления в Ворде необходимо установить курсор на листе, где будет создаваться содержание, перейти на вкладку «Ссылки» и выбрать подходящий вариант оформления оглавления.
Стиль оформления оглавления можно поменять в любой момент. К тому же, при изменениях в документе и перемещении заголовков на другие листы, достаточно обновить автоматически созданное оглавление, и номера страниц будет перепроверены автоматически. Для обновления оглавления необходимо нажать кнопку в меню «Обновить таблицу».
Как сделать оглавление в ворде?
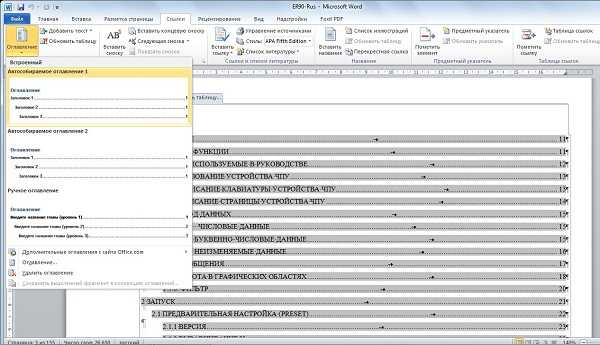
Оглавление — важнейшая часть документа. В Ворде она также выполняет важную роль, поскольку облегчает перемещение между разными частями текста, отражая его строение. Сейчас мы расскажем, как делать оглавление в трех версиях Ворда.
Microsoft Office Word 2003
Многие любят сами создавать оглавление в этом Ворде, вручную регулируя все параметры, но это долгая и кропотливая работа, а оглавление придется обновлять вручную. Сейчас мы покажем, как автоматизировать процесс.
В верхней строке Ворда есть иконка выбора шрифта, а слева от нее – иконка выбора стиля. Если Ворд у вас на русском языке, то стили имеют названия «Заголовок 1», «Заголовок 2» и т.д. Так Ворд называет названия разделов и определяет, что нужно включить в оглавление.
Допустим, когда вы пишите работу, вы можете наименование обозначить как «Заголовок 1». После чего текст изменит свой стиль. Но его всегда можно вернуть назад. По дефолту стиль текста Times New Roman, размер шрифта 14. Для обозначение следующей главы я выберу стиль «Заголовок 2». После того как Ворд создаст оглавление, нажимая на заголовки в нем, вы сможете перемещаться от одного куска текста к другому.
После того как оглавление будет создано, вы можете выбрать страницу, куда хотите его поместить и нажмите Insert, после чего выбирите Reference и в ней четвертой строкой будет «Оглавление и Указатели». Выбираете «Оглавление» и нажимаете «ОК». Если вы что-то изменили в наименовании глав, то вернитесь к оглавлению и нажмите пкм, а затем «Обновить поле», зажав кнопку CTRL и щелкнув на нужный пункт. Если таблицу надо обновить целиков – выделяйте ее полностью.
Microsoft Office Word 2007
В этой версии программы для создания оглавления нажмите на вставку «Reference» и выберите «Оглавление», а затем нужный вам формат текста. В документе появится оглавление. Теперь его можно перемещать, переименовывать. Для необходимых сносок название разделов выделите как «Заголовок 1», «Заголовок 2» и т.д. Тут тоже можно менять вид и размер шрифта по желанию.
Microsoft Office Word 2010
Создание оглавление тут похоже на создание его в предыдущих версиях. Действуем через вкладку «ссылка», после чего ставим мышь рядом с названием раздела, выбираем функцию «добавить» и вид «Уровень 1», «Уровень 2» и т.д. Они выполняют ту же функцию, что и «Заголовок 1», «Заголовок 2». Теперь таким же образом нужно выделить все разделы с подразделами, которые необходимо отразить в содержании. Это следует делать во время написания и по тому же принципу, что и в Ворде 2003. Потом выберите страницу, напишите вверху заглавие «Оглавление», а строчкой ниже нажмите на вкладку «Оглавление», выберите шрифт и размер текста, нажмите «Ок» и все. Обновлять оглавление нужно как в Ворде 2003 года.
Видео уроки
- Обучение, Развитие, Управление талантами