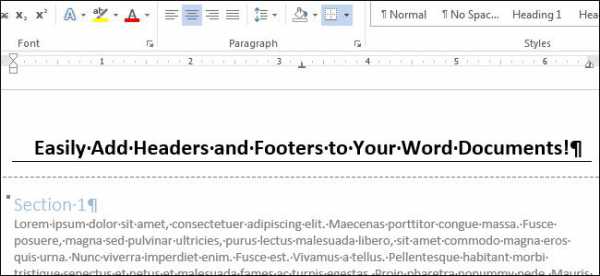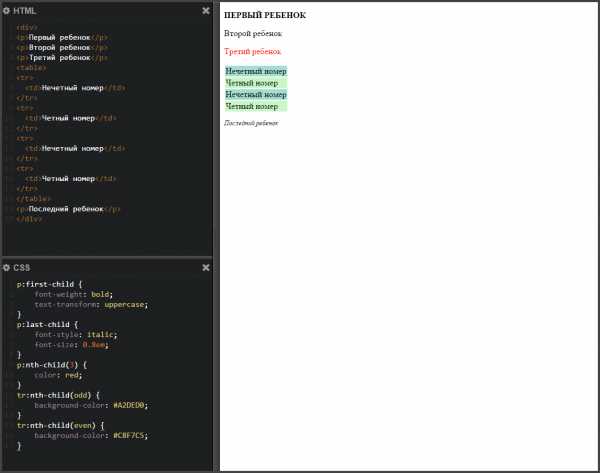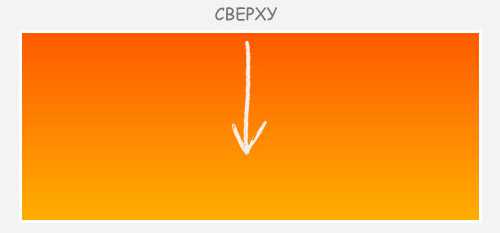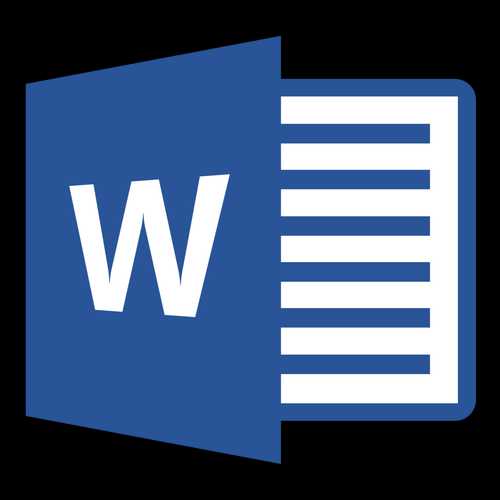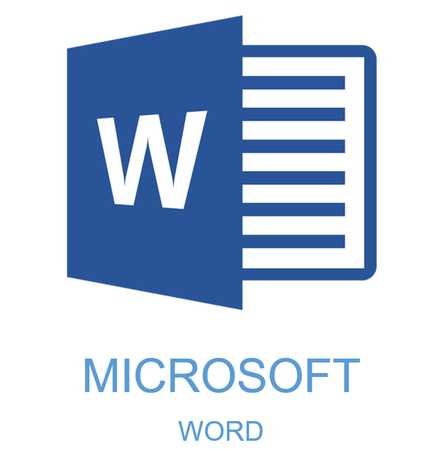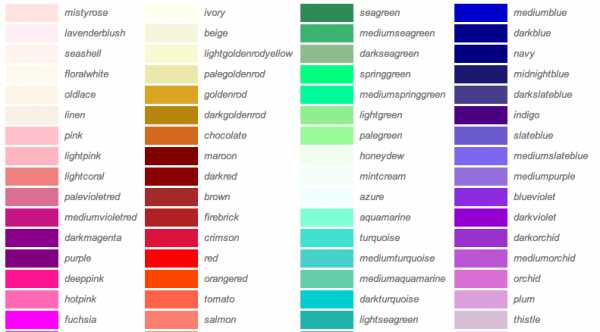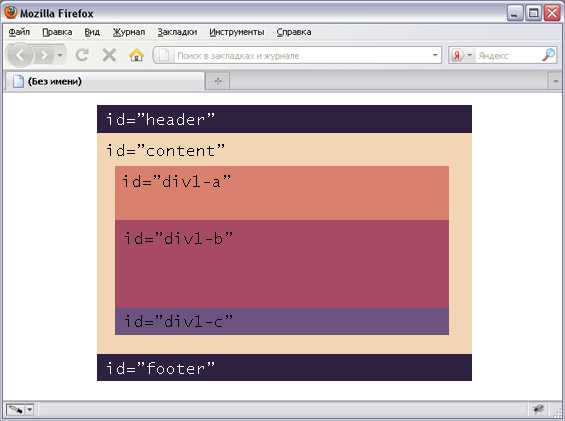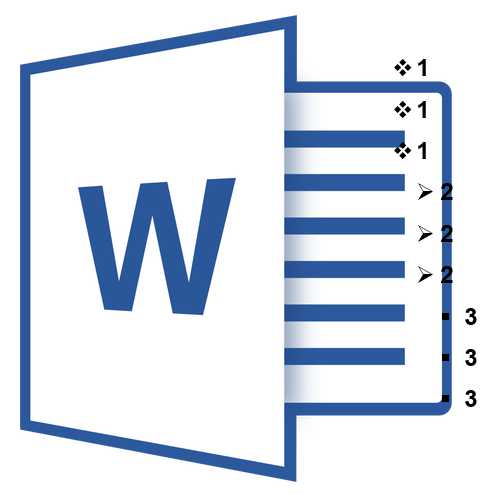Мы принимаем к оплате:
«Подарочный сертификат» от нашего Учебного Центра – это лучший подарок для тех, кто Вам дорог! Оплате обучение и подарите Вашим родным и близким обучение по любому из курсов!!!
«Сертификат на повторное обучение» дает возможность повторно пройти обучение в нашем Учебном Центре со скидкой 1000 рублей!
А также:
Как строить диаграммы в word
Как создавать диаграммы в Word – пошаговая инструкция
Диаграммы – это графическое представление статистических данных. При наблюдении за изменяющимися явлениями диаграммы могут облегчить работу и дать понятие о происходящем более ясно, визуально, что улучшает качество анализа полученных данных. В этой статье я покажу, как делать графические диаграммы в Word.
Данная инструкция пригодится во многих сферах – семейный бюджет дома, корпоративный бюджет на работе, успеваемость ребёнка в школе… Любые поступающие данные при желании вы можете загнать в наглядные диаграммы. А потом внимательно их анализировать.
Приступим! 
Как создать диаграмму в Word
11:47 Людмила Главная страница » Word Просмотров: 10546Диаграмма в word. Если вам часто приходится составлять какие-то отчеты с диаграммами, то без помощи Word не обойтись. Многие думают, что в Excel это делать удобнее. Может быть и так. В некоторых случаях это оправданно. Но не все умеют работать с табличными данными, поэтому и предпочитают более легкий в обращении – Microsoft Word. Создание диаграммы в Ворде ничем не отличается от такой операции в Экселе. Но об этом я еще напишу, а пока рассмотрим этот вопрос для Ворда.
Диаграмма в Word 2003
Для этого выбираем в меню – Вставка – Рисунок – Диаграмма.

На вашей страничке появится вот такая диаграмма с таблицей.
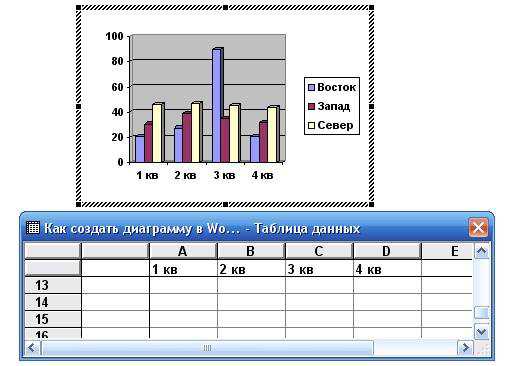
Щелкните правой кнопкой мыши на области диаграммы и в выпадающем списке выберите «Тип диаграммы…».
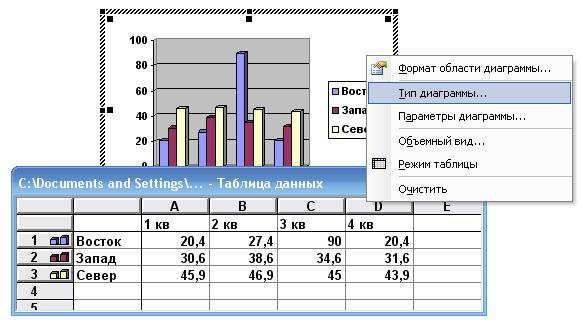
Выберите подходящий для вас тип диаграммы. Мне понравилась «Кольцевая». Не забудьте после выбора нажать кнопку «ОК».
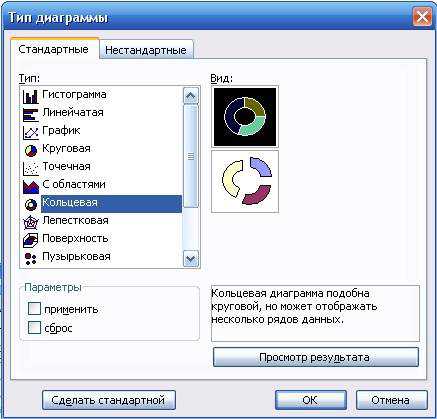
У меня появилась вот такая картинка.

Щелкните по диаграмме дважды левой кнопкой мыши. У вас должна появиться вот такая табличка. В ней можно поменять и добавить свои данные (наименования и цифры). После изменений нажмите на клавиатуре клавишу «Enter».
Вот что у меня получилось.
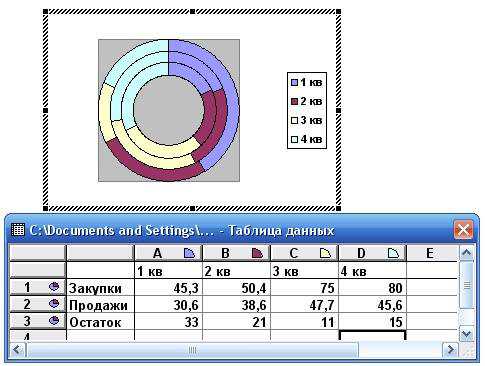
Теперь перейдем к редактированию нашей диаграммы. Щелкаем дважды левой кнопкой мыши по диаграмме, чтобы появилась область выделения.
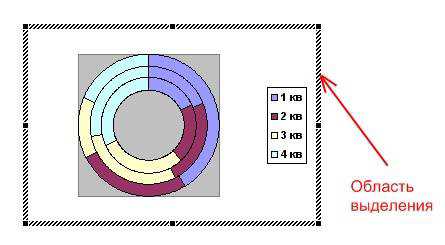
Щелкаем правой кнопкой мыши по диаграмме внутри области выделения и в открывшемся списке выбираем первую запись «Формат области диаграммы…».
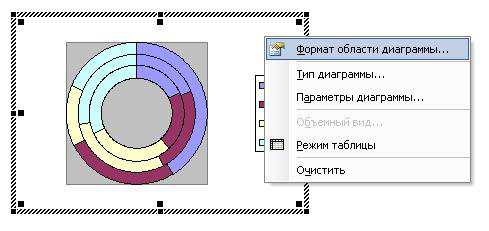
В окне «Формат области диаграммы» можете поменять заливку области, на которой расположена диаграмма, рамку этой же области и шрифт.
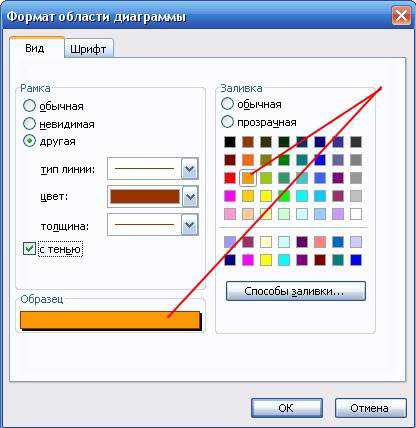
Вот, что получилось у меня.
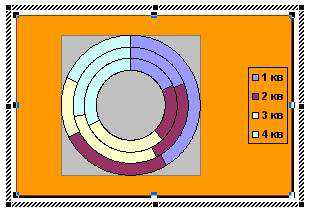
Теперь таким же образом изменим «Параметры диаграммы…» (щелкните правой кнопкой мыши внутри выделенной области диаграммы).
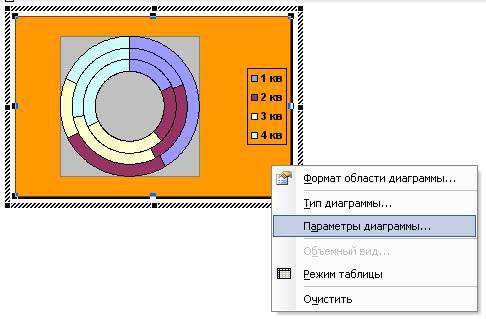
Открывайте каждую вкладку и меняйте, то что вам нужно. После того как всё измените не забудьте сохранить свой проект.
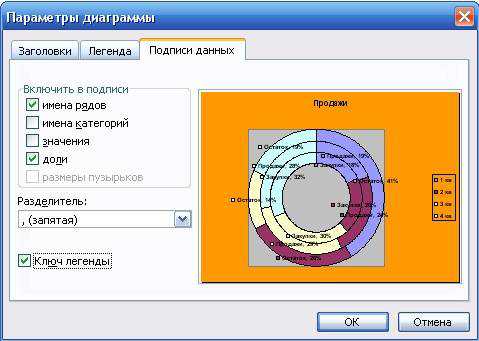
Если диаграмма получилась очень маленькой и на ней ничего толком не видно, то растяните её за уголки.
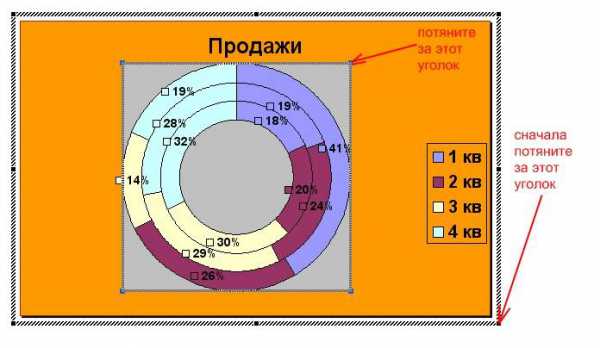
Щелкните правой кнопкой мыши по Легенде и выберите «Формат легенды». Не забывайте перед этим выделять область диаграммы двойным щелчком мыши.
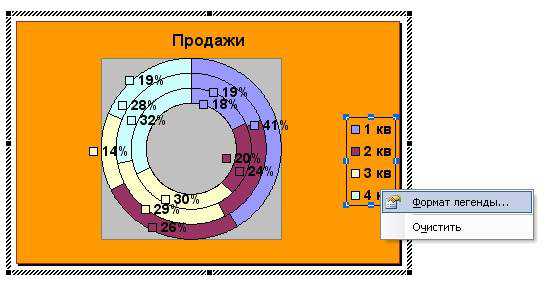
Поменяйте, если это необходимо, цвет фона, шрифт и размещение легенды.
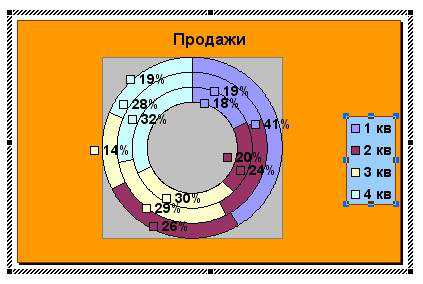
Если щелкнуть правой кнопкой мыши строго по определенным местам диаграммы, то можно изменить и их. Опять же, не забывайте перед этим выделить двойным щелчком мыши всю область диаграммы.
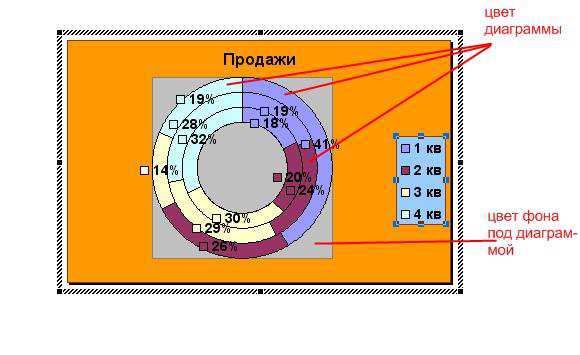
Щелкнув правой кнопкой мыши, выбираем «Формат рядов данных…».
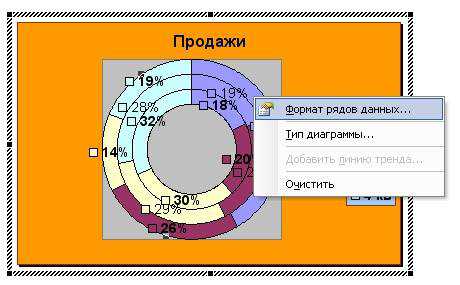
Поэкспериментируйте. Можно добиться очень интересных результатов. Попробуйте кнопочку «Способы заливки» при выборе цвета на палитре.
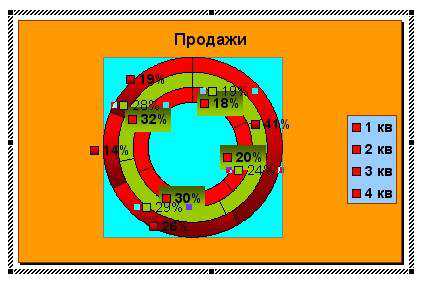
Если хотите изменить цвет определённой области диаграммы, то выделите эту область одним щелчком мыши по границе (лучше поперечной, т.е. самой короткой). Потом щелкните правой кнопкой мыши внутри выделенной области и выберите «Формат точки данных…».
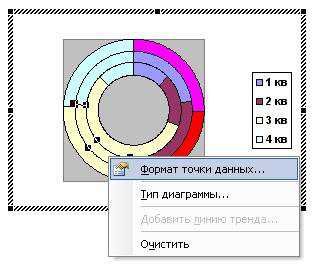
Выберите необходимый вам цвет и нажмите кнопку «ОК». Цвет удобнее менять в самом начале создания диаграммы.
Всё это можно делать разными способами. Я вам описала лишь один из них. Дальше вы уже сами разберётесь.
Диаграмма в Word 2007
Некоторые предпочитают работать с новым офисным пакетом. Поэтому рассмотрим создание диаграммы в Word 2007.
Вставка диаграммы в Word 2007 немного отличается от вставки той же диаграммы в Word 2003.
И так приступим.
Для этого выбираем в меню – Вставка – Иллюстрации – Диаграмма.
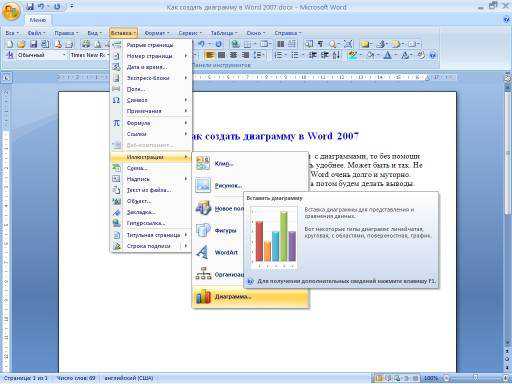
В открывшемся окне «Вставка диаграммы» выбираем необходимый вид диаграммы, и нажимает кнопку «ОК».
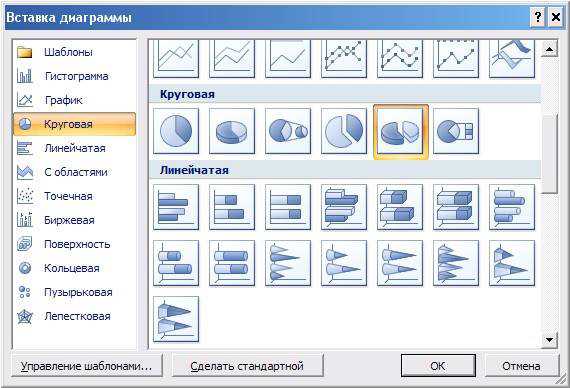
Для примера я выбрала тип диаграммы «Объемная разрезанная круговая». Появилась вот такая красочная диаграмма и одновременно открылось окно Excel с заготовкой таблицы.
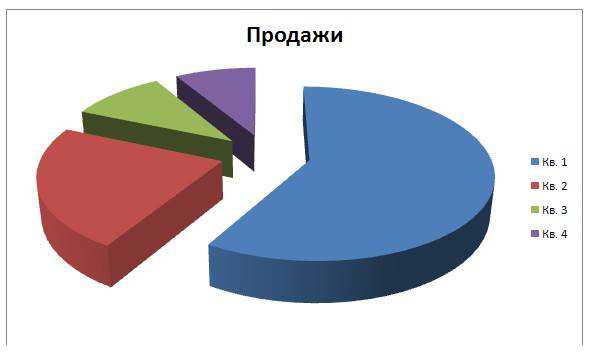
В отличии от Word 2003 здесь работать конечно удобнее. Каждая область легко выделяется одним щелчком мыши. Можно выделить каждый сектор диаграммы и изменить цвет, удалить его или повернуть. Достаточно щелкнуть по выделенному сектору правой кнопкой мыши и в выпадающем меню выбрать необходимое вам действие. Для примера я выделила красный сектор и выбрала «Формат точки данных…».
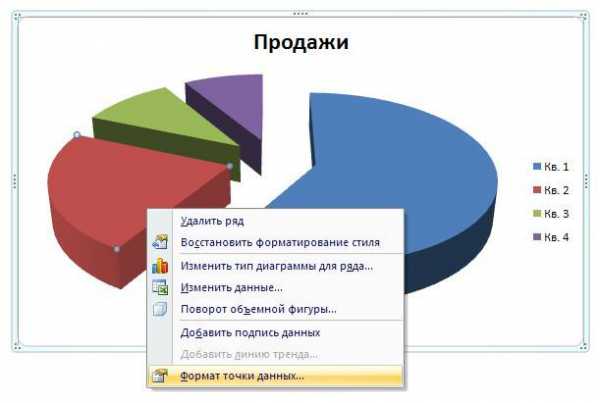
Откроется вот такое окно, в котором можно выбрать всё, что вашей душе угодно. Выбор довольно таки большой и очень интересный. В параметрах ряда можно ничего не менять.
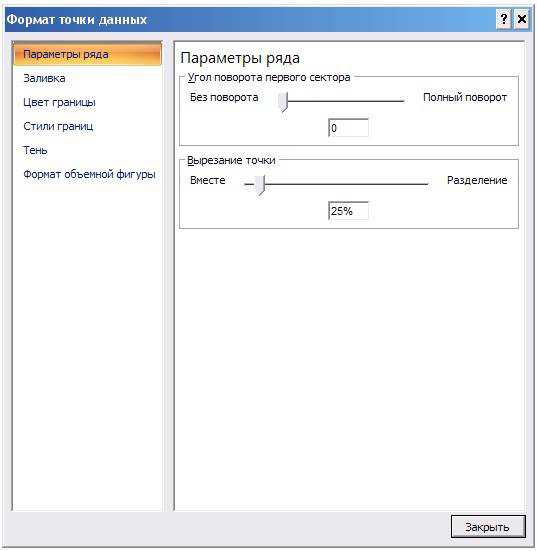
А вот в заливке есть, что посмотреть и применить для себя. Я так увлеклась этой вкладкой, что даже забыла, о том, что пишу статью. Вас она наверняка тоже захватит.
Особенно обратите внимание на «Градиентную заливку». Выберите «Цвет» и «Название заготовки».
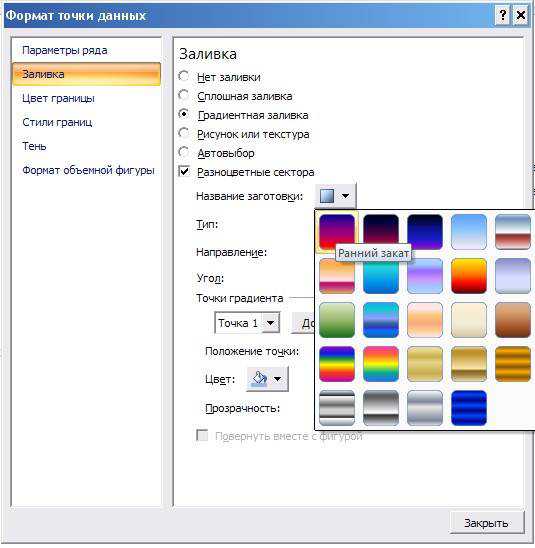
На следующей вкладке «Цвет границы» я ничего менять не стала.
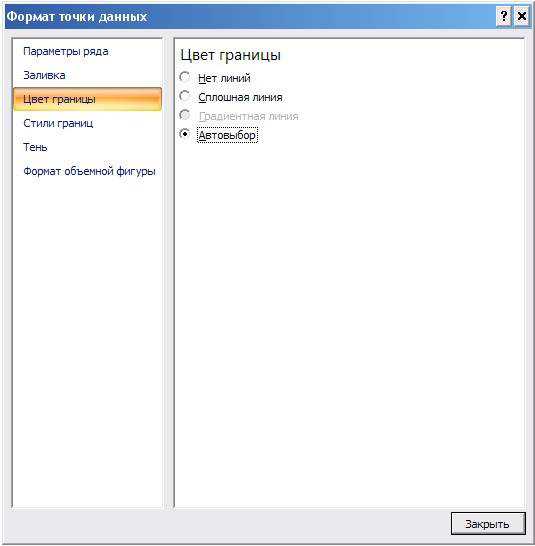
Стили границы тоже оставила как есть.
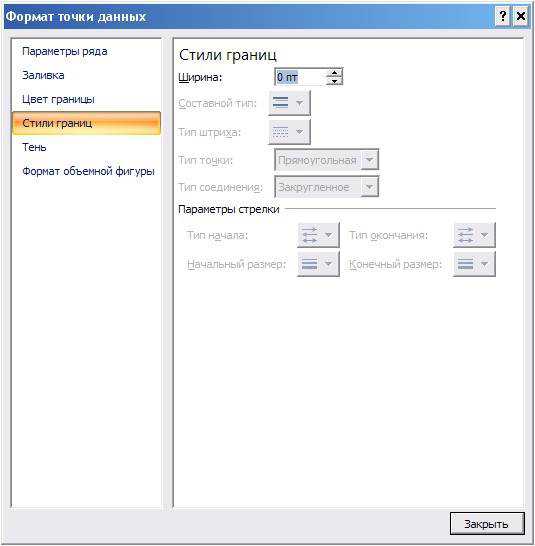
На вкладке «Тень» сделала свой выбор.
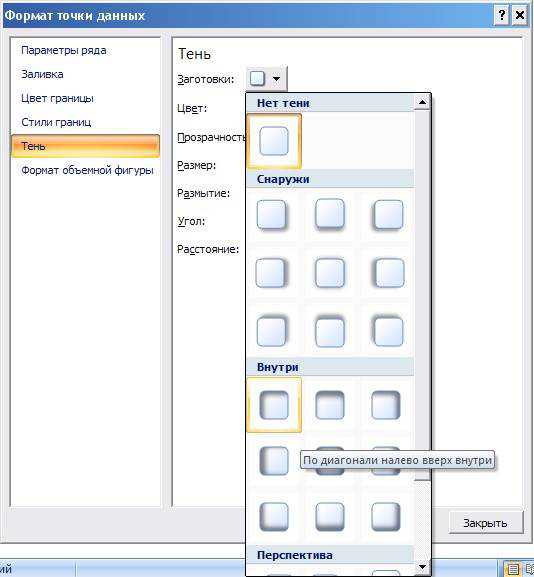
На вкладке «Формат объёмной фигуры» тоже можете поэкспериментировать. Все эти манипуляции необходимо проделать с каждым разноцветным сегментом.
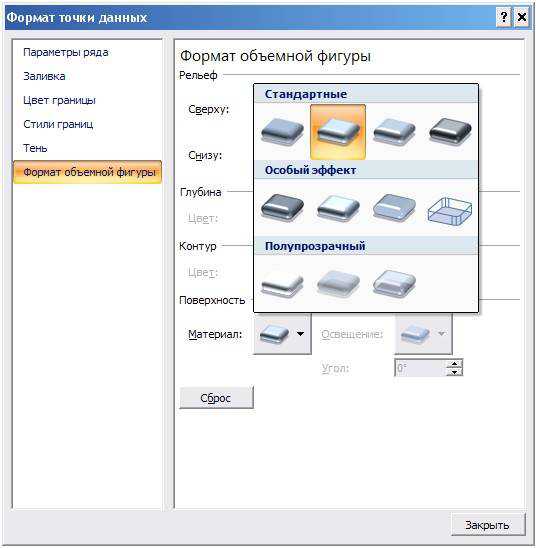
В итоге у меня вот что получилось. У вас может получиться еще лучше.
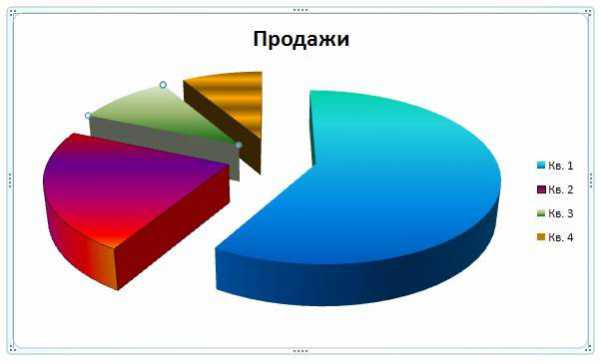
Если щелкнуть правой кнопкой мыши по легенде, то в маленьком окошке форматирования можно изменить цвет шрифта. А если выбрать «Формат легенды…», то можете оформить свою легенду не хуже самой диаграммы.

Выделяя щелчком мышки каждый отдельный участок диаграммы, можно отформатировать его по своему вкусу. Я специально все участки сделала разных цветов, чтобы вам наглядно было видно, что можно выделить и изменить.
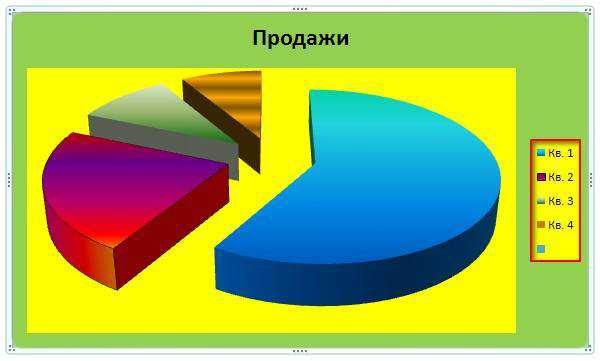
Теперь нам осталось только изменить данные в таблице и если надо нанести их на диаграмму. Для этого щелкните правой кнопкой мыши в любом месте диаграммы и выберите «Изменить данные…». Откроется окно Excel с таблицей, в которой можно изменить данные. Думаю, что тут у вас проблем не возникнет.

Щелкнув опять же правой кнопкой мыши по любому сегменту круга нашей диаграммы и выбрав «Добавить подписи данных» вы на каждый сегмент добавите, то, что написано в Легенде. А в легенду данные, как вы сами догадываетесь, попадают из таблицы.

Ну, вот вкратце, я показала, как можно быстро сделать красивую диаграмму в Word. Вы же можете сделать её гораздо лучше.
Примечание
Создание диаграммы в Word 210 ничем не отличается от Word 2007.
С уважением, Людмила
Графики и диаграммы в Microsoft Word
В Microsoft Office есть огромное количество шаблонов и инструментов для работы с графикой. С их помощью можно приготовить красивую презентацию или дополнить документ наглядным приложением. Для этого разберитесь, как сделать диаграмму в Word. С ней легче продемонстрировать информацию. Если изобразить цифры и характеристики в виде текста, то их будут пролистывать. Чтобы вникнуть в суть написанного, придётся напрягаться, внимательно читать и сопоставлять данные. А вот правильно оформленный график сразу запомнится.

В статье вы узнаете о том, как правильно оформить графики в Word
Создание диаграмм
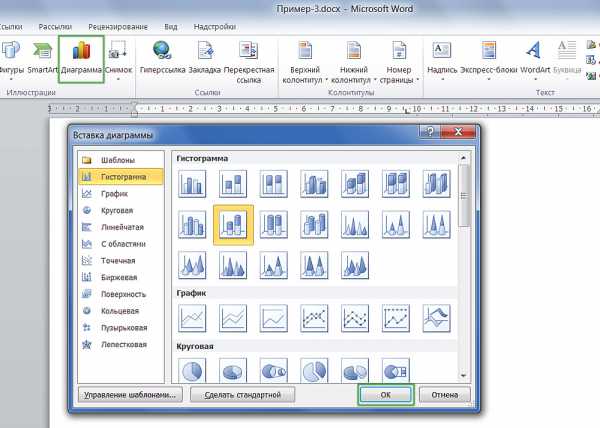
Найти необходимый диалог добавления достаточно просто
Этот графический объект можно вставить прямо в документ Word. При этом вводить данные надо в таблице Excel. Необязательно разбирать все функции этой программы, чтобы приготовить презентацию. Всё просто и понятно. Итак, как сделать график в Word:
- Откройте пустой документ.
- Перейдите в меню Вставка — Иллюстрации (или Вставка — Рисунок). Там имеются все инструменты для работы с презентациями и документами: изображения, фигуры WordArt, мультимедиа. Найдите пункт «Создать диаграмму».
- Выберите тип визуализации. Слева находятся категории: круговая, точечная, биржевая, лепестковая, линейная, пузырьковая и так далее. А справа показано, как выглядят фигуры. Нажмите «ОК», чтобы построить график.
- После этого откроется окно Excel. Характеристики объекта продемонстрированы в таблице. Значения в ячейках соответствуют показателям на иллюстрации. Они представляют диаграмму в виде текста. Когда вы напечатаете какой-то символ в Excel, то он сразу отразится в Word. Все названия заданы по умолчанию — переименуйте их в таблице. Например, вместо слова «Категория» напишите «Показатели за текущий год», а вместо «Ряд» — название отдела. И поменяйте числа на те, которые нужны вам. Так можно сделать наглядный график.
- Если вам не хватает характеристик, не надо вставлять новую иллюстрацию. Это также настраивается через Excel. Блок с цифрами, категориями и рядами в таблице обведён рамкой. Потяните её за правый нижний угол — это расширит диаграмму. В пустые ячейки введите желаемые значения.
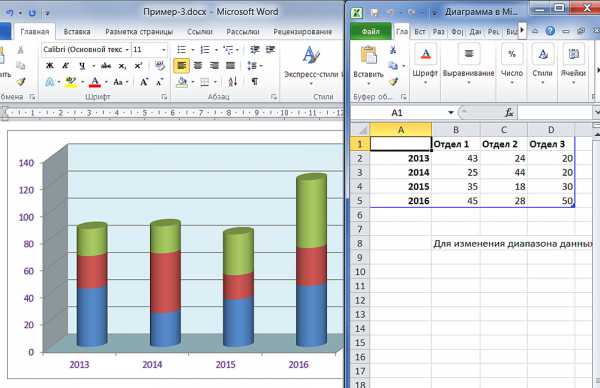
При вставке объекта в текстовом редакторе подгружается табличный
Чтобы изменить уже готовую презентацию, не нужно её создавать заново. Лучше сделать следующее:
- Кликните на объект.
- В строке меню появятся новые пункты. Это инструментарий, с помощью которого можно настроить диаграмму.
- Откройте панель «Конструктор».
- Чтобы выбрать другую иллюстрацию и при этом сохранить в ней все значения, нажмите кнопку «Изменить тип». Она находится в левой части панели. Так можно построить новый график, оставив в нём цифры и названия из старого.
- Если вы хотите вписать другие числа, то кликните «Изменить данные». Откроется Excel-таблица с категориями и рядами. Их нельзя перепечатать прямо в Word.
Основной инструментарий для структурной настройки на ленте
Во вкладке «Макет» можно задать название, сделать подпись, добавить фигуру WordArt, выбрать, где именно будут находиться категории и ряды. Раздел «Формат» предназначен для редактирования цветовой палитры, стиля, разметки и расположения в тексте.
Следующая вкладка еще больше расширяет ваши возможности
Внешний вид диаграмм
В Microsoft Office много шаблонов иллюстраций. Но если вам не подошёл ни один из них, то можете прочитать, как создать диаграмму в Word и изменить её внешний вид.
Дважды кликните по графическому объекту — появится окно настроек с несколькими разделами. В Word 2007 оно вызывается через контекстное меню, пункт «Формат». Каждый элемент можно редактировать отдельно. Просто выделите ту часть объекта, над которым хотите поработать.
Подробнее о вкладках в меню:
- Параметры ряда (или параметры оси). Тут можно изменить форму фигур и их расположение относительно друг друга.
- Заливка. Выбор цвета иллюстрации. Если хотите сделать график со своими картинками, то поставьте маркер рядом с пунктом «Рисунок» и нажмите «Вставить из файла». Можно задать текстуры, градиент, сочетание разных оттенков и так далее.
- Стили границ. Настройки вида, заливки и ширины рамки. Чтобы работать с этим меню, во вкладке «Цвет границы» выберите тип линии «Сплошная» или «Градиентная».
- Формат объёмной фигуры. Можно сделать рисунок объёмным и выбрать тип поверхности, на которую он будет похож. Но это работает не со всеми элементами в Word. Не накладывается, например, на такие как «Пузырьковые» объекты — они и так объёмные.
Во вкладках «Свечение» и «Тень» настраиваются соответствующие эффекты. Экспериментируйте и пробуйте разные настройки. Изменения сразу же отобразятся в документе. Чтобы переместить текстовую информацию о рядах и категориях, нажмите кнопку «Легенда» в меню «Макет».
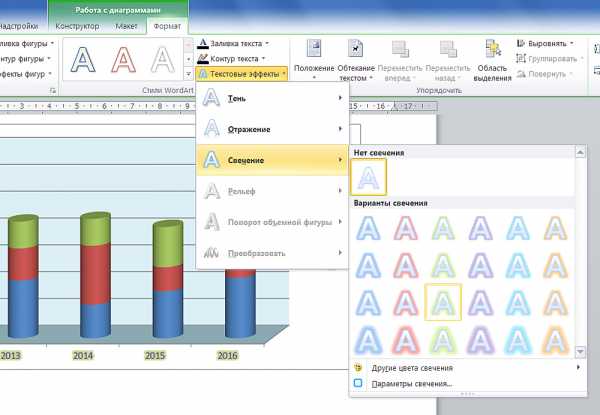
Красивое оформление презентации делает её восприятие более эффективным
Но разобраться, как построить диаграмму в Word и поменять её вид, можно и без поиска многочисленных функций. Эти фигуры похожи на фигуры из WordArt. Их отдельные элементы перемещаются и растягиваются мышью. А заливка и стиль есть в меню «Формат». Оно появляется вверху окна, когда вы выделяете график.
На этой панели есть настройки обтекания текстом. Вы можете вставить текст в рисунок из WordArt и добавить различные эффекты. Чтобы сформировать уникальную и запоминающуюся диаграмму, не надо использовать сразу весь инструментарий Word на небольшом куске иллюстрации.
Выделите важный фрагмент, придав ему объём. Грамотно расставьте тени — так появится ощущение, что ряды на разном уровне. Можно сделать свечение элемента, к которому надо привлечь внимание.
Если вы хотите показать начальству, насколько выросли продажи, продемонстрировать инвесторам преимущества проекта или разобрать с коллегами план работы — надо создать красивую и привлекательную диаграмму. Графические объекты используются не только для презентаций. Их вставляют в рефераты, дипломы, различные документы, чтобы визуализировать данные. Информация легче воспринимается, когда она показана наглядно. Поэтому полезно знать, как построить график в Word.
Как сделать диаграмму в ворде по таблице: 100% способы!
Доброго времени суток! В этой статье вы узнаете как сделать диаграмму в ворде по таблице. Большинство начинающих юзеров сталкиваютсяя с затруднениями в ходе создания обычной диаграммы в вордовском файле. Это особенно ощущают те, кому приходилось работать в документах Excel старой доброй версии 2003 года, а с появлением инновационных офисных версий чувтсвует сложность при работе с вставкой всевозможных объектов.
Сегодня нами будет рассмотрено, как оперативно и без усилий добавить диаграмму в файл 2010 года, а затем и выполнять с ней работу. Кроме того, я расскажу, что же такое диаграмма, и для чего она предназначается.
Диаграммы в Word – что же это?
Итак, диаграммы используются с целью отображения всевозможных цифровых значений схематически. За счет подобного формата, возможно существенно упрощать понимание массивного объема, как числовых значений, так и их отношения.
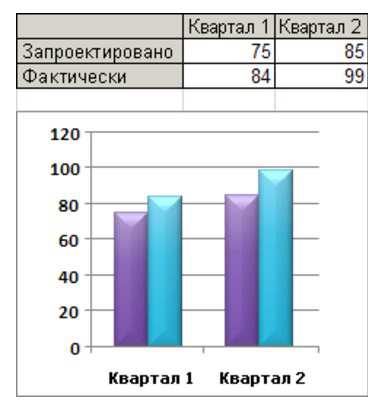
Как в файлах Excel, так и в документах Word имеется возможность использовать значительное количество диаграмм самых различных типов. Благодаря этому, они могут стать максимально доступными для восприятия той или иной аудиторией. К примеру, без труда возможно подбирать вид: будь то гистограмма либо круговая. Помимо этого, можно и осуществлять их комбинирование, создавая красивый рисунок.
Как сделать диаграмму в ворде по таблице Word 2007 – 2013
Для добавления диаграммы можно пойти по одному из нескольких путей:
- Осуществить внедрение диаграммы
- Выполнить вставку диаграммы, связанной со всеми значениями и текстом, располагающимся в электронных таблицах Excel.
Для выполнения вставки первым методом, следует кликнуть мышкой там, где нужно разместить диаграмму. Затем, предстоит перейти ко вкладке «Вставка» и нажать клавишу подтверждения. В итоге, будет открыта электронная книга Excel:
Осуществлять ввод новых данных возможно, щелкнув по соответствующим ячейкам. Таким образом пользователь без труда заменит наименование оси и легенды. Следующий шаг сводится к клику по вкладке «Microsoft Office» (для версии 2007) либо же «Файл» (в версии 2010 – 2013 годов).
В соответствующем поле предстоит пропечатать наименование файла, после чего нажать «Сохранить». В результате, на рабочем столе будет виднеться новый файл, содержащий готовую диаграмму.
Минутку внимания, возможно вам будет полезно узнать как в экселе найти нужное слово или как раздать wifi с телефона на компьютер.
Внедряем диаграмму
В Word имеется функция внедрения диаграммы, скопированной с файла Excel после ее вставки в текстовый редактор. При этом данные «связанной» диаграммы автоматически будут обновлены в случае внесения корректировок в экселевский лист.
- Итак, следует кликнуть по границе уже выстроенной диаграммы, которую предстоит копировать, а после этого щелкнуть на пункт из меню панели инструментов «Вырезать».
- После этого необходимо нажать на том участке, где она должна располагаться в вордовском файле, и затем нажать «Вставить». Процесс сохранения осуществляется таким же образом, как и в уже рассмотренном ранее варианте.
- Если имеется необходимость, можно создавать и всевозможные элементы графического характера, применяя «Smart Art».
На этом мой материал о создании диаграммы в файлах Word окончен, надеюсь вы поняли как сделать диаграмму в ворде по таблице. До новой встречи на страничках моего блога!