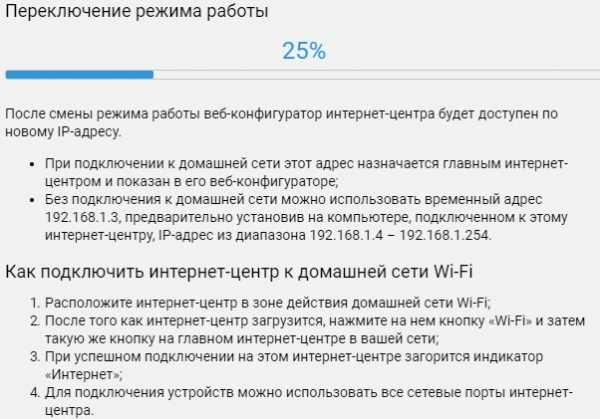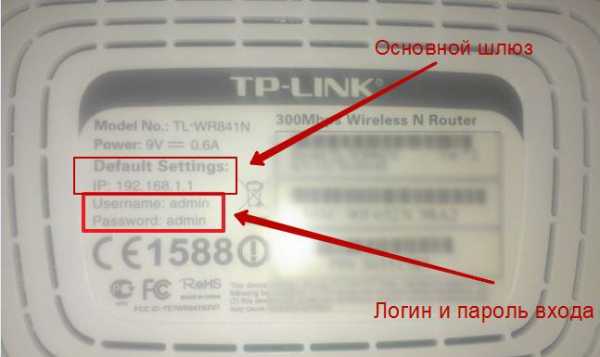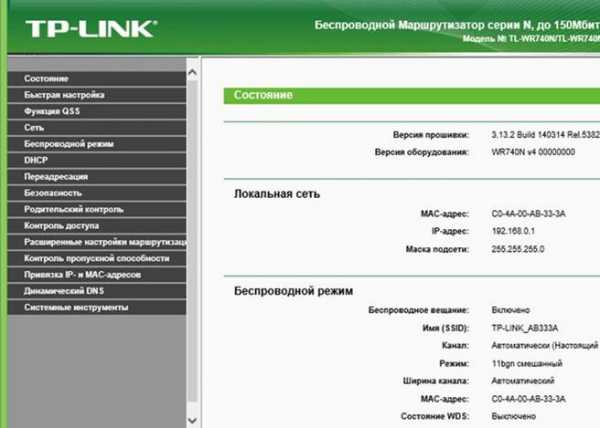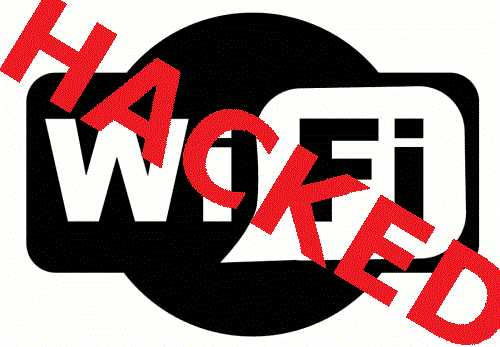Мы принимаем к оплате:
«Подарочный сертификат» от нашего Учебного Центра – это лучший подарок для тех, кто Вам дорог! Оплате обучение и подарите Вашим родным и близким обучение по любому из курсов!!!
«Сертификат на повторное обучение» дает возможность повторно пройти обучение в нашем Учебном Центре со скидкой 1000 рублей!
А также:
Как поменять старый роутер на новый
Как поменять роутер на другой роутер за два шага
Привет всем! О дорогой друг, я также как и ты когда-то столкнулся с проблемой покупки нового маршрутизатора. К сожалению, я не обладал достаточными знаниями и просто пришел в магазин и купил первый попавшийся, который увидел на полке в компьютерном магазине. Но сегодня я постараюсь как можно детальнее рассказать – как можно быстро и без головной боли поменять старый роутер на другой, более новый роутер.
Советую прочитать статью до конца, чтобы в конце вы имели полную картинку и уже смогли купить нормальный аппарат, который прослужит вам долгие годы. Я в свою очередь покупал интернет-центр, так как мой старый просто уже потихоньку умирал: его нужно было постоянно перезагружать, Wi-Fi отваливался, а интернет периодически скакал по скорости.

Шаг 1: Выбор маршрутизатора
Вроде бы ничего сложного – просто приходишь в магазин, спрашиваешь консультантов, и они тебе подбирают по ценовой категории. Но, к сожалению, в таких магазинах консультанты сами знают не много. И это понятно – моделей много и у каждой есть свои плюсы и минусы. Именно поэтому изначально нужно выбрать аппарат правильно, чтобы не кусать потом локти.
Вот вам отличный пример. Ко мне недавно обратилась женщина, которая не могла понять, почему у нее на телефоне скорость интернета ниже заявленной у провайдера – 300 Мбит в секунду. В итоге скорость выше 100 Мбит не поднималась. Все оказалось банально просто – входной интернет порт на роутере имел ограничение в 100 Мбит. А моя постоянная читательница просто пришла в магазин и купила первый попавшийся, как и я в свое время.
Тут также нужно думать, для чего именно вам нужен роутер. Некоторым он нужен для игр, кому-то нужно широкое покрытие Wi-Fi в доме или на даче. А кому-то нужна бюджетная, но стабильная модель, который долгие годы будет раздавать интернет и вай-фай. Для этого я подготовил подробные статьи с самыми лучшими моделями, которые сейчас находятся на рынке.
ПОМОЩЬ! Если у вас возникнут трудности с выбором, то можете смело писать об этом в комментариях под статьей. Только не забудьте указать – для чего именно вам нужен роутер и по какой именно цене.
Также советую прочесть ещё одну интересную статью, которая расскажет вам все тайны роутера. С ней вы можете ознакомиться здесь. Там понятным и простым языком объясняются все тонкости работы маршрутизатора, а также некоторые нюансы, о которых знает не каждый.

Шаг 2: установка, настройка
Вот вы купили себе роутер и принесли домой, но – как теперь заменить его без каких-то проблем. На самом деле осталось его подключить к интернету и настроить. Сразу скажу, что пугаться не стоит, так как настроим мы его в два счета за несколько минут. Самое главное вам нужно найти договор от провайдера, где написаны данные для подключения.
Теперь просто отключите старый маршрутизатор. Далее, вам нужна полная и пошаговая инструкция по настройке с пояснениями и детальной информацией. К счастью, на нашем портале есть инструкции для всех моделей.
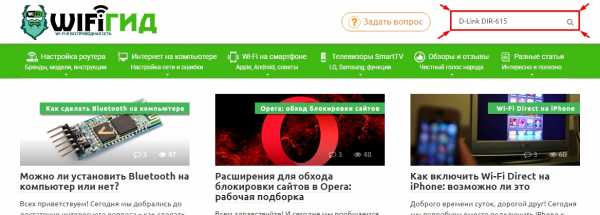
Также вы можете поступить другим способом. Можете посмотреть настройку исключительно по вашей модели, а не общую конфигурацию. Для этого найдите на нашем портале поисковую строку, которая находится в правом верхнем углу. Далее вам нужно в точности написать название модели интернет-центра. Название можно подсмотреть на коробке или на этикетке под корпусом роутера.
После этого нажмите на кнопку поиска или на «Enter». Далее, найдите статью по настройке и прочтите её. В ходе конфигурации системы вы можете задавать свои вопросы в комментариях, где вам оперативно ответит специалист. В любом другом случае: вы можете задавать свои вопросы здесь же в комментариях – и я постараюсь вам помочь.
Как использовать старый маршрутизатор для расширения вашей сети Wi-Fi
Чтобы получить больше контента Tested.com, станьте премиум-участником, подпишитесь на наш канал YouTube и смотрите наш еженедельный подкаст с Адамом Сэвиджем!
Итак, вы только что обновили свой старый маршрутизатор Wi-Fi до блестящей новой модели и наслаждаетесь более быстрой беспроводной передачей. Но что делать со старым роутером? Хотя вы можете установить на него стороннюю прошивку, а затем обновить ее для использования в качестве моста, это большая головная боль, и производительность будет настолько хорошей, насколько способен ваш старый маршрутизатор.Если вы обновляете свой маршрутизатор с 802.11g до 802.11n, скорость моста будет ограничена 802.11g.
Итак, что делать со старым роутером? Я превратил его в точку доступа и использую, чтобы заполнить мертвую зону в самом дальнем углу моего дома. Перевернув несколько настроек, вы можете превратить практически любой маршрутизатор в точку доступа, вам даже не нужно устанавливать какие-либо причудливые сторонние прошивки. Все, что вам нужно для начала, - это старый маршрутизатор и подключение к новому маршрутизатору - это может быть проводной Ethernet старой школы или вы можете использовать сети Powerline для преодоления разрыва в беспроводных сетях.(Позже на этой неделе мы расскажем больше о сетях Powerline.)

Подключитесь к старому маршрутизатору
Первое, что нужно сделать, это подключить ПК к старому маршрутизатору. Вам нужно будет сделать несколько вещей, чтобы переключиться с маршрутизатора на AP, но если вы сделаете это в неправильном порядке, вы можете оказаться в состоянии маршрутизатора, затрудняющем подключение. Не волнуйтесь, даже если вы допустили ошибку, худшее, что вам нужно сделать, - это выполнить полный сброс маршрутизатора и начать заново - вы не можете нанести непоправимый вред маршрутизатору, изменив настройки.Самый простой способ убедиться, что вы работаете с правильным маршрутизатором, - это отключить ноутбук от Wi-Fi и подключить его непосредственно к портам LAN маршрутизатора. Затем перейдите к IP-адресу вашего маршрутизатора и войдите в него - обычно IP-адрес маршрутизатора по умолчанию напечатан на нижней этикетке маршрутизатора, но вы можете найти его, перейдя в панель управления вашей сетью и перейдя по адресу, указанному по умолчанию. шлюз - обычно это 192.168.0.1 или 192.168.1.1.
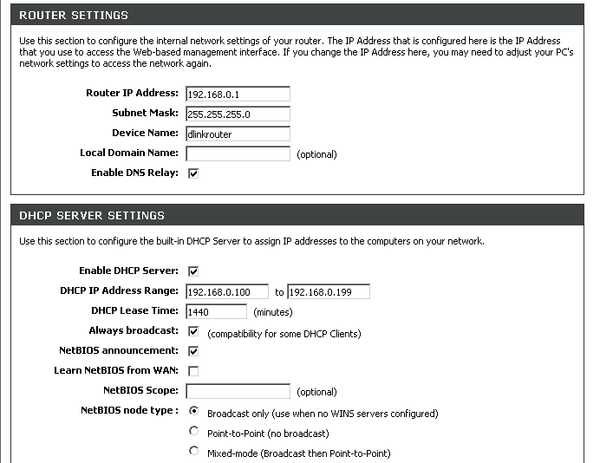 Это настройка на нашем маршрутизаторе, обратите внимание, что он настроен на использование 192.168.0.1 IP-адрес и DHCP включен.
Это настройка на нашем маршрутизаторе, обратите внимание, что он настроен на использование 192.168.0.1 IP-адрес и DHCP включен. Соответствие настройкам точки доступа
После входа в настройки администрирования маршрутизатора первое, что вам нужно сделать, это настроить SSID , настройки WPA , тип шифрования и парольную фразу так, чтобы они совпадают как на вашем новом маршрутизаторе, так и на старом маршрутизаторе, который вы конвертируете в точку доступа (см. пример ниже). Если настройки безопасности не совпадают, у вас возникнут проблемы с перемещением между двумя разными беспроводными сетями.Канал может быть таким же или другим - используйте инструмент, такой как InSSIDer, на ноутбуке, чтобы найти мало заполненный канал для каждой комнаты.Отключить DHCP на точке доступа
Затем вам нужно отключить DHCP на интерфейсе LAN точки доступа. Вы можете сделать это, перейдя в раздел конфигурации сети или LAN и отключив DHCP. Это действительно важно, если вы не отключите DHCP на точке доступа, это вызовет серьезные проблемы с конфигурацией в вашей сети, и все подключенные к ней компьютеры перестанут работать должным образом.DHCP - это то, что позволяет вашему маршрутизатору назначать локальные IP-адреса компьютерам, подключенным к сети. Поскольку новый маршрутизатор берет на себя все назначения IP-адресов для подключенных к нему устройств и старого маршрутизатора, необходимо отключить DHCP на старом маршрутизаторе / точке доступа.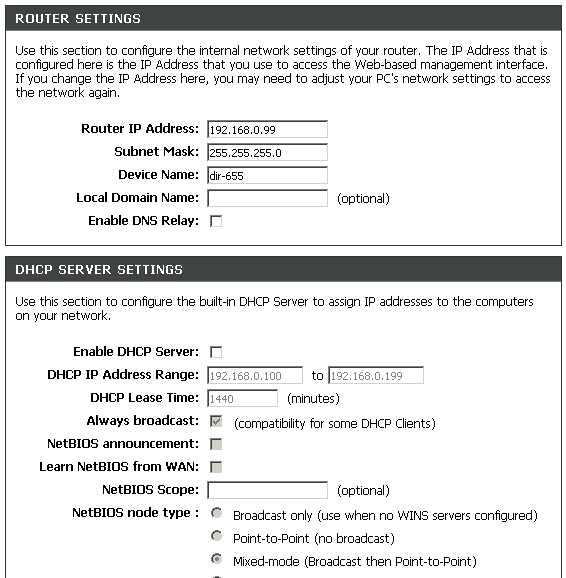 Это настройки нашей точки доступа, которая использует фиксированный IP-адрес вне диапазона DHCP маршрутизатора.
Это настройки нашей точки доступа, которая использует фиксированный IP-адрес вне диапазона DHCP маршрутизатора. Дайте вашей точке доступа частный IP-адрес.
После отключения DHCP вы можете перенастроить интерфейс LAN для использования частного локального IP-адреса, который не будет конфликтовать с маршрутизатором.Это хорошая идея сделать это, чтобы вы могли легко снова войти в AP позже, чтобы изменить настройки. Чтобы узнать, какой диапазон зарезервирован для вашего нового маршрутизатора, вам следует перейти к другому компьютеру и посетить его экран конфигурации. Обычно маршрутизаторы Linksys и D-Link используют диапазон от 192.168.0.2 до 192.168.0.99 для зарезервированных IP-адресов. Очень важно, чтобы адрес, который вы выбираете для своей точки доступа, находился за пределами диапазона, который ваш новый маршрутизатор назначает клиентам DHCP. Стоит зайти в новый роутер, чтобы проверить; если вы укажете неправильный IP, это сделает вашу сеть очень ненадежной. . Вам также необходимо ввести несколько других параметров, чтобы указать вашей новой точке доступа, как она может подключаться к Интернету в целом, а именно: DNS-сервер , шлюз по умолчанию и маска подсети . При необходимости вы можете использовать DNS-серверы вашего интернет-провайдера или просто указать AP на 8.8.8.8, который является DNS-сервером Google. Шлюзом по умолчанию должен быть IP-адрес нового маршрутизатора - обычно 192.168.1.1 или 192.168.0.1. Маска подсети обычно 255.255.255.0.Мягкая перезагрузка и наслаждайтесь.
Вот и все.Перезагрузите маршрутизатор / точку доступа и подключите его к локальной сети с помощью портов локальной сети маршрутизатора. (Не используйте порт WAN, который иногда называют Интернетом.) Наслаждайтесь наличием Wi-Fi в мертвой части вашего дома!Фотография предоставлена Скоттом Билом / Laughing Squid
.Как расширить зону действия беспроводной сети с помощью старого маршрутизатора (повторителя / точки доступа)

Использование старого маршрутизатора для расширения беспроводного сигнала - недорогой способ построить лучшую беспроводную сеть.
Старые маршрутизаторы можно использовать в качестве точки доступа или повторителя WiFi, проложив кабель Ethernet и изменив некоторые настройки.
Это можно использовать во многих ситуациях, от расширения беспроводной сети до гаража или усиления беспроводной связи в комнате с плохим сигналом WiFi.
Сложность от низкой до средней.Если вы настроили маршрутизатор раньше и вошли в его настройки с помощью компьютера, чтобы изменить пароль беспроводной сети, у вас, вероятно, не возникнет проблем с настройкой старого маршрутизатора для расширения сети Wi-Fi.
Что необходимо для настройки маршрутизатора в качестве расширителя WiFi или точки доступа
- Второй маршрутизатор
- Ethernet-кабель для установки
- Кабель Ethernet от главного маршрутизатора до маршрутизатора-повторителя / точки доступа
- Ноутбук или ПК для входа в маршрутизатор
- Пароль для имени пользователя маршрутизатора (можно установить по умолчанию)
Любой старый роутер будет работать, даже роутеры, построенные 10-15 лет назад.Очевидно, что чем новее маршрутизатор, тем лучше, поскольку с годами беспроводные технологии совершенствовались.
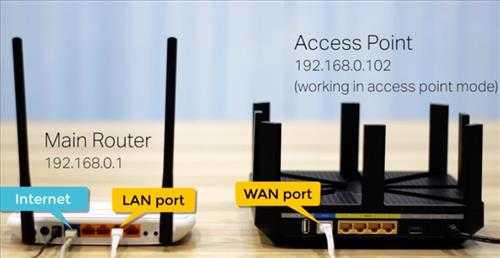
Имейте в виду, что у каждого маршрутизатора будут собственные параметры и экран настройки, включая пароли для входа.
Хотя экран меню настройки будет отличаться, в большинстве случаев будут доступны основные параметры для использования его в качестве беспроводного расширителя / точки доступа.
Пояснения к этим шагам вместе со снимками экрана приведены ниже для более подробных примеров.
Как превратить старый маршрутизатор в расширитель диапазона WiFi или точку доступа (краткий обзор)
- Войти в маршрутизатор
- Отключить DHCP
- Изменить подсеть IP-адреса на уникальный номер (только последний номер)
- Подключите кабель Ethernet от основного маршрутизатора к LAN-порту повторителя / маршрутизатора точки доступа
Шаги по превращению старого маршрутизатора в беспроводной расширитель диапазона или точку доступа
- Если у вас нет имени пользователя и пароля, сбросьте настройки маршрутизатора до заводских.
- Подключите маршрутизатор к ноутбуку или ПК с помощью кабеля Ethernet.
- Войдите в маршрутизатор с IP-адресом, на котором он находится.
- Войдите в маршрутизатор с помощью браузера, например Chrome или Firefox .
- Необходимо будет ввести имя пользователя и пароль маршрутизатора.
- Зайдите в настройки беспроводной сети и установите SSID и пароль для WiFi.
- Самая важная настройка маршрутизатора - Отключить DHCP .
- Присвойте ему уникальный IP-адрес, изменив последнее подмножество на большее число.
- Последний шаг - разместить маршрутизатор там, где он нужен, и проложить к нему кабель Ethernet.
В этом нет необходимости, если вы уже знаете имя пользователя / пароль маршрутизатора, в противном случае потребуется сброс настроек до заводских.
имеют небольшое отверстие для штифта, которое при нажатии в течение 2-5 секунд сбрасывает его на заводе.

Скрепку можно вставить в отверстие и нажать кнопку.

Отключите все остальные подключения к Интернету, чтобы убедиться, что вы входите в правильный маршрутизатор
Иногда IP-адрес находится в нижней части маршрутизатора, в противном случае его можно найти с помощью окна командной строки.
Щелкните значок окна на компьютере, введите CMD и нажмите клавишу Enter.
Появится окно командной строки. В поле введите ipconfig
Нам нужен IP-адрес шлюза по умолчанию для маршрутизатора , чтобы войти в него. Здесь IP шлюза по умолчанию 192.168.1.1
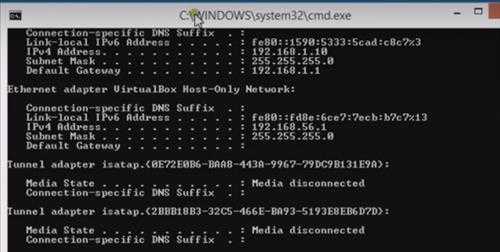
Откройте любой браузер и в поле URL вверху введите IP-адрес маршрутизатора.
Если у вас нет имени пользователя и пароля, просто выполните поиск в Google по имени и модели маршрутизатора и найдите имя пользователя и пароль по умолчанию.
Общее имя пользователя / пароли: admin / без пароля или admin / admin.
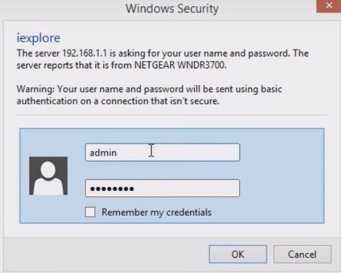
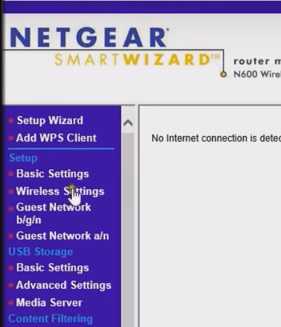
Помните, что каждый маршрутизатор будет иметь уникальную систему меню, но параметры будут где-то там.
Задайте новое широковещательное имя SSID, которое легко запомнить. Это то, что будет видеть беспроводное устройство при поиске WiFi.
Установите пароль беспроводной сети.
Этот параметр обычно находится в расширенных настройках и настройках LAN.
Отключить DHCP.
Мы не хотим, чтобы старый маршрутизатор назначал IP-адреса, поскольку это будет делать основной маршрутизатор. Мы просто хотим, чтобы он работал как точка доступа.
Например, здесь IP-адрес был изменен с 192.168.1.1 на 192.168.1.220
Первые три подмножества останутся такими же и должны соответствовать основному маршрутизатору, только измените последнее подмножество на большее число.

Убедитесь, что кабель Ethernet подключен только к портам LAN на обоих маршрутизаторах.
Сводка
Использование старого маршрутизатора для расширения существующей сети Wi-Fi не является сложной задачей.
Если вы никогда не настраивали маршрутизатор, перед покупкой расширитель диапазона беспроводной сети может быть лучшим вариантом.
Есть много хороших недорогих расширителей радиуса действия беспроводной сети.
Беспроводной расширитель диапазона на Amazon
TP-Link | Расширитель диапазона Wi-Fi N300 | До 300 Мбит / с | Расширитель WiFi, повторитель, усилитель сигнала Wi-Fi, точка доступа | Легкая установка | Внешние антенны и компактный Интернет-усилитель (TL-WA855RE)
https://www.youtube.com/watch?v=n3plXzZ1Ckc
Как превратить старый маршрутизатор в беспроводной мост
Не знаете, что делать со старым роутером? Попробуйте превратить его в беспроводной мост! Процесс на удивление прост.
Когда-нибудь вы можете столкнуться с ситуацией, когда вам потребуется беспроводное подключение к Интернету для настольного компьютера. Возможно, вы решили перенести офис из одной комнаты в другую в своем доме.Однако в новой комнате нет кабеля или телефона, необходимого для вывода компьютера в сеть.
Прежде чем пойти и купить беспроводную сетевую карту или попытаться проложить провод через чердак, вы можете сэкономить время и деньги, если у вас есть старый беспроводной маршрутизатор.Вы можете обновить свой старый маршрутизатор с помощью другой прошивки, которая позволит ему работать как беспроводной мост. То есть превратите свой старый маршрутизатор в беспроводной мост. Беспроводной мост позволяет подключать одну сеть к другой по радиоволнам, вместо того, чтобы прокладывать провод из одной комнаты в другую.
Бесплатная прошивка, которая делает это возможным, называется DD-WRT.Прежде чем читать дальше, проверьте список поддерживаемых DD-WRT устройств, чтобы узнать, поддерживается ли ваш маршрутизатор. Если он поддерживается, обязательно ознакомьтесь с примечаниями для запуска DD-WRT на странице поддерживаемых устройств. Позже вам нужно будет обратиться к рекомендуемому методу установки.
Требования
- Широкополосное подключение к Интернету.
- Два беспроводных маршрутизатора:
- Один из них подключен к широкополосному Интернету и служит точкой доступа.
- Один подключен к другим машинам, которым необходимо подключиться к Интернету. Он должен будет поддерживать DD-WRT.
Начальная установка
- Убедитесь, что ваш основной интернет-маршрутизатор работает правильно.Убедитесь, что беспроводное соединение работает правильно, подключив ноутбук или другое устройство.
- Настройте удаленный компьютер в удаленном месте.
- Подключите удаленный компьютер к маршрутизатору, на котором вы будете устанавливать DD-WRT. Просто подключите его к одному из портов концентратора (то есть не к интернет-порту или порту исходящей связи).
- Откройте браузер и подключитесь к веб-странице конфигурации маршрутизатора.
Если вы не знаете, какой это адрес, возможно, вам придется обратиться к руководству маршрутизатора.Если на маршрутизаторе работает DHCP, скорее всего, это адрес шлюза компьютера. В Windows XP перейдите в панель управления , а затем Сетевые подключения . Дважды щелкните ваше подключение к локальной сети и перейдите на вкладку Support . Там будет указан шлюз по умолчанию. Вы также можете проверить его на CIRT.net вместе с другими деталями, такими как имя пользователя и пароль по умолчанию для маршрутизатора.
Загрузить DD-WRT
Теперь вам нужно скачать DD-WRT.
- Перейдите на страницу загрузки DD-WRT и перейдите в каталог стабильной версии .
- Перейдите к последней версии (можно отсортировать по дате по убыванию).
- Перейдите в каталог Consumer .
- Перейдите в соответствующий каталог производителя вашего маршрутизатора, а затем модель / версию маршрутизатора. Вы должны найти модель и номер версии, напечатанные где-нибудь на маршрутизаторе.
- Загрузите файл BIN по вашему выбору.
Примечания для запуска DD-WRT в списке поддерживаемых устройств могут требовать от вас использовать определенную версию. Если нет, я рекомендую вам выбрать мини или стандарт. Если вы хотите узнать о различиях между различными версиями, ознакомьтесь с разделом «Версии файлов» статьи «Что такое DD-WRT?». страница вики DD-WRT.
Установить DD-WRT
Если вы загрузили DD-WRT из основного интернет-соединения, вам может потребоваться скопировать его на USB-накопитель, чтобы установить его на удаленный маршрутизатор с удаленного компьютера.Остальные инструкции должны выполняться с удаленного компьютера, подключенного к удаленному маршрутизатору, на котором должен быть установлен DD-WRT.
Установите DD-WRT в соответствии с инструкциями по установке в вики.Используйте метод установки, рекомендованный для вашего устройства в примечаниях на странице поддерживаемых устройств (если применимо).
Предупреждение: Можно заблокировать маршрутизатор при установке новой прошивки (т.е.е. сделать его бесполезным). Внимательно прочтите инструкции по установке. Я рекомендую вам установить DD-WRT на старый маршрутизатор, который вы в настоящее время не используете, чтобы не было серьезных потерь, если что-то пойдет не так.
Настроить DD-WRT как клиентский мост
-
- После установки DD-WRT откройте в браузере адрес http: // 192.168.1.1 и авторизуемся в роутере. В более старых версиях DD-WRT имя пользователя по умолчанию - root , а пароль по умолчанию - admin. Обязательно измените пароль по умолчанию, чтобы защитить свой маршрутизатор.
- Затем щелкните вкладку Wireless вверху.
- Установите Wireless Mode на Client Bridge . Затем нажмите Применить.
- Установите SSID на ваш основной беспроводной маршрутизатор, подключенный к Интернету. В моем случае SSID моего основного беспроводного маршрутизатора - sierra. Затем нажмите Применить.
-
- Щелкните вкладку «Безопасность беспроводной сети» во втором ряду вкладок и настройте маршрутизатор в соответствии с параметрами безопасности, установленными для вашего основного маршрутизатора.В моем случае мой основной беспроводной маршрутизатор имеет режим безопасности WPA с общим ключом TKIP, поэтому я настроил DD-WRT в соответствии с ним.
- Щелкните Применить.
-
- Щелкните Setup (самая первая вкладка в верхнем левом углу), чтобы настроить параметры LAN.
- Назначьте маршрутизатору локальный IP-адрес в той же подсети, что и ваш основной маршрутизатор, но дайте ему другой адрес. Это означает, что все числа для адреса будут такими же, как у основного маршрутизатора, за исключением чисел в четвертом поле. Например, адрес моего основного маршрутизатора - 192.168.1.1 , поэтому я дал моему маршрутизатору DD-WRT IP-адрес 192.168.1.2 .
- Установите для маски подсети значение 255.255.255.0 .
- Установите Gateway и Local DNS на адрес основного маршрутизатора.
- Щелкните Применить.
Теперь ваш маршрутизатор DD-WRT должен позволять вам подключать удаленный компьютер к основному интернет-маршрутизатору через радиоволны! Если вам когда-нибудь понадобится перенастроить маршрутизатор DD-WRT, просто не забудьте запомнить новый IP-адрес, который вы назначили на шаге № 8. Вы всегда можете использовать хороший производитель этикеток и прикрепить его прямо к маршрутизатору.
Ненавидите новый дизайн Facebook? Вот простой способ вернуть старый макет за считанные минуты.
Об авторе Хорхе Сьерра (Опубликовано 15 статей)Я довольно типичный компьютерщик, который часами проводит перед монитором компьютера как на работе, так и дома.Мне также нравится собирать изящные инструменты и гаджеты.
Ещё от Jorge SierraПодпишитесь на нашу рассылку новостей
Подпишитесь на нашу рассылку, чтобы получать технические советы, обзоры, бесплатные электронные книги и эксклюзивные предложения!
Еще один шаг…!
Подтвердите свой адрес электронной почты в только что отправленном вам электронном письме.
.Как превратить роутер в расширитель диапазона
Однако мы еще не закончили. Нам еще предстоит расширить сеть. Мы делаем это, создавая виртуальный беспроводной интерфейс с отдельным SSID от основной сети. Если вы хотите подключиться к этому маршрутизатору, а не к основному, вы подключитесь к этому SSID.
7. Вернитесь к Wireless> Basic Settings.
Под основной панелью настройки маршрутизатора вы увидите кнопку для добавления виртуального интерфейса. Нажмите здесь. Это создаст нашу вторую «виртуальную» беспроводную сеть.Это тот, к которому вы подключитесь, если хотите подключиться к повторителю, а не к основному маршрутизатору.
Раздел будет расширяться. Единственное, что вам здесь нужно сделать, это дать ему новый SSID, отличный от основной сети. Когда клиент хочет подключиться к повторителю, это SSID, который он будет использовать. Щелкните Сохранить.
8. Помните, что нам также необходимо защитить «виртуальную» беспроводную сеть. Щелкните Wireless Security и найдите раздел Virtual Interfaces.
Измените режим безопасности с Disabled на WPA2 Personal, а затем введите общий ключ (пароль) для расширенной сети.Он может быть таким же, как ваша основная беспроводная сеть, или отличаться от него.
Нажмите «Сохранить и применить».
А теперь все готово. Новая сеть появится в вашем списке доступных сетей при просмотре сетей Wi-Fi, и вы сможете подключиться к той, которая вам больше подходит в данный момент. Если вы установили пароли для обоих, ваше беспроводное устройство должно автоматически выбрать за вас, в зависимости от того, какое из них имеет самый сильный сигнал.
.