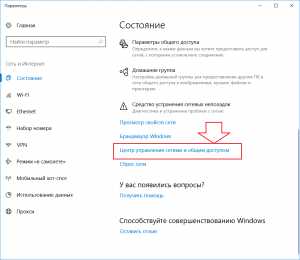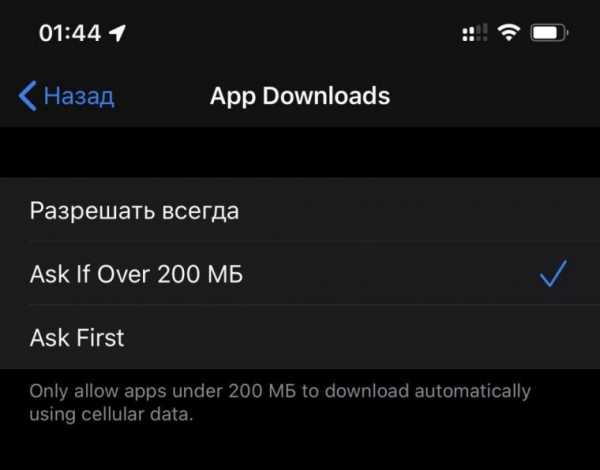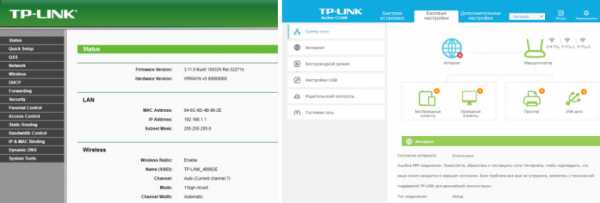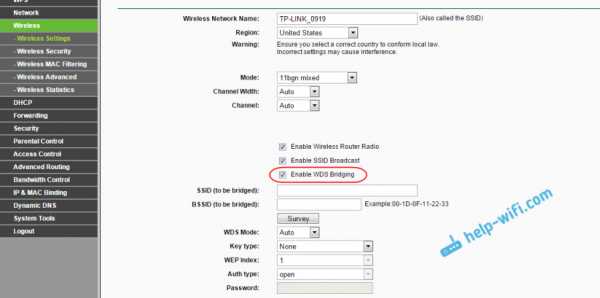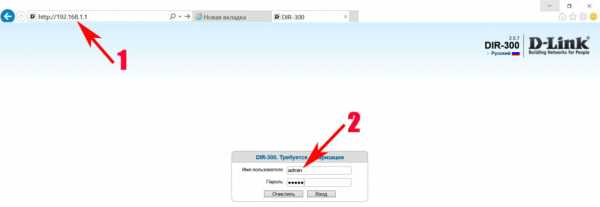Мы принимаем к оплате:
«Подарочный сертификат» от нашего Учебного Центра – это лучший подарок для тех, кто Вам дорог! Оплате обучение и подарите Вашим родным и близким обучение по любому из курсов!!!
«Сертификат на повторное обучение» дает возможность повторно пройти обучение в нашем Учебном Центре со скидкой 1000 рублей!
А также:
Как поменять на роутере шифрование
Как сменить тип шифрования беспроводной сети и пароль на роутере
Методы шифрования WEP или WPA/TKIP уже являются устаревшими. Они не настолько надежны, как WPA2 и могут существенно снижать скорость передачи по беспроводной сети вашего роутера. Рекомендуется устанавливать метод шифрования WPA2 с алгоритмом AES (стандарт безопасности IEEE 802.11i).
Сделаем это на примере роутера TL-WR840N.
Вводим в адресной строке роутера ip адрес 192.168.0.1 и входим в страницу настроек роутера. Логин и пароль по умолчанию admin и admin.
Нажмите на панеле слева Беспроводной режим > Защита беспроводного режима. Откроется окно с выбором шифрования и паролем как на изображении.
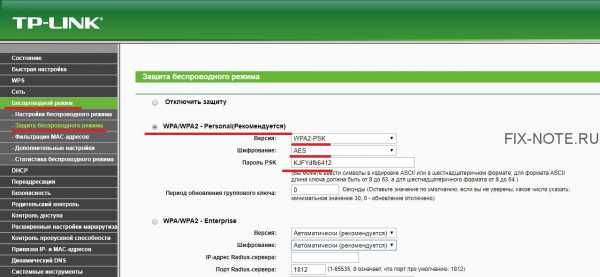
Выберите Версию WPA2-PSK, Шифрование AES и установите ваш пароль.
Не забудьте ниже нажать кнопку Сохранить.
Изменение пароля и метода шифрования для ASUS
Заходим в настройки роутера, введя в адресную строку браузера 192.168.1.1. Логин и пароль по умолчанию так же admin и admin.
Нажимаем на панели управления слева Беспроводная сеть, устанавливаем Метод проверки подлинности: WPA2-Personal, Шифрование WPA: AES и устанавливаем пароль, который вы желаете.
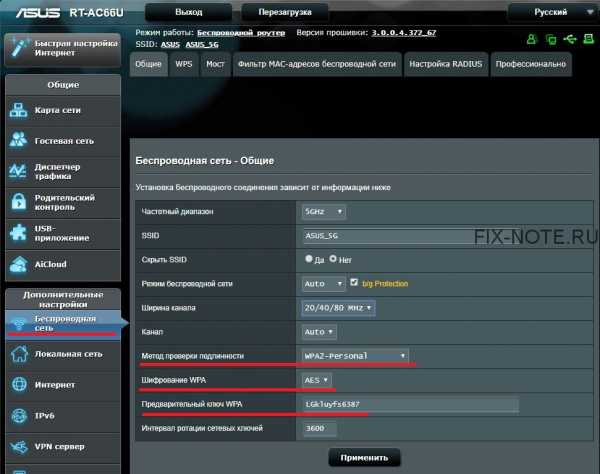
Так же не забудьте нажать на кнопку Применить.
Изменение пароля и метода шифрования для Keenetic
Введите в адресной строке браузера адрес интернет-центра my.keenetic.net или предустановленный по умолчанию адрес 192.168.1.1
Логин и пароль по умолчанию admin и admin.
Нажмите внизу на иконку Wi-Fi, откроется меню настроек беспроводной сети. Выберите Защита сети: WPA2-PSK, Ключ сети — ваш пароль.
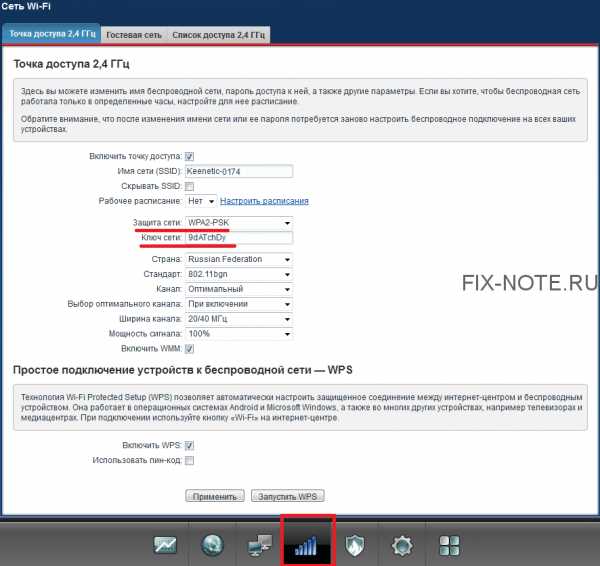
Так же не забудьте нажать кнопку Применить.
Как включить шифрование на беспроводном маршрутизаторе | Small Business
Предприятия могут защитить свои беспроводные сети с помощью защищенного доступа Wi-Fi и WPA2, которые представляют собой протоколы безопасности беспроводной сети, которые шифруют данные, передаваемые через маршрутизатор. TKIP и AES шифруют и дешифруют пакеты данных, отправляемые в сеть и из нее, с использованием 128-битных ключей, что затрудняет перехват и декодирование конфиденциальной информации хакерам. Вы можете включить шифрование с помощью веб-утилиты настройки маршрутизатора.
Linksys
Запустите веб-браузер, введите «192.168.1.1» (без кавычек) в адресной строке и нажмите «Enter».
Введите свое имя пользователя и пароль в соответствующие поля. Если вы никогда не меняли учетные данные, используйте в качестве пароля «admin» и оставьте поле имени пользователя пустым. Щелкните "ОК".
Выберите «Беспроводная связь» и выберите «Безопасность беспроводной связи». Выберите «Смешанный режим WPA2 / WPA» или «WPA2-Personal» в качестве режима безопасности.
Создайте новую парольную фразу.Фраза-пароль должна состоять не менее чем из восьми символов, включая буквы, цифры и символы, и не может превышать 63 символа.
Нажмите «Сохранить настройки», чтобы включить шифрование TKIP, AES или TKIP и AES на маршрутизаторе.
Netgear
Нажмите «Windows-R» и введите «cmd» в диалоговом окне. Нажмите «ОК», чтобы запустить командную строку.
Введите «ipconfig» и нажмите «Enter». Найдите шлюз по умолчанию из-под Беспроводного сетевого адаптера.
Щелкните правой кнопкой мыши командное окно. В контекстном меню выберите «Отметить». Выделите адрес шлюза по умолчанию и нажмите «Enter».
Откройте веб-браузер и нажмите «Ctrl-V», чтобы вставить адрес в поле адреса браузера. Нажмите «Enter», чтобы перейти к настройке маршрутизатора.
Введите «admin» в качестве имени пользователя и «пароль» в качестве пароля. Нажмите «Enter» для входа в систему. Если вы изменили учетные данные, введите выбранные вами имя пользователя и пароль и нажмите «Enter».
Выберите в меню «Беспроводная связь» или «Настройки беспроводной связи».Выберите «WPA-PSK [TKIP] + WPA2-PSK [AES]» в параметрах безопасности.
Создайте парольную фразу, следуя инструкциям на экране, и нажмите «Применить», чтобы зашифровать сеть.
Belkin
Запустите браузер и перейдите к «192.168.2.1».
Нажмите «Войти», введите свое имя пользователя и пароль и нажмите «Ввод». Если вы никогда не меняли свои учетные данные, оставьте поле «Пароль» пустым и нажмите «Отправить».
Выберите «Безопасность» в разделе «Беспроводная связь».Выберите «WPA / WPA2-Personal (PSK)» в качестве режима безопасности.
Выберите «WPA2-PSK» в разделе «Аутентификация», чтобы установить для метода шифрования значение «TKIP + AES».
Создайте общий ключ, содержащий от восьми до 63 буквенно-цифровых символов или 64 шестнадцатеричных символа. Нажмите «Применить изменения».
.Как включить шифрование AES на маршрутизаторе
Шифрование - это горячо обсуждаемая тема в Вашингтоне, но во всем остальном она является важной частью веб-безопасности. Для большинства из нас это начинается с того, как мы подключаемся к Интернету - с нашего маршрутизатора. Каждый маршрутизатор имеет несколько настроек шифрования, из которых AES / WPA2 безоговорочно выигрывает, когда дело доходит до обеспечения безопасности каждого из нас. Устаревшие технологии, такие как WEP, не намного лучше, чем полное отсутствие защиты, и, к сожалению, некоторые старые маршрутизаторы настроены на это по умолчанию.Обновления прошивки должны перенести вас в современное время, но вам все равно придется знать, что вы ищете.
Вот как это делается, по крайней мере, на моем маршрутизаторе.
1. В адресной строке введите домашний адрес вашего маршрутизатора и нажмите, введите . Для меня это 192.168.1.1, но в зависимости от вашего маршрутизатора это может быть 192.168.0.1 или другой вариант. Если это не так, быстрый поиск в Google по запросу «домашний адрес [марка маршрутизатора]» приведет вас туда, где вам нужно.
2. Войдите в систему и нажмите OK , чтобы продолжить.
3. Щелкните Настройки беспроводной связи вверху страницы или что-нибудь подобное на вашем маршрутизаторе.
4. Щелкните Основные параметры безопасности - или просто «Параметры безопасности» или что-то подобное.
5. В разделе «Безопасность Wi-Fi» выберите WPA2 . WPA2 использует шифрование AES, которого обычно достаточно для большинства домашних хозяйств.
6. Нажмите Применить внизу.
Windows 10 Безопасность и сеть
.Как безопасно настроить WiFi-роутер
Беспроводной доступ в Интернет или Wi-Fi стал необходимостью дома и на рабочем месте, но он также может открыть дверь для рисков со стороны хакеров, мошенников и похитителей личных данных. Будь то у вас дома или в офисе, незащищенный маршрутизатор Wi-Fi, работающий с настройками производителя по умолчанию, может стать помехой, когда дело доходит до хакеров и скваттеров Wi-Fi, которые получают доступ к вашей личной информации и обременяют вашу широкополосную связь.
Если ваша сеть Wi-Fi не защищена должным образом - общедоступный IP-адрес, нет уникального пароля Wi-Fi - вы можете позволить любому, у кого есть беспроводное устройство, получить доступ.Возможно, вас не беспокоит, что кто-то использует ваше беспроводное соединение, но реальный риск заключается в том, что конфиденциальная информация, которую вы отправляете и получаете, - ваши электронные письма, банковская информация и, возможно, даже ежедневное расписание вашего умного дома, - подвергается киберпреступникам.
Базовая безопасность маршрутизатора
У каждого маршрутизатора должен быть надежный пароль, чтобы не допустить злоумышленников. Некоторые новые маршрутизаторы поставляются с паролями по умолчанию, но вы должны изменить их во время настройки. Создать новый сложный уникальный пароль для беспроводного маршрутизатора очень просто.Это займет всего пару минут. Конкретные инструкции различаются от одного маршрутизатора к другому, но основная идея такова:
- Все беспроводные маршрутизаторы имеют числовой адрес. Если вы потеряли инструкции, возможно, их можно будет найти, выполнив поиск в Интернете по номеру модели маршрутизатора.
- В настройках безопасности создайте имя для маршрутизатора и пароль, а затем выберите тип шифрования, например WAP2. Не называйте маршрутизатор чем-то, что может быть легко связано с вами, например вашей фамилией.
- Убедитесь, что вы выбрали сложный пароль, который можно запомнить, но который нелегко угадать.
- Не забудьте сохранить обновленную информацию при появлении запроса. Теперь ваш маршрутизатор защищен от киберпреступников в роуминге.
Различные типы шифрования
В зависимости от вашего маршрутизатора у вас могут быть варианты для различных видов шифрования. Наиболее распространенные типы шифрования маршрутизатора - WEP, WPA и WPA2. Коммерческие маршрутизаторы от таких брендов, как Netgear, Linksys и ASUS, часто включают:
- Wired Equivalent Privacy (WEP): это самая старая и самая популярная форма шифрования маршрутизатора.Однако это наименее безопасный из всех протоколов шифрования. Он использует радиоволны, которые легко взломать. Для каждого передаваемого пакета данных используется один и тот же ключ шифрования. С помощью автоматизированного программного обеспечения эту информацию можно легко проанализировать.
- Wi-Fi Protected Access (WPA): Wi-Fi Alliance разработал WPA, чтобы предложить протокол шифрования без недостатков WEP. Он шифрует ключ шифрования, тем самым избавляясь от проблем, вызванных взломом радиоволн хакерами.Это также менее безопасная форма шифрования, отчасти из-за устаревшего оборудования и прошивки, которые по-прежнему использовали WEP в качестве основного протокола. Однако это значительное улучшение по сравнению с WEP.
- Wi-Fi Protected Access 2 (WPA2): этот тип шифрования в настоящее время является наиболее безопасным и новейшим доступным способом шифрования. Вам всегда следует выбирать WPA2, если он доступен. Он не только шифрует ключ шифрования, но также не позволяет использовать протокол целостности временного ключа или TKIP, который, как известно, менее безопасен, чем AES.
- Advanced Encryption Standard: по возможности следует использовать AES поверх WPA2 или WPA. Это тот же тип шифрования, который используется федеральным правительством для защиты секретной информации. Маршрутизаторы, выпущенные после 2006 года, должны иметь возможность включить это поверх WPA2.
Как безопасно настроить Wi-Fi роутер: особенности
Производители знают, насколько важно делать свою продукцию удобной для пользователя. Большинство маршрутизаторов поставляются с инструкциями, которые легко установить и настроить.Приложения заменяют громоздкие руководства пользователя и веб-интерфейсы, которые проводят пользователей через процесс настройки. Хотя использование приложений упростило настройку маршрутизаторов для клиентов, он может быть не полностью безопасным. Перед настройкой роутера следует учесть несколько моментов.
Обновите свой роутер до новой прошивки и поддерживайте ее в актуальном состоянии
Обновление микропрограммы маршрутизатора - важная мера безопасности, помогающая защитить маршрутизатор от новейших угроз. Большинство современных маршрутизаторов позволяют включать уведомления, которые будут предупреждать вас, когда производитель выпускает исправления и обновления для прошивки маршрутизатора.Некоторые производители могут даже автоматически установить обновление на ваше оборудование, поэтому вам не нужно ничего делать. Однако есть некоторые маршрутизаторы, у которых есть обновления в параметрах настроек. В этом случае пользователь должен регулярно обновлять прошивку вручную.
Измените учетные данные для входа и пароль маршрутизатора
Традиционные маршрутизаторы поставляются с паролем по умолчанию, созданным производителем. Хотя он может выглядеть сложным и устойчивым к взлому, есть большая вероятность, что у большинства моделей одного и того же маршрутизатора один и тот же пароль.Эти пароли часто легко отследить или найти в Интернете.
Не забудьте изменить пароль маршрутизатора во время настройки. Выберите сложный буквенно-цифровой пароль из нескольких символов. Если возможно, также измените имя пользователя вашей сети. В конце концов, это половина учетных данных для входа.
Всегда используйте WPA2 для защиты беспроводной сети
Wi-Fi Protected Access 2, более известный как WPA2, - это широко используемая технология сетевой безопасности, используемая в беспроводных маршрутизаторах.
Это один из самых безопасных вариантов шифрования, доступных на рынке с 2006 года. WPA2 шифрует входящий и исходящий трафик маршрутизатора. Это означает, что даже если кто-то находится в пределах досягаемости и может видеть трафик, все, что они видят, - это зашифрованная версия.
Отключить WPS
Wi-Fi Protected Setup (WPS) был создан с целью упростить и ускорить работу пользователей при подключении новых устройств к сети. Он основан на том, что вы нажимаете кнопку на маршрутизаторе и кнопку на устройстве.При этом оба устройства автоматически соединяются.
Пользователь может использовать личный идентификационный номер или PIN-код, чтобы настроить устройство для создания соединения. Это исключает использование 16-значного пароля WPA, который используется большинством маршрутизаторов.
Однако из-за PIN-кода WPS заработал плохую репутацию как небезопасный. ПИН-код - это восьмизначное число, которое можно легко взломать, многократно используя различные комбинации имен пользователей и паролей. Это осуществляется с помощью программного обеспечения.Такой вид атаки называется атакой грубой силы.
Большинство маршрутизаторов позволяют пользователям отключать WPS. Даже если параметр PIN отключен, разумно отключить WPS. В последние годы было обнаружено, что многие маршрутизаторы известных производителей разрешают аутентификацию на основе PIN-кода, даже если она, казалось, отключена.
Составьте график работы беспроводной сети
Если вы не используете устройства, подключенные к Интернету, например умные кофеварки и умные холодильники, то составление расписания работы беспроводной сети может вам подойти.Это помогает отключить Интернет, когда он не используется. Отключенная сеть не будет отображаться в списке хакеров.
Избавьтесь от любых небезопасных или непроверенных услуг
Было бы разумно отключить удаленный доступ к маршрутизатору, когда вы активно к нему подключены.
Возьмем, к примеру, UPnP. Universal Plug and Play или UPnP - это простой способ позволить устройствам находить другие устройства в вашей сети. Он также может изменить маршрутизатор, чтобы устройства из других сетей могли получать доступ к вашему устройству.Однако он помог хакерам внедрить вредоносные программы и вирусы, заставив их обходить брандмауэр. Mirai Botnet - пример одной из таких атак.
Настройка гостевой сети для устройств умного дома
Гостевая сеть имеет свои преимущества. Он не только предоставляет вашим гостям уникальный SSID и пароль, но также ограничивает доступ посторонних к вашей основной сети, в которой работают ваши подключенные устройства.
После того, как вы настроили гостевую сеть, вам не нужно будет сообщать свой пароль основной сети своим гостям.Они не смогут получить доступ к вашим устройствам с поддержкой Интернета вещей или заразить вашу сеть и устройства вредоносными программами или вирусами, которые могут быть на их устройствах.
Другие помощники по обеспечению безопасности маршрутизатора
Помимо настроек маршрутизатора и использования функций безопасности вашей сети Wi-Fi, есть и другие варианты, такие как использование виртуальной частной сети, помимо защиты устройства и кражи личных данных.
Используйте виртуальную частную сеть или VPN
Виртуальная частная сеть (VPN) шифрует соединения между устройствами, обеспечивая конфиденциальность и анонимность в сети.VPN может маскировать ваш IP-адрес, поэтому ваши действия в сети практически невозможно отследить. Службы VPN устанавливают безопасные и зашифрованные соединения, чтобы обеспечить большую конфиденциальность данных, которые вы отправляете и получаете, даже в защищенных точках доступа Wi-Fi.
Всегда использовать межсетевой экран
Межсетевой экран контролирует входящий и исходящий сетевой трафик и разрешает или блокирует определенный трафик. Это важная функция безопасности, на которую следует обратить внимание при выборе маршрутизатора. Чтобы обеспечить безопасность вашей сети и устройств в Интернете, лучше никогда не отключать брандмауэр.
Установите и используйте надежный антивирус и программное обеспечение безопасности
Настройка безопасности вашей беспроводной сети совсем не занимает много времени и поможет защитить вас от хакеров. Киберпреступники неустанно работают, чтобы получить доступ к вашей личной и финансовой информации. Небольшие вложения в программное обеспечение безопасности могут иметь большое значение.
Даже если у вас нет соседей, которых вы не хотите, чтобы вы могли одолжить свой Wi-Fi, вы защитите себя от более опасных шпионов.Особенно сейчас, когда к сети подключено так много домов и различные устройства используют Wi-Fi, вам стоит защитить всю информацию, которую эти устройства содержат. Не рискуй. Всего несколько минут выбора правильных настроек домашнего Wi-Fi-роутера могут существенно изменить ваш подключенный мир.
.Как изменить ключ шифрования
6. Задайте в поле WEP Encryption желаемый уровень защиты (64 или 128 бит). [Покажи мне]
7. Выберите ASCII в поле Key Type . [Покажи мне]
- Примечание : Хотя вы можете ввести ключ шифрования WEP в формате HEX, обычно проще использовать формат ASCII и ввести фразу, которую легче запомнить.
8. Выберите поле Key (1–4), в котором вы ввели ключ шифрования WEP (Key1 в примере выше).[Покажи мне]
9. Введите новый ключ шифрования WEP. Если вы используете 128-битное шифрование, у вас должно быть 13 символов. Если вы используете 64-битное шифрование, у вас должно быть 5 символов. Вы можете создать фразу, которую легко запомнить.
10. Запишите свой новый ключ шифрования WEP и храните его в надежном месте для использования в будущем. Он понадобится вам для обновления адаптеров беспроводной сети.
11. Щелкните Применить , чтобы сохранить новые настройки шифрования WEP.
Примечание: Вы должны обновить настройки шифрования WEP для всех ваших беспроводных сетевых адаптеров, чтобы они соответствовали любым сделанным вами изменениям.
.