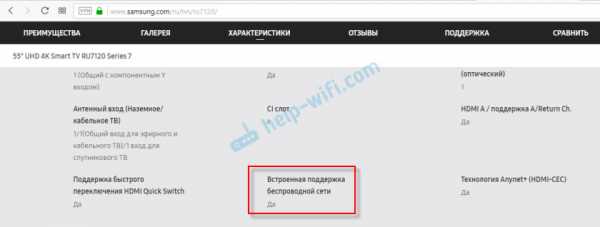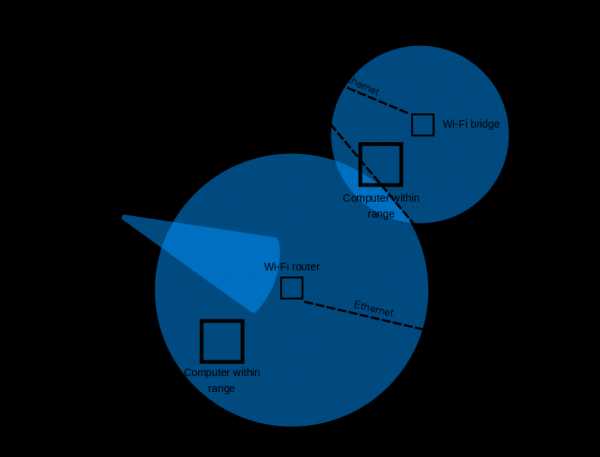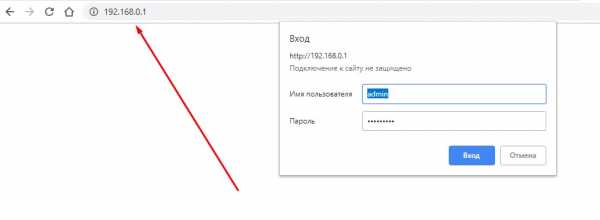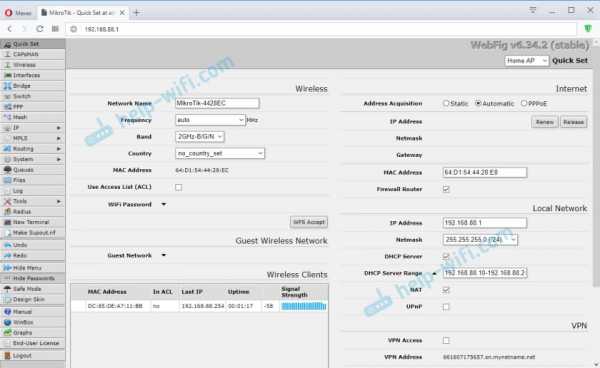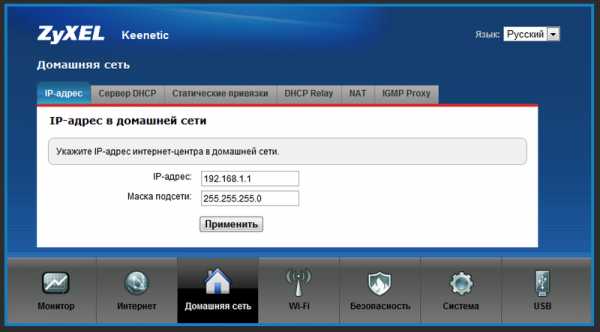Мы принимаем к оплате:
«Подарочный сертификат» от нашего Учебного Центра – это лучший подарок для тех, кто Вам дорог! Оплате обучение и подарите Вашим родным и близким обучение по любому из курсов!!!
«Сертификат на повторное обучение» дает возможность повторно пройти обучение в нашем Учебном Центре со скидкой 1000 рублей!
А также:
Как пользоваться wifi мышью
Программа WiFi Mouse: обзор и настройки
Вступление
Представим, что у вас есть ноутбук, который вы подключаете к большому телевизору, чтобы посмотреть любимый фильм или видео на YouTube, развалившись на мягком диване. Это очень удобно, но всё портит необходимость постоянно вставать, чтобы с помощью мыши переключить ролики. Если они короткие, то вставать придётся очень часто.

С помощью приложения можно дистанционно управлять ПК
Можно ли как-то упростить этот процесс? Если у вас есть смартфон или планшет, то дела на пару минут времени. Вы сможете управлять своим компьютером с помощью смартфонов на базе Android или iOS при помощи программы WiFi Mouse. Что это за приложение и как им пользоваться, мы рассмотрим в сегодняшнем материале.
Возможности программы
WiFi Mouse представляет собой программный комплекс, состоящий из компьютерного серверного приложения и мобильного клиента для самых популярных операционных систем. С его помощью вы легко превратите свой телефон в компьютерное устройство ввода, как мышь, клавиатура, тачпад и джойстик. Телефон сможет управлять маршрутизатором, презентациями, браузерами, проигрывателем и другими возможностями. А функция компьютерного монитора позволит визуально руководить электронной вычислительной машиной, как будто бы она находится рядом с вами.

Возможности программы поистине удивительные. Упомянем некоторые из них.
Удобный ввод. Поддержка кликов мыши и жестов тачпада. Программа симулирует движение мыши, умеет перетаскивать иконки и файлы, выделять текст, а также распознаёт нажатие левой и правой кнопки мыши. Проведите двумя пальцами по экрану, чтобы пролистать страницу.
Игровой контроллер. Эмулирует геймпад для управления играми.
Управление медиапроигрывателем. Поддерживает популярные плееры, такие как VLC, Quicktime, Spotify. Удобно управляет компьютерными презентациями и интернет-браузерами. Вы сможете перелистнуть слайды, остановить и запустить показ. Поддерживается практически любой браузер. Программа умеет закрывать вкладки и создавать новые, переходить на главную страницу, входить в закладки, обновлять страницы.
Полноэкранная клавиатура. Можно набирать текст на клавиатуре с QWERTY раскладкой, поддерживающей популярные комбинации.
Удалённый рабочий стол. Подключившись к компьютеру, появится возможность управлять всеми его возможностями. Вы сможете быстро сворачивать и переключать окна, руководить выключением и перезагрузкой, переключаться в режим сна.
Голосовой ввод. Подаёт команды компьютеру и набирает текст.
Удалённое управление приложениями. Можно управлять функциями программ, закреплённых на панели задач.
Программа работает со всеми операционными системами для компьютера, включая Windows, Mac OS и Linux; на мобильных устройствах работает на Android и iOS. Существует бесплатная версия и платная WiFi Mouse Pro. Отличие между ними состоит в ограниченном наборе функций бесплатной версии.
Как всё настроить для работы
Для того чтобы воспользоваться смартфоном или планшетом для управления компьютером, понадобится мобильное устройство и ПК, подключённые к одной Wi-Fi сети, серверная часть для компьютера и мобильный клиент WiFi Mouse или WiFi Mouse Pro.
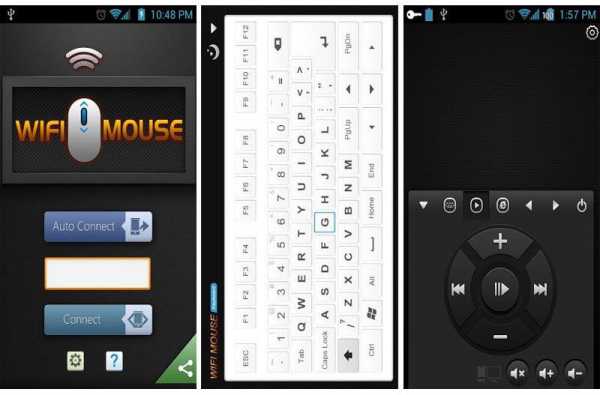
- Скачайте мобильный клиент с Play Market. Бесплатная версия доступна здесь, платная здесь.
- Скачайте компьютерный клиент отсюда.
- Запустите сервер на своём компьютере или ноутбуке. Система оповестит об удачном запуске и отобразит IP-адрес. В системном трее появится иконка программы. Через неё вы можете управлять автозапуском приложения. Для этого кликните правой кнопкой мыши и нажмите Auto Run. После этого программа будет включаться при запуске Windows.
- Запустите на телефоне. Прочитайте руководство, затем нажмите стрелочку назад в верхнем углу.
- Нажмите на большую синюю кнопку «Сервер», выберите для подключения ваш компьютер, после чего можно будет приступить к управлению.
На главном экране размещены иконки для быстрого доступа к функциям: «Мышь», «Игра», «Управление», «Моделирование», «Рабочий стол». Перейдите в раздел «Мышь». В нижней части экрана расположены кнопки управления кнопками мыши, а также колёсико прокрутки. Большую часть экрана занимает тачпад. Вы можете управлять им так, как вы делаете это на ноутбуке.
С верхней строки можно переключиться на другие функции для управления ПК. Обратите внимание, что в бесплатной версии большинство из них недоступны, но вы можете активировать их через встроенные покупки. Смахнув с левой части экрана, перейдите в режим меню.
В разделе «Предпочтения» отрегулируйте чувствительность мыши к передвижению и нажатию. Можно также настроить управление левой рукой и за дополнительную плату отключить рекламу.
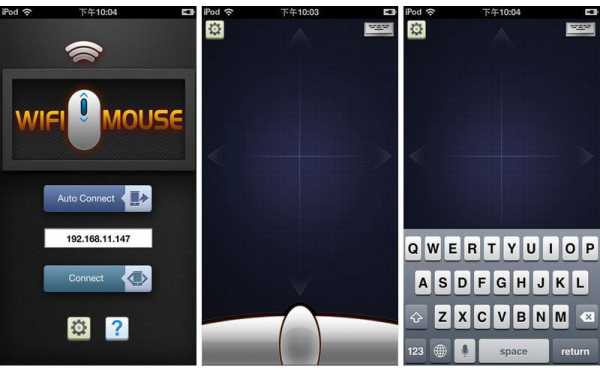
Очень жаль, но для пользования всеми функциями придётся купить WiFi Mouse Pro. Ну а если вам достаточно лишь мыши, а также возможности набирать текст через стандартную клавиатуру Android, воспользуйтесь бесплатной WiFi Mouse.
Заключение
WiFi Mouse Pro является действительно великолепной программой для дистанционного управления компьютером и программами Windows. В комментариях просим вас оставлять отзывы об эксплуатации приложения.
Как использовать удаленный рабочий стол
Как использовать удаленный рабочий столКак использовать функцию RDP
Спасибо, что посетили эту страницу, мы хотели бы рассказать, как включить функцию RDP в Windows / Mac / Linux и как войти в них с помощью мыши WiFi.
* Включить сервер RDP в Windows:
1, функция RDP отключена по умолчанию, и чтобы включить удаленную функцию, введите: удаленные настройки в поле поиска Cortana и выберите Разрешить удаленный доступ к вашему компьютеру из результатов вверху.
2, Свойства системы откроются на вкладке Удаленный. Обратите внимание, что вам нужно будет включить входящие удаленные подключения на ПК, к которому вы подключаетесь.
3. Если на вашем компьютере установлена домашняя версия Win 10 / Win 8 или другая версия, пожалуйста, установите RDP Wrapper Library, и вот выпуски GitHub.Шаг 1. Извлеките файлы из zip-архива.
Шаг 2. Запустите install.bat от имени администратора.
Шаг 3. Запустите RDPcheck.exe, чтобы проверить соединение RDP.
Шаг 4. Запустите RDPconf.exe, чтобы просмотреть или изменить настройки.
* Включить сервер RDP для CentOS / Ubuntu / других Linux:
Установите сервер vnc и сервер XRDP, затем запустите их.
* Включить сервер RDP для Mac
Установите приложение сервера RDP, например NuoRDS.
* Как использовать WiFi Mouse для входа в них?
1. После подключения к компьютеру с помощью мыши WiFi нажмите значок RDP, чтобы подключиться к удаленному рабочему столу компьютера.
2, Введите имя пользователя и пароль в качестве учетных данных для входа в компьютер.
* Уведомление:
1. Убедитесь, что ваш брандмауэр разрешает TCP и UDP порт 3389, который будет использоваться сервером RDP как порт по умолчанию.
.WiFi мышь
WiFi-мышь
Самый простой способ управлять
вашим компьютером.
Превратите свой телефон в беспроводную мышь, клавиатуру, удаленный рабочий стол, трекпад
и Больше. Загрузите это приложение для iOS и Andriod.
Почему WiFi Mouse?
Вход для удобства.
> Имитирует щелчок мышью, управление жестами сенсорной панели, перемещение курсора, перетаскивание, текст выбор и т. д.
> Полная клавиатура QWERTY с поддержкой комбинации клавиш, например ALT + Fn и CTRL + C и т. Д.
> Поддерживает преобразование голоса в текст и немедленное отображение транскрибированного текста на вашем компьютер
Почему WiFi Mouse?
Простота управления.
> Вход на удаленный рабочий стол с полным контролем.
> Быстрое управление для сторонних приложений, таких как VLC®, Spotify®, YouTube® (Интернет), Netflix® (Интернет), презентация PPT и браузеры.
> Функция игрового режима с имитацией джойстика, обеспечивает простое управление, например полет, прыжки и стрельба в играх для ПК.
> Выключите компьютер из спальни
Удаленный рабочий стол
Игрок
Игра
Презентация
Веб-браузер
02
Установите сервер мыши на свой компьютер.
После установки программного обеспечения запустите Mouse Server с правами администратора. в операционной системе Windows®.
03
Подключитесь к той же сети.
Убедитесь, что ваш смартфон и компьютер подключены к одному сеть, например, та же точка доступа Wi-Fi.
Как юзеры
WiFi мышь?
-
Алмазный Феникс
-
Sr Bielzynho
-
Джон Кэмпбелл
-
PIHHA
Авторские права © Necta LLC 2018-2019, Все права защищены
.WiFi мышь
WiFi-мышь
Самый простой способ управлять
вашим компьютером.
Превратите свой телефон в беспроводную мышь, клавиатуру, удаленный рабочий стол, трекпад
и Больше. Загрузите это приложение для iOS и Andriod.
Почему WiFi Mouse?
Вход для удобства.
> Имитирует щелчок мышью, управление жестами сенсорной панели, перемещение курсора, перетаскивание, текст выбор и т. д.
> Полная клавиатура QWERTY с поддержкой комбинации клавиш, например ALT + Fn и CTRL + C и т. Д.
> Поддерживает преобразование голоса в текст и немедленное отображение транскрибированного текста на вашем компьютер
Почему WiFi Mouse?
Простота управления.
> Вход на удаленный рабочий стол с полным контролем.
> Быстрое управление для сторонних приложений, таких как VLC®, Spotify®, YouTube® (Интернет), Netflix® (Интернет), презентация PPT и браузеры.
> Функция игрового режима с имитацией джойстика, обеспечивает простое управление, например полет, прыжки и стрельба в играх для ПК.
> Выключите компьютер из спальни
Удаленный рабочий стол
Игрок
Игра
Презентация
Веб-браузер
02
Установите сервер мыши на свой компьютер.
После установки программного обеспечения запустите Mouse Server с правами администратора. в операционной системе Windows®.
03
Подключитесь к той же сети.
Убедитесь, что ваш смартфон и компьютер подключены к одному сеть, например, та же точка доступа Wi-Fi.
Как юзеры
WiFi мышь?
-
Алмазный Феникс
-
Sr Bielzynho
-
Джон Кэмпбелл
-
PIHHA