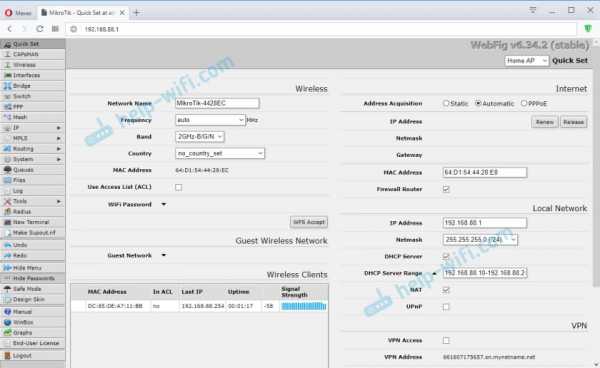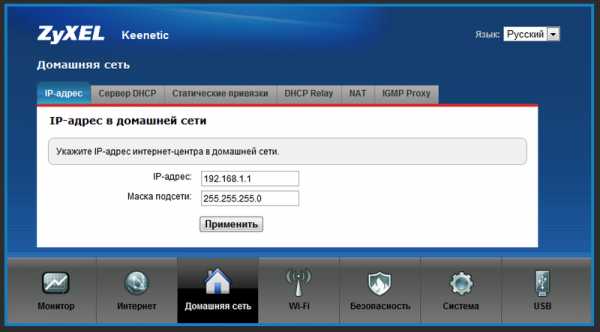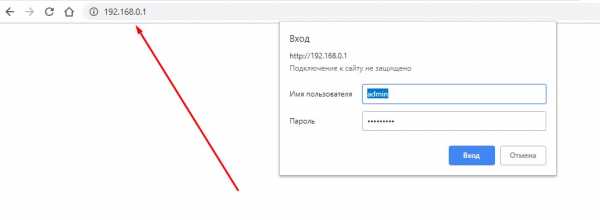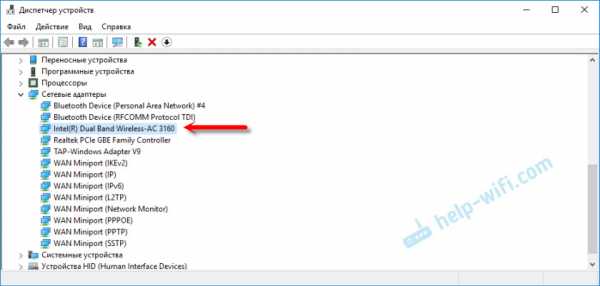Мы принимаем к оплате:
«Подарочный сертификат» от нашего Учебного Центра – это лучший подарок для тех, кто Вам дорог! Оплате обучение и подарите Вашим родным и близким обучение по любому из курсов!!!
«Сертификат на повторное обучение» дает возможность повторно пройти обучение в нашем Учебном Центре со скидкой 1000 рублей!
А также:
Как поменять код на вай фай роутере
пошаговая инструкция для всех моделей
Привет! Очередная статья будет посвящена одному из главных вопросов безопасности беспроводной сети – паролям, а если быть точнее их смене. Узнаем, как поменять пароль на Wi-Fi роутере от самого роутера и от Wi-Fi. Ничего сложного, только понятные пошаговые инструкции и рекомендации по возможным проблемам! Начинаем.
Самое краткое введение
Уважаемый читатель! Скорее всего вас волнует одна из двух проблем:
- Нужно сменить пароль для доступа на сам роутер.
- Нужно сменить пароль от Wi-Fi.
В этой статье будут рассмотрены оба варианта. Так что устраивайтесь поудобнее и смело в путь.
Меняем пароль на роутере: инструкция
Ниже будут даны пошаговые рекомендации по смене пароля на Wi-Fi. Если у вас получился этап – смело переходите к следующему. Если же нет, изучите в этом же разделе возможные проблемы и попытайтесь их решить. На случай невозможности решения проблемы у нас открыты комментарии, где мы консультируем всех наших читателей.
Главное запомните, сменить пароль на вай-фай роутере – очень легко.
Все действия я буду показывать на своем маршрутизаторе. Но успокою, для всех моделей действия примерно одинаковые. А вот основные универсальные шаги я и вынес по разделам.
Шаг 1. Страница входа в настройки роутера
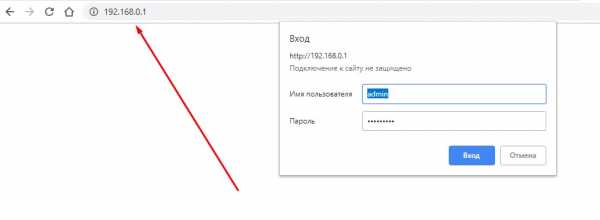
Открыть страничку конфигурации вашего роутера можно через браузер. Да, это почти как обычный сайт, только расположенный на самом роутере. Там производятся все манипуляции. Самое сложное – это попасть туда.
Основные моменты по подключению:
- Вы должны быть подключены к роутеру. Через Wi-Fi или по проводу – не важно. Но подключение должно быть.
- Адреса роутеров могут различаться, попробуйте что-то из этого списка и введите в строку браузера как на картинке выше. Возможно и откроется сразу конфигурация:
192.168.1.1
192.168.0.1
192.168.100.1
- Адрес подключения к роутеру по умолчанию расположен так же на обратной стороне устройства – переверните его и поищите соответствующую наклеечку.

- Если не помогло, возможно кто-то изменил настройки по умолчанию. Следующий способ для всех версий Windows – будь то Windows 7 или Windows Нажимаем « Win+R», и выполняем команду «cmd». В открывшейся командной строке вводим команду ipconfig и ищем адрес своего роутера в строке «Основной шлюз»:
- Бывает, что в комплекте к маршрутизатору идет специальная программа настройки. Тогда можете просто поискать все следующие пункты в ней.
- Менять пароль можно с любого устройства – через компьютер и ноутбук (провод или Wi-Fi), через телефон или планшет (Wi-Fi) – главное подключиться к сети.
Шаг 2. Логин и пароль
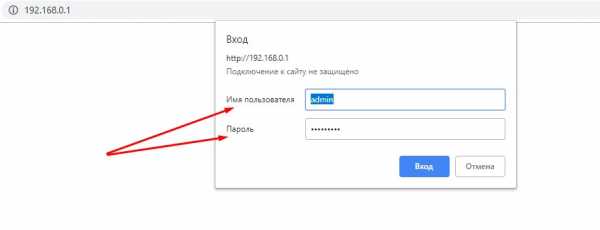
Перед входом в кабинет вас попросят ввести логин и пароль. Вводим.
- Если вы раньше не вводили логин и пароль – посмотрите их на наклейке под устройством.
- Логин и пароль зависят от конкретной модели устройства. Обычно логин – admin, а пароль – admin или пустой.
- Если вдруг вы не можете вспомнить логин и пароль, и не можете попасть в настройки, а других вариантов на горизонте не видится – придется сбрасывать настройки на заводские. Делать это крайне не рекомендую новичкам, т.к. придется полностью настраивать роутер заново (настройки всех моделей вы можете поискать на нашем сайте). Сброс делается с помощью зажатия кнопки Reset на задней панели корпуса маршрутизатора – роутер должен быть включен, сама кнопка находится в углублении (достать можно иглой), держать около 15 секунд до перезагрузки роутера. После такого сброса адрес, логин и пароль встанут в значения по умолчанию, указанные на той самой наклейке.

Шаг 3. Настройки беспроводной сети и безопасность

Далее уже в кабинете ищем действующие настройки нашей беспроводной сети. В моем случае «Беспроводной режим» – «Защита беспроводного режима». Бывает, что этот раздел называется вроде Wireless или WLAN. Иногда пароль расположен прямо в этом разделе, а иногда как у меня – в разделе Защиты, Безопасности или Wireless Security. Просто посмотрите по сторонам, уверен, что найдете.
Шаг 4. Меняем пароль от Wi-Fi

Нашли поле с паролем? Самое время изменить его и не забыть «Сохранить». Иногда называется не просто пароль, а что-то вроде этого «Пароль PSK» или «Ключ безопасности». Суть одна – больше никаких ключей или паролей на вайфае не существует. Так что смело меняем.
Рекомендации к составлению пароля:
- от 8 символов (WPA2 меньше и не даст)
- английские буквы в верхнем и нижнем регистре
- цифры
- спецсимволы – кавычки, собаки, тире
Чем сложнее – тем и лучше. Сделаете классно, никто не сможет поломать. Не используйте простые слова и личные данные. На первый взгляд это кажется забавным, но ровно до того дня, как перестанет казаться)))
Все! Пароль сменили. Дальше пароль роутера и дополнения. Сеть может перезагрузиться – нужно будет ввести новый пароль.
Шаг 5. Тип безопасности
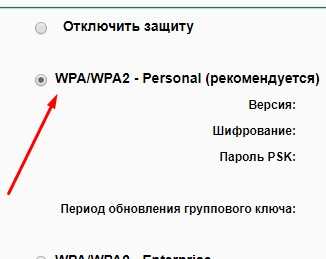
Сразу на всякий случай проверяем, чтобы стоял WPA2. Если стоит WEP или еще хуже совсем без защиты – срочно изменить.
Шаг 6. Имя беспроводной сети

Сразу можно здесь сделать изменение названия своей сети. Поля – имя беспроводной сети, Name или SSID. Помните, что это название увидят все окружающие вас люди. Обычно страничка с именем находится на другой вкладке настроек беспроводной сети. Как у меня – показал выше.
После смены имени сеть вылетает – переподключаемся заново по новому имени с нашим новым паролем.
Шаг 7. Смена пароля роутера
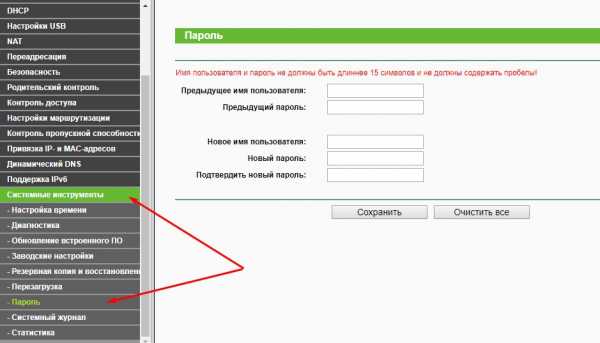
Еще помните логин и пароль, который мы вводили в самом начале, чтобы подключиться к панели управления? Так вот, этот пароль (а заодно и логин) тоже нужно по-хорошему поменять. Если не поменяете – любой человек из интернета сможет подключиться к вашему роутеру и сделать чего-нибудь нехорошее из вашего дома. Некоторые современные модели уже защищены от сторонних подключений, но многие до сих пор позволяют сделать это.
Смена осуществляется через раздел «Инструментов» или «Tools» – все зависит от вашей модели. Свои настройки показал выше. Не забываем сохранить и перезагрузить роутер.
Если вы забудете этот пароль – в настройки можно будет попасть только через сброс к заводским установкам!
Видео по настройке
Особенности производителей
Кратко пробегусь по основным особенностям разных производителей маршрутизаторов. Пригодится, если вдруг не можете чего-то найти. Все коротко, тезисами. Для тех, кому нужны детали – поищите настройки конкретной вашей модели у нас в поиске, или же напишите в комментариях – поделюсь ссылочкой.
D-Link
- Обычный адрес подключения – 192.168.1.1 или 192.168.0.1
- Логин – admin, пароль – admin или пустой
- Настройки сети – Wireless Setup – Manual Wireless Connection Setup – Ключ шифрования PSK
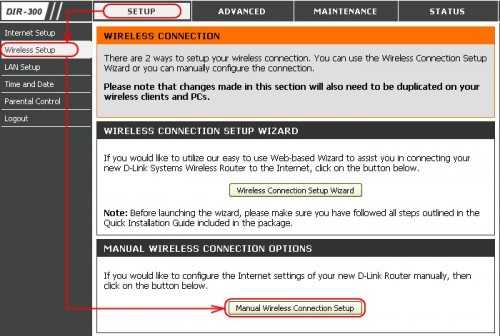
TP-Link
- Настройки выше были показаны как раз для модели TP-Link
- Адрес – 192.168.0.1
- Логин и пароль – admin
Ростелеком, ByFly, ТТК, Башинформсвязь, Уфанет и другие провайдеры
Это не производители роутеров – это провайдеры. Уточните конкретную модель их устройств. Обычно за ними было замечено использование сразу нескольких производителей – D-Link, TP-Link, Huawei. Попробуйте все советы выше в основной части статьи.
Huawei
- Адрес веб-интерфейса – 192.168.101
- Логин – telecomadmin, пароль – admintelecom (замечен на частых моделях провайдера, обычные – root и admin, но уточните на наклейке).
- Строка смены пароля – WPA PreSharedKey
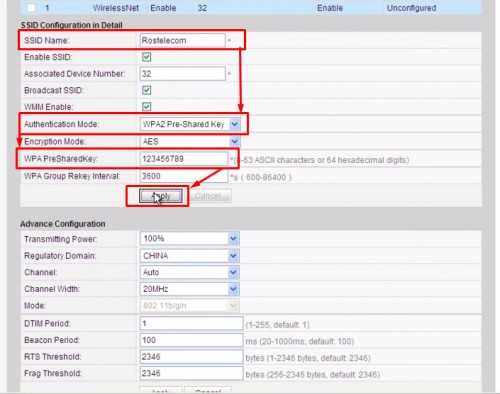
ASUS
- Адрес – 192.168.1.1
- Логин и пароль – admin
- Строка смены пароля – Предварительный ключ WPA
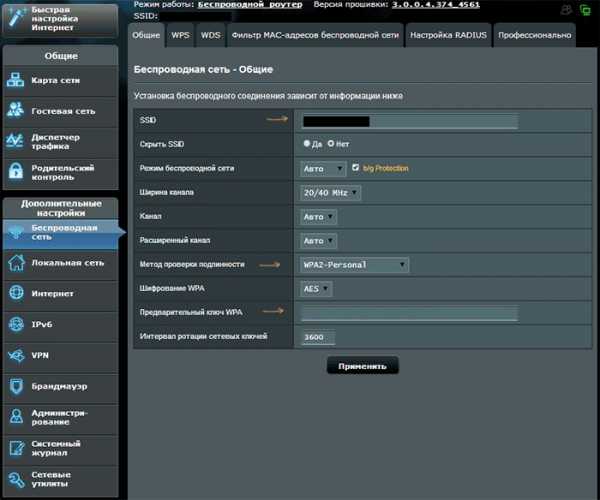
ZyXEL
- Адрес – 192.168.1.1
- Логин и пароль – admin
- Строка смены пароля – Сетевой ключ ASCII

Вот и все. Надеюсь, был полезен. Но если вдруг возникли какие-то вопросы или пожелания – смело пишите в комментарии. Буду рад ответить и пообщаться!
Как изменить имя и пароль WiFi (SSID), как эксперт в 2020 году
Как изменить имя WiFi : - Вы знаете, как изменить свое имя WiFi? В этой статье приводится пошаговое руководство по изменению пароля имени Wi-Fi (SSID) на маршрутизаторе домашней сети . Для идентификации домашний маршрутизатор Wi-Fi использует идентификатор набора служб имени (SSID). Производитель маршрутизатора Wi-Fi установил имя SSID Wi-Fi по умолчанию для своего маршрутизатора в названии компании. Как и для маршрутизатора D-Link, обычно все имеют SSID по умолчанию « D-Link ».Если вам не нравится имя сети маршрутизатора Wi-Fi , вы можете изменить или изменить имя Wi-Fi на сетевом маршрутизаторе за несколько щелчков мышью.
Творческие люди всегда пытаются изменить имя Wi-Fi , чтобы персонализировать свой образ жизни. Для умных названий Wi-Fi вы можете прочитать другие наши статьи. Вы также можете изменить имена сетей WiFi и пароль , который легче запомнить. Вы можете сделать это из административного интерфейса маршрутизатора. Но для этого вам необходимо знать IP-адрес локальной сети.
Смена имени и пароля WiFi - самый простой способ для всех. Вам потребуется доступ администратора маршрутизатора с локальным IP. Вы должны защитить свой пароль маршрутизатора и регулярно менять его для защиты сети и ваших данных.
Это очень важно для ежеквартальной смены пароля беспроводной сети, чтобы сэкономить
стажера.Как изменить пароль Wi-Fi вашего роутера
Профилактика, как говорится, лучше лечения. Вот почему рекомендуется всегда использовать защиту паролем для их широкополосного подключения, чтобы избежать определенных ситуаций.Мы всегда сохраняем наш пароль Wi-Fi на наших смартфонах, смарт-телевизорах и многих других устройствах, и большинство из них остаются сохраненными в облаке. Поэтому, чтобы контролировать конфиденциальность и безопасность, мы всегда должны время от времени менять пароль Wi-Fi. Теперь, если вам интересно, как изменить или обновить пароль Wi-Fi, просто выполните следующие действия.
Есть несколько вещей, которые пользователь должен знать, прежде чем переходить к шагам.
• Торговая марка и номер модели маршрутизатора.
• Знайте URL-адрес портала конфигурации маршрутизатора (см. Руководство пользователя).
• Логин и пароль для портала конфигурации (имя пользователя и пароль по умолчанию - «admin»).
• Портативный компьютер или мобильный телефон, подключенный к тому же Wi-Fi-соединению, или кабель LAN для соединения маршрутизатора с портативным компьютером.
Следующие шаги:
1.Откройте браузер на своем смартфоне или ноутбуке.
2. Введите URL-адрес (для маршрутизатора TP-Link 192.168.1.1) портала конфигурации в адресную строку и нажмите Enter.
3. Введите имя пользователя и пароль маршрутизатора для входа в систему.
4. Найдите параметр «Безопасность беспроводной сети», независимо от марки используемого маршрутизатора.
5. После выбора опции «Безопасность беспроводной сети» перейдите к парольной фразе PSK и введите свой пароль.
6. Нажмите кнопку «Сохранить» и перезагрузите маршрутизатор.
Выбор надежного пароля
Простой пароль легко угадать и нажать, а пробный метод может привести к несанкционированному доступу к вашему общему соединению для передачи данных. Однако, следуя приведенным ниже рекомендациям, можно выбрать надежный пароль для своей точки доступа.
• Всегда используйте буквенно-цифровой пароль.
• Избегайте использования легко угадываемых паролей, таких как имя вашего питомца, дата рождения, номер дома, номер велосипеда / автомобиля, номер вашего телефона и т. Д.
• Использование специальных символов немного усложняет пароль.
Вот список из 100 паролей, которых следует избегать.
.
Как найти и изменить пароль Wi-Fi в Windows 10
После того, как вы настроили беспроводной маршрутизатор и подключили все свои устройства, вы, вероятно, не сильно беспокоитесь о своем пароле Wi-Fi. Но что происходит, когда вам нужно подключить новое устройство или изменить пароль Wi-Fi?
Мы поможем вам разобраться.В следующий раз, когда вы задаетесь вопросом, какой у вас пароль Wi-Fi, воспользуйтесь этими методами, чтобы найти его.
Как найти пароль Wi-Fi с помощью командной строки
Командная строка Windows позволяет легко запускать всевозможные задачи.В нашем случае вы можете использовать его для запуска скрипта, который позволяет вам в любое время проверить ваш пароль Wi-Fi.
Вам нужно будет создать простой командный файл, который позволит вам узнать ваш пароль Wi-Fi.Это может показаться сложным, но не волнуйтесь. Даже если вы новичок в командной строке, вся процедура занимает всего несколько минут, и вы ничего не сломаете, сделав это.
Чтобы продолжить, вам нужно знать SSID вашей сети, который является именем вашего Wi-Fi-соединения.Чтобы подтвердить это, щелкните значок сети на панели задач и подтвердите имя сети, к которой вы подключены. Вы также можете перейти в «Настройки »> «Сеть и Интернет»> «Статус », чтобы найти его.
Создание командного файла
Чтобы создать командный файл, который найдет ваш пароль Wi-Fi, сначала найдите Notepad в меню «Пуск».Открыв его, вставьте следующий текст в Блокнот. Замените YOUR_SSID именем вашей сети, которое вы нашли минуту назад, убедившись, что оно заключено в кавычки.
netsh wlan show profile name = "YOUR_SSID" key = clear
pause Теперь выберите File> Save As .Внизу окна вы увидите раскрывающееся поле Сохранить как тип . Измените это значение с Текстовые документы на Все файлы .
В поле File name вы можете называть его как хотите - возможно, Find-Wi-Fi-Password или что-то в этом роде.Просто убедитесь, что файл заканчивается на .bat . Выберите удобное место для скрипта, затем нажмите Сохранить .
Теперь при подключении к беспроводной сети дважды щелкните этот файл.Откроется окно командной строки, в котором отображается некоторая информация о вашей сети. Вы найдете свой пароль рядом с Key Content .
Обратите внимание, что этот метод не позволяет изменить пароль Wi-Fi.Мы скоро увидим, как это сделать.
Как узнать пароль Wi-Fi через настройки Windows
Если вы не хотите создавать командный файл, вы можете перемещаться по некоторым меню Windows, чтобы найти свой пароль Wi-Fi.Обратной стороной является то, что для этого требуется много кликов каждый раз, когда вы хотите это сделать.
Для начала зайдите в Настройки > Сеть и Интернет> Статус .На этой странице прокрутите вниз и выберите Центр управления сетями и общим доступом . Вы также можете получить доступ к нему через панель управления, если хотите - просто найдите его в меню «Пуск».
В окне Центра управления сетями и общим доступом вы должны увидеть ссылку с вашим текущим сетевым именем рядом с Connections .Выберите это, чтобы открыть новый диалог с информацией о вашей сети Wi-Fi.
Нажмите кнопку Wireless Properties , чтобы открыть еще одно новое окно.Здесь перейдите на вкладку Security . Вы увидите поле с надписью Ключ безопасности сети .
Установите флажок Показать символы , чтобы открыть пароль Wi-Fi.Для этого вам может быть предложено ввести учетные данные администратора.
Обратите внимание, что вы можете изменить текст в поле Ключ безопасности сети , но при этом не изменит ваш пароль Wi-Fi .Вместо этого изменение этого поля изменяет пароль, который Window использует для подключения к вашей сети.
Предполагая, что ваше соединение работает правильно, вам следует изменять этот текст только в том случае, если вы неправильно набрали или изменили свой пароль Wi-Fi.Если вы внесете изменения в это поле, вы не сможете подключиться к Wi-Fi, пока не исправите это.
Как изменить пароль Wi-Fi на любом компьютере или ноутбуке
Оба вышеперечисленных метода отлично подходят для определения пароля Wi-Fi, но не позволяют его изменить.Если вы хотите изменить свой пароль Wi-Fi, вам необходимо войти в свой маршрутизатор и внести изменения там.
Есть несколько веских причин для изменения пароля Wi-Fi.Возможно, вы использовали слабый пароль в прошлом и хотите сделать его более надежным. Возможно, у кого-то, кому вы больше не доверяете, есть пароль, и вы не хотите, чтобы он имел доступ к вашей сети. В любом случае, нужно всего несколько минут, чтобы настроить его на что-то другое.
Чтобы войти в свой маршрутизатор, вам необходимо знать его IP-адрес.Самый простой способ сделать это - щелкнуть правой кнопкой мыши кнопку Пуск и выбрать Командная строка или Windows PowerShell . Введите команду ipconfig , и вы увидите список информации. IP-адрес вашего маршрутизатора указан рядом с Шлюз по умолчанию .
Введите этот IP-адрес в свой браузер, затем вам нужно будет войти в систему.Это другой пароль, чем тот, который вы используете для подключения к сети. Если вы не меняли его, вероятно, это что-то общее, например пароль или admin .
Быстрый поиск в Google номера модели вашего роутера поможет вам выяснить пароль по умолчанию.По этой причине вы должны немедленно изменить пароль, чтобы сделать вашу беспроводную сеть более безопасной.
Оказавшись внутри, точные инструкции будут зависеть от модели вашего роутера. Как правило, вы можете найти такой раздел, как Wireless или WLAN , в котором, помимо других функций, должна быть возможность изменить ваш сетевой пароль.Кстати, почему бы не выбрать новое забавное имя Wi-Fi, чтобы посмеяться над соседями?
Обратите внимание, что после изменения пароля Wi-Fi вам нужно будет снова ввести новый пароль на всех своих устройствах, чтобы повторно подключить их.
Смена пароля Wi-Fi - это просто
Теперь вы знаете, как найти и изменить свой пароль Wi-Fi в Windows.Раскрыть пароль, если вы его забыли, несложно, так же просто и изменить его. Конечно, этот метод не сработает, если вы уже не подключены к сети с правильным паролем.
Помните, что вы должны хранить свой пароль Wi-Fi в надежном месте.Если у вас возникли проблемы с запоминанием паролей, мы рекомендуем использовать менеджер паролей. Узнайте, какой менеджер паролей лучше всего подходит для вас.
Изображение предоставлено: Shutter_M / Shutterstock
Правительство Великобритании выпустило приложение для отслеживания COVID-19 для Android и iPhone.Вот что он предлагает и как им пользоваться.
Об авторе Бен Штегнер (Опубликовано 1562 статей)
Бен Штегнер (Опубликовано 1562 статей) Бен - заместитель редактора и менеджер по адаптации в MakeUseOf.Он оставил свою работу в сфере ИТ, чтобы писать полный рабочий день в 2016 году, и никогда не оглядывался назад. В качестве профессионального писателя он освещал технические руководства, рекомендации по видеоиграм и многое другое уже более шести лет.
Ещё от Ben StegnerПодпишитесь на нашу рассылку новостей
Подпишитесь на нашу рассылку, чтобы получать технические советы, обзоры, бесплатные электронные книги и эксклюзивные предложения!
Еще один шаг…!
Подтвердите свой адрес электронной почты в только что отправленном вам электронном письме.
.Как найти или изменить пароль беспроводной сети на продуктах TP-Link
Часть 1: Беспроводной маршрутизатор и точка доступа
Беспроводной нано-маршрутизатор серии N
Что касается беспроводного нано-маршрутизатора 11N, такого как TL-WR702N и TL-WR802N, пожалуйста, обратитесь к следующему:
Шаг 1:
Пожалуйста, обратитесь к FAQ_87, чтобы войти в маршрутизатор.
Шаг 2:
Перейдите на страницу Wireless -> Wireless Security и проверьте, что вы выбрали.
Выберите WPA-PSK / WPA2-PSK , затем введите свой собственный пароль WIFI в поле PSK Password .
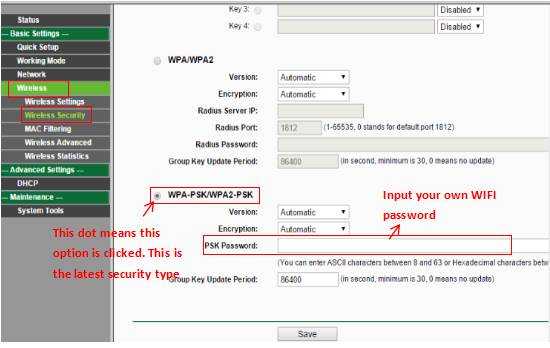
Шаг 3:
Если вы изменили пароль, нажмите кнопку Сохранить . Затем необходимо перезагрузить роутер.
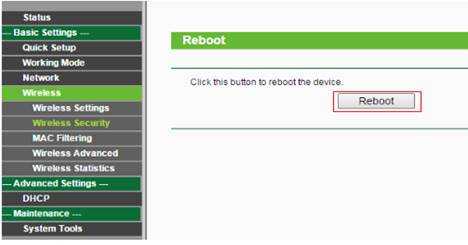
Беспроводной маршрутизатор переменного тока
Что касается беспроводного маршрутизатора 11AC и точки доступа, такого как Archer C3200, см. Следующее:
Шаг 1:
Пожалуйста, обратитесь к FAQ_87, чтобы войти в маршрутизатор.
Шаг 2:
Перейдите на страницу Basic -> Wireless и проверьте, что вы выбрали.
Введите собственное имя беспроводной сети и пароль , затем нажмите Сохранить .
Скриншот используется только для демонстрации, у разных моделей он может отличаться.
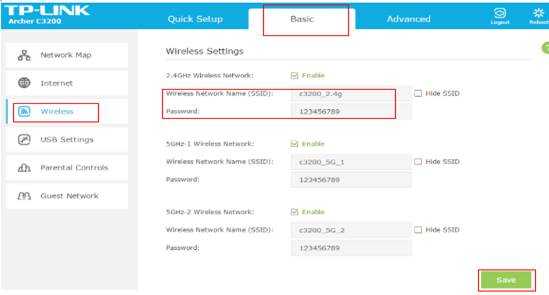
Беспроводной маршрутизатор серии N и точка доступа:
Что касается беспроводного маршрутизатора 11N и точки доступа, например TL-WR740N и TL-WA701ND, пожалуйста, обратитесь к следующему:
Шаг 1:
Пожалуйста, обратитесь к FAQ_87 для входа в маршрутизатор и FAQ 174 для входа в AP
Шаг 2:
Перейдите на страницу Wireless -> Wireless Security и проверьте, что вы выбрали.
Если это WEP , ваш пароль обычно Ключ 1 .
Если это WPA-PSK / WPA2-PSK , ваш пароль должен быть PSK Password .
Если вы изменили пароль, нажмите кнопку Сохранить .
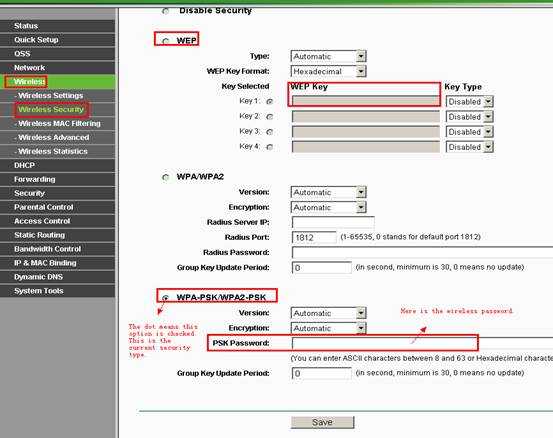
Шаг 3:
Перезагрузите маршрутизатор и точку доступа, только если вы изменили пароль.

Беспроводной маршрутизатор G
Что касается беспроводного маршрутизатора 11G, такого как TL-WR340G, шаги следующие:
Шаг 1:
Пожалуйста, обратитесь к FAQ_87 для входа в маршрутизатор и FAQ 174 для входа в AP.
Шаг 2:
Перейдите на страницу Wireless -> Wireless Settings . Вы можете увидеть Enable Wireless Security в середине страницы. Если вы не устанавливали этот флажок, нажмите его, чтобы включить безопасность беспроводной сети.
Для WPA-PSK / WPA2-PSK:
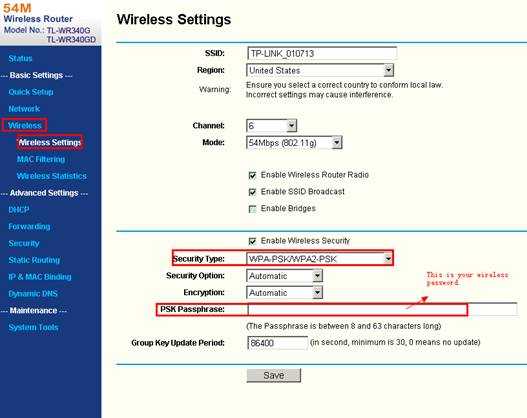
Для WEP:
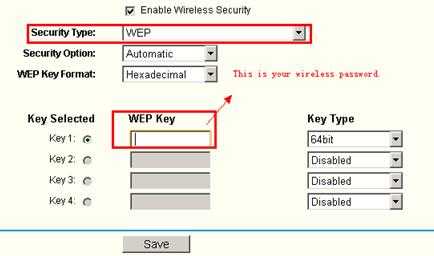
Шаг 3:
Перезагрузите роутер, если вы изменили пароль.
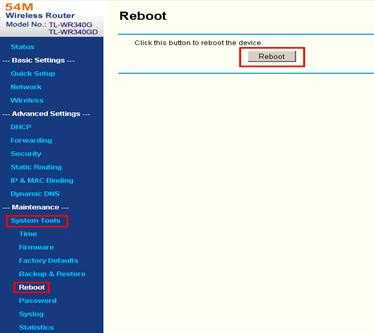
Беспроводная точка доступа G
Что касается беспроводной точки доступа G, такой как TL-WA501G, шаги следующие:
Шаг 1:
Пожалуйста, обратитесь к FAQ_174, чтобы войти в AP.
Шаг 2:
Перейдите на страницу Wireless -> Security Settings , чтобы проверить свой тип безопасности.
Если это WEP , ваш пароль обычно - Key 1 .
Если это WPA-PSK / WPA2-PSK , ваш пароль должен быть PSK Password .
Если вы изменили пароль, нажмите кнопку Сохранить .
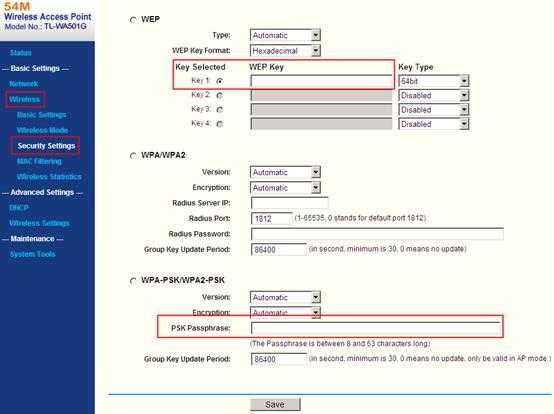
Шаг 3:
Перезагрузите роутер, только если вы изменили пароль.
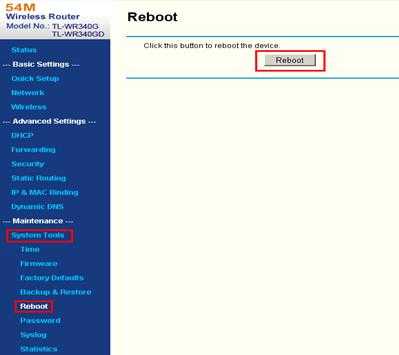
Часть 2: Беспроводной маршрутизатор с модемом ADSL
Если у вас есть модем Trendchip, например TD-W8901G / TD-W8951ND / TD-W8961ND, см. Ниже:
Шаг 1:
Пожалуйста, обратитесь к FAQ_114, чтобы войти в модем.
Шаг 2:
Перейдите на страницу Interface Setup -> Wireless , вы можете найти Pre-Shared Key или Key # 1 .
Общий ключ:
Ключ # 1:
Шаг 3:
Перезагрузите модем, только если вы изменили пароль. Перейдите на страницу Advanced Setup -> SysRestart , перезапустите с текущими настройками .
Если у вас TD-W8960N (Brodcom), прочтите ниже:
Шаг 1:
Пожалуйста, обратитесь к FAQ_114, чтобы войти в модем.
Шаг 2:
Перейдите на страницу Wireless -> Security , чтобы найти беспроводной ключ:
Это может быть предварительный общий ключ WPA :
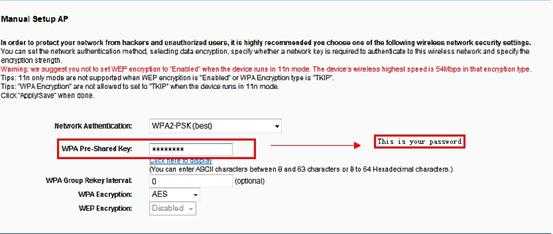
или сетевой ключ 1 :
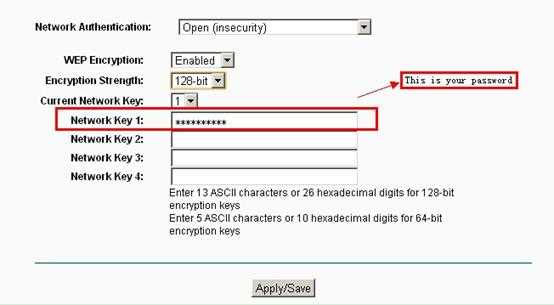
Шаг 3:
Перейдите на страницу Management -> Reboot , чтобы перезагрузить модем, только если вы изменили пароль.
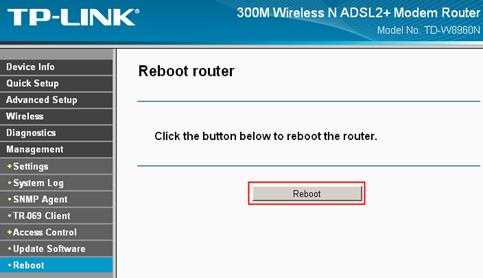
Чтобы узнать больше о каждой функции и конфигурации, перейдите в Центр загрузок , чтобы загрузить руководство для вашего продукта.
.