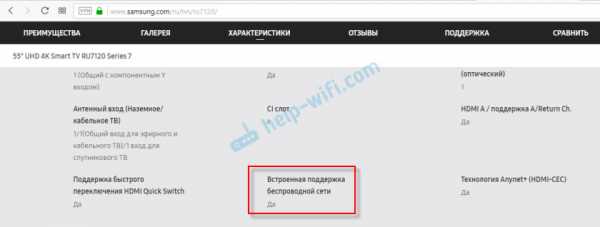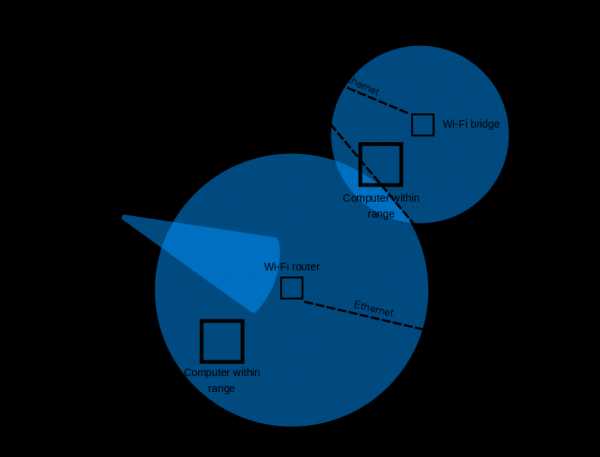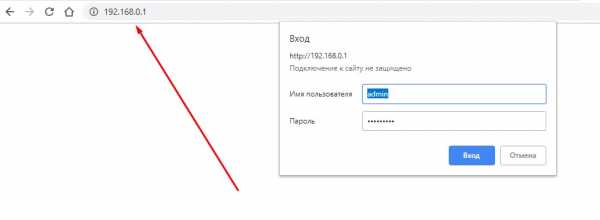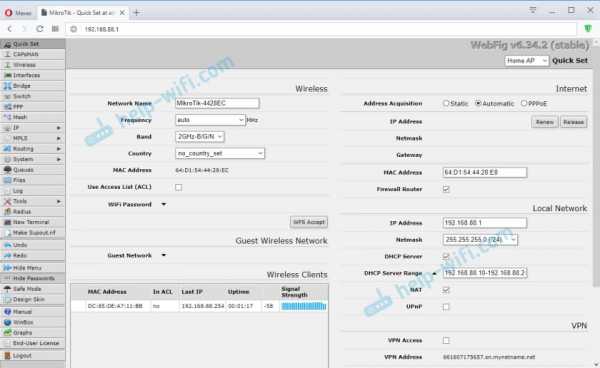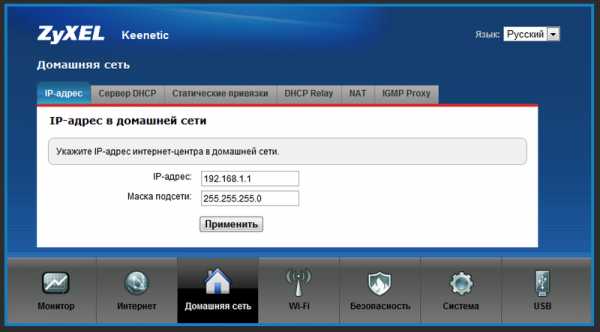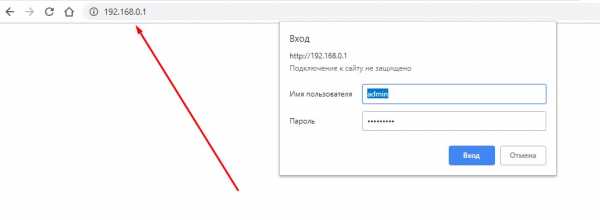Мы принимаем к оплате:
«Подарочный сертификат» от нашего Учебного Центра – это лучший подарок для тех, кто Вам дорог! Оплате обучение и подарите Вашим родным и близким обучение по любому из курсов!!!
«Сертификат на повторное обучение» дает возможность повторно пройти обучение в нашем Учебном Центре со скидкой 1000 рублей!
А также:
Как в роутере выставить приоритет
Как увеличить скорость Wi-Fi-роутера | Роутеры (маршрутизаторы) | Блог
Проблема «последней мили» потихоньку уходит в прошлое: скорость в сотни Мбит/с — не редкость у современных провайдеров. И тем большее недоумение вызывают «тормоза» видеозвонка в Whatsapp или «подвисания» видео с Youtube на подобном «стомегабитном» тарифе. Почему скорость Wi-Fi может быть в разы меньше предоставляемой провайдером и как ее увеличить — в этой статье.
Улучшаем качество связи
Скорость в беспроводной сети неразрывно связана с качеством связи. Не стоит ожидать сколь-нибудь приемлемой скорости с одной полоской на индикаторе Wi-Fi.
Если уровень сигнала вашей сети невелик, в первую очередь следует разобраться именно с этой проблемой. Вполне возможно, что вы находитесь вне зоны уверенного приема. В этом случае следует либо просто подойти поближе к роутеру, либо увеличить радиус действия сети.
Низкое качество связи также может быть связано с загруженностью диапазона. Частота 2,4 ГГц используется не только большинством сетей Wi-Fi, но и многими другими гаджетами: радионянями, пультами ДУ, беспроводными наушниками, камерами и т.п. Если у вас есть подобные устройства, попробуйте отключить их.
Установите на телефон Wi-Fi Analyzer, оцените загруженность диапазона другими сетями.
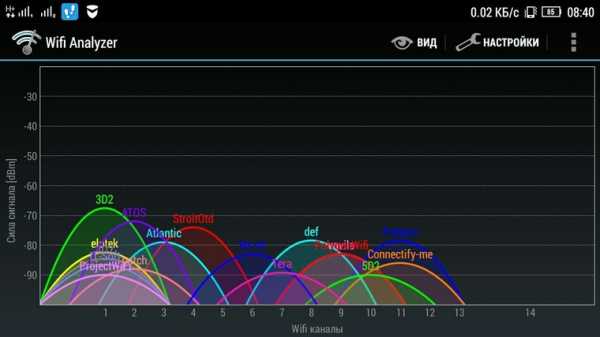 |
| Если рабочий диапазон вашей сети выглядит так, потери скорости неизбежны. |
Правильно делим Wi-Fi с соседями
Весь диапазон «завален» соседскими сетями? Не расстраивайтесь — оптимальное расположение и правильная настройка роутера могут заметно увеличить скорость интернета даже в условиях сильной зашумленности эфира.
Сначала постарайтесь узнать, в каких точках находятся ближайшие к вам роутеры и отнести свой на максимально удаленное от них расстояние, по возможности «отгородившись» капитальными стенами. Во-первых, вы этим создадите зону, в которой ваша сеть будет доступнее просто за счет большей мощности. Во-вторых, близко расположенные роутеры «забивают» сигнал друг друга даже если используют непересекающиеся каналы — поскольку не пересекаются они только в теории, а на практике широкополосный сигнал удержать четко в рамках диапазона невозможно.
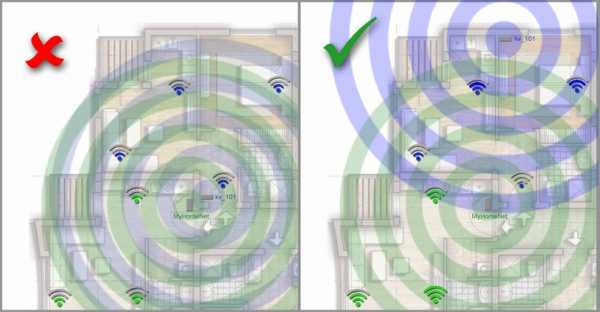
Посмотрите на экран Wi-Fi Analyzer и найдите наименее загруженный канал диапазона. Обращайте внимание не только на уровень сигнала чужих сетей, но и на их количество. Возникающее желание занять «пустое» место между сетями может привести к тому, что помех станет еще больше.
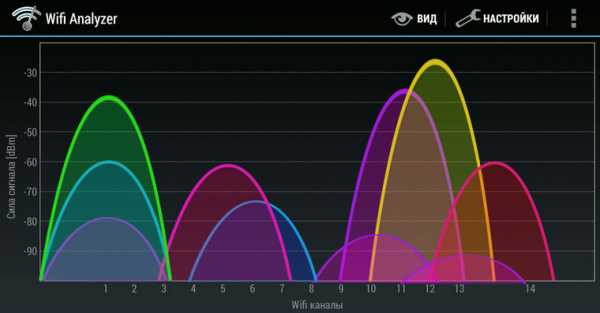 |
| С первого взгляда может показаться, что лучшее «место» для вашей сети на этой картинке — 3, 8 или 9 каналы. Однако на них новая сеть будет пересекаться с 4-5 существующими, в то время как на 6 канале — всего с двумя. В данном случае следует выбрать именно 6 канал. |
Ширину канала в условиях высокой загруженности следует установить «Auto», «20/40 coexistance» или вообще «20». Жестко ширину «40» рекомендуется устанавливать только при отсутствии «соседних» сетей.
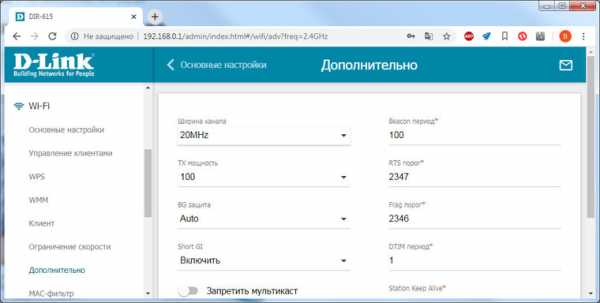
Почему так, ведь сужение канала снизит скорость вдвое? Потому что вдвое более широкий канал «ловит» вдвое больше помех. Лучше уверенный прием на «медленном» узком канале, чем постоянные помехи на «быстром» широком.
Обновляемся
Совет крайне актуален, если вы используете хотя бы одно сетевое устройство, произведенное более чем 5-7 лет назад. Скорости интернета тогда были на порядок ниже и производители (особенно недорогих базовых моделей) не утруждали себя «выжиманием» из роутера всей доступной производительности. Многие дешевые роутеры тех лет ограничивают скорость Wi-Fi пятидесятью, двадцатью, а то и десятком Мбит/с. И порой замена прошивки на свежескачанную с сайта производителя это ограничение убирает. Точно так же следует обновить и драйвера беспроводных адаптеров — скорость сети всегда равна скорости самого медленного клиента, поэтому старый драйвер какой-нибудь Wi-Fi-карты может «тормозить» всю сеть.
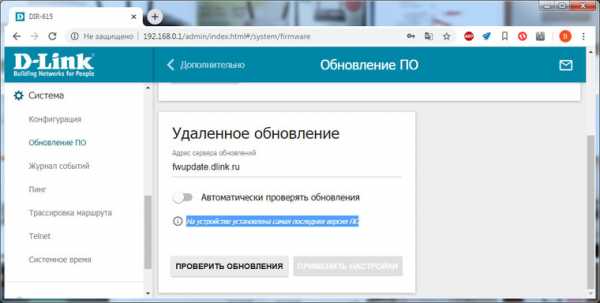
Для старых маломощных роутеров можно еще порекомендовать отключить шифрование.
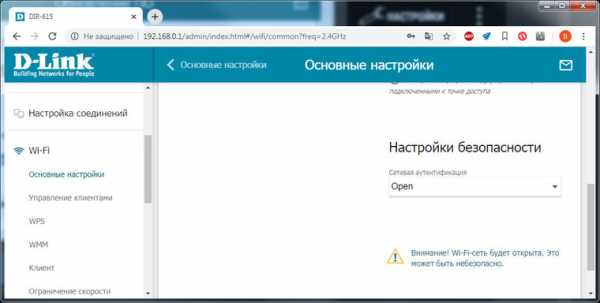
А чтобы при этом не пострадала безопасность, можно переписать МАС-адреса всех клиентов и задать МАС-фильтр на их основе.
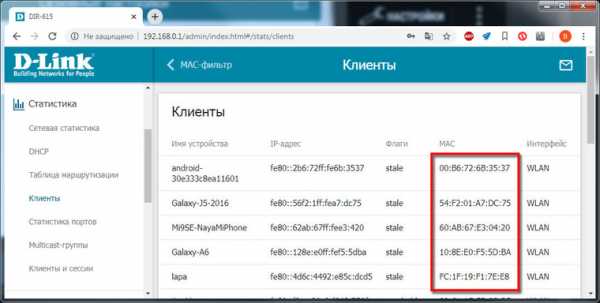
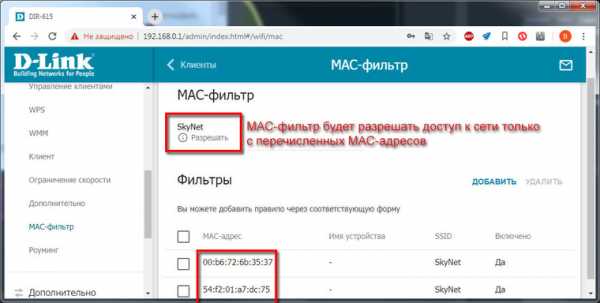
При этом снизится нагрузка на процессор роутера и — если ему не хватало производительности — возрастет скорость передачи.
Избавляемся от слабых звеньев
Какой протокол выставлен в настройках вашего роутера? Скорее всего «802.11 b/g/n» или, что то же самое, «Auto». Это означает, что пока в сети есть устройства только с поддержкой 802.11n — например, сам роутер и относительно новый планшет — то максимальная скорость передачи данных будет соответствовать этой версии протокола — 150 Мбит/с. Но стоит войти в сеть какому-нибудь древнему смартфону с 802.11b, и скорость всей сети упадет до максимальной для этой версии протокола величины в 11 Мбит/с. Более того, старому устройству даже не обязательно входить в сеть — достаточно попытаться это сделать. То есть, древний смартфон не обязательно должен быть ваш — может быть, кто-то в соседней квартире отдал свой старый телефон ребенку как игрушку, и теперь он более чем вдесятеро снижает скорость вашей сети.
Что делать? Установить поддержку только 802.11n. Если при этом у вас «отвалится» от сети какое-то устройство... решайте сами — стоит ли оно такого снижения скорости Интернета.

Если у вас двухдиапазонный роутер с возможностью одновременной работы в обоих диапазонах, обязательно включайте Wi-Fi на частоте 5 ГГц. Если такой возможности нет, попробуйте перейти на 5 ГГц, отказавшись от 2,4. Клиентов при этом «отвалится» много, далеко не все современные гаджеты имеют поддержку этого диапазона, зато с оставшимися на скорость вы не будете жаловаться еще долго.
Хотя, кто знает, какие скорости будут «в ходу» лет через пять?
Оптимизируем клиентов
Иногда причиной снижения скорости может быть слишком большое количество клиентов, одновременно нагружающих сеть. Вдруг стало «подвисать» видео на телевизоре? Вполне возможно, что торрент-клиент на ноутбуке только что нашел сервер с «толстым» каналом и начал качать файл на максимальной скорости.
Оптимизация может быть выполнена двумя путями. Во-первых, включением и настройкой QoS — технологии приоритезации трафика.
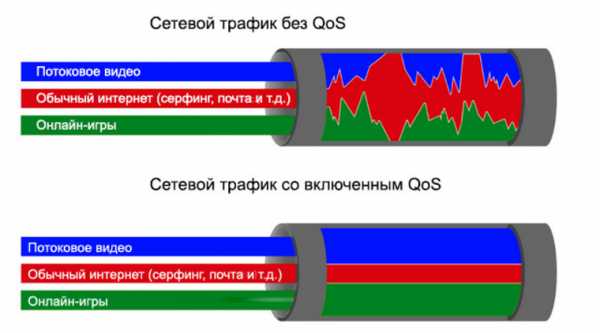
QoS (Quality of Service — Качество обслуживания) при его поддержке на роутере позволяет определить, какие сетевые активности имеют наибольший приоритет. Это позволит поддерживать скорость именно этих активностей на максимуме — за счет других.
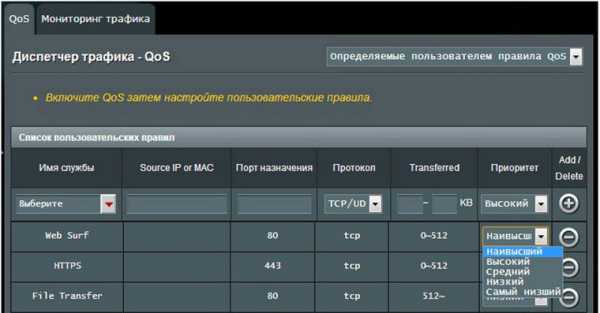
Ну и второй способ — простое отключение от сети «лишних» клиентов. Посмотрите статистику в интерфейсе роутера, пересчитайте всех клиентов, определите «кто есть кто».
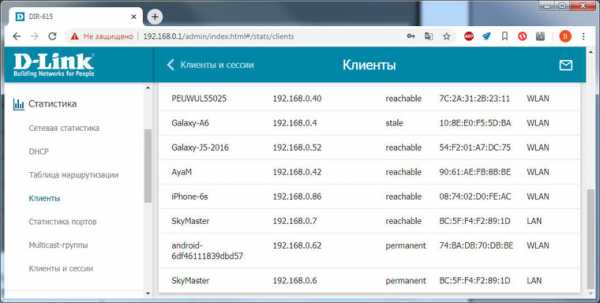
Действительно ли им всем нужен интернет?
Измените настройки приоритета управления доступом к среде (MAC) вашего маршрутизатора
Параметры MAC обычно находятся в параметрах качества обслуживания, хотя приоритеты MAC влияют на параметры оборудования, а не программного обеспечения. Назначение приоритетов MAC позволяет вам ранжировать устройства в вашем доме, назначая наивысший приоритет тем, которые обычно используются для потоковой передачи онлайн-видео или игры в онлайн-игры. Например, если у вас есть Xbox 360 в семье и вы используете его для потоковой передачи фильмов и телешоу из Netflix, Hulu или Amazon, вам нужно убедиться, что Xbox 360 всегда имеет приоритет над другими устройствами при использовании нескольких устройств. .
Настройки приоритета MAC срабатывают, только если одновременно используются несколько устройств, что может быть редкостью в зависимости от ваших привычек использования. Однако при использовании нескольких устройств сочетание приоритета MAC и QoS гарантирует, что ваша сеть работает быстро.
1. Войдите в свою учетную запись. Откройте браузер и введите IP-адрес производителя по умолчанию, который обычно находится на нижней стороне маршрутизатора, или в руководстве пользователя, или настраивается пользователем.Используя свое имя пользователя и пароль, войдите на страницу настроек вашего роутера.
2. Откройте вкладку Беспроводная связь, чтобы изменить настройки беспроводной сети.
3. Найдите настройки QoS. Это, вероятно, можно найти в подкатегории под расширенными настройками сети или настройками беспроводной сети.
4. Нажмите кнопку «Добавить правило приоритета ».
5. Найдите MAC-адрес устройства , которому вы хотите назначить высокий приоритет.Расположение MAC-адреса устройства зависит от устройства, и вам, возможно, придется обратиться к различным руководствам. MAC-адрес состоит из шести групп по две цифры, разделенных дефисами или, что более типично, двоеточиями. (01: 23: 45: 67: 89: ab, например).
6. Выберите MAC-адрес в раскрывающемся списке Категория приоритета. Введите MAC-адрес вашего устройства в соответствующее поле, а затем назначьте ему рейтинг приоритета. Эти рейтинги обычно варьируются от очень высокого до низкого.
7. Щелкните Применить .
Измените настройки качества обслуживания (QoS) вашего маршрутизатора: как сделать
Некоторые маршрутизаторы позволяют точно настроить, какие мультимедиа получают приоритет, с помощью процесса, известного как качество обслуживания (QoS). Например, возможно, вы хотите убедиться, что потоковое видео всегда привлекает больше внимания, чем потоковое аудио. QoS может это сделать. Вы даже можете сказать некоторым маршрутизаторам, что Skype имеет приоритет над Netflix, назначив этим приложениям «наивысший» приоритет.
1. Войдите в свою учетную запись. Откройте браузер и введите IP-адрес производителя по умолчанию, который обычно находится на нижней стороне маршрутизатора или в руководстве пользователя, или настраивается пользователем. Используя свое имя пользователя и пароль, войдите на страницу настроек вашего роутера.
2. Откройте вкладку «Беспроводная связь» , чтобы изменить настройки беспроводной сети.
3. Найдите настройки QoS. Скорее всего, это подкатегория под расширенными настройками сети или настройками беспроводной сети.
4. Нажмите кнопку «Настроить правило QoS». Правила QoS - это настраиваемые параметры, указывающие маршрутизатору, каким типам трафика следует отдавать приоритет. Каждое правило позволит вам назначить приоритет определенному типу подключения (например, Skype), который затем маршрутизатор будет использовать для фильтрации вашей пропускной способности.
5. Добавьте сети, которым вы хотите установить приоритет. Ваш маршрутизатор, скорее всего, заполнит поле часто используемых приложений на главной вкладке настроек QoS.Если вы видите, что приложения, которым вы хотите присвоить «наивысший» приоритет, уже заполнены, щелкните поле рядом с приложением и нажмите «Изменить». Назначьте приложению «наивысший» приоритет, затем нажмите «Применить», чтобы применить настройки. Если приложение еще не заполнено, добавьте его, нажав кнопку «Добавить правило приоритета» в нижней части страницы QoS, и выполните базовую настройку для каждого типа сети.
6. Нажмите Применить. Затем перезагрузите роутер с общими настройками.
Как изменить настройки маршрутизатора (логин, IP, канал и т. Д.)
Как получить доступ к маршрутизатору
Чтобы поиграть с настройками маршрутизатора, вам нужно узнать, как получить к нему доступ как администратор. Если вы находитесь в той же сети, что и маршрутизатор (т. Е. Вы либо подключены к маршрутизатору с помощью кабеля Ethernet, либо подключены к беспроводной сети, созданной маршрутизатором), вы можете сначала попробовать простой метод:
- Откройте ваш любимый веб-браузер.
- Один за другим введите следующие IP-адреса в адресную строку: 192.168.0.1, 192.168.1.1, 192.168.2.1, 10.0.1.1, 10.0.0.1, 10.10.1.1.
Если вы видите окно входа или страницу приветствия, вам повезло, и вы можете перейти к следующей главе этой статьи. Если вам не удается получить доступ к маршрутизатору с помощью любого из IP-адресов, перечисленных выше, попробуйте следующий метод:
- Щелкните логотип Windows, расположенный в левой части панели задач.
- Щелкните значок «Настройки».
- Выберите Сеть и Интернет.
- Щелкните Просмотр свойств сети.
- Прокрутите вниз и найдите «Шлюз по умолчанию».
- Число рядом с ним - IP-адрес вашего маршрутизатора.
- Введите адрес в адресную строку вашего любимого веб-браузера.
- Если вы видите окно входа или страницу приветствия, вы успешно получили доступ к маршрутизатору.
Следующий шаг - войти в систему как администратор. Если вы не меняли пароль администратора маршрутизатора, вполне вероятно, что «admin» будет работать.Если это не так, посмотрите на информационную наклейку на нижней или задней части маршрутизатора. Производители маршрутизаторов иногда печатают на нем имя пользователя и пароль по умолчанию.
Если вам по-прежнему не удается получить доступ к маршрутизатору, рекомендуется нажать и удерживать кнопку сброса на его задней панели и повторить попытку. Если даже это не дает вам доступа к интерфейсу администратора вашего маршрутизатора, попробуйте поискать справку в Интернете. Есть много веб-сайтов, таких как этот, на которых перечислены маршрутизаторы и соответствующая информация для входа в систему администратора.
.Как мне установить приоритет пропускной способности (qos)
О, вы, должно быть, уже давно работаете с EE / Orange. Это были имена пользователей до PRODUCTIONHQNUN ...
Вам должен был сообщить пароль в приветственном письме и на оригинальной карте KeepMe, которая прилагалась к вашему 1-му роутеру. Кроме того, если вы использовали его, это также будет pwd вашего электронного письма Orange, которое раньше поставлялось с EE BB.
_________________________________________________________________________________Если вы думаете, что я помог, пожалуйста, не стесняйтесь нажимать кнопку «Палец вверх» ниже.
Для звонка в EE: наберите бесплатный номер +44 800 079 8586 - вариант 1 для мобильных телефонов; Вариант 2 для 4G WiFi; Вариант 3 для домашнего широкополосного доступа и EE TV.
ISP: 1999: Freeserve 48K Dial-Up => 2005: Wanadoo 1 мегабайт BB => 2007: Orange 2 мегабайта BB => 2008: Orange 8 мегабайт LLU => 2010: Orange 16 мегабайт LLU => 2011: Orange 20 мегабайт WBC => 2014: EE 20 мег WBC
.