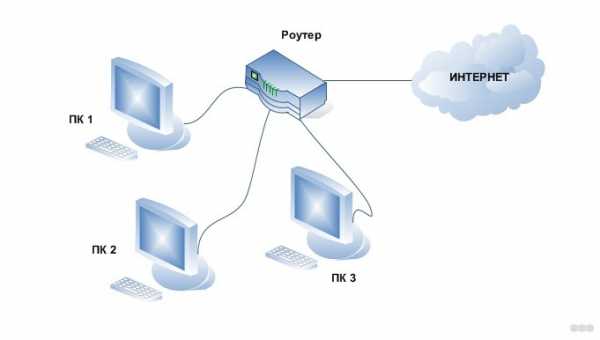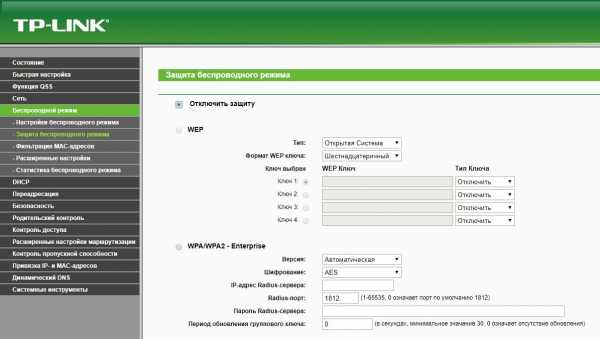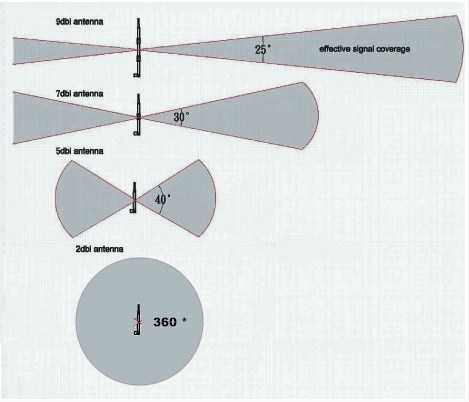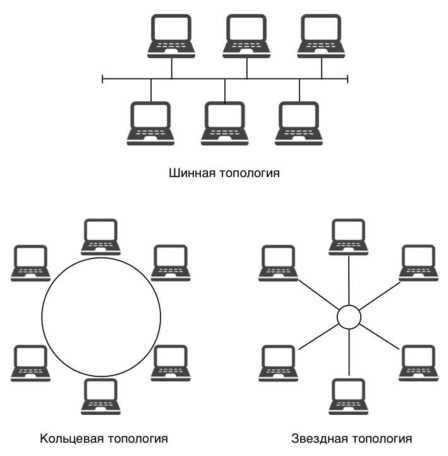Мы принимаем к оплате:
«Подарочный сертификат» от нашего Учебного Центра – это лучший подарок для тех, кто Вам дорог! Оплате обучение и подарите Вашим родным и близким обучение по любому из курсов!!!
«Сертификат на повторное обучение» дает возможность повторно пройти обучение в нашем Учебном Центре со скидкой 1000 рублей!
А также:
Как подписать wifi
Как назвать Wi-Fi: обновляемая подборка прикольных названий
Привет! Эта та самая статья, где мне хотелось бы разродиться абсолютно несусветной антинаучной чушью на нашем проекте WiFiGid. Сегодня мы поговорим о том, как назвать Wi-Fi. Не в плане дать ему имя и общаться целыми днями как с друганом, а в плане как выделиться на фоне всех своих соседей.
Есть новое классное остроумное название? Напиши его в комментариях под этой статьей. Лучший вариант обязательно поставлю себе. А как называется ваша сеть?
Основные идеи
У моих соседей очень скучная жизнь:
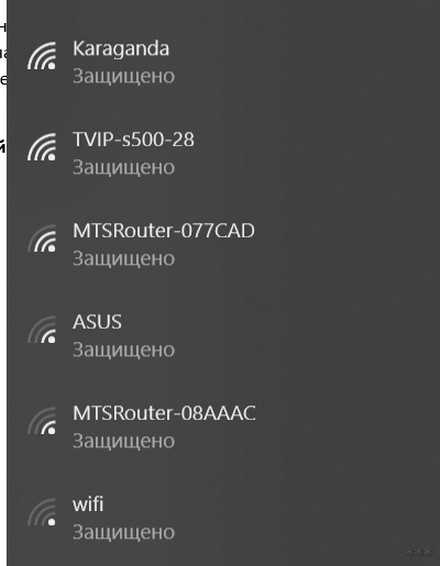
Это все, на что они способны. Никто не смог ничего придумать. Моя Караганда на этом фоне, просто луч света в темном царстве. Как и почему принял такое название сети – уже и не помню, причем никаких ассоциаций и других применений этого слова у меня и нет. Ни адреса, ни паролей, ни кличек и других жизненных стечений обстоятельств. С Карагандой мы уже живем много лет, и она перекочевывает от одного роутера к другому.
Многие пользователи вообще не заморачиваются по поводу названия своей сети. И зря! Ведь вашу сеть видят все окружающие вас соседи, а иногда их бывает очень много. Как минимум – можно кого-то развеселить, как максимум наладить живое общение (прям как в космосе – вспоминаем фильм Марсианин с задержками в связи).
Основные темы названий сетей:
- Стандартное – какое роутер даст, такое и будет.
- Свое запоминающееся – чтобы не затеряться на фоне других стандартных сетей.
- Прикольное – чтобы радовал глаз.
- Общение – когда у вас в окружении несколько веселых соседей.
- Мат-перемат – просто кому-то скучно живется.
В этой статье хотелось бы сделать подборку оригинальных названий сети, которые заставят улыбнуться. Это действительно прикольно!

Прикольные названия
Подборка просто смешных и оригинальных названий для своей сети:
- ВалитеИзМоейСети
- Крикни_**_Чтобы_Получить_Пароль
- Даже_Не_Пытайся
- Sosed_S_Pianino_Urod
- $9,95_в_минуту
- Очень_медленный_интернет
- НельзяВотТакПростоВзятьИПодключиться
- Wi-Fi_Za_Pivo_KB134
- Zbs_speed
- Password12345
- Vsem_dobra
- 9_Co3dal
- XERAC_DBA
- This_is_Wi-Fi
- GetUrOwnWiFiNigga
- happy_holocoste
- ogr’s house
- Xyu_BAM_A_HE_uHTEPHET
- Crazy Pussy
- HrenVam
- Waflya
- LordOfTheRing
- Dristoponosiya
- Free Wi-Fi
- u_menya_ponos
- yourbunnywrote
- HeBpuMHeCKoTuHa
- ZakolebalyKuritVTualete
- Asus, prosto Asus
- VIKA_DELAY_UROKI
- Ne_vlezay_ubjet
- Masha_i_medvedi
- Pediki_Parkuyutsa_Na_Gazone
- Соседский WiFi
Оригинальная идея – поставьте в название сети свой номер телефона, чтобы соседи могли дозвониться и спросить пароль.
Переписки
А это уже замеченные забавные переписки соседей, может тоже кому будет интересно развить переписку у себя в доме:
ТВОЯ_МУЗЫКА_СЛИШКОМ_ГРОМКАЯ
НЕТ_ЭТО_ТЫ_СЛИШКОМ_СТАРЫЙТВАЯ_МУЗЫКА_БЕСИТ
ТВОЯ_ОРФОГРАФИЯ_БЕСИТ_СИЛЬНЕЕПередвижной_пункт_КГБ
Ребят_Откуда_здесь_КГБПродаю_фламинго
К_черту_твоих_фламинго
Верните_моих_фламинго
За сим заканчиваю! Список будет обновляться по мере поступления новых классных вариантов. Пишите комменты, ставьте прикольные сети, радуйте соседей. Ваш WiFiGid.
Часто задаваемые вопросы о Xfinity® WIFI - больше, чем ваш домашний WiFi
Xfinity WIFI ПО ЗАПРОСУ - ОПЛАТА ЗА ИСПОЛЬЗОВАНИЕ ЦЕНЫ И ДРУГАЯ ИНФОРМАЦИЯ
Действуют ограничения. Не во всех областях. Доступ к точкам доступа Xfinity WiFi, включенный в постоплатный Интернет Xfinity. Недоступно только для клиентов Xfinity Prepaid.
Xfinity WiFi On Demand Pass обеспечивает доступ к сети Xfinity WiFi в течение ограниченного периода времени, в зависимости от того, какой абонемент приобретен.Пропуска Xfinity обеспечивают доступ к Xfinity WiFi в течение фиксированного периода времени, который начинается с момента активации пропуска. Например, если вы покупаете и сразу активируете абонемент на два часа в 15:00. он истекает в 17:00. в один и тот же день, независимо от того, сколько времени вы используете. Неиспользованное время не переносится.
Xfinity WiFi On Demand Pass можно одновременно связать только с одним устройством (смартфоном, ноутбуком и т. Д.). В выписке по кредитной карте покупки будут отображаться как Xfinity WiFi.
Xfinity WiFi On Demand Pass можно использовать только в точках доступа, принадлежащих и управляемых Comcast. Пропуска нельзя покупать или использовать в точках доступа других компаний, включая те, которые предлагают доступ к Xfinity WiFi. Некоторые точки доступа Xfinity Wi-Fi предлагают бесплатный доступ, когда вам не понадобится пропуск доступа.
Фактические скорости могут отличаться и не гарантируются. Наличие и расположение точек доступа могут быть изменены. Требуется совместимое устройство с поддержкой Wi-Fi.Горячие точки доступны только в некоторых странах. Не допускается в сочетании с другими предложениями. Никаких частичных погашений. Невозможно обменять на наличные, за исключением случаев, предусмотренных действующим законодательством. Цены, услуги и предложения могут быть изменены. В соответствии с Условиями обслуживания Xfinity Web Services. Для получения помощи или дополнительной информации позвоните по телефону 1-866-489-0919 или посетите сайт wifi.xfinity.com "
Условия подарочной карты
Подарочную картуXfinity WiFi On Demand можно обменять только на один абонемент Xfinity WiFi On Demand Pass, который дает вам доступ к точкам доступа Xfinity в течение фиксированного периода времени (в зависимости от того, какой абонемент приобретен), начиная с момента активации карты.Переходящих остатков нет. Чтобы погасить подарочную карту Xfinity WiFi On Demand и активировать соответствующий пропуск Xfinity WiFi On Demand Pass, подключитесь к точке доступа Xfinity и следуйте инструкциям на экране, чтобы ввести необходимую информацию с обратной стороны карты (например, 16-значное номер карты, срок действия и т. д.). Это одноразовая карта, поэтому при погашении будет вычтена вся номинальная стоимость подарочной карты Xfinity WiFi On Demand. Частичное погашение не допускается. Использование вами подарочной карты Xfinity WiFi On Demand означает принятие этих условий.
Подарочная карта Xfinity WiFi On Demand не подлежит повторной загрузке и не может быть перепродана или обменена на наличные, за исключением случаев, предусмотренных действующим законодательством. Xfinity не несет ответственности за любые подарочные карты Xfinity WiFi On Demand, которые были утеряны, украдены, уничтожены или использованы без вашего разрешения. Срок действия средств на подарочных картах Xfinity WiFi On Demand не истекает, и на них не взимается плата за бездействие, бездействие или обслуживание. Если срок действия вашей карты истек, позвоните по номеру службы поддержки клиентов (ниже), чтобы получить новую карту.Обратите внимание, что с момента покупки подарочной карты Xfinity WiFi On Demand и получения средств на карте, доступных для погашения, может возникнуть задержка. По вопросам баланса или другим вопросам обслуживания клиентов или проблемам, связанным с подарочной картой Xfinity WiFi On Demand, звоните по телефону 1-866-294-6806.
Подарочные карты Xfinity WiFi On Demand выпускаются MetaBank®, членом FDIC. Использование вами Xfinity WiFi On Demand Pass и связанных сервисов Xfinity регулируется ценами Xfinity Wifi On Demand Pay Per Use Pass и другой информацией (изложенной выше) и Условиями обслуживания Xfinity Web Services.
Xfinity может приостановить или прекратить ваше право на использование подарочной карты Xfinity WiFi On Demand, с указанием причины или без таковой, или иным образом изменить любые положения и условия, регулирующие использование подарочной карты Xfinity WiFi On Demand, в любое время с уведомлением или без него. в соответствии с действующим законодательством. Самая последняя версия условий подарочной карты Xfinity WiFi On Demand будет доступна на этом сайте и заменяет собой все предыдущие версии этих условий.
.Как принудительно открыть страницу входа в общедоступную сеть Wi-Fi
Вы открываете свой ноутбук в аэропорту, в кафе или, возможно, в отеле или конференц-зале. Вы садитесь за работу, выбираете правильную сеть Wi-Fi и… ничего . Ваш значок Wi-Fi может показывать, что он подключен, но ваш браузер сообщает Вы не подключены к Интернету , как бы вы ни старались. Этот всплывающий экран входа в систему никогда не загружается.
Мы все были там. Как удаленная команда, которая часто работает из коворкинг-пространств и кафе, мы потратили гораздо больше времени, чем хотелось бы признать, пытаясь выйти в Интернет.
Нет волшебной кнопки для подключения к Wi-Fi в кафе, отеле или аэропорту, но эти уловки позволяют нам оставаться на связи большую часть времени.
→ Скорее всего, вам понадобятся эти советы, когда ваш Wi-Fi не работает. не работает, поэтому обязательно загрузите нашу шпаргалку по Wi-Fi в конце этого руководства, чтобы получить копию этих советов, когда они вам понадобятся. .
Лучший вариант: подключиться к безопасной сети
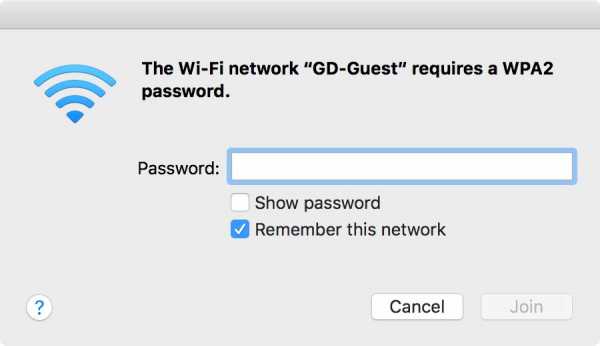
По возможности всегда выбирайте безопасную сеть, часто изображенную с замком
Типичная проблема с общедоступным Wi-Fi - не отображается экран входа в систему.Это проблема только открытых, общедоступных, незащищенных сетей Wi-Fi.
Если вы подключаетесь к открытой сети в доме вашего друга, скажем, обычно вам не нужен пароль, и вы можете просто начать работу в Интернете напрямую. Однако с Wi-Fi в кофейне или аэропорту часто необходимо создать учетную запись или ввести код из квитанции, прежде чем просматривать весь Интернет. Вы должны сделать это на настраиваемом экране входа в систему, и это часто просто не загружается.
Лучшее решение одновременно и самое безопасное: используйте только зашифрованные соединения Wi-Fi.Обычно зашифрованные сети с замком рядом с их именем в меню Wi-Fi запрашивают пароль в стандартном диалоговом окне, подобном приведенному выше. После того, как вы ввели пароль, вам, как правило, больше не нужно будет делать это снова на этом устройстве, поскольку ваш компьютер его запомнит.
Безопасные соединения Wi-Fi всегда легче для входа в систему, но они также добавляют преимущества безопасности. В общедоступной сети Wi-Fi по умолчанию все, что вы вводите на незащищенном сайте без HTTPS, может просматривать кто угодно в сети.Зашифрованные сети с паролями WPA2 намного сложнее атаковать, и поэтому ваши данные, вероятно, будут в большей безопасности.
Некоторые сети предлагают как зашифрованную, так и общедоступную сеть, и вы можете войти в любую из них. Если да, выберите зашифрованную сеть.
Нет доступной зашифрованной сети? Эти советы должны помочь вам загрузить этот надоедливый экран входа в открытую сеть.
1. Отключите альтернативные сторонние DNS-серверы
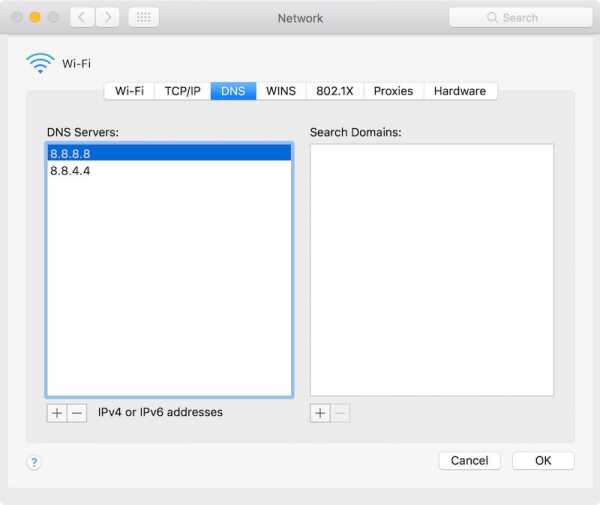
Вы можете ускорить свой Интернет с помощью другого DNS-сервера, но не при подключении
Если есть еще один совет, который следует запомнить, это трюк, который обычно заставляет загружаться страницы входа:
Выключите альтернативный DNS-сервер.
DNS-серверов или серверов доменных имен сопоставляют доменные имена, такие как zapier.com , с IP-адресом своего сервера, что значительно упрощает посещение веб-сайтов, чем ввод 52.0.36.104 .
Если вы не знаете, где изменить настройки DNS, скорее всего, все в порядке; ваш компьютер по умолчанию автоматически выбирает DNS-сервер от Wi-Fi роутера, который общедоступный Wi-Fi ожидает от вас автоматически. И это хорошо, по крайней мере, с общедоступным Wi-Fi: ваша страница входа загрузится с большей вероятностью, и вам не понадобятся эти советы.
Если вы когда-либо добавляли Google DNS, OpenDNS или любой другой альтернативный DNS в настройки вашей сети, это может быть вашей проблемой. Многие общедоступные сети Wi-Fi используют свой DNS-сервер, чтобы сообщить вашему компьютеру, какую страницу входа следует открывать, что не работает, если вы используете альтернативный DNS-сервер.
Чтобы исправить это, просто откройте настройки DNS и удалите все альтернативные DNS-серверы. Вот как:
- Mac: Откройте «Системные настройки», выберите «Сеть», «Дополнительно», а затем щелкните вкладку DNS .Выберите любые DNS-серверы в списке, а затем нажмите кнопку
–, чтобы удалить их и применить изменения. - Windows: Щелкните правой кнопкой мыши значок сети на панели задач и выберите Открыть центр управления сетями и общим доступом . Щелкните имя подключения (обычно Wi-Fi ), выберите «Свойства», затем щелкните Internet Protocol Version 4 и снова выберите «Свойства». Там выберите Option, IP-адрес автоматически , чтобы использовать DNS-серверы по умолчанию.
- iOS : откройте «Настройки», выберите «Wi-Fi» и нажмите кнопку «
i» рядом с именем вашей сети. Коснитесь поля DNS и удалите там любой текст. В iOS 11 или новее или на Apple TV выберите Настроить DNS и нажмите Автоматически , чтобы быстро отключить сторонний DNS. - Android : откройте «Настройки», выберите Wi-Fi и нажмите и удерживайте имя своей сети, затем нажмите Изменить сеть . Там удалите любой текст в поле DNS.
После этого выключите Wi-Fi, затем снова включите его - и должен открыться экран входа в систему.
В противном случае вам может потребоваться очистить кеш DNS на вашем компьютере. Вот как:
- Windows : откройте командную строку и введите
ipconfig / flushdns - Mac : откройте терминал и введите
sudo killall -HUP mDNSResponder
Теперь повторно подключитесь к сети Wi-Fi, и все должно работать.
Совет: После подключения вы можете снова добавить свои собственные настройки DNS-сервера, чтобы ускорить загрузку страницы и обойти некоторые ограничения содержимого.Для этого можно использовать Google DNS (8.8.8.8 | 8.8.4.4) и OpenDNS (208.67.222.222 | 208.67.220.220).
2. Попытайтесь открыть страницу маршрутизатора по умолчанию
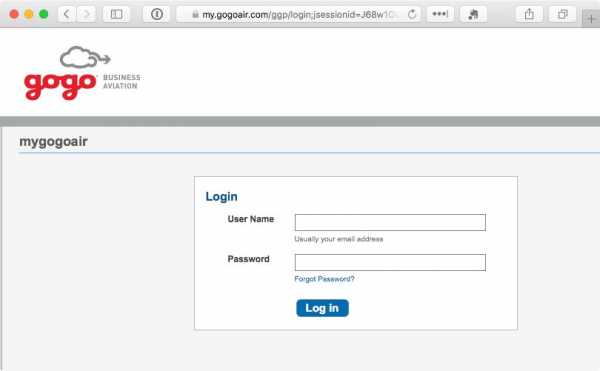
Если вы можете угадать страницу входа в свою сеть Wi-Fi, иногда вы можете заставить ее открыться.
Все еще не подключен? Пришло время попробовать заставить ваш браузер открывать страницу входа.
Простой трюк - загрузить страницу маршрутизатора по умолчанию. Попробуйте ввести 192.168.1.1 , 127.1.1.1 , 1.1.1.1 или http: // localhost в адресной строке браузера, и вы можете получить страницу входа по умолчанию для загрузки (или вы можете увидеть страницу входа в настройки маршрутизатора - в этом случае , не пытайтесь войти, если вы не дома).
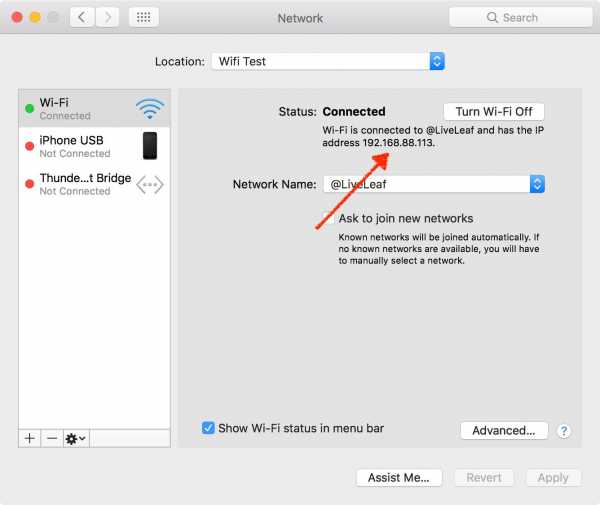
Вы можете найти IP-адрес вашего маршрутизатора в настройках сети
Если это не сработает, снова откройте настройки сети и запишите IP-адрес вашего компьютера, как показано на скриншоте выше. Попробуйте ввести этот IP-адрес в своем браузере, заменив последний номер на 1 .Или проверьте вкладку TCP / IP в настройках сети для IP-адреса маршрутизатора, если это не работает.
Или, если вы пытаетесь подключиться к общедоступной сети Wi-Fi компании - например, к Интернету Gogo в полете или к сети Wi-Fi вашего оператора сотовой связи в торговом центре - попробуйте открыть веб-сайт этой компании. Большинство общедоступных сетей Wi-Fi позволяют просматривать сайт их компании без входа в систему, и у них часто есть ссылка на страницу входа в систему Wi-Fi. Например, на рейсе Delta я открыл дельту .com и смог просмотреть информацию о поездке и , наконец, загрузив страницу входа в Wi-Fi.
3. Откройте сайт без HTTPS в режиме инкогнито
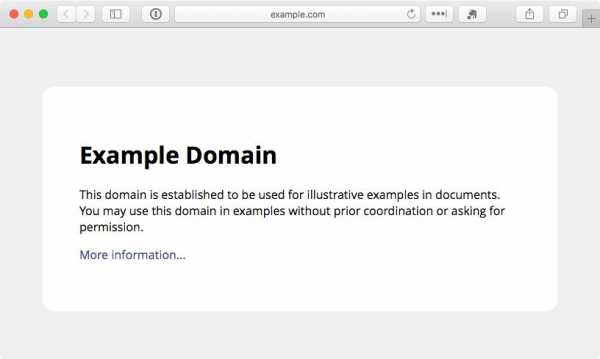
Иногда нужно просто попробовать загрузить новую страницу
Проблема может заключаться в том, что кеш вашего браузера все еще пытается использовать известную ему информацию DNS для доступа к сайтам вместо загрузки страницы входа в систему Wi-Fi. И иногда вы можете выйти из этого цикла, посетив что-то новое.
Вы можете очистить кеш браузера, но это раздражает, и вам придется снова входить в систему.Вместо этого откройте в браузере окно в режиме инкогнито, которое загрузится с чистого листа. Затем попробуйте посетить сайт без HTTPS; example.com - отличный вариант, поскольку он не охраняется и поддерживается ICANN.
Еще один хороший вариант - вручную посетить сайт, который ваше устройство пытается открыть в фоновом режиме при подключении к новым сетям Wi-Fi. Вы могли заметить, что ваше устройство загружает captive.apple.com при подключении к Wi-Fi; вы можете перейти на этот сайт напрямую, чтобы ваш браузер проверил соединение.Вот страницы по умолчанию, каждая из которых работает на любой платформе:
Совет: Причина, по которой вам нужно загрузить сайт без HTTPS, заключается в том, что если вы попытаетесь посетить безопасный сайт, а ваша сеть попытается перенаправить ваш браузер на экран входа в систему, ваш браузер предотвратит перенаправление, чтобы сохранить ваши данные в безопасности. - что-то, что также не даст вам войти в эту сеть Wi-Fi.
4. Создайте новое сетевое расположение
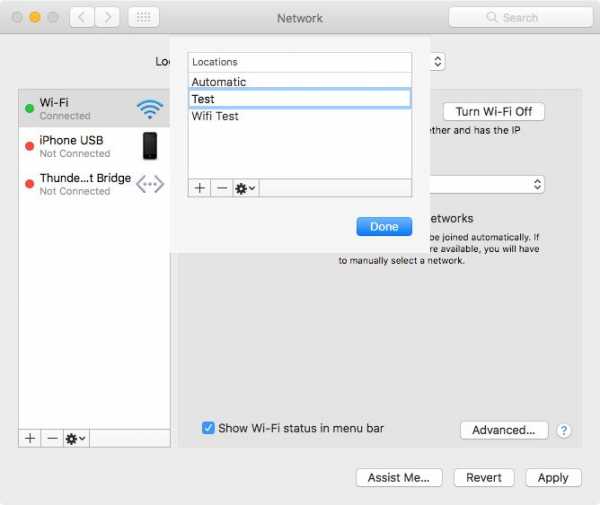
На компьютерах Mac новое сетевое расположение обеспечивает чистый запуск сети
На Mac есть еще один простой способ очистить сетевые настройки и, вероятно, загрузить экран входа в систему: новое сетевое расположение.Сетевые расположения хранят ваши сетевые настройки для разных мест, возможно, для того, чтобы ваш компьютер использовал другой DNS дома, чем в офисе, или для простого способа изменить, к каким сетям вы подключаетесь по умолчанию.
Откройте Системные настройки и снова выберите Сеть. Щелкните раскрывающийся список вверху, выберите Изменить расположение , затем щелкните значок + и добавьте новое расположение. Выберите его, а затем попробуйте подключиться к нужной сети.
Просто не забудьте вернуться к своему сетевому расположению по умолчанию, когда вы вернетесь в офис или домой.
5. Перезапустите
Иногда ничего не работает. В этом случае сделайте то, что обычно исправляет каждое электронное устройство: перезагрузите компьютер.
- Выключите Wi-Fi, а затем снова включите.
- Не сработало? Попробуйте выйти из своей учетной записи на компьютере, а затем снова войти в систему или просто перезагрузите компьютер.
- Все еще застрял? Очистите кеш браузера.
- Это не сработало? Может быть, пора поспрашивать и посмотреть, может ли кто-нибудь еще использовать Интернет. Возможно, это соединение Wi-Fi просто не работает, или маршрутизатор необходимо перезапустить.
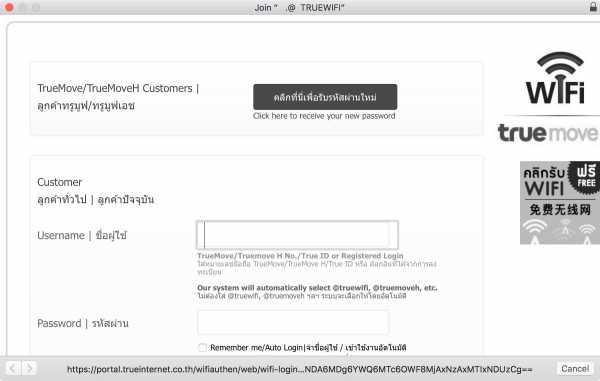
Непонятный экран входа в Wi-Fi
Если повезет, вы сможете загрузить экран сети Wi-Fi и вернуться к работе - надеюсь, не пробуя все, что есть в этом списке!
Оставайтесь в безопасности в общественных сетях
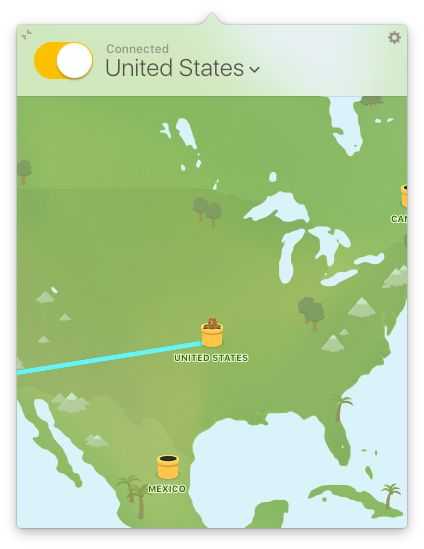
VPN (виртуальная частная сеть) делает любую сеть более безопасной (на фото TunnelBear)
Вы приложили все усилия, чтобы подключиться к сети Wi-Fi, но не останавливайтесь на достигнутом. Если вы находитесь в общедоступной сети Wi-Fi, вам также следует использовать VPN, чтобы зашифровать свои данные и защитить их от посторонних глаз.Кроме того, может потребоваться для использования VPN для доступа к внутренним данным и услугам вашей компании.
Примерно за 5–10 долларов в месяц вы можете получить VPN-соединение, обычно с приложениями, которые упрощают использование на вашем компьютере и мобильных устройствах. Такие сервисы, как TunnelBear, NordVPN, ExpressVPN и другие, упрощают использование VPN, а TunnelBear даже предлагает 500 МБ бесплатных данных в месяц, если вы только время от времени работаете вне офиса или дома. Или вы можете настроить VPN-сервер на своей собственной учетной записи хостинга или сервере, используя OpenVPN или аналогичный инструмент.
В любом случае не забывайте включать VPN всякий раз, когда вы находитесь в общедоступном Wi-Fi - по крайней мере, как только вы миновали экран входа в систему. Бесплатный Wi-Fi не стоит потери данных.
Узнайте больше о том, зачем использовать VPN, в нашем руководстве по VPN. Затем еще один отличный способ защитить ваши данные - это приложение для управления паролями, так что вы можете легко использовать уникальный случайный пароль для каждого сайта. Вот лучшие приложения для управления паролями, которые можно попробовать.
Поделитесь своими мобильными данными
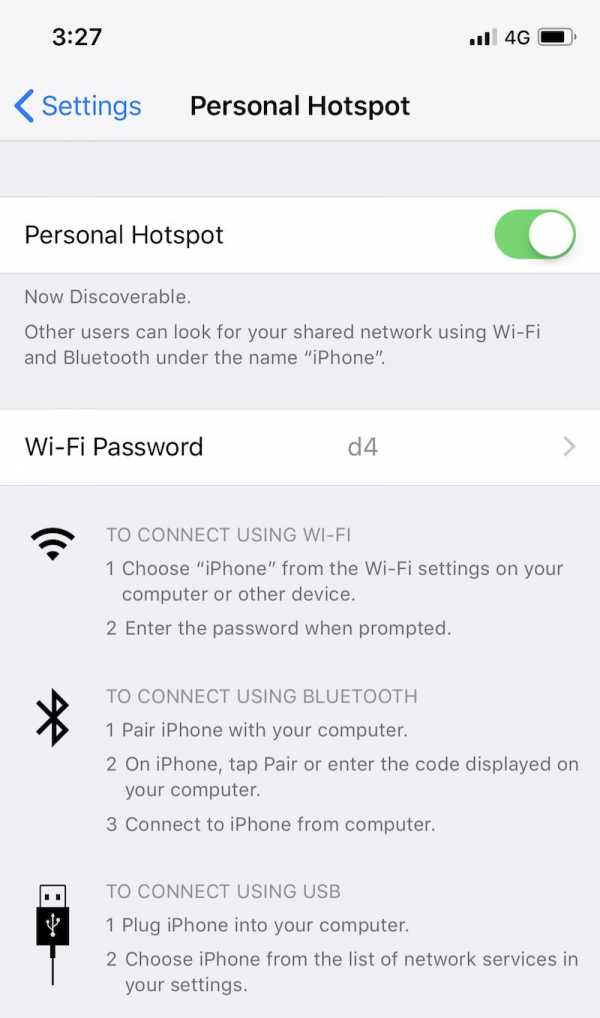
Есть еще один способ выйти в Интернет, если публичный Wi-Fi не работает: ваше сотовое соединение.Если у вас есть тарифный план, который его поддерживает, все новые устройства iOS и Android позволяют использовать подключение 4G или LTE через Wi-Fi. Таким образом, вы можете создать частную сеть Wi-Fi для подключения любых других ваших устройств. Часто вы можете сделать то же самое через Bluetooth или USB-кабель, если вам нужно только подключить свой ноутбук к сети.
Вот как создать персональную точку доступа со своего смартфона с iOS и Android.
Бонус: Загрузите шпаргалку для входа в Wi-Fi
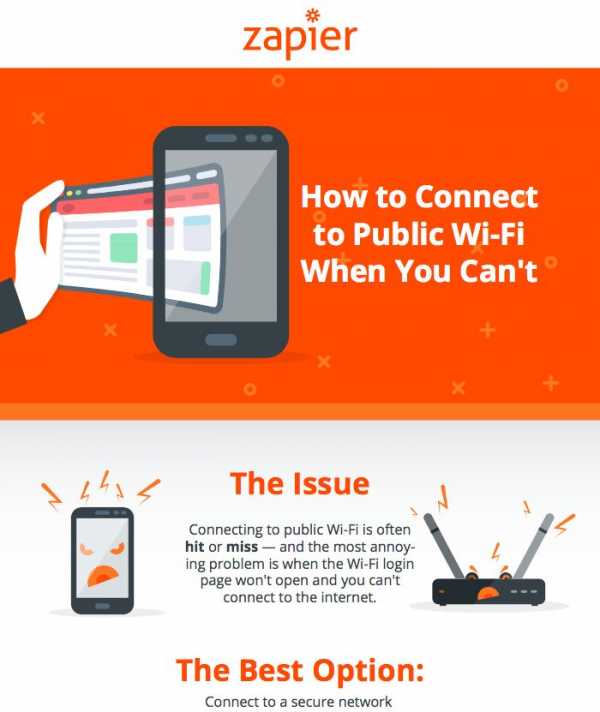
Скорее всего, вам понадобятся эти советы, когда вы в автономном режиме и не можете подключиться к Интернету - это означает, что вы не сможете повторно открыть эту страницу и освежить в памяти информацию о том, как получить доступ к Wi-Fi. Fi для подключения.
Итак, мы сделали для вас бесплатную шпаргалку в формате PDF. Он включает все основные советы из этой статьи в виде быстрого PDF-файла, который вы можете сохранить и поделиться с друзьями и коллегами.
Обязательно сохраните копию этого документа «Как подключиться к общедоступной сети Wi-Fi, когда вы не можете» PDF, сохраненного на вашем компьютере и телефоне, чтобы у вас были эти советы в следующий раз, когда они понадобятся.
Скачать Как подключиться к общедоступной сети Wi-Fi, когда вы не можете
Памятка по подключению Wi-Fi от Zapier
Знак бесплатного Wi-Fi, фотография сделана Кларис Барбато-Данн с Flickr.
Первоначально опубликовано 16 января 2017 г .; обновлено 21 сентября 2017 г. и 13 ноября 2018 г. с несколькими дополнительными советами.
с Wi-Fi (беспроводной) как изменить пароль
Первый шаг: Доступ модема к панели администрирования
Существует несколько способов доступа к панели администратора модема. Вы можете получить его с установочного компакт-диска. Но мы опишем наш метод прямо через ваш браузер, вы должны внести все необходимые изменения в главную панель. Локальный адрес 192.168.1.1 вы можете получить доступ к интерфейсу из вашего браузера с помощью стандартного модема. Но этот адрес может отличаться в зависимости от марки модема.URL-адрес, необходимый для доступа к интерфейсу управления модемом, широко используется в следующей таблице, вы можете найти имя пользователя и пароль.
| Марка | Шлюз по умолчанию | Имя пользователя | Пароль |
| Actiontec | 192.168.0.1 | админ | (космос) |
| Actiontec Verizon | 192.168.1.1 | админ | (космос) |
| Airties | 192.168.2.1 | админ | ttnet |
| Airties RT206v2 (TTNET) | 192.168.2.1 | админ | ttnet |
| Airties RT210 (TTNET) | 192.168.2.1 | (космос) | (космос) |
| Airties RT210 (TTNET) | 192.168.2.1 | админ | ttnet |
| Allied Telesyn | 192.168.1.1:8080 | менеджер | друг |
| Apache | 192.168.1.1 | корень / настройка | корень |
| Искусство | 192.168.1.1 | админ | adslroot |
| Asus | 192.168.1.1 | Администратор | Администратор |
| Aztech | 10.0.0.2 | админ | админ |
| Aztech | 192.168.1.1 | админ | админ |
| Бек | 192.168.1.254 | админ | админ |
| Млрд | 192.168.1.254 | админ | админ |
| миллиардов Bipac | 192.168.1.254 | админ | пароль |
| Бросс | 192.168.1.1 | админ | 1234 |
| C-Com | 192.168.1.1 | Требуется | Требуется |
| Cnet | 10.0,0.2 | админ | эпикроутер |
| Corecess 3112 USB | 10.0.0.3 | админ | corecess3112 |
| Corecess 3113 eth | 10.0.0.2 | админ | corecess3113 |
| Творческий | 192.168.1.1 | админ | админ |
| Дибег 108 | 192.168.1.1 | смею | (космос) |
| D-Link | 192.168.1.1 | админ | админ |
| Datron ETHERNET | 192.168.1.1 | админ | админ |
| Datron USB | 192.168.1.2 | админ | админ |
| Дост ГВЦ | 192.168.1.254 | админ | достдост |
| ДрайТек | 192.168.1.1 | админ | (пространство)) |
| Dynalink | 192.168.1.1 | админ | админ |
| Edimax | 192.168.2.1 | админ | 1234 |
| E-Con | 192.168.1.1 | админ | админ |
| Eicon Diva | 10.0.0.2 | (космос) | (космос) |
| Эверест SG-1400 | 192.168.1.1 | админ | админ |
| Сетка АР-1101 (ДОПИНГ) | 192.168.1.1 | админ | 1234 |
| Flynet | 192.168.1.1 | админ | админ |
| Компьютерщик | 10.0.0.2 | админ | эпикроутер |
| Компьютерщик | 10.0.0.2 | админ | geekadsl |
| Гезз | 10.0.0.2 | админ | эпикроутер |
| Хейс | 10,0.0,2 | админ | hayesadsl |
| Домашняя станция DC 213 | 10.0.0.1 | админ | админ |
| Домашняя станция DC 214 | 192.168.1.254 | админ | пароль |
| Hicomm | 10.0.0.2 | админ | эпикроутер |
| Huawei | 192.168.1.1 | админ | ttnet |
| Инки | 192.168.1.1 | админ | эпикроутер |
| Инки | 10.0.0.2 | админ | эпикроутер |
| Карел | 10.0.0.2 | админ | adslroot |
| Ladox | 192.168.1.1 | админ | Ladox |
| Loopcom | 10.0.0.2 | админ | эпикроутер |
| Ссылка SYS | 192.168.1.1 | админ | админ |
| Меркурий ADSL | 10.0.0.2 | админ | конексант |
| NetMaster | 192.168.2.1 | админ | пароль |
| NetMaster | 192.168.0.1 | админ | пароль |
| Землетрясение | 10.0.0.2 | админ | эпикроутер |
| Ониксон | 192.168.1.1 | корень | корень |
| Origo Wireless | 10.0.0.2 | админ | конт2004 |
| Ориго | 192.168.2.1 | админ | админ |
| Парадигма | 10.0.0.2 | админ | эпикроутер |
| Пикатель | 192.168.7.1 | DSL | DSL |
| Пикатель КомбоМакс | 192.168.1.1 | админ | пароль |
| Philips SNA6500 | 192.168.2.1 | Требуется | админ |
| Philips SNC6500 | 192.168.2.1 | Требуется | админ |
| ПТИ 840 | 10.0.0.2 | админ | эпикроутер |
| Пронец | 10.0.0.2 | админ | конексант |
| Сименс | 192.168.254.254 | Определись | Определись |
| SMC | 192.168.2.1 | Требуется | smcadmin |
| Sonicwall | 192.168.1.1 | админ | пароль |
| Скорость потока | 192.168.254.254 | админ | Определись |
| Speedcom | 10.0.0.2 | админ | конексант |
| SpeedTouch 330 | 10.0.0.138 | Определись | Определись |
| SpeedTouch | 10.0.0.138 | Определись | Определись |
| Томсон | 10.0.0.138 | Определись | Определись |
| Теком | 192.168.1.1 | корень | корень |
| Tp-Link | 192.168.1.1 | админ | ttnet |
| Робототехника США | 10.0,0.2 | админ | админ |
| Модем Zoom X Serisi | 10.0.0.2 | админ | zoomadsl |
| ZTE XDSL | 192.168.2.1 | админ | ttnet |
| ZTE ZXDSL | 192.168.1.1 | ZXDSL | ZXDSL |
| ZyXEL | 192.168.1.1 | админ | 1234 |
Как изменить пароль WiFi
Чтобы настроить цены и параметры функций, нам нужно немного больше информации.
Требуется действующий адрес службы Укажите почтовый адрес. Пожалуйста, введите верный почтовый индекс Пожалуйста, введите верный почтовый индекс Ваш почтовый индекс не распознан. Пожалуйста, попробуйте еще раз. Произошла непредвиденная ошибка, попробуйте еще раз.Пожалуйста, введите адрес обслуживания, чтобы мы могли показать вам точные цены на наличие продукта в вашем регионе.
Вводя информацию о своей учетной записи и нажимая кнопку «Показать мои параметры», вы даете CenturyLink согласие на доступ к информации о вашей учетной записи, включая услуги, на которые вы подписаны, для ответа на ваш запрос и информирования вас о продуктах и услугах CenturyLink. Вы можете отказать нам в разрешении, не продолжая никаких действий, и ваш отказ не повлияет на ваши текущие услуги. Согласно федеральному закону, это ваше право и наша обязанность защищать информацию вашего аккаунта.
.