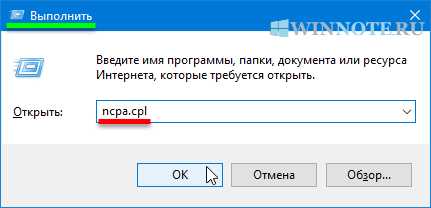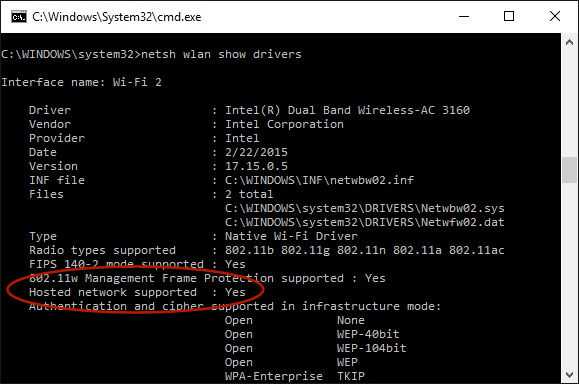Мы принимаем к оплате:
«Подарочный сертификат» от нашего Учебного Центра – это лучший подарок для тех, кто Вам дорог! Оплате обучение и подарите Вашим родным и близким обучение по любому из курсов!!!
«Сертификат на повторное обучение» дает возможность повторно пройти обучение в нашем Учебном Центре со скидкой 1000 рублей!
А также:
Как подключиться через wps к роутеру
Что такое WPS на Wi-Fi роутере? Как пользоваться функцией WPS?
Скорее всего, большинство пользователей даже не догадываются, что на их роутерах есть такая технология как WPS (или QSS). Если коротко и на простом языке, то WPS (Wi-Fi Protected Setup) – это технология, которая разработана специально для упрощения подключения устройств к Wi-Fi сети. С помощью WPS можно подключать устройства к Wi-Fi роутеру без необходимости вводить пароль от беспроводной сети. Что очень удобно.
Практически на каждом современном маршрутизаторе, есть кнопка WPS. Такой же раздел есть в настройках роутера. И многих интересует вопрос, а для чего нужна эта кнопка WPS, что это вообще такое, и как пользоваться этой технологией. Все эти вопросы мы подробно рассмотрим в статье.
Покажу, как подключать разные устройства к Wi-Fi сети без ввода пароля (ноутбуки, мобильные устройства на Android), и как настроить (включить, или отключить) WPS на разных роутерах (TP-LINK, ASUS, D-LINK, ZyXel).
Для чего нужна кнопка WPS на роутере и как ей пользоваться?
Кнопка нужна для активации технологии WPS. Есть такая кнопка практически на всех маршрутизаторах. Подписана она как правило WPS. Выглядит примерно вот так (на роутере ASUS):

Не редко, кнопка совмещена с функцией сброса настроек маршрутизатора. Очень часто такое встречается на маршрутизаторах от TP-LINK.
Будьте осторожны, не держите долго нажатой кнопку "WPS/RESET". Подержав ее примерно 5 секунд, настройки вашего роутера будут сброшены к заводским.

А на новых роутерах от компании ZyXel, кнопка включения функции WPS выглядит вот так:

В любом случае, найти такую кнопку на корпусе своего маршрутизатора совсем не сложно. Ну а если ее нет, то заходите в настройки роутера, и ищите соответствующий пункт в панели управления (ниже в статье, покажу как это сделать).
Активируется функция одним нажатием на кнопку. В случае с моим роутером ASUS, нужно кнопку подержать 1 секунду. Когда функция WPS активируется, то на маршрутизаторе скорее всего начнет мигать индикатор. На роутере ASUS мигает индикатор питания. На некоторых маршрутизаторах есть отдельный индикатор, как правило, в виде замка. Функция активируется на некоторое время, затем индикатор перестает мигать. Ее можно активировать повторно, просто нажав на кнопку.
Как подключится к Wi-Fi без ввода пароля по WPS (QSS)?
С активацией технологии на маршрутизаторе мы разобрались, давайте теперь рассмотрим процесс подключения разных устройств.
Способы подключения к Wi-Fi сети без ввода пароля (по WPS):
- Когда кнопка WPS есть на маршрутизаторе, и на устройстве, которое подключаете. Например, внешний USB Wi-Fi приемник, то достаточно нажать кнопку на обоих устройствах, и соединение будет установлено.
- Если на устройстве, которые вы хотите подключить к Wi-Fi нет механической кнопки, а ее нет на ноутбуках, смартфонах, планшетах и т. д., то WPS активируется кнопкой на роутере, а на компьютере, например, подключение происходит автоматически. На мобильных устройствах, в настройках просто выбираем подключение с помощью WPS. Все зависит от конкретного устройства.
- Бывают такие модели маршрутизаторов, на которых нет кнопки WPS. Но, это не значит, что технология не поддерживается. В любом случае, активировать эту технологию можно через настройки роутера.
- Подключение с использование PIN кода. В настройках функции WPS задается специальный PIN код, с помощью которого так же можно подключать устройства. Просто выбрав соответствующий способ подключения, и указав код.
Для подключения к Wi-Fi описанными ниже способами, на вашем маршрутизаторе должна быть включена функция WPS. Она включена по умолчанию, но на моем D-LINK была выключена. Так что, если вы ничего не отключали, то все будет работать. Если же что-то не получается, то нужно проверить настройки. Как это сделать, я напишу ниже в статье.
Подключаем к Wi-Fi компьютер (ноутбук) на Windows 7, 8, 10 по WPS
Здесь все очень просто. Открываем на компьютере список доступных для подключения сетей, выбираем необходимую сеть, и нажимаем на кнопку "Подключение".
Появится окно с вводом пароля. А ниже, должно быть сообщение "Можно так же подключиться, нажав кнопку на маршрутизаторе". Возможно, придется подождать пару секунд, пока это сообщение появится.

Теперь, нажимаем кнопку WPS на роутере, и компьютер подключится к Wi-Fi без ввода пароля.
Вот и все, можно пользоваться беспроводным подключением к интернету. На роутере ничего отключать не нужно.
Если у вас адаптер с кнопкой WPS (QSS)
Например, у меня на роутере ASUS есть кнопка WPS, а на USB Wi-Fi адаптере TP-LINK кнопка QSS.

По иди, при нажатии на кнопку на обоих устройствах, должно быть установлено соединение. Так и есть, но насколько я понял, на компьютере, должна быть установлена фирменная утилита Wi-Fi адаптера. Находится она на диске, который идет в комплекте. Так же, скачать ее можно с официального сайта, для вашей модели адаптера.
Подключение по WPS смартфонов и планшетов на Android
Что бы подключится к Wi-Fi без ввода пароля на Android, нужно зайти в настройки Wi-Fi, выбрать расширенные настройки, затем выбрать подключение с использованием WPS, и нажать кнопку на роутере. Смартфон, или планшет автоматически подключится к Wi-Fi сети.
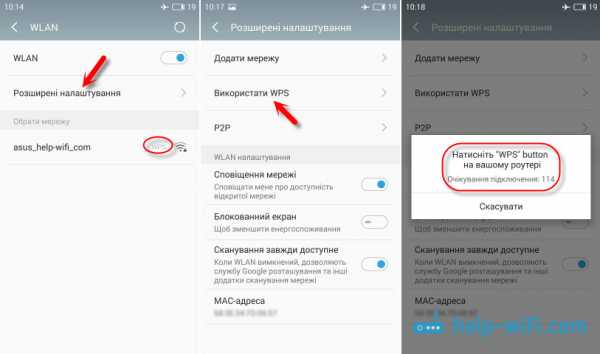
На разных устройствах, эти настройки могут выглядеть по разному. Но порядок действий будет такой же. Там еще можно выбрать подключение по WPS с использованием PIN кода.
Даже при подключении к Wi-Fi телевизора Philips (Android TV), можно использовать технологию WPS.
Что касается iOS (iPhone, iPad и т. д.), то насколько я понял, там нет поддержки WPS. Если я ошибаюсь, если вы знаете, то напишите мне в комментариях.
Как включить, отключить и настроить WPS (QSS) на роутере?
Давайте рассмотрим основные настройки технологии Wi-Fi Protected Setup на маршрутизаторах разных производителей. Настроек там практически нет. В основном, это отключение технологии (так как она включена по умолчанию), и смена PIN кода.
На маршрутизаторах TP-LINK
Заходим в настройки маршрутизатора, и переходим на вкладку "WPS". Если не знаете как зайти в панель управления, то смотрите эту инструкцию.

Управление WPS на маршрутизаторах ASUS
Если у вас роутер ASUS, то заходим в настройки по адресу 192.168.1.1, переходим на вкладку "Беспроводная сеть" – "WPS".
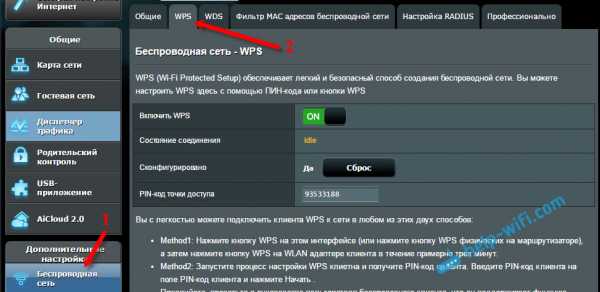
Быстрая настройка Wi-Fi (WPS) на ZyXEL Keenetic
Достаточно в настройках открыть вкладку "Wi-Fi сеть". Там вы увидите необходимые настройки.
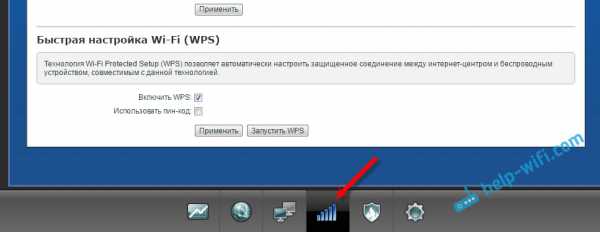
Wi-Fi Protected Setup на D-LINK
Заходим в панель управления D-LINK, переходим на вкладку "Wi-Fi" – "WPS". Кстати, как оказалось, на маршрутизаторах D-LINK эта технология по умолчанию отключена. Поэтому, ее нужно включить.
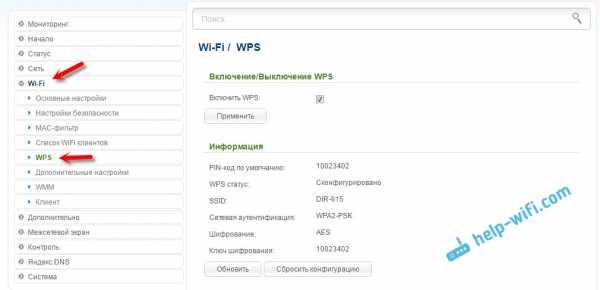
Ну и не забывайте сохранять настройки.
Выводы
С помощью WPS (QSS), можно действительно быстро подключить устройство к Wi-Fi без ввода пароля. Технология работает, и очень простая в использовании. Лично я, только несколько раз пользовался этой фишкой. Нет необходимости часто подключать новые устройства, да и пароль ввести не сложно.
Кстати, если вы не пользуетесь функцией WPS, то ее желательно отключить. Честно говоря, не знаю почему, но уже несколько раз встречал информацию, что отключать ее желательно в целях безопасности. Хотя, думаю, что это полная ерунда. Главное, что бы вам было удобно пользоваться беспроводной сетью, подключать новые устройства и т. д.
Подключение к беспроводной сети через WPS - Keenetic
Функция быстрой WPS (защищенной настройки Wi-Fi) поддерживается многими современными сетевыми устройствами Wi-Fi (например, смартфонами, планшетами, телевизорами SMART, принтерами). Назначение механизма WPS - упростить процесс подключения к беспроводной сети между устройствами, совместимыми с этой технологией. WPS можно использовать с устройствами, совместимыми с Microsoft Windows, Android и WPS.
Keenetic оснащены кнопкой (управление сетью Wi-Fi).Эта кнопка позволяет быстро и безопасно подключать беспроводные устройства 802.11b / g / n для сети 2,4 ГГц и устройства 802.11a / n / ac для сети 5 ГГц, поддерживающие стандарт WPS, к сети Keenetic Wi-Fi. Кратковременное нажатие на кнопку запускает функцию быстрого подключения (WPS). WPS включен в интернет-центре Keenetic на заводе (настройки по умолчанию).
На устройствах с операционной системой, поддерживающих конфигурацию сети Wi-Fi WPS, таких как ноутбуки Windows или смартфоны Android, вы можете использовать автоматическую настройку и нажать кнопку на Keenetic.
Эта функция может использоваться не только для подключения беспроводного клиента к маршрутизатору, но и для подключения двух маршрутизаторов друг к другу (например, когда один работает как основной маршрутизатор с точкой доступа Wi-Fi, а другой работает в дополнительной режим Адаптер или Повторитель).
ПРИМЕЧАНИЕ: Важно! WPS Quick Setup с кнопкой (Wi-Fi) не будет работать, если в настройках точки доступа активен параметр Hide SSID.
СОВЕТ: Совет: Если не удается подключить принтер к сети Keenetic Wi-Fi с помощью кнопки быстрой настройки WPS, можно использовать PIN-код WPS, который доступен на многих принтерах, оснащенных адаптером беспроводной сети Wi-Fi.Информацию об этом способе подключения вы найдете в этой статье: Подключение принтера к сети Wi-Fi с помощью PIN-кода WPS.
Пример подключения Android-смартфона
ПРИМЕЧАНИЕ: Важно! Функция WPS не поддерживается в Android 9. Настройки могут различаться в зависимости от модели устройства и версии Android. Но порядок действий будет примерно таким.
Войдите в настройки Wi-Fi, выберите «Дополнительные функции», а затем нажмите кнопку «WPS».
Затем начнется процесс подключения через WPS. Вы увидите такое сообщение: «Нажмите кнопку Wi-Fi Protected Setup на маршрутизаторе. Его можно назвать «WPS» или пометить символом.
Затем необходимо нажать соответствующую кнопку WPS на интернет-центре, и через несколько секунд мобильное устройство автоматически подключится к сети Wi-Fi.
Пример подключения ноутбука с Windows
В области уведомлений Windows 10 щелкните значок Wi-Fi, при необходимости включите режим Wi-Fi, и вы увидите список доступных беспроводных сетей.
Выберите имя нужной сети, после чего появится окно для подключения к выбранной точке доступа. Щелкните Подключить. Затем появится сообщение:
«Введите ключ безопасности сети. Вы также можете подключиться, нажав кнопку на роутере ».
Затем вам нужно нажать кнопку WPS на интернет-центре, и через несколько секунд ноутбук автоматически подключится к сети Wi-Fi.
СОВЕТ: Примечание
Вопрос: В Интернете есть много информации о том, что вам следует отключить режим WPS на своем маршрутизаторе из соображений безопасности беспроводной сети.Я должен это сделать?
Ответ: По умолчанию сеть Keenetic Wi-Fi защищена стандартом безопасности IEEE 802.11i (WPA2-AES). Невозможно подключиться к этой сети и понять ее информацию, не зная ее сетевой ключ безопасности (сетевой пароль).
Но, несмотря на простоту и удобство протокола WPS, время от времени возникают уязвимости в системе безопасности. Дополнительную информацию можно найти в Интернете (например, в Википедии: https://en.wikipedia.org/wiki/Wi-Fi_Protected_Setup).
Что касается интернет-центра, то в наших устройствах отключены все потенциально уязвимые параметры WPS (по умолчанию отключена функция использования ПИН-кода, а алгоритм ввода
.Как использовать функцию WPS на Wi-Fi роутере TP-Link?
Эта статья покажет вам, как работает функция WPS роутера TP-Link.
Использовать WPS для беспроводной связи
1. Способ первый: используйте кнопку WPS
Беспроводные устройства, поддерживающие WPS, включая телефоны Android, планшеты и большинство сетевых карт USB, могут быть подключены к вашему маршрутизатору с помощью этого метода.
Примечание. WPS не поддерживается устройствами iOS.Функцию WPS нельзя настроить, если функция беспроводной связи маршрутизатора отключена. Кроме того, функция WPS будет отключена, если используется шифрование беспроводной сети WEP. Перед настройкой WPS убедитесь, что функция беспроводной связи включена и настроено соответствующее шифрование.
1). Нажмите значок WPS на экране устройства. Возьмем, к примеру, телефон Android.
2). В течение двух минут нажмите и удерживайте кнопку WPS на маршрутизаторе в течение 1 секунды.
Примечание. Если маршрутизатор TP-Link переходит в состояние сопряжения, индикатор WPS будет мигать.Кроме того, будьте осторожны при нажатии кнопки WPS, если вы нажмете ее более 5 секунд, беспроводная функция устройства TP-Link будет отключена.

2. Метод второй: используйте номера PIN (персональный идентификационный номер)
1). Войдите в веб-интерфейс маршрутизатора TP-Link, обратившись к: Как войти в веб-интерфейс маршрутизатора Wi-Fi (новый логотип)?
2). Перейдите к Advanced > Wireless > WPS > PIN-код маршрутизатора .
PIN-код маршрутизаторавключен по умолчанию, чтобы беспроводные устройства могли подключаться к маршрутизатору с помощью PIN-кода. Вы можете использовать значение по умолчанию или создать новый.
Примечание. PIN (персональный идентификационный номер) - это восьмизначный идентификационный номер, предварительно установленный для каждого маршрутизатора. Устройства с поддержкой WPS могут подключаться к вашему маршрутизатору с помощью PIN-кода. PIN-код по умолчанию напечатан на этикетке маршрутизатора.
3. Способ третий: использование мастера WPS
1).Выберите метод настройки:
Кнопка (рекомендуется): Щелкните Подключить на экране. В течение двух минут нажмите кнопку WPS на клиентском устройстве.
PIN: Введите PIN клиента и нажмите Connect.
2). Успех появится на приведенном выше экране, и индикатор WPS на маршрутизаторе будет гореть в течение пяти минут, если клиент был успешно добавлен в сеть.
Включение / отключение функции WPS
Если вы хотите включить / отключить функцию WPS, перейдите в Системные инструменты > Системные параметры > WPS , установите или снимите флажок Включить WPS .
Чтобы получить более подробную информацию о каждой функции и конфигурации, перейдите в центр загрузок , чтобы загрузить руководство для вашего продукта.
.Как подключить беспроводные устройства к повторителю сигнала через WPS в режиме AP (новый логотип)?
Данная статья применима к:
RE205 (V1), RE360 (FR) (V1 V2), RE450 (V2 V3), RE365 (FR) (V1), RE190 (V4), RE650 (V1), RE455 (V1), RE305 (V1 V3), RE200 (V2 V3 V4), RE365 (V1), RE500 (V1), RE360 (V1 V2), RE220 (V1 V2)
Wi-Fi Protected Setup (WPS) обеспечивает более простой подход к настройке защищенного Wi-Fi соединения.
Беспроводные устройства, поддерживающие WPS, включая телефоны Android, планшеты, большинство сетевых карт USB, можно подключить к повторителю с помощью этого метода (не поддерживается устройствами iOS).
Выполните следующие шаги, здесь в качестве демонстрации используется RE305:
1. Войдите на веб-страницу управления расширителем диапазона. Если вы не знаете, как это сделать, см. Как войти на страницу веб-управления расширителя диапазона?
2. Перейдите к Settings > Wireless > WPS .
3. Включите WPS .
4. Подключение через WPS:
• PIN-код точки доступа: активируйте точки доступа PIN и введите PIN-код на своем устройстве. Вы можете нажать Generate , чтобы получить новый PIN-код, или нажать Default , чтобы восстановить заводской PIN-код.
• Кнопка (рекомендуется): щелкните Connect и нажмите кнопку WPS на клиентском устройстве.
• ПИН-код: введите ПИН-код клиента и нажмите Connect .
Чтобы узнать больше о каждой функции и конфигурации, перейдите в Центр загрузок , чтобы загрузить руководство для вашего продукта.
.Как настроить мой повторитель сигнала с помощью кнопки WPS для расширения покрытия существующей беспроводной сети?
Эта статья относится к:
TL-WA854RE, TL-WA860RE, TL-WA865RE, TL-WA730RE, RE200, TL-WA750RE, RE210, TL-WA830RE, TL-WA850RE
В этой статье мы расскажем, как настроить Range Extender с помощью кнопки WPS. Он похож на QIG каждого продукта, но, безусловно, есть что-то другое.
Эта статья ответит для вас на два вопроса:
1.Иногда бывает сложно подключить продукт RE к маршрутизатору / точке доступа с помощью кнопки WPS. Почему?
2. Иногда вы можете подключить свой двухдиапазонный RE к сети Wi-Fi 2.4G или 5G вашего двухдиапазонного маршрутизатора / точки доступа с помощью кнопки WPS, но не к Wi-Fi обоих диапазонов. Почему?
Часть A: Сначала давайте объясним, как настроить расширитель Ranger с помощью кнопки WPS:
1. Подключите повторитель сигнала к розетке рядом с основным маршрутизатором / точкой доступа.
2. Сначала нажмите кнопку WPS на основном маршрутизаторе / точке доступа, а затем сразу нажмите кнопку WPS на расширителе диапазона.
Примечание 1: После того, как вы нажали кнопку WPS на маршрутизаторе / точке доступа, вам необходимо нажать кнопку WPS на расширителе диапазона в течение 2 минуты . Поэтому мы настоятельно рекомендуем вам нажать кнопку WPS на вашем продукте RE, как только вы нажали кнопку WPS на маршрутизаторе.

Note2: После нажатия кнопки WPS на маршрутизаторе / точке доступа индикатор WPS на маршрутизаторе / точке доступа должен мигать.Если индикатор WPS вашего маршрутизатора / точки доступа не мигает, это означает, что вам нужно снова нажать кнопку WPS, пока не замигает индикатор WPS на маршрутизаторе / точке доступа. Эта же причина подходит и для продукта RE. После нажатия кнопки WPS на повторителе сигнала индикатор WPS / RE на повторителе сигнала должен мигать. Если нет, нажмите еще раз.
Ниже находится индикатор WPS на TL-WA850RE и RE200:
3. Процесс WPS
.