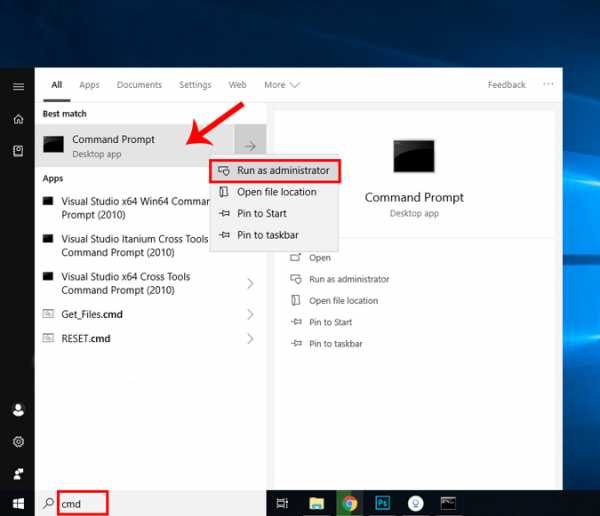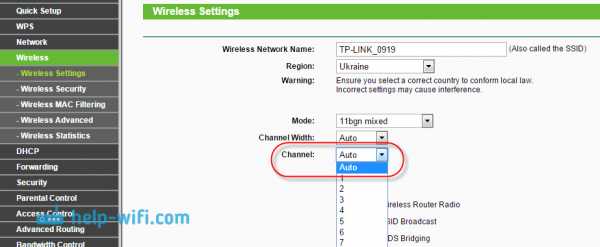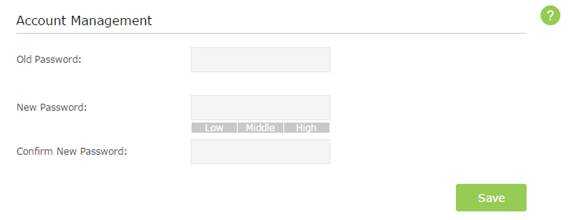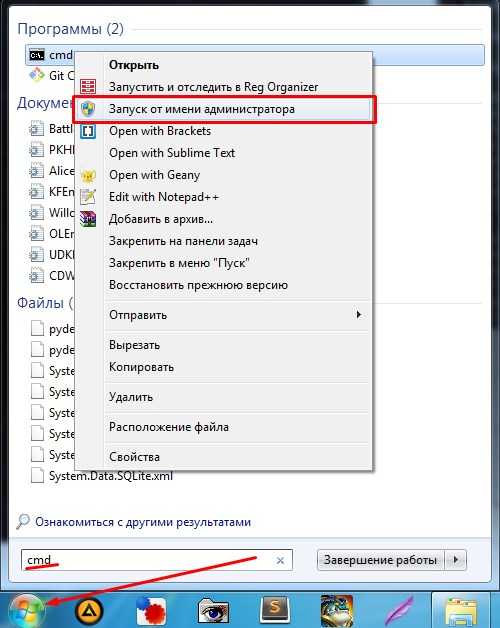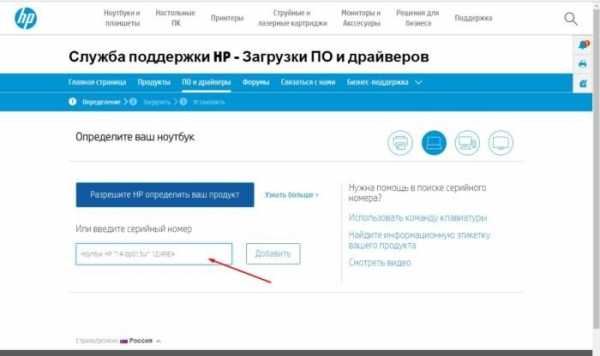Мы принимаем к оплате:
«Подарочный сертификат» от нашего Учебного Центра – это лучший подарок для тех, кто Вам дорог! Оплате обучение и подарите Вашим родным и близким обучение по любому из курсов!!!
«Сертификат на повторное обучение» дает возможность повторно пройти обучение в нашем Учебном Центре со скидкой 1000 рублей!
А также:
Как подключить wifi адаптер к компьютеру
Настройка USB WiFi Адаптера и Подключение к Компьютеру За 2 Шага
На днях я вдруг обнаружил, что у нас оказывается нет подробной универсальной инструкции, как подключить USB адаптер wifi к компьютеру. Спешу исправить это недоразумение в данном посте по настройке вай-фай адаптера!
Способ подключения компьютера r WiFi через USB адаптер
Покупая «большой» настольный ПК, мало кто из пользователей заранее задумывается о том, что в дальнейшем появится необходимость использовать на нем вай-фай. Однако, если все же такой момент наступил, то единственным правильным решением будет установка дополнительного PCI или USB адаптера. С его помощью можно подключить обычный стационарный компьютер к интернету по беспроводной сети. Кстати, выбору адаптера мы посвятили отдельную большую инструкцию — будет полезно прочитать перед покупкой. Также отдельная инструкция посвящена настройке wifi на стационарном компьютере. Прочитать ее тоже будет не лишним.
Как подключить USB адаптер WiFi к компьютеру?
Давайте же разбираться с подключением WiFi адаптера к компьютеру. Я рекомендую использовать именно версию с USB разъемом, поскольку она более универсальна. Если PCI адаптер получится вставить только в материнскую плату настольного ПК, то USB можно использовать также и с ноутбуком.
Порядок действий следующий:
- Подключить адаптер в порт USB
- Начать пользоваться WiFi интернетом
Да, все так просто, а вы думали? Если у вас на компьютере или ноутбуке установлена Windows 7, 8, 10, то больше ничего не требуется.
Важный нюанс — в том случае, если ваш WiFi адаптер поддерживает работу через порт USB 3.0, то лучше именно в него и подключать.
Нет, работать то он будет и на 2.0, но для вашего же удобства, максимальной скорости можно добиться только на самом последнем стандарте.
А для чего тогда в коробке с адаптером лежал установочный CD? Что касается диска с драйверами и программным обеспечением, который чаще всего идет в комплекте, то его имеет смысл доставать только если у вас устаревшая Windows XP. Чаще всего именно для нее нужно отдельно устанавливать драйвера.
Программа установки же по сути подменяет собой стандартную вшитую в Windows, поэтому ставить ее или нет, тоже дело хозяйское. Можете из любопытства инсталлировать. Иногда, кстати, бывает, что через нее можно перевести USB адаптер в режим WiFi точки доступа и раздавать с компьютера интернет на другие гаджеты.
Как настроить WiFi адаптер на компьютере через USB порт?
Что ж, давайте перейдем к практике. Подключаем WiFi адаптер к компьютеру в порт USB

и ждем, пока новое USB устройство будет опознано и успешно установлено
Если это чудо не произошло, то дедовским способом берем CD

и устанавливаем с диска драйвера.
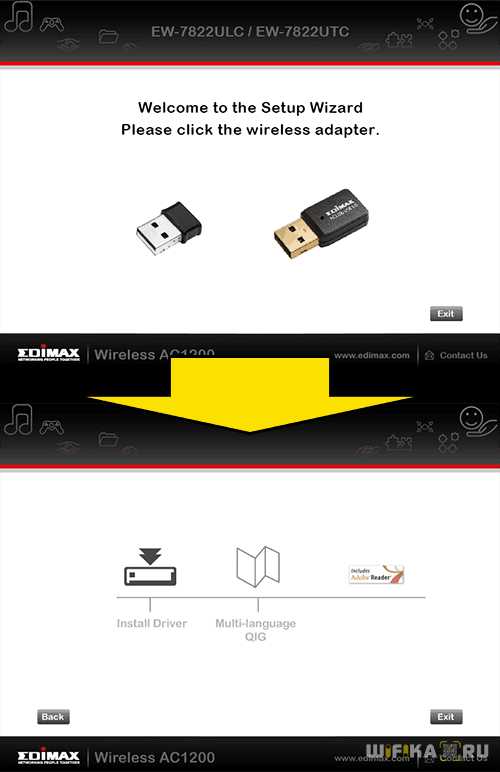
После этого появится значок WiFi в списке в правом нижнем углу панели — щелкнув на него откроется список доступных для коннекта беспроводных сетей
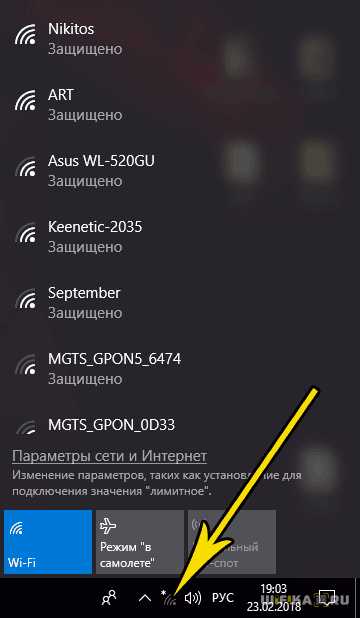
Выбираем нужную нам — то есть от своего маршрутизатора, к которой вы имеете доступ — и жмем на кнопку «Подключиться»
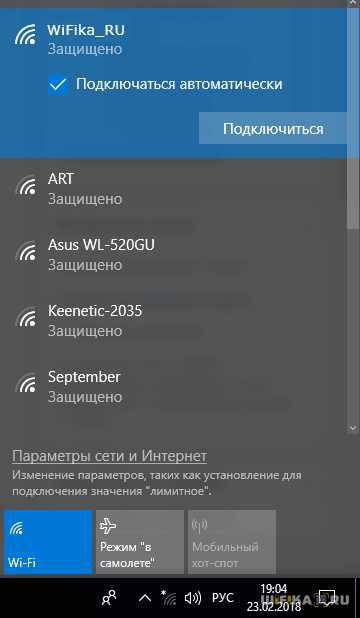
вводим пароль
и радуемся интернету через wifi.
Если на корпусе адаптера есть кнопочка WPS, то вам крайне повезло, так как подключение к роутеру и настройку на работу с его сетью wifi можно осуществить в автоматическом режиме.

Для этого активируем режим WPS на своем маршрутизаторе
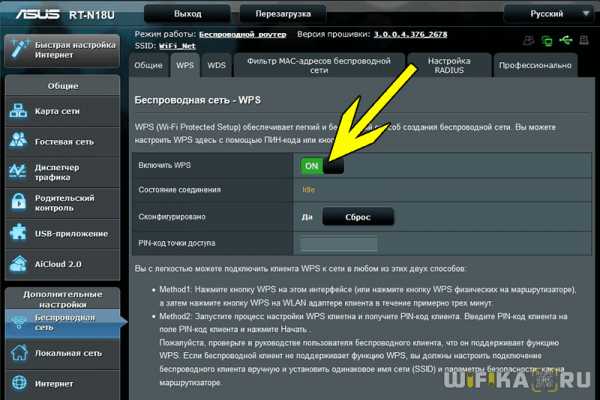
и кратковременно нажимаем на его корпусе аналогичную кнопку WPS.

После чего также однократно нажимаем на эту кнопку на адаптере. Через несколько мгновения компьютер или ноутбук окажется в сети.
Вот так легко и непринужденно происходит подключение wifi адаптера к компьютеру и настройка через USB — уверен, у вас тоже получится! Если возникнут вопросы — задавайте в комментариях.
Спасибо!Не помоглоЛучшие предложения
Александр
Специалист по беспроводным сетям, компьютерной технике и системам видеонаблюдения. Выпускник образовательного центра при МГТУ им. Баумана в Москве. Автор видеокурса "Все секреты Wi-Fi"
Задать вопрос
Как подключить настольный компьютер к WiFi | Беспроводная сеть
Настольный компьютер можно подключить к Wi-Fi так же легко, как ноутбук или мобильный телефон. В зависимости от типа устройства, которое вы используете, подключение к Wi-Fi может отличаться, но основные принципы остаются прежними.
Чтобы подключить настольный компьютер или ПК к Wi-Fi, вам необходимо убедиться, что на вашем настольном компьютере есть адаптер беспроводной сети. Проверьте адаптер беспроводной сети, нажав кнопку «Пуск», набрав «диспетчер устройств» в поле поиска и выбрав «Диспетчер устройств», когда он появится.Разверните «Сетевые адаптеры» и найдите / выберите сетевой адаптер со словом «беспроводной» в названии.
Затем вам нужно будет расположить беспроводной маршрутизатор там, где он будет принимать самый сильный сигнал с наименьшими помехами.
Преимущества подключения настольного компьютера к беспроводному сетевому подключению включают в себя возможность установить рабочее пространство в любом месте, где есть розетка, а не быть ограниченным местом, где находится модем. Подключение рабочего стола через Wi-Fi означает, что вам больше не нужно физически подключать модем к настольному компьютеру.
Если у вас есть вопросы относительно Wi-Fi на вашем компьютере или вам нужна помощь с настройкой Wi-Fi для вашего ПК, свяжитесь с Geeks on Site сегодня!
.USB Wi-Fi Adapter 101 - что это такое и как работает
Введение
Так же, как ни один человек не остров, компьютер должен быть подключен к его сети и, в свою очередь, к Интернету, чтобы быть действительно полезным. Хотя проводной кабель Ethernet предпочтительнее для многих приложений, реальность для многих такова, что Wi-Fi более удобен.
Беспроводная сеть начинается с широкополосного модема, способного связываться с поставщиком услуг Интернета (ISP), что облегчает вам доступ в Интернет.Если у этого модема нет встроенных функций беспроводной связи, он, вероятно, будет подключен к беспроводному маршрутизатору через кабель Ethernet. Большинство маршрутизаторов с поддержкой Wi-Fi также предоставляют вам несколько (около четырех) портов Ethernet для проводных устройств поблизости. Это то, что передает ваш беспроводной сигнал.
В свою очередь, клиентские устройства, подключающиеся к сети (например, ваша рабочая станция, планшет и смартфон), должны иметь интегрированные и включенные беспроводные радиомодули для передачи и приема данных по сети.Если на вашем ПК еще нет беспроводного адаптера, у вас есть несколько вариантов его добавления. Учитывая повсеместное распространение USB, многие люди считают этот интерфейс самым простым. Присоединенный адаптер Wi-Fi позволяет компьютеру обмениваться данными по беспроводной сети с маршрутизатором и, в свою очередь, с модемом .
.Как улучшить производительность Wi-Fi вашего ноутбука с Windows с помощью USB-адаптера
Благодаря изобилию потоковых сервисов, предлагающих музыку, фильмы и телешоу по запросу, у вас под рукой есть неограниченный "шведский стол" с развлечениями. Но если функция Wi-Fi вашего старого компьютера не может удовлетворить потребности в потоковой передаче высококачественного контента, все, что у вас есть, - это скудные клипы с полубуферизацией. Решение? Адаптер USB WiFi. Это самый простой и экономичный способ обновить ваш старый ноутбук с Wi-Fi, и он может существенно изменить ваше интернет-соединение.
Для чего нужен USB-адаптер WiFi?
Адаптер USB WiFi отменяет встроенные в компьютер функции беспроводной связи, обеспечивая более быстрое и надежное подключение к доступным сетевым сигналам через порт USB. Поскольку у большинства компьютеров есть хотя бы один порт USB, вы обычно можете использовать его как на ноутбуках, так и на настольных компьютерах. Кроме того, удобство plug-and-play означает, что вы можете удалить устройство, когда оно не требуется для использования на другом компьютере.
Преимущества USB-адаптера WiFi
Использование USB-адаптера WiFi дает несколько преимуществ:
- Нет сложной установки внутреннего оборудования - это достаточно просто даже для самого технически подкованного пользователя.
- Это дешевле, чем другие варианты обновления, поскольку вы не платите кому-либо за ремонтные работы или, что еще хуже, покупаете новый компьютер с лучшим доступом к Wi-Fi, если в остальном ваша текущая машина работает нормально.
- Он дает новую жизнь старому компьютеру, обеспечивая более высокую скорость подключения (с адаптером переменного тока вы даже можете достичь скорости MU-MIMO - самой быстрой из доступных по состоянию на 2016 год). Ваш старый компьютер, скорее всего, зависал в сети из-за низкой скорости подключения, поэтому увеличение его скорости освободит остальную часть вашей домашней сети для более быстрого подключения. Адаптеры переменного тока
- также поддерживают формирование луча - технологию, которая концентрирует сигналы от маршрутизатора WiFi на определенных устройствах, а не передает их в общую зону.
Рекомендации перед покупкой USB-адаптера WiFi
Даже при простом обновлении при покупке USB-адаптера WiFi следует учитывать несколько моментов:
- Если вы используете свою сеть для потоковой передачи Netflix или онлайн-игр, выберите адаптер с высокой скоростью передачи данных - в идеале 500 Мбит / с или более.
- Определите протокол безопасности вашего текущего маршрутизатора. Вы можете найти это, проверив настройки сети на устройстве, которое уже подключено к точке доступа, или войдя в панель управления конфигурацией вашего маршрутизатора. Выберите USB-адаптер, который использует тот же протокол, будь то WEP (Wired Equivalent Privacy), WPA (WiFi Protected Access) или WPA2.
- Определите, имеет ли устройство одно- или двухдиапазонный диапазон сигнала. Однополосные адаптеры подключаются только к 2.Диапазон 4 ГГц, а двухдиапазонные адаптеры работают как в диапазоне 2,4 ГГц, так и в диапазоне 5 ГГц. Последний обеспечивает более надежное соединение и позволяет избежать помех.
- Убедитесь, что адаптер совместим с операционной системой вашего компьютера. На упаковке адаптера должны быть указаны совместимые с ним системы.
Как настроить USB-адаптер WiFi
Начните с того, что вставьте USB-адаптер в свободный порт вашего компьютера. Устройство должно распознать его и предложить установить соответствующий драйвер, но если это не так, вставьте компакт-диск, поставляемый с устройством, чтобы вы могли установить программное обеспечение вручную.После завершения установки расположите адаптер так, чтобы он находился в пределах досягаемости вашего маршрутизатора и не был закрыт кабелями, мебелью или другими препятствиями.
Тогда вам просто нужно подключиться к ближайшей точке доступа Wi-Fi, и вы готовы к серфингу и потоковой передаче с легкостью. Ваш компьютер будет работать быстрее с обновленным сетевым адаптером, и вы будете более счастливы, сэкономив при покупке нового компьютера.
.Как улучшить производительность Wi-Fi вашего ноутбука с Windows с помощью USB-адаптера
Благодаря изобилию потоковых сервисов, предлагающих музыку, фильмы и телешоу по запросу, у вас под рукой есть неограниченный "шведский стол" с развлечениями. Но если функция Wi-Fi вашего старого компьютера не может удовлетворить потребности в потоковой передаче высококачественного контента, все, что у вас есть, - это скудные клипы с полубуферизацией. Решение? Адаптер USB WiFi. Это самый простой и экономичный способ обновить ваш старый ноутбук с Wi-Fi, и он может существенно изменить ваше интернет-соединение.
Для чего нужен USB-адаптер WiFi?
Адаптер USB WiFi отменяет встроенные в компьютер функции беспроводной связи, обеспечивая более быстрое и надежное подключение к доступным сетевым сигналам через порт USB. Поскольку у большинства компьютеров есть хотя бы один порт USB, вы обычно можете использовать его как на ноутбуках, так и на настольных компьютерах. Кроме того, удобство plug-and-play означает, что вы можете удалить устройство, когда оно не требуется для использования на другом компьютере.
Преимущества USB-адаптера WiFi
Использование USB-адаптера WiFi дает несколько преимуществ:
- Нет сложной установки внутреннего оборудования - это достаточно просто даже для самого технически подкованного пользователя.
- Это дешевле, чем другие варианты обновления, поскольку вы не платите кому-либо за ремонтные работы или, что еще хуже, покупаете новый компьютер с лучшим доступом к Wi-Fi, если в остальном ваша текущая машина работает нормально.
- Он дает новую жизнь старому компьютеру, обеспечивая более высокую скорость подключения (с адаптером переменного тока вы даже можете достичь скорости MU-MIMO - самой быстрой из доступных по состоянию на 2016 год). Ваш старый компьютер, скорее всего, зависал в сети из-за низкой скорости подключения, поэтому увеличение его скорости освободит остальную часть вашей домашней сети для более быстрого подключения. Адаптеры переменного тока
- также поддерживают формирование луча - технологию, которая концентрирует сигналы от маршрутизатора WiFi на определенных устройствах, а не передает их в общую зону.
Рекомендации перед покупкой USB-адаптера WiFi
Даже при простом обновлении при покупке USB-адаптера WiFi следует учитывать несколько моментов:
- Если вы используете свою сеть для потоковой передачи Netflix или онлайн-игр, выберите адаптер с высокой скоростью передачи данных - в идеале 500 Мбит / с или более.
- Определите протокол безопасности вашего текущего маршрутизатора. Вы можете найти это, проверив настройки сети на устройстве, которое уже подключено к точке доступа, или войдя в панель управления конфигурацией вашего маршрутизатора. Выберите USB-адаптер, который использует тот же протокол, будь то WEP (Wired Equivalent Privacy), WPA (WiFi Protected Access) или WPA2.
- Определите, имеет ли устройство одно- или двухдиапазонный диапазон сигнала. Однополосные адаптеры подключаются только к 2.Диапазон 4 ГГц, а двухдиапазонные адаптеры работают как в диапазоне 2,4 ГГц, так и в диапазоне 5 ГГц. Последний обеспечивает более надежное соединение и позволяет избежать помех.
- Убедитесь, что адаптер совместим с операционной системой вашего компьютера. На упаковке адаптера должны быть указаны совместимые с ним системы.
Как настроить USB-адаптер WiFi
Начните с того, что вставьте USB-адаптер в свободный порт вашего компьютера. Устройство должно распознать его и предложить установить соответствующий драйвер, но если это не так, вставьте компакт-диск, поставляемый с устройством, чтобы вы могли установить программное обеспечение вручную.После завершения установки расположите адаптер так, чтобы он находился в пределах досягаемости вашего маршрутизатора и не был закрыт кабелями, мебелью или другими препятствиями.
Тогда вам просто нужно подключиться к ближайшей точке доступа Wi-Fi, и вы готовы к серфингу и потоковой передаче с легкостью. Ваш компьютер будет работать быстрее с обновленным сетевым адаптером, и вы будете более счастливы, сэкономив при покупке нового компьютера.
.