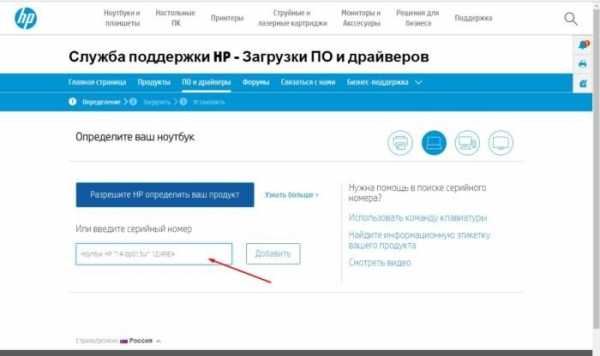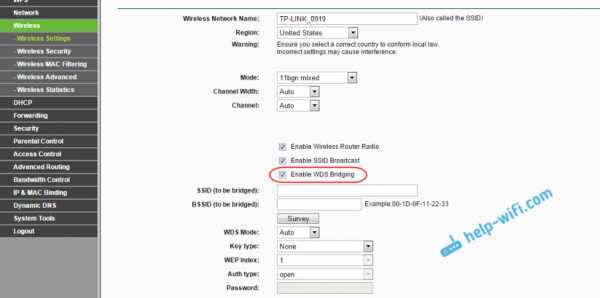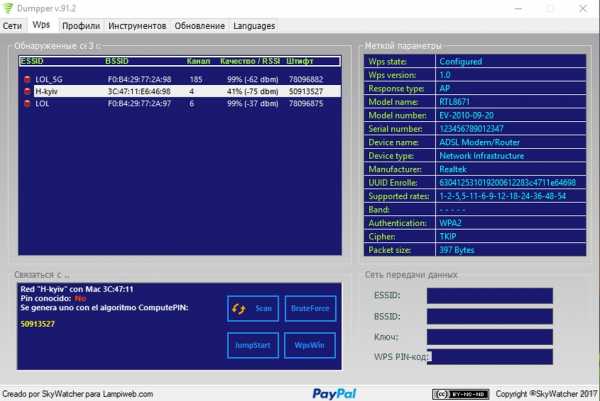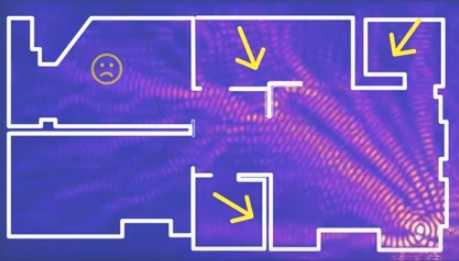Мы принимаем к оплате:
«Подарочный сертификат» от нашего Учебного Центра – это лучший подарок для тех, кто Вам дорог! Оплате обучение и подарите Вашим родным и близким обучение по любому из курсов!!!
«Сертификат на повторное обучение» дает возможность повторно пройти обучение в нашем Учебном Центре со скидкой 1000 рублей!
А также:
Как проверить есть ли wifi на компьютере
Как узнать есть ли Wi-Fi на компьютере: в поисках Святого Грааля
Привет, товарищ! Скорее всего ты зашёл сюда за ответом на вопрос – как узнать есть ли вай-фай на компьютере. Сразу скажу, что на компьютерах очень редко ставят Wi-Fi модуль, в особенности это касается старых материнских плат. В отличие от обычного стационарного компьютера, на ноутбуках всегда есть WiFi адаптер. Если у вас старый комп, то скорее всего его нет, но как это проверить – я расскажу чуть ниже.
Поиск вайфай в командной строке
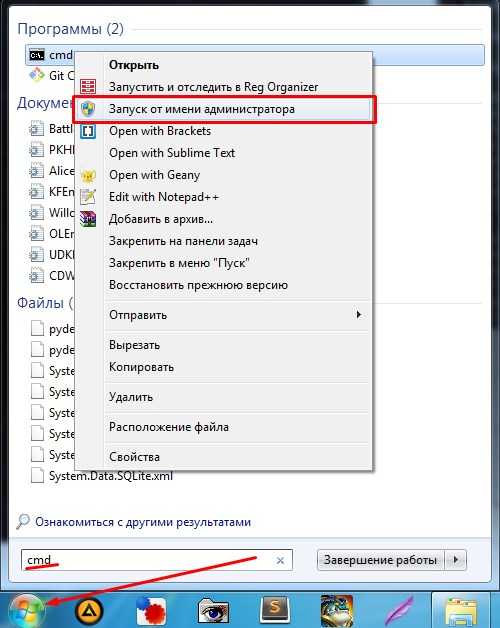
- Нужно зайти в командную строку, для этого нажмите на кнопку пуск и пропишите в поисковой строку три буквы: «cmd». Нажмите правой кнопкой по cmd.exe и выберите «запустить от имени администратора»;
- Теперь пропишите:
netsh wlan show drivers
- Теперь нажмите «Enter».
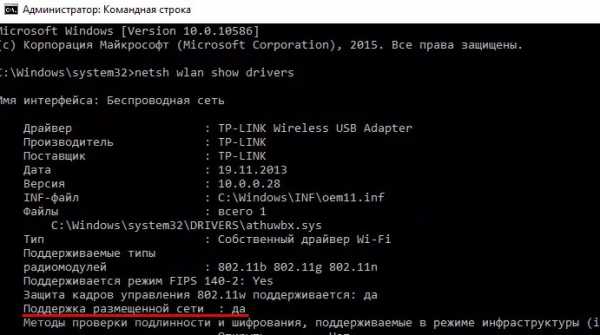
- Если вы увидите что-то подобное, то значит драйвер есть. Если вы видите надпись, что «служба автонастройки беспроводной сети (wlansvc) не запущена» или что-то вроде того – то значит у вас не установлены драйвера или модуля вообще нет.
Но если всё же модуль есть, а драйвера не установлены. Да такое вполне возможно, но обычно драйвера устанавливаются автоматически при первом подключении к интернет сети. С другой стороны, самым верным способом будет узнать по названию материнской платы. Наша задача узнать точную модель, а уже в интернете на официальном сайте производителя «мамы» точно узнать есть ли у нас встроенный модуль.
- Зайдите в командную строку и пропишите команды:
wmic baseboard get product
wmic baseboard get Manufacturer
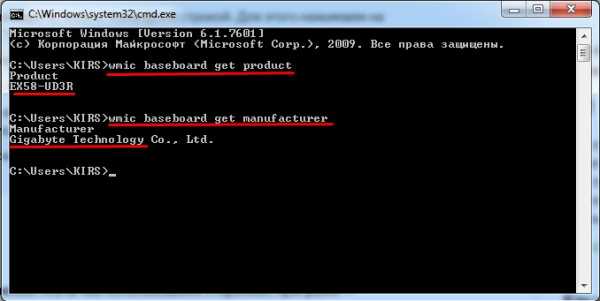
- Первая команда выведите модель материнской платы. Вторая – производителя или компанию, которая её выпустила.
- Теперь просто «гуглим» название компании или можно вбить сразу название «материнки». Заходим на сайт и ищем информацию по характеристикам. Можно также зайти в раздел с драйверами, чтобы просмотреть есть ли там ПО для беспроводного адаптера.
Другой способ
- Можно попробовать посмотреть модуль в диспетчере устройств. Но если он у вас не установлен, вы можете не понять, что это такое. Нажимаем «Win+R» и прописываем «devmgmt.msc»;
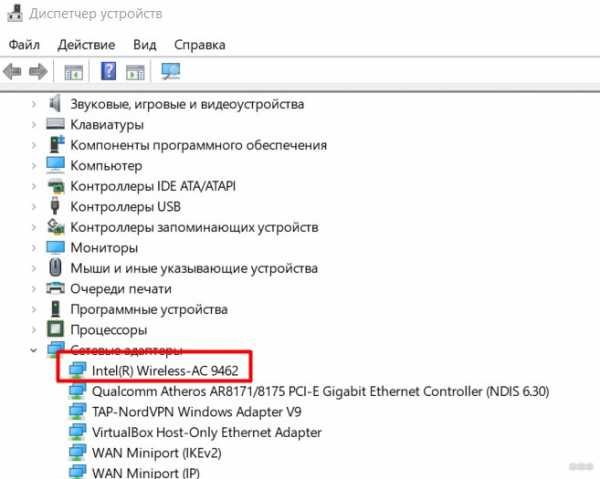
- В сетевых адаптерах должен быть модуль с такими названиями как: «Wireless», «Wi-Fi» или с номером «802.11». В остальных случаях — это будет обычная сетевая карта. Также модуль может быть без драйверов в разделе «Другие устройства». Но не факт, что это именно он и это может быть любое устройства без нужного ПО.

- Можно попробовать зайти в «Свойства» – для этого нажмите правой кнопкой. Далее переходим во вкладку «Сведения» и ставим «Свойства» – «Описание устройства». Если описания нет, то можно установить «Свойство» в режим «ИД оборудования».
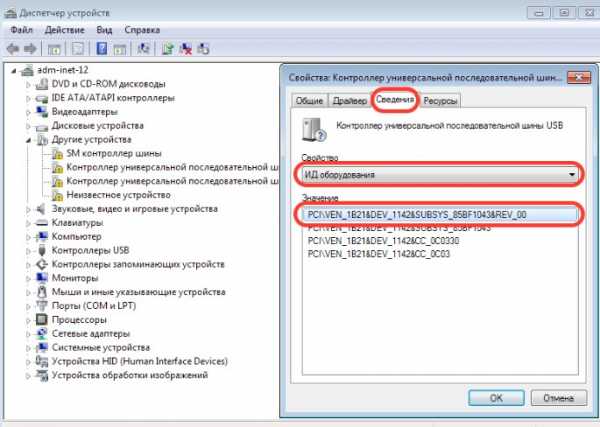
- Далее копируйте первую строчку и вставляем в поисковую строку на сайте – https://devid.info/ru/page/devidinstaller. Поиск должен определить, что это за устройство.
Понравилась статья? Поделиться с друзьями:
Как проверить, включен ли на моем компьютере Wi-Fi?
Красный значок «X» отображается на значке Wi-Fi, если он выключен.
Изображение предоставлено: скриншот любезно предоставлен Microsoft.
Большинство настольных компьютеров и практически все портативные компьютеры, произведенные за последнее десятилетие, имеют адаптер Wi-Fi. На более старых компьютерах может быть наклейка Wi-Fi где-нибудь на корпусе или даже небольшая антенна, выступающая с задней стороны корпуса. Если на вашем компьютере нет Wi-Fi, скорее всего, адаптер неисправен или он был выключен.
В большинстве случаев вы можете самостоятельно устранить неисправность адаптера Wi-Fi, не открывая корпус. Если адаптер Wi-Fi не указан в настройках Windows, в диспетчере устройств или на панели управления, возможно, у вас нет адаптера Wi-Fi или он физически неисправен и требует ремонта.
.Как узнать, есть ли в компьютере карта беспроводной сети | Малый бизнес
Стивен Мелендез Обновлено 4 февраля 2019 г.
Большинство современных компьютеров оснащены беспроводной сетевой картой, которую вы используете для подключения к беспроводным сетям в офисе, в дороге или дома. Если на вашем компьютере его нет, вы можете установить его или купить внешний адаптер беспроводной сети для компьютера. Проверьте, нет ли упоминания на самом компьютере или в прилагаемой к нему документации о том, есть ли у него карта беспроводного подключения.Если вы так или иначе не можете найти какую-либо информацию, проверьте операционную систему вашего компьютера.
Найдите свою карту беспроводной локальной сети
Сеть Wi-Fi стала настолько повсеместной, что практически любой портативный компьютер, который вы покупаете, будет иметь встроенную беспроводную сетевую карту. Это устройство, включающее антенну и некоторые процессорные микросхемы, которые позволяют вашему компьютеру подключаться к беспроводные сети в офисах, домах, аэропортах и кафе. Многие настольные компьютеры также имеют встроенный адаптер беспроводной сети, и они также есть практически во всех современных смартфонах.
Если вы не уверены, был ли он в комплекте с вашим компьютером, попробуйте посмотреть, есть ли упоминание об этом факте на самом компьютере. Если нет, посмотрите на коробку, в которой был компьютер, или на прилагаемую к нему документацию. Вы также можете позвонить производителю компьютера за помощью или посетить его веб-сайт, чтобы узнать номер своей модели.
Если ваш компьютер был специально собран или потенциально модифицирован с момента его сборки, или вы не можете найти документацию или получить четкий ответ от его производителя, вы можете увидеть, обнаруживает ли ваша операционная система беспроводную сетевую карту.Если он не может найти его, возможно, на вашем компьютере есть один, который не работает, но в любом случае вам необходимо установить его или получить внешний блок, если вы хотите подключиться по беспроводной сети.
Найти беспроводную карту в Windows
Если вы используете Microsoft Windows, вы можете найти свою беспроводную сетевую карту в диспетчере устройств операционной системы. Щелкните поле поиска на панели задач или в меню «Пуск» и введите «Диспетчер устройств». Щелкните результат поиска «Диспетчер устройств».
Прокрутите список установленных устройств вниз до «Сетевые адаптеры»."Если адаптер установлен, вы найдете его там.
Если у вас возникли проблемы с беспроводным адаптером, вы можете попробовать установить для него новый драйвер с этого экрана. Драйвер - это программное обеспечение, используемое вашей операционной системой. используется для связи с конкретным устройством. Щелкните устройство правой кнопкой мыши и выберите «Обновить драйвер», затем «Автоматический поиск обновленного программного обеспечения драйвера». Следуйте инструкциям в меню и перезагрузите компьютер, если будет предложено.
Найдите беспроводную карту на Mac
Если ваш компьютер Mac и на нем есть карта беспроводной связи, вы должны увидеть значок беспроводной связи в строке меню в верхней части экрана.Вы можете щелкнуть значок, чтобы включить и выключить беспроводную связь или подключиться к определенной сети.
Если вы не видите значок и хотите просмотреть список устройств, чтобы убедиться в отсутствии проблем с беспроводной картой, откройте экран «Информация о системе». Для этого, удерживая нажатой клавишу выбора, щелкните логотип Apple в строке меню и выберите «Информация о системе».
Если у вас есть беспроводная карта, вы должны увидеть «Wi-Fi» в списке под сетью. Щелкните его, чтобы просмотреть информацию о вашей беспроводной карте.
Найти беспроводную карту в Linux
Если вы используете Linux, вы можете получить доступ к информации о вашей беспроводной карте и других сетевых адаптерах, выполнив команду «lshw», что означает «список оборудования».
Просто откройте окно командной строки в своей системе Linux и введите «lshw». Возможно, вам потребуется войти в систему как root, чтобы увидеть всю доступную информацию. Введите «sudo lshw» и введите свой пароль, чтобы запустить команду от имени пользователя root. Прокрутите выходные данные, чтобы увидеть информацию о вашей беспроводной карте, если она у вас есть, и других устройствах.
Многие современные дистрибутивы Linux также имеют графические инструменты для настройки беспроводной карты.
.Проверьте, не использует ли кто-нибудь ваш Wi-Fi
Существует множество причин, по которым вы захотите проверить, не использует ли ваша беспроводная сеть посторонние лица. Возможно, у вас более медленное, чем обычно, подключение к Интернету или вы просто не хотите, чтобы кто-то получил бесплатную поездку, пока вы оплачиваете счет. Конечно, есть также последствия для безопасности, если этот человек может каким-либо образом получить доступ к файлам в вашей сети, и даже юридические последствия, если он использует ваше соединение для пиратства или другой незаконной деятельности.
В любом случае лучше перестраховаться. Многие из вас, возможно, уже приняли некоторые основные меры предосторожности при настройке беспроводной сети и знают, как решать эти проблемы. Это краткое руководство предназначено в основном для начинающих пользователей, которым нужна помощь, чтобы узнать, действительно ли их Wi-Fi украден.
Проверьте устройства, связанные с вашим маршрутизатором
Первое, что вам нужно сделать, это войти в административную консоль вашего маршрутизатора, введя его IP-адрес прямо в адресную строку браузера - обычно 192.168.0.1 или 192.168.1.1 в зависимости от того, какой у вас роутер. Если вы не знаете адрес своего маршрутизатора по умолчанию, ознакомьтесь с этим руководством или просто перейдите в командную строку (Пуск> Выполнить / Найдите cmd) и введите ipconfig. Нужный вам адрес должен быть рядом со шлюзом по умолчанию в вашем подключении по локальной сети.
Кроме того, если вы используете Mac, вы можете найти адрес по умолчанию, перейдя в Сеть в Системных настройках. Он должен быть указан рядом с «Маршрутизатором:», если вы используете Ethernet, или щелкнув «Дополнительно…» и перейдя на вкладку «TCP / IP», если вы используете Wi-Fi.Затем укажите в браузере этот адрес и введите данные для входа - если вы не изменили настройки по умолчанию, это должно быть сочетание «admin» и «password» или пустые поля. Вот список имен пользователей и паролей по умолчанию (PDF), который может вам пригодиться, но мы рекомендуем вам изменить его позже.
В административной консоли маршрутизатора найдите раздел, связанный с подключенными устройствами или состоянием беспроводной сети. В моем старом DIR-655 от D-Link он доступен в разделе «Состояние»> «Беспроводная связь», но вы найдете его как «Подключенные устройства» в маршрутизаторах Netgear, в разделе «Таблица клиентов DHCP» на маршрутизаторах Linksys, «Список устройств», если вы используете прошивку Tomato. , и так далее.
Примеры списка клиентов DHCP на маршрутизаторах D-Link и Linksys.
Это должно предоставить таблицу с IP, MAC-адресом и другими деталями каждого устройства, в настоящее время подключенного к маршрутизатору. Сравните этот список со своим снаряжением, чтобы найти злоумышленников. Вы можете узнать MAC / IP-адрес своих компьютеров, снова зайдя в командную строку и введя ipconfig / all. MAC-адрес будет отображаться как физический адрес. Я позволю вам разобраться в этом для мобильных устройств, таких как смартфоны и медиаплееры, поскольку я не могу перечислить все варианты.
Принятие мер
Лучшее и самое простое решение - установить надежный пароль с помощью WPA2 или WPA - WEP очень легко взломать, поэтому по возможности избегайте этого. Есть и другие методы, которые вы можете использовать для повышения безопасности, например, отключение широковещательной передачи SSID (что предотвращает передачу имени вашей сети соседним устройствам Wi-Fi) или настройка фильтра для разрешенных или заблокированных устройств по MAC-адресу. Это не остановит самого решительного злоумышленника, но замедлит его.
Этого должно быть более чем достаточно для большинства пользователей, но если вам действительно нужно отследить, кто взломал вашу сеть, можно точно определить его физическое местоположение с помощью инструмента под названием MoocherHunter. Вам нужно будет записать Live CD, чтобы загрузить ноутбук, и пройтись по нему, чтобы отследить неавторизованных беспроводных клиентов. Согласно описанию программы, она обнаруживает трафик, передаваемый по сети, и может найти источник с точностью до 2 метров.
Излишне говорить, что мы не предлагаем вам брать дело в свои руки, но это может пригодиться, если у вас возникнут проблемы с властями, использующими вашу сеть в незаконных целях - или просто для того, чтобы рассказать интересную историю. .
Бонус: Получите прибыль, установив платную точку доступа Wi-Fi
Если вас не беспокоит то, что кто-то подключает ваше соединение, вы можете получить что-нибудь взамен, верно? Chillifire - хорошая альтернатива прошивке сторонних производителей, если вы хотите использовать общедоступную точку доступа, поскольку она позволяет предлагать платные или бесплатные точки доступа в Интернет с вашего потребительского маршрутизатора. В качестве альтернативы вы можете получить маршрутизатор Fonera, который дает вам бесплатный роуминг в Fon Spots по всему миру в обмен на то, что вы поделитесь небольшой частью своего Wi-Fi дома.
Обязательно посмотрите: Лучшие маршрутизаторы, рассмотренные и оцененные.
.Как проверить, не крадет ли кто-то ваш WiFi, и что с этим делать
В последнее время WiFi работает немного медленнее? Если ваш маршрутизатор все еще использует старые методы безопасности, такие как WEP, то вполне вероятно, что кто-то взломал ваш Wi-Fi.
В предыдущей статье я показал вам коммерчески доступный маршрутизатор за 100 долларов, который автоматически взломает вашу защищенную WEP сеть Wi-Fi менее чем за полчаса.Помимо очевидного факта, что ваш Интернет будет медленнее, хакер может использовать ваш Интернет для совершения гнусных злодеяний - все из которых можно легко проследить до вас.
Итак, как вы можете узнать, использует ли кто-то ваш WiFi, и, возможно, что более важно - что именно вы можете с этим сделать?
Проверьте устройства, связанные с вашим маршрутизатором
Этот метод на 100% гарантированно обнаружит любые устройства, зарегистрированные в вашей сети, но не каждый маршрутизатор содержит эту ценную информацию.Войдите в свой маршрутизатор, введя его IP-адрес прямо в адресную строку браузера. В большинстве настроек должны работать либо http://192.168.0.1 , либо http://192.168.1.1 , либо они могут быть записаны на самом маршрутизаторе вместе с именем пользователя и паролем, с которыми вам нужно войти в систему. Если вы нигде не можете найти пароль и не помните, как меняли его, проверьте базу данных паролей по умолчанию здесь или позвоните своему интернет-провайдеру (при условии, что он дал вам устройство).
После входа в систему просмотрите раздел под названием Attached Devices или Device List .На маршрутизаторах с прошивкой DD-WRT это находится под экраном Status -> Wireless . Вы найдете список всех используемых в настоящее время IP-адресов.
На моем стандартном маршрутизаторе Virgin Media я нашел список в разделе IP-фильтрация .
Конечно, не все ваши устройства будут иметь полезные имена, поэтому вам нужно выяснить IP-адрес каждого компьютера и устройства WiFi, которым вы владеете, чтобы сверить их со списком.Не забывайте, что телефон iPhone или Android также будет иметь собственный IP-адрес, если он использует ваш Wi-Fi, поэтому вам тоже нужно будет учитывать это.
Кстати, мы также показали, как изменить пароль Wi-Fi, если вы хотите повысить безопасность.
Выследить их физически
Это может быть немного далеко, но запуск пакета отслеживания Live CD MoocherHunter позволит вам физически выследить их путем триангуляции сетевых сигналов.Действительно, страшно. Для этого вам понадобится направленная антенна.
Что с этим делать
Базовая безопасность - прекратите использование WEP
Любой маршрутизатор, приобретенный за последние 5 лет или около того, должен поддерживать более безопасный протокол аутентификации, поэтому снова войдите в свой маршрутизатор и найдите экран Wireless Settings .
Измените параметры безопасности Wi-Fi на WPA или WPA2. WPA2 более безопасен, но я считаю, что он несовместим с некоторыми устройствами в моей сети, поэтому я выбрал вариант, который позволяет использовать оба. Не выбирайте вариант Enterprise, поскольку он предназначен для компаний с серверами аутентификации.Выбирая пароль, убедитесь, что он состоит не менее чем из 15 символов, включая буквы верхнего и нижнего регистра, цифры и знаки препинания.
Есть и другие методы, которые вам обычно советуют использовать, но, проще говоря, они не работают:
Скрытие вашего SSID: Вы можете скрыть свое сетевое имя, чтобы оно не было видно, но бесплатные хакерские инструменты, такие как Backtrack, мгновенно их обнаружат.
Фильтрация IP: Это блокирует определенный IP, но изменить IP так же просто, как обновить соединение.
Фильтрация MAC-адресов: Более безопасная, поскольку она блокирует устройство с помощью уникального аппаратного адреса, который выдается при его производстве, но опять же, любой, кто пытается украсть ваш WiFi, может легко «подделать» свой MAC-адрес.
Приколы - переверните их Интернет с ног на голову
Для тех, у кого есть запасной ПК или кто не против возиться с командной строкой, вы можете создать открытую сеть WiFi специально для этих халявщиков и запускать все через прокси Linux.Прокси-сервер можно настроить так, чтобы он врезался прямо в их интернет-поток, и одним интересным результатом является то, что вы можете перевернуть все их изображения вверх ногами.
Прибыль - Запуск платного портала Wi-Fi
Если вы установите DD-WRT с открытым исходным кодом, вы можете запустить платный портал точки доступа Wi-Fi.Устанавливайте собственные ставки, никогда не беспокойтесь об обработке платежей (они все обрабатывают), а затем просто заберите свой чек, если кто-то использовал вашу точку доступа - вы получите 75% уплаченных денег. Помните, что вам нужно жить в большом городе, чтобы это было жизнеспособным с большим количеством потенциальных клиентов. Я рассмотрю этот вариант позже, чтобы показать вам, как именно вы можете его настроить, если вам интересно.
Подводя итоги...
Значит, ваш WiFi немного тормозит? Правда в том, что кто-то, вероятно, не ворует ваш WiFi. Скорее всего, ваш компьютер работает медленно, ваш маршрутизатор нуждается в перезагрузке или разрешение близким использовать вашу сеть вызывает у вас проблемы.Вы также можете попробовать усилить сигнал WiFi с помощью усилителя или повторителя WiFi.
Если вы хотите поделиться своим Wi-Fi с надежным другом или членом семьи, вот как поделиться своим паролем Wi-Fi между iPhone.
Кредит изображения: ShutterStock
Надеемся, вам понравятся товары, которые мы рекомендуем! MakeUseOf имеет партнерские отношения, поэтому мы получаем часть дохода от вашей покупки.Это не повлияет на цену, которую вы платите, и поможет нам предложить лучшие рекомендации по продуктам.
Новая тема Windows 10 совершенно бесплатно придаст вашему компьютеру свежий вид. Вот лучшие темы Windows и способы их применения.
Об авторе Джеймс Брюс (Опубликовано 686 статей)
Джеймс Брюс (Опубликовано 686 статей) Джеймс имеет степень бакалавра в области искусственного интеллекта и имеет сертификаты CompTIA A + и Network +.Когда он не занят в качестве редактора обзоров оборудования, он любит LEGO, VR и настольные игры.
Ещё от James BruceПодпишитесь на нашу рассылку новостей
Подпишитесь на нашу рассылку, чтобы получать технические советы, обзоры, бесплатные электронные книги и эксклюзивные предложения!
Еще один шаг…!
Подтвердите свой адрес электронной почты в только что отправленном вам электронном письме.
.