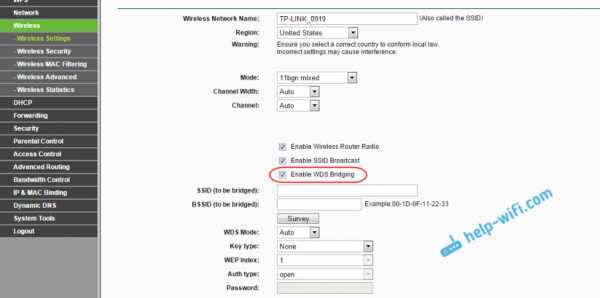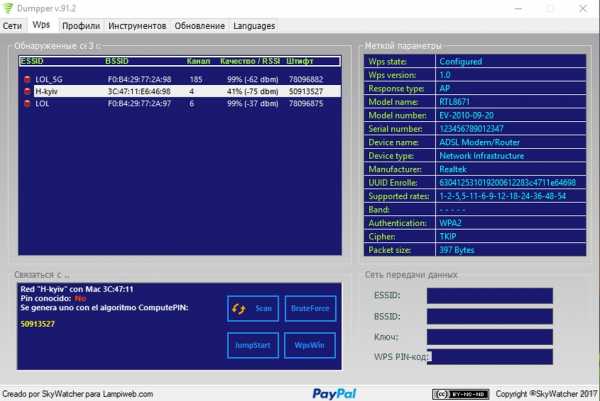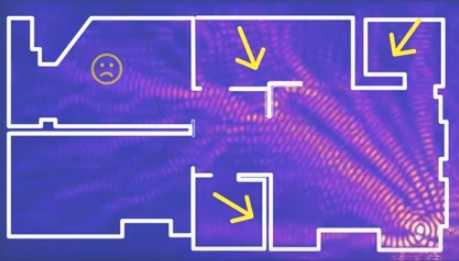Мы принимаем к оплате:
«Подарочный сертификат» от нашего Учебного Центра – это лучший подарок для тех, кто Вам дорог! Оплате обучение и подарите Вашим родным и близким обучение по любому из курсов!!!
«Сертификат на повторное обучение» дает возможность повторно пройти обучение в нашем Учебном Центре со скидкой 1000 рублей!
А также:
Как включить wifi hp pavilion g6
Как включить WI-FI на ноутбуке HP: обзор доступных способов
Осталось малое количество людей, которые используют проводной интернет на ноутбуке. Чаще всего пользователи используют беспроводную технологию WI-FI. Адаптеры для использования Вай-Фай есть практически в любом лэптопе. Линейка HP – не исключение. Чтобы пользоваться всеми преимуществами Wi-Fi сети, рекомендуется разобраться, как правильно включить Вай-Фай на ноутбуке HP.
Проверка возможности ноутбука
Прежде чем разбираться, как активировать WI-FIна HP, рекомендуется удостовериться, что компьютер поддерживает данную технологию. Для этого нужно сделать следующее:
- Зайти на официальный сайт HP и найти свою модель ПК по серийному номеру.
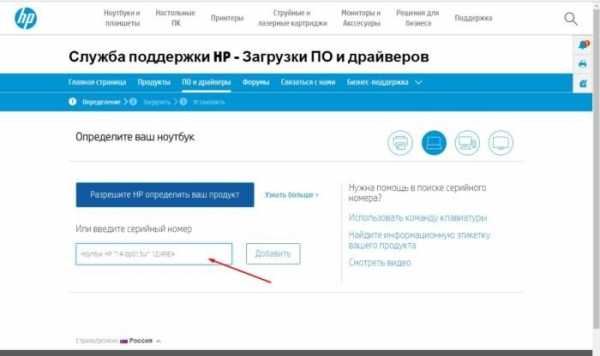
- В характеристиках нужно найти строку с беспроводным соединением.
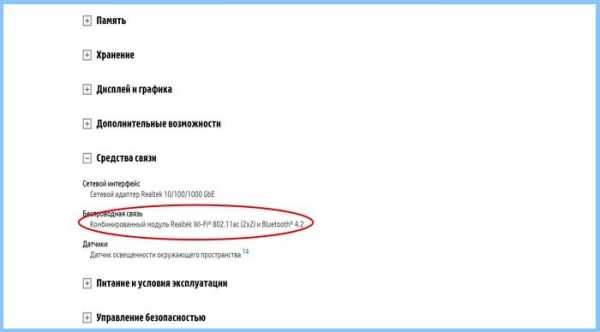
- Если устройство поддерживает эту технологию, то можно идти дальше. В противном случае бессмысленно пробовать включать то, что отсутствует.
Как включить Вай-Фай?
Самые быстрые способы включения Вай-Фай на ноуте HP смотрите в следующем видео:
На ноутбуке HP беспроводную связь включить можно несколькими способами. Каждый пользователь может сам решить, каким способом активировать Wi-Fi.
Кнопка включения
На современных моделях ПК, как правило, на клавиатуре уже есть кнопка включения Wi-Fi. Нужно внимательно осмотреть девайс и найти клавишу с нарисованной на ней антенной.
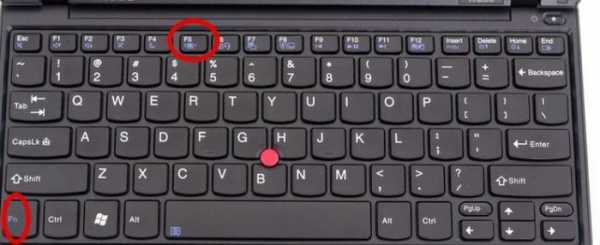
Достаточно нажать на нее, и Wi-Fi сеть заработает. Также в некоторых моделях, например, как в HP Pavilion G6 на клавиатуре в клавише включения Wi-Fi встроена лампочка. Соответственно, когда индикатор горит – сеть включена, не горит – выключена.
Менеджер соединений
В лэптопах HP присутствует полезный менеджер соединений, через который можно активировать Вай-Фай. Чтобы это сделать, необходимо следовать инструкции:
- Перейти в меню «Пуск».
- Переключится на вкладку всех программ.
- Найти в списке HP Connector и запустить его.
- В строке, отвечающей за Wi-Fi соединение установить параметр «Включено».
После чего рекомендуется выйти из менеджера и подключится к свободной сети. Таким же образом можно и отключать соединение на ноутбуке HP.
Центр управления Виндовс
Подключить Wi-Fi на ноуте, где установлена ОС Виндовс 7 или 10 версии достаточно просто. Для этого необходимо сделать следующее:
- Зайти в панель «Пуск» и в строке поиска найти «Центр управления».
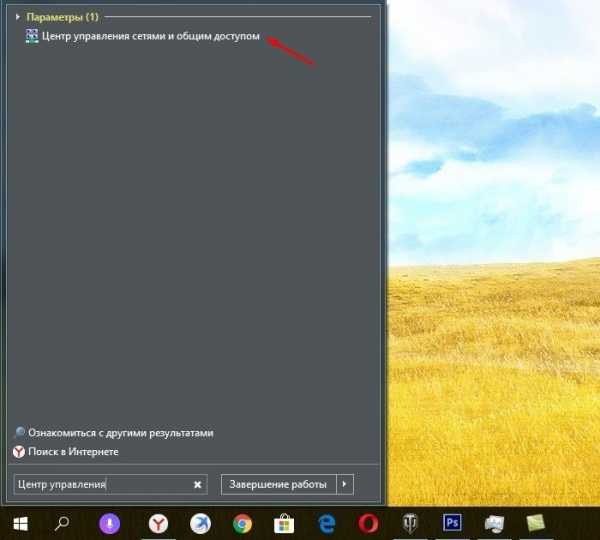
- Перейти в окно изменения параметров, которое расположено в левой колонке.
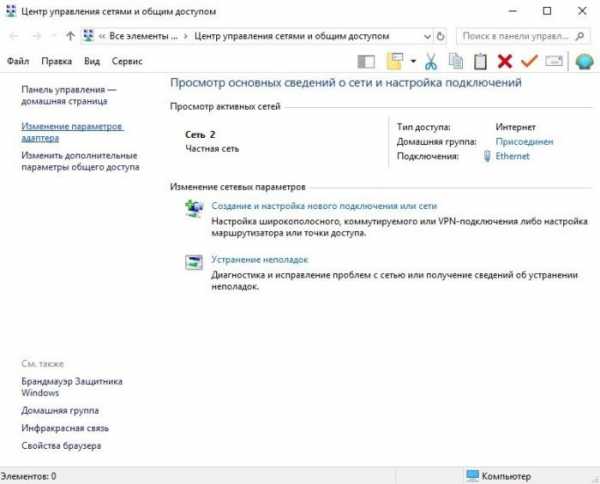
- В появившемся окне найти виджет беспроводного подключения. Если он неактивен, то будет сразу видно по серому цвету. Для его включения необходимо кликнуть по иконке правой кнопкой мышки и в выпадающем меню нажать «Включить».
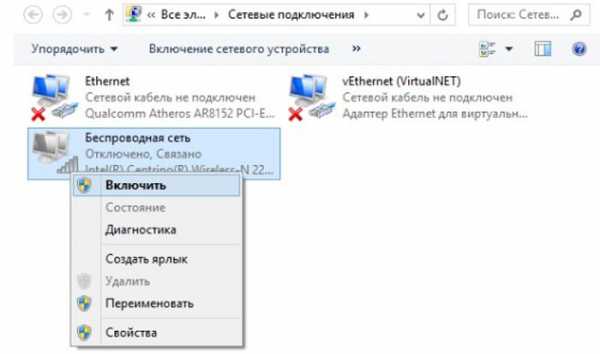
После этого беспроводная сеть станет активной. Это будет видно по зеленным полоскам на модуле. Действия аналогичны для всех версий Windows 7 и выше, чтобы активировать Вай-Фай.
Значок на панели
Достаточно просто и легко включить Вай-Фай на Windows можно через нижнюю панель рабочего стола. Для активации нужно сделать следующее:
- Найти значок Wi-Fi в нижнем правом углу рабочего стола и кликнуть на него. Если значок белого, а не серого цвета, значит беспроводная сеть уже активна.
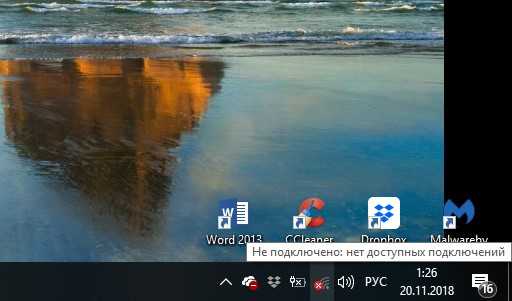
- В появившемся окне достаточно щелкнуть на кнопку с аналогичным изображением подключения.
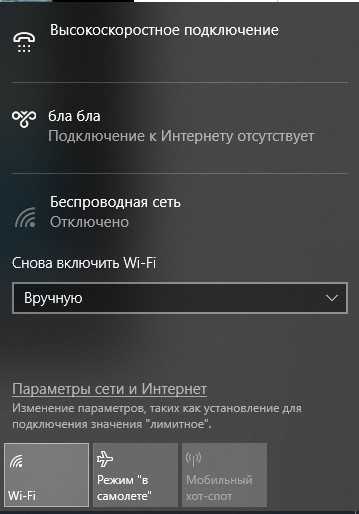
- После этого останется только подключится к свободной беспроводной сети.
Почему WI-FI не работает?
Беспроводная технология может не работать из-за отсутствия или устаревания драйверов. Чтобы это исправить необходимо:
- Зайти в диспетчер устройств. Для удобства рекомендуется использовать поиск.
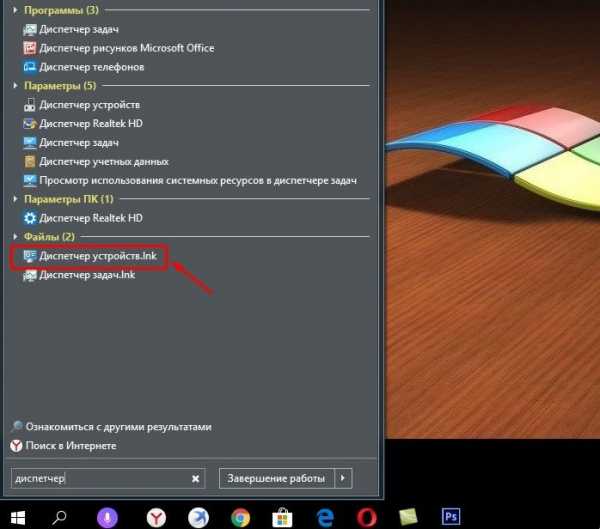
- Найти строку сетевых адаптеров.
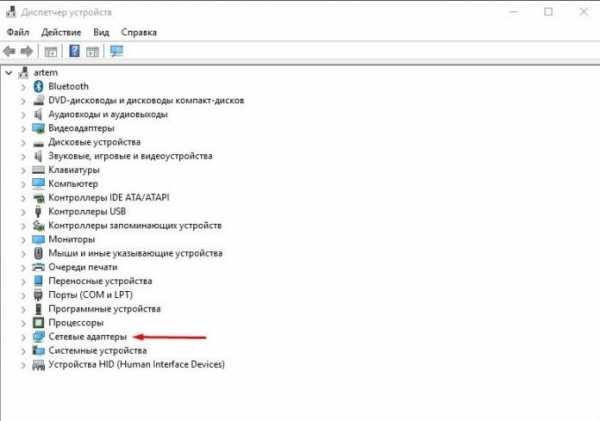
- Кликнуть на нее правой кнопкой мышки и выбрать из выпадающего меню обновление конфигураций.

- ОС самостоятельно проверит актуальность драйверов и подберет подходящие для обновления. После того как драйвера обновятся, необходимо перезагрузить компьютер.
Как только ОС запустится, рекомендуется проверить? работает ли Вай-Фай на ноуте. Для этого необходимо активировать адаптер и подключиться к свободной точке интернета.
Важно! В случае если устройство не определяет Вай-Фай адаптер, необходимо установить драйвера самостоятельно. Для этого их скачивают с официального сайта.
Заключение
Включить Wi-Fi сеть на ноутбуках линейки HP достаточно просто. Главное – перед разбором вопроса убедитесь, что ПК поддерживает эту технологию, а также удостоверьтесь, что она работает исправно.
Спасибо, что дочитали до конца! Будем рады ответить на ваши вопросы!
Как включить встроенный Wi-Fi в павильоне HP | Small Business
Некоторые модели настольных ПК HP Pavilion оснащены встроенной функцией беспроводного подключения. Эта удобная функция позволяет подключаться к локальной сети вашего предприятия и к Интернету без использования громоздкого кабеля Ethernet. По умолчанию HP отображает небольшой значок беспроводного сетевого подключения (Ref 2) на панели задач рядом с часами компьютера. Желтая звездочка на значке означает, что компьютер обнаружил сеть, но не подключен.Если вы не видите значок, функция беспроводной сети отключена и сетевое соединение не установлено. Чтобы подключиться к сети, вы должны сначала включить и настроить функцию беспроводной сети.
Включение Wi-Fi и подключение к существующей сети
Нажмите кнопку «Пуск» и нажмите «Панель управления». Щелкните «Сеть и Интернет». Нажмите «Изменить настройки адаптера».
Щелкните правой кнопкой мыши «Беспроводное сетевое соединение» и выберите «Включить» в меню.Используйте кнопку со стрелкой назад, чтобы вернуться в предыдущее окно.
Щелкните «Подключиться к сети».
Щелкните имя своей бизнес-сети в списке и нажмите кнопку «Подключиться». Введите пароль ключа безопасности и нажмите «ОК».
Включение Wi-Fi и настройка новой сети
Нажмите кнопку «Пуск» и нажмите «Панель управления». Щелкните «Сеть и Интернет». Нажмите «Изменить настройки адаптера».
Щелкните правой кнопкой мыши «Беспроводное сетевое соединение» и выберите «Включить» в меню.Используйте кнопку со стрелкой назад, чтобы вернуться в предыдущее окно.
Щелкните «Подключиться к новой сети вручную». Нажмите кнопку «Далее».
Введите информацию о конфигурации вашей бизнес-сети. В поле «Имя сети» введите SSID сети. Выберите тип безопасности вашей сети и тип шифрования. Некоторые бизнес-сети используют типы WPA-Enterprise или WPA2-Enterprise, которые назначают разные ключи безопасности каждому пользователю в сети (ссылка 3). Если вы не знаете свою сетевую безопасность и тип шифрования, войдите в расширенные настройки беспроводной сети вашего маршрутизатора или проконсультируйтесь с техническим специалистом вашего предприятия для получения информации.
Введите ключ безопасности маршрутизатора или пароль беспроводной сети. Установите флажки «Запускать это соединение автоматически» и «Подключаться, даже если сеть не транслирует». Нажмите «Далее», чтобы подключиться к беспроводной сети.
.Решено: проблема с включением адаптера WIFI на HP Pavilion g6 - Сообщество поддержки HP
@ BillW48
Добро пожаловать на форумы HP,
Это отличное место, чтобы получить поддержку, найти ответы и советы,
Спасибо, что разместили свой запрос, я буду более чем рад помочь вам 🙂
Насколько я понимаю, возникла проблема с включением адаптера WIFI на вашем HP Pavilion g6,
Не волнуйтесь, я буду рад помочь, однако, чтобы предоставить точное разрешение, мне нужно еще несколько деталей:
Были ли у вас вирусные инфекции, проводилась ли антивирусная проверка?
Пока вы отвечаете на это, выполните следующие действия:
- Power Cycle Devices - Как мы всегда советуем, прежде чем вы предпримете какие-либо дальнейшие шаги, сначала вы должны попытаться перезагрузить свои устройства, поэтому вам следует попытаться перезагрузить беспроводной маршрутизатор и компьютер, а затем попытаться подключиться к Wi-Fi , если вы не можете подключиться к Wi-Fi, вы можете выполнить следующие действия.
- Turn On Wifi- На каждом ноутбуке или компьютере есть кнопка для включения или выключения беспроводной связи. Так что вам стоит попробовать включить кнопку Wi-Fi, нажав на кнопку.
Дополнительные действия по устранению неполадок Wi-Fi не работает на ПК с Windows 10:
- Включить беспроводной адаптер - большую часть времени у нас Wi-Fi не работает с проблемой Windows 10 только потому, что мы отключили беспроводной адаптер по ошибке, поэтому вы должны убедиться, что беспроводной адаптер не отключен.Вы можете следовать этим инструкциям, чтобы включить беспроводной адаптер. Откройте окно запуска, введите ncpa.cpl и нажмите ОК. Щелкните правой кнопкой мыши беспроводной адаптер и нажмите Включить. Наконец, адаптер Wi-Fi будет включен, поэтому вы можете продолжить и попытаться подключиться с Wi-Fi сейчас.
- Драйвер Wi-Fi устарел: , если у вас старый компьютер, проблема с Wi-Fi может возникнуть на ноутбуке только из-за того, что драйверы устарели, поэтому вам следует попробовать обновить драйвер. Чтобы обновить драйверы, вы можете продолжить и следовать этим инструкциям: Откройте окно запуска (нажмите клавиши windows + R).Введите devmgmt.msc в поле «Выполнить» и нажмите «ОК». Нажмите «Сетевые адаптеры», затем щелкните правой кнопкой мыши свой беспроводной адаптер и нажмите «Обновить драйвер». Наконец, вам нужно выполнить инструкции, и ваш драйвер будет обновлен.
- Многократно включить wifi из настроек - ; мы столкнулись с тем, что Windows 10 не подключается к Wi-Fi только из-за одной глупой ошибки. Это мы делаем, но не осознаем, то есть отключаем вайфай в настройках.
, поэтому вам следует перейти в настройки и попытаться включить настройки Wi-Fi оттуда.Вы можете попробовать эти инструкции, чтобы включить Wi-Fi. Для получения дополнительной информации вы можете следить, как включить Wi-Fi на ПК с Windows 10. - Включить беспроводную службу - , если ваши беспроводные службы Windows остановлены из services.msc, это может вызвать проблемы с Wi-Fi для ноутбука, поэтому вам следует попытаться перезапустить беспроводные службы, чтобы перезапустить беспроводные службы, вы можете выполнить следующие инструкции: Открыть Запустите поле, введите services.msc и нажмите ОК. Прокрутите вниз и выберите Настройки WLAN. Если служба wlan остановлена, вам нужно нажать на запуск, если он показывает запуск, вам нужно нажать на перезагрузку.
- Установите последний драйвер - если вы пытались выполнить эти шаги, но почему-то все еще не работает Wi-Fi на ноутбуке с Windows 10, вам следует попытаться удалить драйвер беспроводной сети с вашего компьютера и переустановить последнюю версию драйвера для вашего компьютера. для получения дополнительной информации вы можете посетить: как установить драйвер на компьютер с Windows -
- Восстановление Windows по умолчанию - проблема с Wi-Fi на ноутбуке с Windows, также может возникать из-за плохого обновления на ПК с Windows. так что вам следует попытаться восстановить ваш компьютер до даты назад.когда он работал нормально. узнать больше о восстановлении системы.
Если проблема не исчезнет, щелкните здесь, чтобы найти и установить драйверы беспроводной связи на веб-сайте HP.
Держи меня в курсе,
Если предоставленная мной информация была полезной,
Дайте нам подкрепление, нажав кнопку решения и похвалы,
Это поможет нам и другим увидеть, что у нас есть ответы!
Удачи.
Riddle_Decipher
Я сотрудник HP
Мой HP Pavillion G6 не может подключиться к Wi-Fi, и я сделал накануне ... - Сообщество поддержки HP
Привет @ renalexis01,
Добро пожаловать на форумы HP!
Я понимаю, что у вас проблемы с беспроводным подключением на вашем ноутбуке.
Не могли бы вы предоставить дополнительную информацию о проблеме? Беспроводной адаптер не находит сети или видит их, но не может подключиться? Может ли он подключиться, но говорит об ограниченном подключении? Чем больше информации вы предоставите, тем лучше.
Помимо более подробной информации о проблеме, это поможет узнать, какой беспроводной адаптер установлен в вашем ноутбуке. Вы можете найти это в диспетчере устройств в разделе «Сетевые адаптеры». Чтобы открыть диспетчер устройств, нажмите Windows Key + R, введите devmgmt.msc и нажмите OK. Если адаптера нет в списке, нажмите «Показать» вверху и нажмите «Показать скрытые устройства». Разверните Другие устройства (если они есть) для любых Неизвестных устройств или чего-то общего, например, Сетевой адаптер. Щелкните эти неизвестные устройства правой кнопкой мыши и выберите «Свойства».Щелкните вкладку Details и измените раскрывающийся список на Hardware ID. Опубликуйте идентификаторы в ответе здесь.
Имейте в виду, что если одно устройство работает в вашей сети, это не означает, что настройка в сети невозможна. Все устройства взаимодействуют по-разному, поэтому без тестирования другой сети невозможно исключить вашу сеть как потенциальный источник проблемы.
Поскольку вы упомянули, что вам нужно это исправить как можно скорее, вот список вещей, которые нужно попробовать, пока я жду более подробной информации по проблеме.
Начните с просмотра этих документов :
Устранение неполадок беспроводной сети и Интернета (Windows 😎
Устранение неполадок беспроводной сети и подключения к Интернету (Windows 7)
Включите и снова включите сеть :
1. Выключите ноутбук.
2. Отключите питание маршрутизатора.
3. Отключите питание модема.
4. Подождите не менее 45 секунд.
5. Подключите модем и подождите, пока он вернется в режим онлайн.Подключите маршрутизатор и подождите, пока он вернется в сеть.
7. Включите ноутбук и проверьте соединение.
Отключите параметр отключения питания для адаптера :
1. Откройте Диспетчер устройств. (Win Key + R> введите devmgmt.msc> OK)
2. Разверните Сетевые адаптеры.
3. Щелкните правой кнопкой мыши адаптер Ethernet / беспроводной сети и выберите Свойства.
4. Щелкните вкладку Управление питанием.
5. Снимите флажок рядом с Разрешить компьютеру выключать это устройство для экономии энергии.
6. Щелкните OK.
7. Тест.
Очистить DNS:
1. Перейдите в начальное меню и введите CMD.
2. Щелкните правой кнопкой мыши значок командной строки и выберите Запуск от имени администратора.
3. В открывшемся окне введите «ipconfig / flushdns» без кавычек и нажмите Enter.
4. Тест.
Сбросьте настройки TCP / IP на вашем ПК:
1. Перейдите в начальное меню и введите CMD.
2. Щелкните правой кнопкой мыши значок командной строки и выберите Запуск от имени администратора.
3. В открывшемся окне введите «netsh int ip reset resetlog.txt» без кавычек и нажмите Enter.
4. Перезагрузите компьютер и проверьте.
Также может помочь сброс каталога winsock. :
1. Перейдите в меню «Пуск» и введите CMD.
2. Щелкните правой кнопкой мыши значок командной строки и выберите Запуск от имени администратора.
3. В открывшемся окне введите "netsh winsock reset" без кавычек и нажмите Enter.
4. Перезагрузите компьютер и проверьте.
Переустановите драйверы сетевого адаптера :
1.Загрузите драйверы отсюда, но пока не запускайте их.
2. Перейдите в начальное меню и введите Диспетчер устройств.
3. Разверните Сетевые адаптеры.
4. Щелкните правой кнопкой мыши беспроводной адаптер и выберите «Удалить».
5. Запустите загруженные драйверы с шага 1.
6. Перезагрузите компьютер и проверьте.
Проверить соединение Ethernet:
Не требует пояснений. Проверьте, сохраняется ли проблема с проводным подключением, чтобы исключить оборудование беспроводного адаптера, чтобы устранение неполадок можно было направить в нужные области.
Проверить другое соединение:
Многие люди исключают свою домашнюю сеть как проблему, если другое устройство работает в той же сети. Сеть не так проста. Каждое устройство по-разному взаимодействует с вашим маршрутизатором или модемом, и невозможно исключить настройки этого устройства, пока ноутбук не будет протестирован в другой сети.
Переустановите беспроводной адаптер:
Page 47 - Ноутбук HP Pavilion G6 - Руководство по обслуживанию и ремонту.
Если эти три шага не помогли решить проблему, попробуйте этот документ, опубликованный Microsoft для сетевых проблем: Проблемы проводной и беспроводной сети. Вы можете изменить операционную систему с помощью раскрывающегося списка в правом верхнем углу документа.
Сообщите мне, поможет ли что-либо из этого, или подробнее о проблеме и о том, какой адаптер у вас есть.
Great-Deku-Tree
Я работаю от имени HP
Если вы нашли этот пост полезным, вы можете сообщить об этом другим, нажав кнопку « Принять как решение » .Вы также можете выразить свою признательность, нажав на кнопку “ палец вверх ” !
.Решено: проблема Wi-Fi в hp pavilion g6 - Сообщество поддержки HP
Уважаемый покупатель,
Вам потребуются драйверы Broadcom W / LAN.
Используйте ссылку ниже, чтобы загрузить то же самое:
http://support.hp.com/us-en/drivers/selfservice/closure/HP-Pavilion-g6-Notebook-PC-series/5048672 / mo ...
ftp.hp.com/pub/softpaq/sp51501-52000/sp51605.exe
ПРИМЕЧАНИЕ:
Если вам требуются другие драйверы, используйте ссылку ниже:
http ://служба поддержки.hp.com/us-en/drivers/selfservice/HP-Pavilion-g6-Notebook-PC-series/5048672/model/5078 ...
Надеюсь, это поможет, для любых дальнейших запросов ответьте на сообщение и не стесняйтесь присоединиться к нам снова
** Нажмите белую кнопку «палец вверх» справа, чтобы сказать «Спасибо» **
Сделайте так, чтобы другим людям было проще находить решения, отметив ответ «Принять как решение» 'если это решит вашу проблему.
Спасибо,
GBL84
Я не сотрудник HP
.