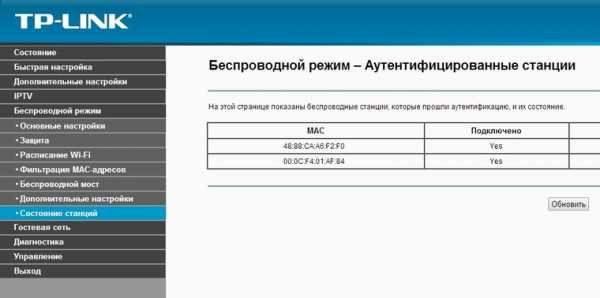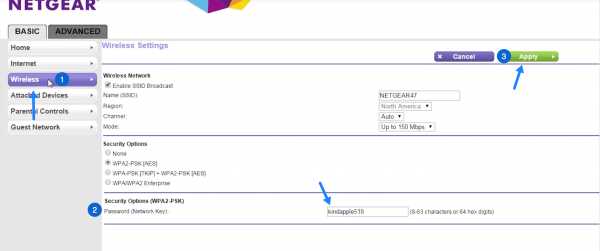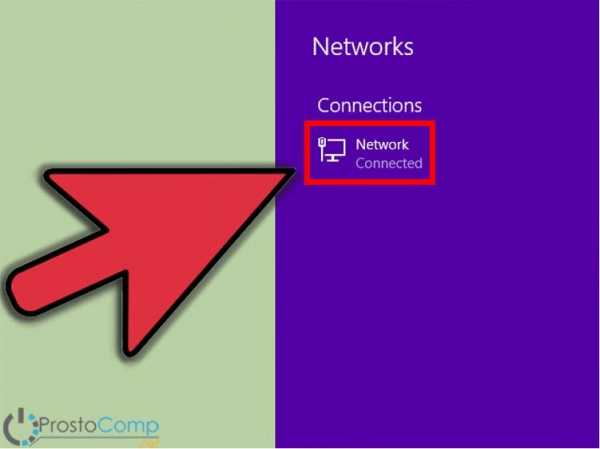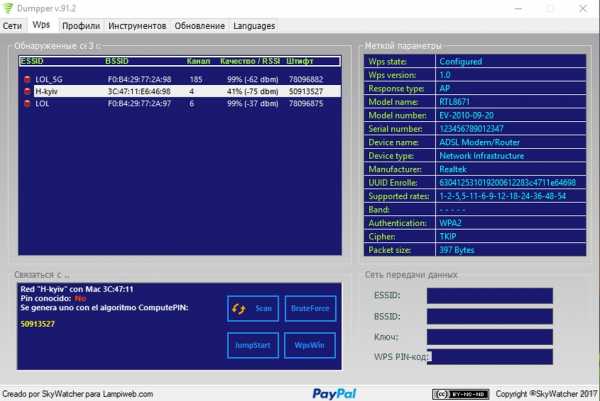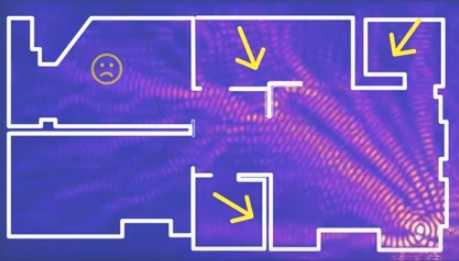Мы принимаем к оплате:
«Подарочный сертификат» от нашего Учебного Центра – это лучший подарок для тех, кто Вам дорог! Оплате обучение и подарите Вашим родным и близким обучение по любому из курсов!!!
«Сертификат на повторное обучение» дает возможность повторно пройти обучение в нашем Учебном Центре со скидкой 1000 рублей!
А также:
Как настроить роутер xiaomi ac1200
Подключение и настройка Xiaomi Mi Wi-Fi Router 3
Компания Xiaomi делает неплохие маршрутизаторы. Характеристики, цена, внешний вид – в этом плане там все хорошо. Но вот с настройками беда. Я имею ввиду китайский, ну в лучшем случае английский язык web-интерфейса и некоторые сложности с настройками подключения через протоколы PPTP и L2TP, которые используют некоторые популярные интернет-провайдеры (например, Билайн). Настроить PPPoE можно без проблем (для Ростелеком, Дом.ру и т. д.). В этой статье я покажу, как настроить маршрутизатор Xiaomi Mi Wi-Fi Router 3. В моем случае это International Version, и это значит, что настройки на английском языке, а не на китайском. Я уже писал инструкцию по настройке Xiaomi mini WiFi router, так вот там все настройки были на китайском языке. Если на вашем Mi Wi-Fi Router 3 веб-интерфейс тоже на китайском, то можете смотреть инструкцию по настройке модели Mini (по ссылке выше).
Много вопросов по поводу настройки IPTV на Xiaomi Mi Wi-Fi Router 3 для Ростелеком и других провайдеров. IPTV через этот роутер никак не настроить. На родной прошивке так точно. Если вы хотите смотреть IPTV через Mi Router 3, то вам нужно прошивать его прошивкой от Padavan.
Давайте сразу к делу – подключаем роутер. Нам нужно подключить только блок питания и включить его в розетку. В порт WAN (он выделен голубым цветом) подключаем интернет. Имеется введу сетевой кабель от провайдера, или от ADSL модемы. Если у вас есть компьютер или ноутбук с LAN-портом и сетевой кабель (которого в комплекте с роутерами Xiaomi нет), то можете подключить ПК/ноутбук по кабелю. Хотя бы для настройки, потом сможете отключить. У меня получилось вот так:
Если у вас нет кабеля, нет возможности подключить к Mi Wi-Fi Router 3 компьютер по LAN, то просто подключите свое устройство по Wi-Fi. Это может быть не только компьютер, но и смартфон, или планшет. В таком случае мы к роутеру подключаем только интернет и питание.

Как только вы включите маршрутизатор, он будет раздавать открытую Wi-Fi сеть с именем "Xiaomi_....". Подключитесь к ней.
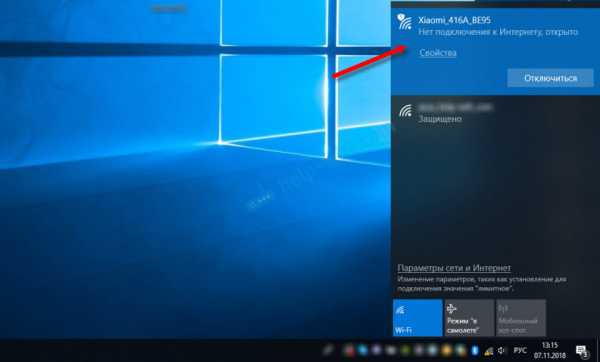
Подключение может быть без доступа к интернету – не страшно. Главное, что наше устройство подключено к маршрутизатору. Если на устройстве есть другие активные подключения к интернету – отключите их.
Если на этом этапе вы столкнулись с проблемой, когда Wi-Fi сеть, которую раздает Xiaomi Mi Router 3 защищена паролем, или она вообще с другим именем, то нужно выполнить сброс настроек. Нажмите чем-то острым на кнопку "Reset". Подержите 5 секунд. Индикатор начнет мигать желтым цветом и настройки будут сброшены к заводским. Подождите, пока роутер загрузится. Больше информации на эту тему можно найти здесь.Быстрая настройка Xiaomi Mi Wi-Fi Router 3
Откройте баузер и перейдите по адресу miwifi.com, или 192.168.31.1. В отдельной статье я уже рассказывал, как открыть настройки роутера Xiaomi.
Нажимаем на кнопку "Agree".
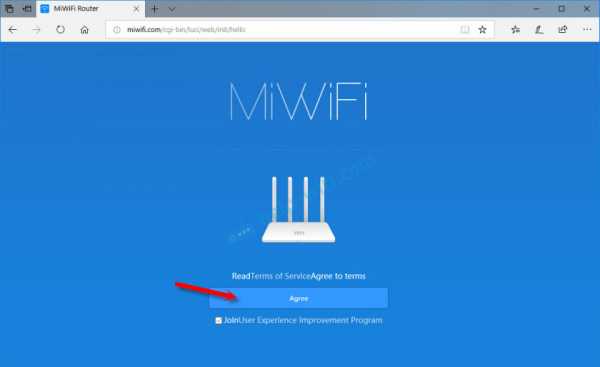
Дальше может появится (а может и не появится) окно, в котором нужно выбрать режим работы. Их там два: роутер и репитер. Нам нужен первый режим "Mode (Set up WiFi Network)". Если вы хотите настроить свой Mi Wi-Fi Router 3 в режиме репитера, то смотрите статью: роутер Xiaomi как репитер.
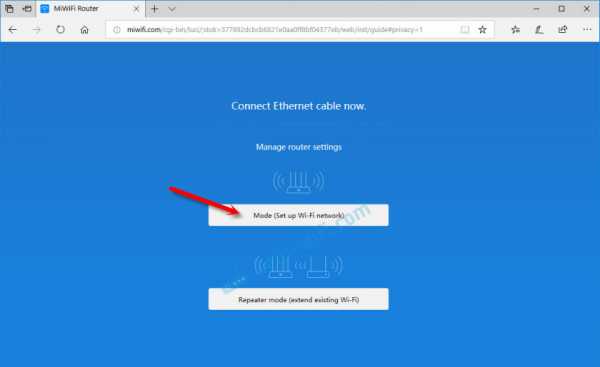
В следующем окне нужно задать имя Wi-Fi сети (одно для диапазона 2.4 ГГц и 5 ГГц) и пароль.
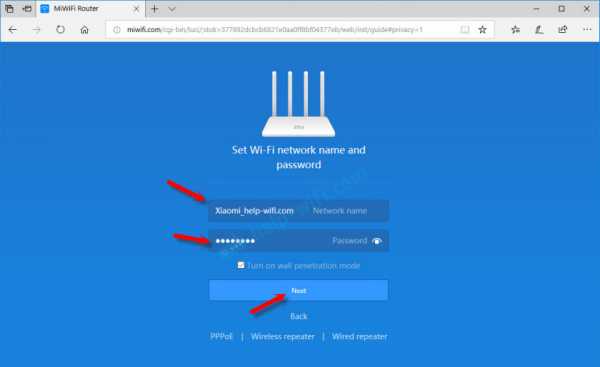
Галочка возле пункта «Turn on penetration mode» означает, что будет установлена максимальная мощность передатчика Wi-Fi сети. Если галочку убрать, то роутер установит сбалансированный режим работы беспроводной сети.
Если у вас провайдер использует тип подключения PPPoE, то на этом этапе вы можете внизу нажать на "PPPoE", задать имя пользователя и пароль (которые выдает провайдер) и продолжить настройку.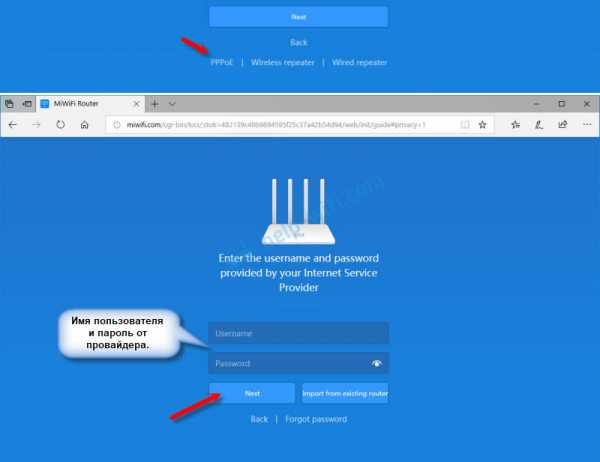
Позже эти настройки можно будет задать/сменить в веб-интерфейсе.
Дальше нужно выбрать расположение маршрутизатора и установить пароль администратора. Этот пароль нужно будет вводит каждый раз, когда вы будете выполнять вход в настройки своего роутера Xiaomi 3.
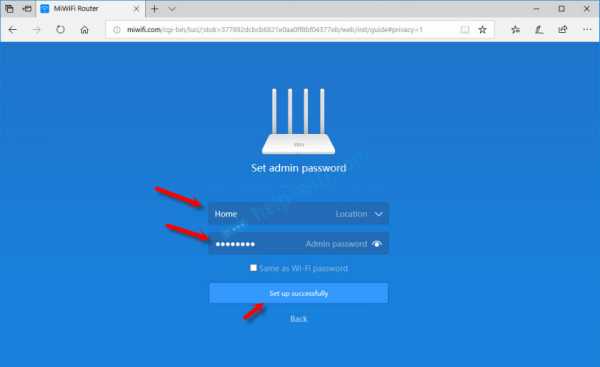
Роутер сохранит настройки и перезагрузится.
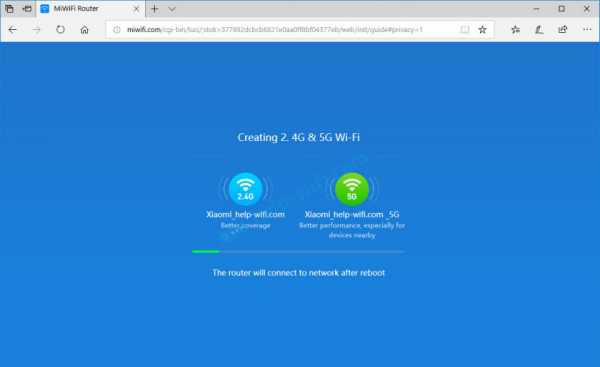
Нам нужно заново подключится к Wi-Fi сети, так как мы сменили ее имя и установили пароль.
После повторного подключения к роутеру можно снова зайти в настройки по адресу miwifi.com (или 192.168.31.1). Или нажать на кнопку "Router admin page".
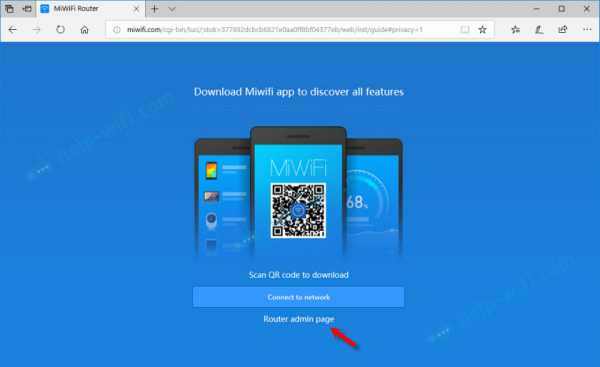
Откроется web-интерфейс.
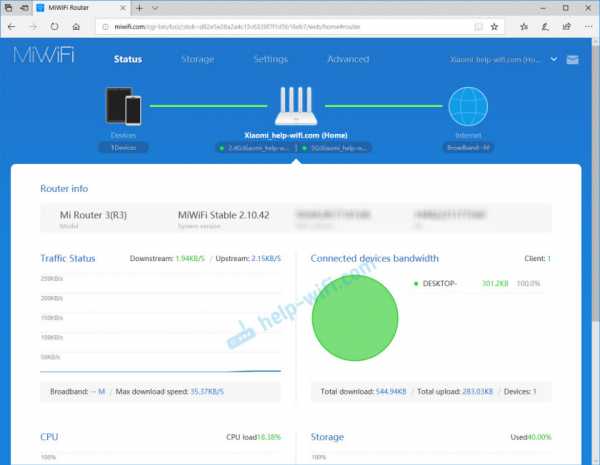
Если интернет через роутер на всех устройствах работает, в веб-интерфейсе показывает, что есть подключение к интернету (как у меня на скриншоте выше), то настройка закончена. Если не работает интернет через Xiaomi Mi Wi-Fi Router 3, то нужно проверить параметры подключения к провайдеру. Сейчас покажу, как сменить настройки PPPoE и настроить L2TP подключение к интернету.
Настройка подключения PPPoE на Mi Wi-Fi Router 3
Если вы не задали настройки PPPoE (этот тип подключения использует Дом.ру и Ростелеком) в процессе первой настройки маршрутизатора, или вам нужно сменить эти параметры, то в web-интерфейсе перейдите в раздел "Settings" – "Network Settings".
Выберите из списка "PPPoE" и укажите имя пользователя и пароль (их можно уточнить у провайдера, или посмотреть в договоре о подключении к интернету). Сохраните настройки.
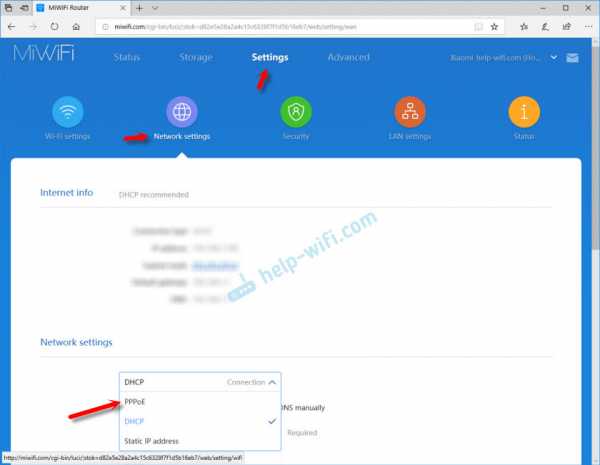
Наш Сяоми Ми3 должен подключится к интернету через протокол PPPoE. При условии, что вы правильно указали все настройки и нет ограничения со стороны провайдера.
Настройка подключения PPTP и L2TP (Билайн) на роутере Сяоми Ми3
В настройка "Network Settings" нужно оставить тип подключения DHCP.
Так же нам нужно создать L2TP-тоннель. Сделать это можно в разделе "Advanced" – "VPN".
Нажмите на кнопку "Add service".
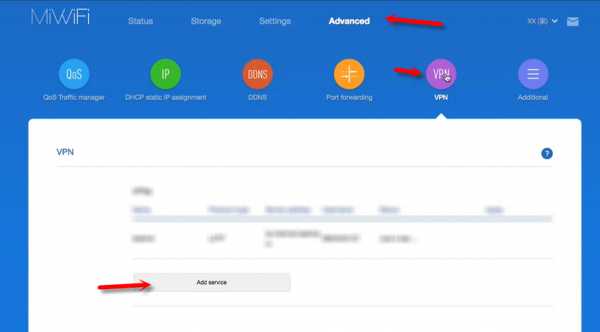
Нужно указать имя подключения. Можно написать там название вашего провайдера. Например, "beeline". Дальше выбираем тип подключения (протокол): L2TP, или PPTP (для Билайн – L2TP). Указываем адрес сервера (например, tp.internet.beeline.ru). Ну и остается задать имя пользователя и пароль. Важно: имя сервера, имя пользователя и пароль выдает интернет-провайдер.

Не забудьте сохранить настройки нажав на кнопку "Save".
Появится подключение. Нужно просто нажать на кнопку "Connect" и роутер подключится к интернету (если вы правильно указали все параметры).

Все готово! Можно использовать подключение к интернету!
Настройка Wi-Fi сети
Изменить параметры беспроводной сети можно в разделе "Settings" – "WiFi Settings".
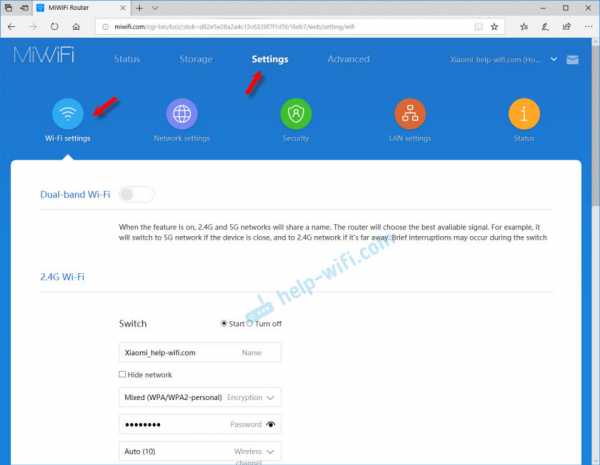
Там можно отдельно изменить настройки Wi-Fi для сети в каждом диапазоне (2.4 GHz и 5GHz). Можно сменить имя сети (SSID), тип безопасности, пароль, канал Wi-Fi сети.
Если у вас остались какие-то вопросы по настройке маршрутизатора Xiaomi Mi Wi-Fi Router 3 – задавайте их в комментариях под этой статьей.
Как настроить WiFi роутер Xiaomi Mi?
Xiaomi, как мобильная интернет-компания, специализирующаяся на исследованиях и разработках интеллектуального оборудования и электронных продуктов, и концепция продукта Xiaomi «рожденная для лихорадки», участие Xiaomi в области продуктов для умного дома очевидно для всех. Роутер Xiaomi - один из них. В
Маршрутизатор Xiaomi сильно отличается от традиционного маршрутизатора, который интеллектуально и просто реализует функцию передачи по сети, в то время как маршрутизатор Xiaomi, помимо передачи по сети, также может выполнять резервное копирование фотографий с камеры, загрузку видео в автономном режиме, ускорение онлайн-игр и другие функции.В качестве интеллектуального маршрутизатора его эксклюзивное приложение для мобильного телефона может удаленно управлять маршрутизатором, поддерживать сеть с защитой от трения, онлайн-напоминания, удаленный поиск и загрузку, интеллектуальное ограничение скорости, перехват рекламы, ускорение игры, ускорение полосы пропускания и другие функции.
Смотрите здесь, не спрашивая, роутер Xiaomi настолько сложен, как его настроить и использовать? Затем Pacific Network даст вам краткое введение в настройку роутера Xiaomi.
Шаг настройки маршрутизатора Xiaomi на ПК:
Шаг 1: подключите питание к маршрутизатору Xiaomi, подключите широкополосную линию к синему интерфейсу «Интернет-интерфейс» или «WLAN» маршрутизатора Xiaomi, а затем используйте сетевой кабель для подключения порт LAN роутера Xiaomi черный к сетевой карте компьютера.
Шаг 2: откройте браузер, введите «www.miwifi.com» или «192.168.31.1», чтобы открыть интерфейс управления маршрутизатором Xiaomi, а затем введите «пароль администратора» для входа в систему. Конечно, если компьютерная сторона оснащен беспроводной сетевой картой, мы также можем подключиться к маршрутизатору Xiaomi по беспроводной сети, подключив точки доступа с помощью «Xiaomi».
Шаг 3. После завершения операции входа перейдите на вкладку «Настройки маршрута», щелкните элемент «Внешние сетевые настройки», чтобы войти, а затем введите данные учетной записи, предоставленные оператором сети, чтобы завершить настройки доступа к сети.
Шаг 4: затем мы можем настроить роутер Xiaomi по желанию. Например, если вы переключитесь на пункт «Настройки маршрутизации» -> «Завершение работы и перезапуск», вы можете выключить или перезапустить роутер Xiaomi.
Установите шаг маршрутизатора Xiaomi на Мобильный телефон:
Шаг 1: Включите переключатель беспроводной сети мобильного телефона, найдите горячие точки, начинающиеся с «Xiaomi», в это время автоматически подключитесь к маршрутизатору Xiaomi.
Шаг 2: Когда соединение с роутером Xiaomi будет завершено, появится интерфейс для загрузки «клиента» и щелкните непосредственно, чтобы загрузить и установить его.
Шаг 3: После загрузки и завершения установки клиента вы официально войдете в интерфейс управления роутером Xiaomi.
Шаг 4: Во всплывающем интерфейсе «Внешние настройки сети» введите учетную запись, предоставленную оператором сети, чтобы завершить операцию настройки доступа к сети.
Шаг 5: Затем перезапустите имя и пароль WiFi. Когда настройки доступа к сети будут завершены, нажмите кнопку «Настройки» в правом верхнем углу.
Вы можете настроить роутер Xiaomi в открытом интерфейсе «Настройки». Я не буду здесь вдаваться в подробности. После настройки вы можете наслаждаться удобной и быстрой жизнью умного дома, которую обеспечивает роутер Xiaomi, и узнать больше о функциях роутера Xiaomi. Мы также с нетерпением ждем возможности открыть его в процессе использования и добавить блеска в вашу жизнь.
| ● Более 300 000 товаров ● 20 различных категорий ● 15 локальных складов ● Несколько ведущих брендов | ● Глобальные способы оплаты: Visa, MasterCard, American Express ● PayPal, Western Union и банковский перевод принимаются ● Boleto Bancario через Ebanx (для Бразилии) | ||
| ● Незарегистрированная авиапочта ● Зарегистрированная авиапочта ● Приоритетная линия ● Ускоренная доставка | ● 45-дневная гарантия возврата денег ● 365-дневная гарантия на бесплатный ремонт ● 7-дневная гарантия Dead on Arrival (DOA) |
WiFi | Настройка вашего нового беспроводного маршрутизатора Xiaomi, установка Wi-Fi-маршрутизатора
Превосходный беспроводной маршрутизатор Xiaomi Mi Mini - настоящая карманная ракета в мире маршрутизаторов. Двухдиапазонный интеллектуальный маршрутизатор переменного тока 2,4 / 5 ГГц, он в три раза быстрее традиционных беспроводных маршрутизаторов.
Поддерживая новейший протокол 802.11ac и скорость передачи до 1167 Мбит / с, это действительно интеллектуальный домашний концентратор, который может управлять всей интеллектуальной домашней техникой.
Тем не менее, некоторые люди все еще не понимают, как настроить мини-роутер Mi WiFi. Ниже представлена простая и удобная процедура настройки.
Установка беспроводного мини-маршрутизатора Xiaomi
Step1
Подключите источник питания и сетевой кабель к WiFi-маршрутизатору Mi . Через несколько секунд вы увидите синий свет, что означает, что устройство готово.
Step2
Подключите провод к синему порту WAN.Синий порт маршрутизатора предназначен для подключения к сетевым портам, таким как модем ADSL, оптический модем.
Step3
Когда индикатор станет синим, подключитесь к WiFi SSID (точке доступа) с именем «Xiaomi». Обратите внимание, что « Xiaomi-XXXX » представляет частоту 2,4 ГГц, а « Xiaomi-XXXX-5G » означает 5 ГГц (требуются поддерживаемые устройства).
5G обеспечит более стабильное соединение, необходимое для онлайн-игр. Кроме того, XXXX представляет последние четыре цифры MAC-адреса маршрутизатора.
Руководство по настройке беспроводного мини-маршрутизатора Xiaomi
Step1
Откройте браузер. Посетите веб-сайт « miwifi.com », чтобы войти; или введите 192.168.31.1 прямо в адресную строку. Мы увидим страницу MiWiFi (на китайском языке), однако вы можете перевести ее на английский, если используете браузер Chrome.
На странице Routing Status отображается скорость и состояние соединений.
Step2
Нажмите Router Settings , вы получите 6 вариантов:
1.Настройки WiFi
2. Настройки Интернета
3. Центр безопасности
4. Настройки LAN
5. Расширенные настройки
6. Статус системы
● Настройки WiFi: Измените SSID и пароль для обоих ваших Соединения 2.4G и 5G.
● Настройки Интернета: Измените детали подключения PPPoE или введите параметры DHCP / статического IP-адреса.
● Центр безопасности: Измените пароль вашего маршрутизатора.
● Настройки LAN: Для значений DHCP и IP.
● Расширенные настройки: Только для опытных пользователей!
● Состояние системы: вы можете проверить версию прошивки маршрутизатора и вручную обновить ее до последней стабильной версии или версии для разработчиков.
И вот вы завершили настройку своего нового беспроводного маршрутизатора Xiaomi Mini!
| ● Более 300 000 товаров ● 20 различных категорий ● 15 местных складов ● Несколько ведущих брендов | a ● Глобальные варианты оплаты: MasterCard Экспресс ● Принимаются PayPal, Western Union и банковский перевод ● Boleto Bancario через Ebanx (для Бразилии) | ||
| ● Незарегистрированная авиапочта ● Зарегистрированная авиапочта ● Приоритетная линия ● Ускоренная доставка | ● 45-дневная гарантия возврата денег ● 365-дневная гарантия на бесплатный ремонт ● 7-дневная гарантия по прибытии (DOA) |
Для целей этой новой статьи Избранные изображения были получены из Интернета.По любым вопросам обращайтесь к нам, и мы оперативно решим их.
.Как настроить и защитить ваш маршрутизатор Linksys WRT1200AC
Двухдиапазонный маршрутизатор Wi-Fi Linksys WRT1200AC (120 долларов США) - популярный маршрутизатор, и на то есть веские причины: он надежен, обладает высокой производительностью и очень прост в настройке. Это руководство по настройке поможет вам подключить новый WRT1200 к сети и защитить устройство с помощью нового имени и пароля. Вы будете в сети через несколько минут.
Хотя мы использовали маршрутизатор WRT1200AC для прохождения процесса настройки, приведенные ниже шаги должны работать с любым маршрутизатором 1200AC от Linksys.
Настройка начального подключения
1. Присоедините антенны. Их два, по одному с каждой стороны задней панели маршрутизатора.
2. Подключите маршрутизатор к источнику питания.
3. Подключите маршрутизатор к модему с помощью кабеля Ethernet. Порт Ethernet на WRT1200 имеет желтую линию под ним.
4. Откройте настройки беспроводного Интернета на вашем компьютере .Значок Wi-Fi находится в правом нижнем углу экрана на компьютерах с Windows и в правом верхнем углу на компьютерах Mac.
5. Подключитесь к новому маршрутизатору . У вас будет свое собственное уникальное имя, указанное на карточке с инструкциями маршрутизатора. Вы можете выбрать нормальный диапазон или диапазон 5 ГГц - любой будет работать.
6. Введите пароль, прилагаемый к маршрутизатору.
7. Перейдите на страницу настройки в своем веб-браузере. Браузер должен открыться на эту страницу автоматически, но если этого не произошло, перейдите по ссылкеsyssmartwifi.com с помощью адресной строки.
8. Примите условия и нажмите «Далее».
Защита маршрутизатора
Ваш маршрутизатор поставляется с паролем по умолчанию для настройки. Но вы захотите изменить его на уникальный пароль в процессе установки. Если дать вашему маршрутизатору уникальный пароль, который будет сложно угадать другим, непрошеному посетителю будет сложнее проникнуть в вашу сеть.
БОЛЬШЕ: Как создавать и запоминать сверхзащищенные пароли
Вот шаги в процессе установки, которые обеспечат безопасность вашего маршрутизатора Linksys 1200AC.
9. Разрешить автоматическое обновление. Установите флажок и нажмите «Далее», чтобы маршрутизатор каждую ночь проверял наличие последней версии микропрограммы, гарантируя, что вы получите исправления безопасности для защиты вашей сети от уязвимостей.
10. Выберите новое имя сети и пароль. Выберите уникальный и надежный пароль, который вы никогда не забудете. Получайте удовольствие от имени сети (хотя вы можете изменить его в любое время). Это отменяет имя и пароль, которые поставлялись с маршрутизатором из коробки, позволяя вам выбрать учетные данные для входа, которые известны только вам.
11. Подождите. Персонализация сети занимает несколько минут.
12. Подключитесь к новой сети. Вы сделаете это так же, как вы изначально подключались к маршрутизатору, но с новым сетевым именем и паролем.
13. Создайте пароль маршрутизатора. Это пароль, который вы будете использовать, когда захотите внести изменения в свои настройки, и он отличается от того, который вы используете для доступа к сети.
Вы увидите страницу подтверждения со всей вашей информацией.
Если вы хотите использовать приложение Linksys Smart Wi-Fi, вы можете зарегистрироваться на этом этапе. Приложение позволяет легко настроить роутер с телефона, где бы вы ни находились. Приложение Smart Wi-Fi включает в себя родительский контроль, настройку расписания и создание гостевых сетей. По умолчанию будет настроена гостевая сеть, которой вы можете поделиться с теми, кому не нужен полный доступ к вашей сети.
.Как настроить роутер Xiaomi Mi AX1800?
Xiaomi Mi Router AX1800 стал одним из самых популярных роутеров WiFi 6 благодаря стабильной сетевой производительности и приемлемой цене. В настоящее время поклонники Mi могут также купить этот последний маршрутизатор Xiaomi AX1800 WiFi 6 на Gearbest по сниженной цене. Однако для тех, кто впервые использует роутер Xiaomi Mi, как его запустить? Не волнуйтесь! В этом посте мы дадим вам подробное руководство по быстрому запуску Xiaomi Mi Router AX1800.
Xiaomi Mi Router AX1800 Краткое руководство по установке
Вы можете выполнить следующие шаги, чтобы настроить свой новый Xiaomi Mi Router AX1800.
Шаг 1: Подключение к источнику питания и присоединение к сетевому кабелю.
Подключите к источнику питания и вставьте кабель внешнего оборудования в разъем маршрутизатора Xiaomi AX1800. Подключите другой конец кабеля внешней сети к оптическому модему / модему ADSL / абонентскому шлюзу.
Примечание: Если указанное выше оборудование недоступно, вы можете подключиться напрямую к домашней сети.
Шаг 2: Подключитесь к беспроводной сети Wi-Fi.
Используя мобильное устройство или компьютерный поиск, подключитесь к беспроводной сети Wi-Fi под названием « Xiaomi_XXXX », созданной Xiaomi Mi Router AX1800.
Примечание:
● Этот шаг можно пропустить, если компьютер подключен к Xiaomi Mi Router AX1800 через сетевой кабель.
● «XXXX» - это последние 4 символа MAC-адреса маршрутизатора, они находятся в нижней части маршрутизатора.
Шаг 3: Открытие браузера или установка приложения Xiaomi Mi WiFi на свой телефон.
● Посетите miwifi.com или введите IP-адрес 192.168.31.1. Вы также можете завершить установку с помощью приложения Xiaomi Mi WiFi для маршрутизатора Xiaomi Mi Router AX1800.
СКИДКА В 20| ● Более 300 000 товаров ● 20 различных категорий ● 15 местных складов ● Несколько ведущих брендов | ● Глобальные варианты оплаты: Visa, MasterCard, American Express ● Принимаются PayPal, Western Union и банковский перевод ● Boleto Bancario через Ebanx (для Бразилии) | ||
| ● Незарегистрированная авиапочта ● Зарегистрированная авиапочта ● Линия приоритета ● Ускоренная доставка | ● 45-дневная гарантия возврата денег ● 365-дневная гарантия на бесплатный ремонт ● 7-дневная гарантия по прибытии (DOA) |