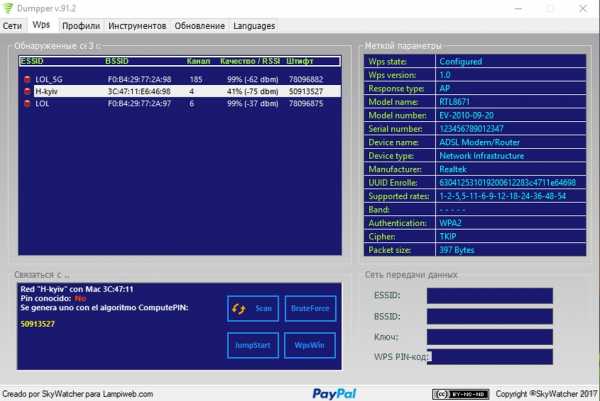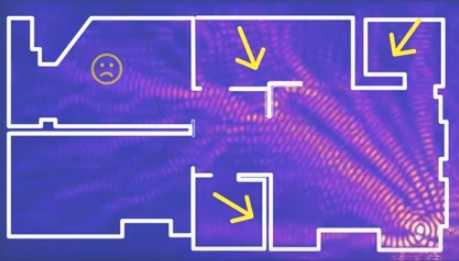Мы принимаем к оплате:
«Подарочный сертификат» от нашего Учебного Центра – это лучший подарок для тех, кто Вам дорог! Оплате обучение и подарите Вашим родным и близким обучение по любому из курсов!!!
«Сертификат на повторное обучение» дает возможность повторно пройти обучение в нашем Учебном Центре со скидкой 1000 рублей!
А также:
Как переименовать wifi
Как изменить имя сети wifi
С увеличением числа мобильных устройств, беспроводные сети стали средством номер один, для получения доступа к интернету. Создав свою точку доступа WiFi, вы наверняка захотите сменить ее некрасивое, стандартное имя (SSID) на что-то более привлекательное, что будет выделяться среди всех доступных в округе сетей.
Как изменить имя сети wifi?
Сейчас мы поэтапно разберем как сменить имя точки доступа Wi-Fi.
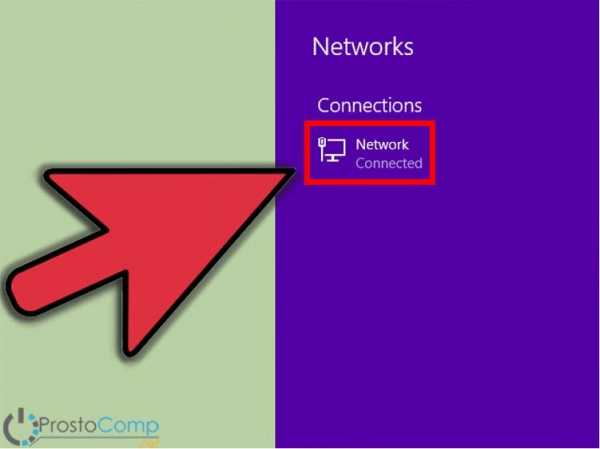
Проверяем соединение
Включите роутер, если он еще не включен и убедитесь в том, что интернет к нему подключен. Кроме того, необходимо проверить что ваш ПК так же подключен к роутеру. Причем желательно подключение выполнять именно через проводное соединение. Если, во время настройки, подключиться через беспроводную сеть, то при смене имени соединение будет потеряно.
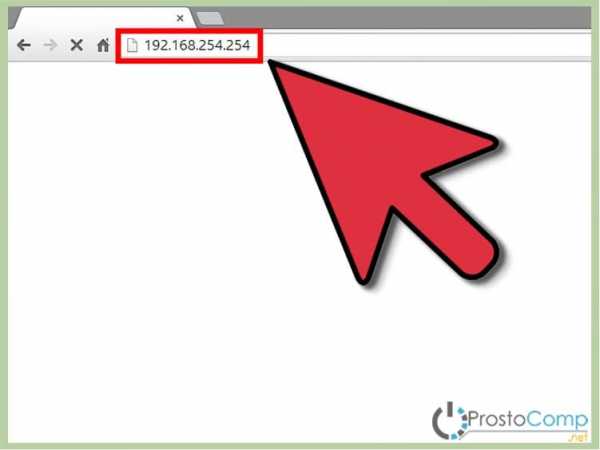
Открываем настройки роутера
На подключенном компьютере, необходимо открыть браузер. В адресной строке вводим сетевой адрес роутера и нажимаем «Enter». Этот адрес, у разных производителей устройств, будет разным. Его можно узнать в руководстве пользователя к роутеру. Так же можете воспользоваться IP из этого списка, в соответствии с вашим устройством:
- Qwest , DLink, Netgear, Trendnet, Senao: 192.168.0.1
- Linksys, 3Com, Asus, Dell, US Robotics: 192.168.1.1
- Belkin, Microsoft, and SMC: 192.168.2.1
- Apple: 10.0.1.1
Адрес маршрутизатора можно узнать и через командную строку на компьютере. Как правило, его адресом является адрес шлюза подключения к сети. Одновременно нажмите сочетание клавиш Win+R, введите cmd и нажмите «Enter». Откроется окно командной строки, запустите в ней команду ipconfig. Появятся параметры сетевого подключения, найдите значение для шлюза и скопируйте его.
Если вы являетесь пользователем OS Macintosh, откройте меню Apple и разверните системные настройки. Дальше найдите и откройте сетевые настройки. Теперь нужно найти раздел для роутера (там так и будет написано «Роутер»). Откроется окно, в котором будет указан локальный IP роутера.
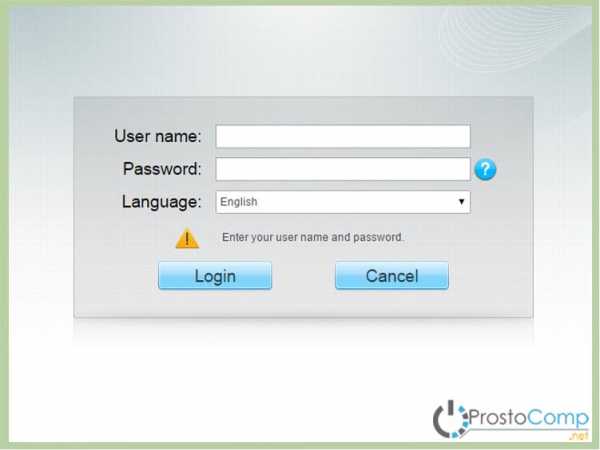
Используем дополнительное ПО
Некоторые устройства комплектуются дополнительными драйверами, в которых уже есть специальные утилиты для управления. Хотя, для доступа к параметрам роутера, все равно потребуется вводить логин и пароль.
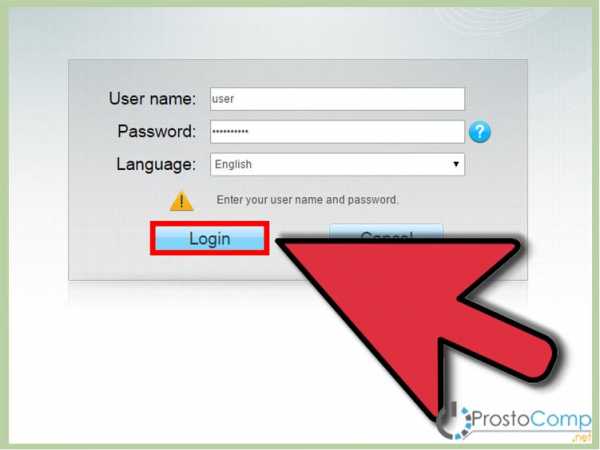
Проходим авторизацию
Для получения доступа к устройству, часто требуется авторизация. Если устройство новое и вы еще не устанавливали на нем свои данные для входа, то логин и пароль будут стандартными. Их можно узнать в той же документации к маршрутизатору или посмотреть в интернете соответственно своей модели. Обычно поле с логином нужно оставить пустым, а паролем является слово «admin».
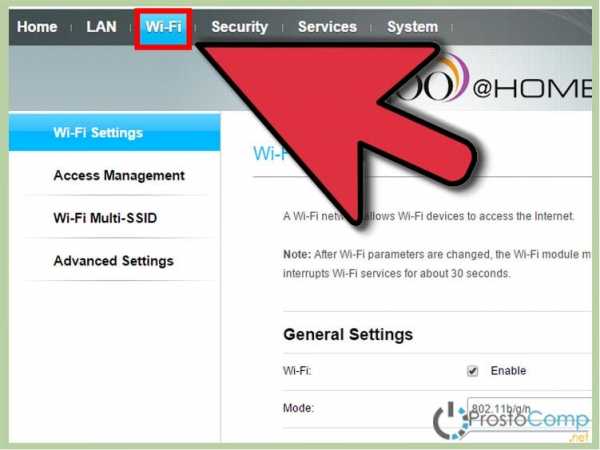
Открываем параметры для беспроводных подключений
После успешной авторизации, откроются параметры роутера. Откройте настройки для беспроводной сети. Они могут по-разному называться, ищите любое название, связанное с беспроводным подключением.
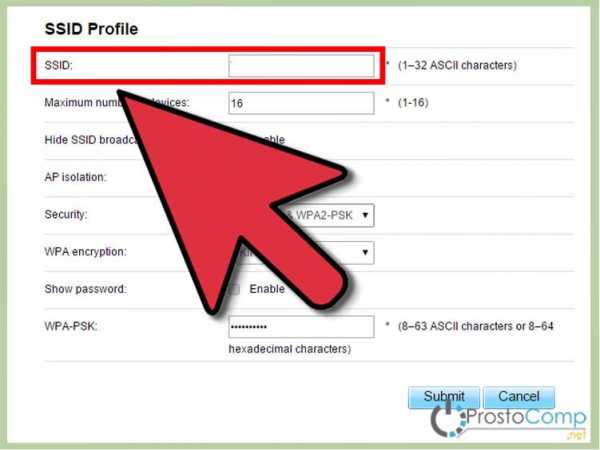
Ищем параметры SSID
Здесь так же могут быть разные названия: «SSID», «Имя сети», «Название беспроводной точки доступа» и другие, подобного вида. В этом поле будет не очень привлекательное, стандартное название, типа: «Dlink», «ASUS», «quest123» и другие.
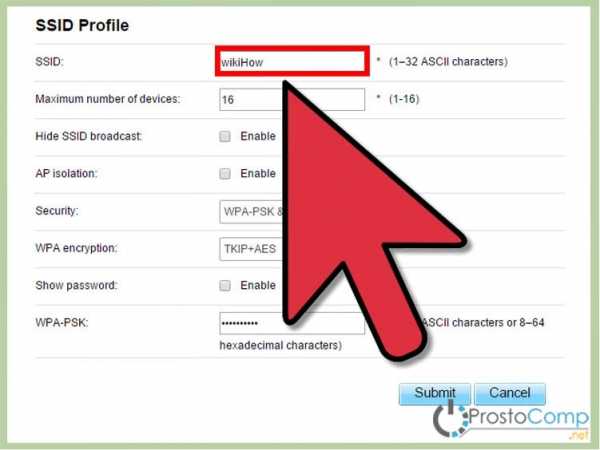
Вводим новое имя
Теперь придумайте новое имя для своей сети. Здесь можно проявить креативность, придумать что-нибудь оригинальное, что будет выделять вашу сеть среди множества точек доступа со стандартными именами. Тем более название сети будет отображаться у всех, кто будет смотреть список доступных точек Wi-Fi
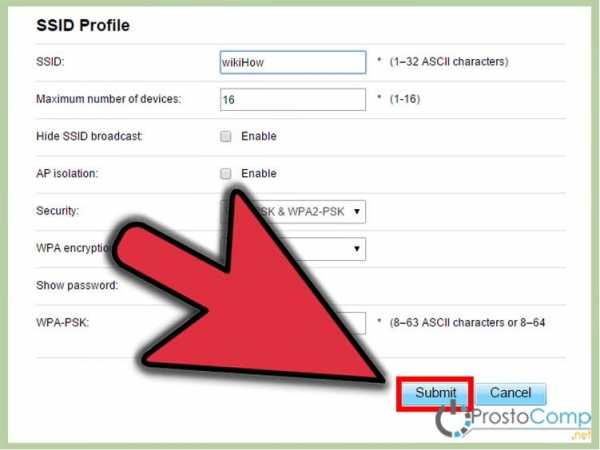
Сохраняем новое имя
После того, как введете новое имя в соответствующее поле, сохраните выполненные изменения. Для этого нажмите на кнопку «Применить», «Save», «Ok», «Сохранить» или с другим подобным названием.
После этого убедитесь, что настройки успешно сохранились. Возьмите любое устройство, способное работать с Wi-Fi (ноутбук, смартфон, планшет) и выполните поиск доступных сетей. Среди них должна быть ваша, с уже измененным, новым названием. Подключитесь к ней, проверьте работу интернета.
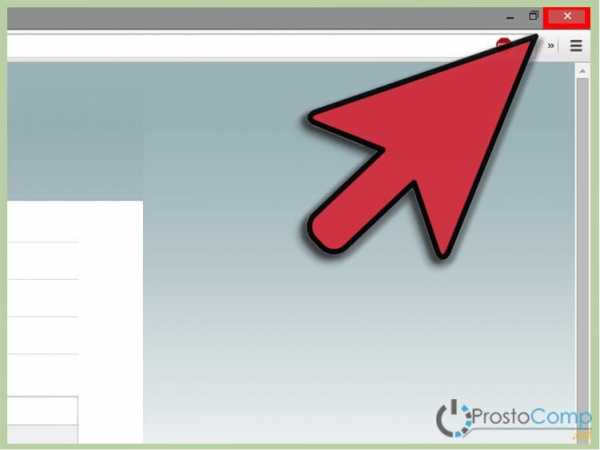
Обновите параметры подключения
Если вы со своих устройств уже подключались к беспроводной сети с первоначальными параметрами, то придется выполнить поиск сетей и подключиться к своей точке доступа уже с новым именем и данными для авторизации. Проверьте успешность подключения.
Несколько небольших советов
По пунктам:
- Если вы пытаетесь подключиться к роутеру с его стандартным IP, но ничего не получается, попробуйте выполнить перезапуск устройства. В инструкции к маршрутизатору должна быть информация о том, как это сделать или можно посмотреть на официальном сайте разработчика. Это простое действие вернет стандартный адрес для подключения к устройству.
- Помните, что имя, которое вы установите на роутер, будет отображаться у всех, кто находится в его радиусе действия. В том числе и у посторонних людей.
- Ни при каких условиях не указывайте в названии сети ваши персональные данные, пароли, логины и вообще любую свою информацию. Всегда устанавливайте пароль на доступ к своей сети.
как переименовать мой Wi-Fi
Временно разместите A1264 Express в той же комнате, что и другой Express.
Включите A1264 на полную минуту
Затем удерживайте кнопку сброса на Express в течение 10 секунд и отпустите
Подождите целую минуту для перезапуска Express
В это время A1264 будет медленно мигать желтым
На вашем Mac ..... откройте Macintosh HD> Applications> Utilities> AirPort Utility
Щелкните Other WiFi Devices
Щелкните AirPort Express
Утилита откроется автоматически и займет минуту, чтобы проанализировать сеть, затем предположите, что A1264 расширит другую сеть AirPort Express.
Введите простое имя, которое вы хотите назвать A1264 Express, и нажмите Next
. Утилита все настроит для вас.Когда вы увидите сообщение «Установка завершена», нажмите «Готово».
Теперь переместите A1264 Express в место, которое находится не более чем на полпути между «основным» Express и общей зоной, которая требует большего покрытия беспроводной сети, и включите A1264.
Чем больше у вас прямой видимости между портами AirPorts, тем лучше будет работать сеть.
.Как переименовать домашнюю точку доступа WiFi? | Справка
Если вам прислали новый маршрутизатор, подключение его к вашему набору точки доступа WiFi приведет к созданию двух разных сетей Wi-Fi: сети Wi-Fi от вашего нового маршрутизатора и сети Wi-Fi домашней точки доступа. Чтобы упростить задачу, вы можете изменить параметры Wi-Fi на домашней точке доступа WiFi в соответствии с параметрами вашего нового маршрутизатора. Это можно сделать двумя способами:
Как изменить имя домашней точки доступа WiFi через портал управления устройством?
Как изменить имя домашней точки доступа WiFi через портал управления устройством?
-
1
запишите имя беспроводной сети и пароль для вашего нового маршрутизатора - его можно найти на наклейке на задней панели маршрутизаторов Bright Box или на выдвижной карте на EE Smart Hub
. -
2
убедитесь, что вы подключены к WiFi своей точки доступа, перейдя на http: // mybtdevice.дом
-
3
войдите в систему, используя пароль администратора (пароль по умолчанию можно найти на наклейке, расположенной на задней стороне разъема)
-
4
вам будет предоставлена возможность изменить имя беспроводной сети и пароль - измените его на то же, что и на вашем новом маршрутизаторе
-
5
после сохранения у вас должна быть одна сеть Wi-Fi для вашего дома
Как изменить имя домашней точки доступа WiFi с помощью клонирования WPS?
Как изменить имя домашней точки доступа WiFi с помощью клонирования WPS?
Если ваш новый маршрутизатор поддерживает WPS, ваша домашняя точка доступа WiFi сможет клонировать имя вашего маршрутизатора (SSID) и беспроводной ключ, чтобы использовать те же параметры сети.Большинство новых маршрутизаторов совместимы с WPS, но вам, возможно, придется включить эту функцию вручную.
-
1
подключите точку доступа к розетке рядом с маршрутизатором (в идеале в той же комнате) и подождите, пока индикатор беспроводной связи не загорится зеленым цветом.
-
2
нажмите кнопку WPS на маршрутизаторе
-
3
нажмите и удерживайте кнопку WPS / Link на точке доступа не менее 15 секунд, пока индикатор беспроводной связи не замигает оранжевым и зеленым цветом.
-
4
, когда индикатор беспроводной связи снова загорится зеленым, подключите точку доступа к тому месту, где вы хотите расширить зону покрытия, и дождитесь перезапуска
-
5
: теперь ваше WiFi-устройство будет автоматически подключаться к точке доступа
Насколько полезна была эта страница?
Спасибо за ваш отзыв
Как мы можем улучшить эту статью? В статье нет ответа на мой вопрос Статья слишком длинная В статье отсутствует важная информация Статья не имеет смысла Другие причины
Пожалуйста, дайте нам знать, как мы можем сделать это лучше
Отправить
Спасибо за ваш отзыв
.Как изменить сетевые имена в Windows 10
При первом подключении к сети в Windows Windows сохраняет сетевой профиль и присваивает ему имя.
Подключения с использованием Ethernet (проводной) обычно используют общее имя, такое как Сеть 7, а в беспроводных сетях - SSID сети Wi-Fi, к которой подключено устройство.
Некоторым пользователям и администраторам может не понравиться неописательный характер проводных сетевых подключений в Windows.
Хорошая новость заключается в том, что можно переименовывать имена сетевых профилей, чтобы сделать их более информативными в операционной системе.
Следующее руководство было написано для операционной системы Microsoft Windows 10, но этот процесс должен работать и в предыдущих версиях Windows.
Изменение сетевого имени в Windows
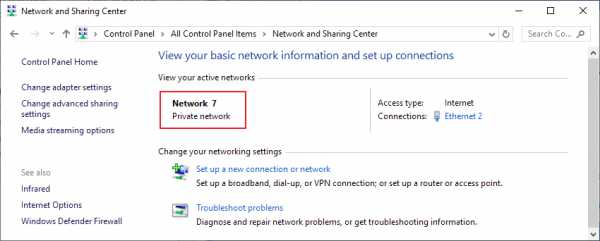
Вы можете проверить текущее имя в Центре управления сетями и общим доступом в Windows или в приложении «Настройки» в Windows 10.
- Нажмите Windows-I, чтобы открыть приложение «Настройки».
- Перейдите в Сеть и Интернет> Ethernet или Wi-F
Как «переименовать» устройства, чтобы они выглядели такими, как вы ...
Угу, не могу публиковать фото, не могу заставить работать форматирование! 3-я попытка: я видел много потоков - я пошел искать сегодня, так как я "забыл", как я это делал год назад, но есть новые устройства. Думал, что смогу легко найти ссылку на метод, но вместо этого мне пришлось заново искать, как я это делал год назад. Netgear R7000 ДА, ВЫ МОЖЕТЕ ПЕРЕИМЕНОВАТЬ ИМЕНА УСТРОЙСТВ, которые они отображаются в «подключенных устройствах». Боюсь, я не могу разместить здесь фотографию, жаль.Итак, я опишу это. Обратите внимание, вы можете переименовывать только ПРИКЛЮЧЕННЫЕ И АКТИВНЫЕ устройства. 1) Попал в "Дополнительно" на верхних вкладках. 2) Нажмите «Безопасность» 3) Нажмите «Контроль доступа» 4) Включите «Включить контроль доступа» (обратите внимание, что по умолчанию все «разрешено») 5) Выберите имя, которое вы хотите изменить, установите флажок, затем нажмите кнопку «ИЗМЕНИТЬ» рядом с наверх 6) Измените имя устройства, нажмите «Сохранить». 7) Повторите для каждого устройства. Все мои кастомные - например, «LR-TVIX» (гостиная), «MBR-Roku», «Fire-xx» (разжечь огонь для дочери), «Moto-xx» (мото телефоны для меня, жены, детей) .Список продолжается - NAS, получатель, directv и т. Д. Текст от «подключенных устройств» (MAC-адреса удалены) Проводные устройства # IP-адрес MAC-адрес Имя устройства 1 192.168.1.6 ------------ рабочий стол 2 192.168.1.10 ------------ NAS 3 192.168.1.14 ------------ LR- Yamaha RX-V675 4 192.168.1.15 -------- ---- LR- DIRECTV-HR21 5 192.168.1.16 ------------- LR- TViX 2.4G Беспроводные устройства (здесь также отображаются беспроводные злоумышленники) SSID IP-адрес MAC-адрес Имя устройства <192.168 .1.5 ------------------------- Fire-zzzz 192.168.1.12 ------------------------- Мото-wwww 1 92.168.1.20 --------------- ---------- MBR- Беспроводные устройства Roku 5G (здесь также отображаются беспроводные злоумышленники) SSID IP-адрес MAC-адрес Имя устройства 192.168.1.2 ---------------- --------- Moto-xxxx 192.168.1.7 ------------------------- Moto-yyyy
.