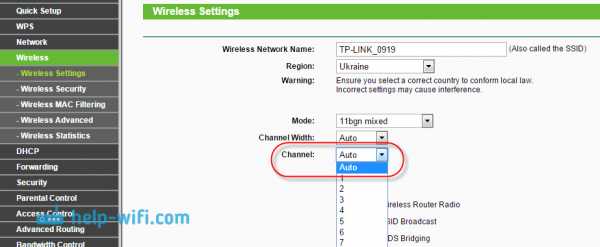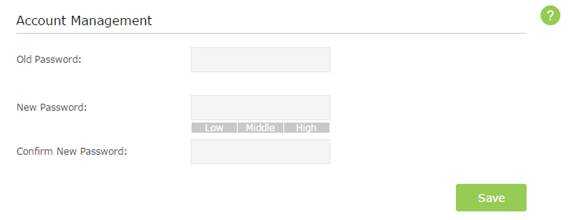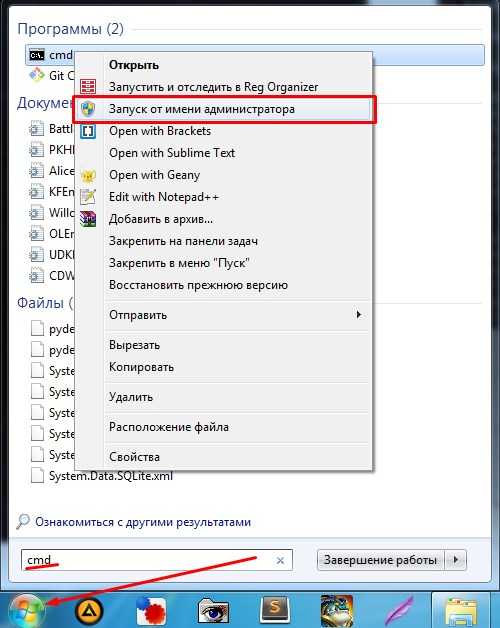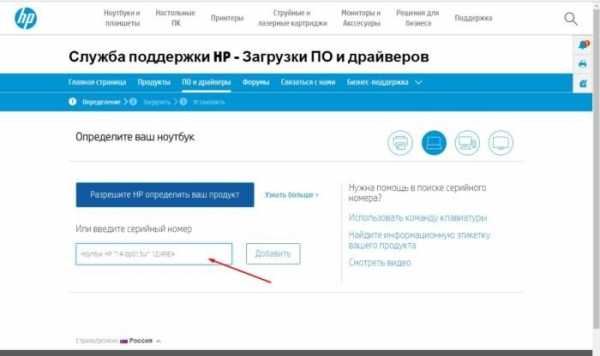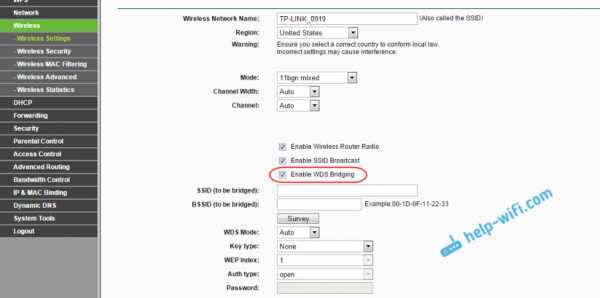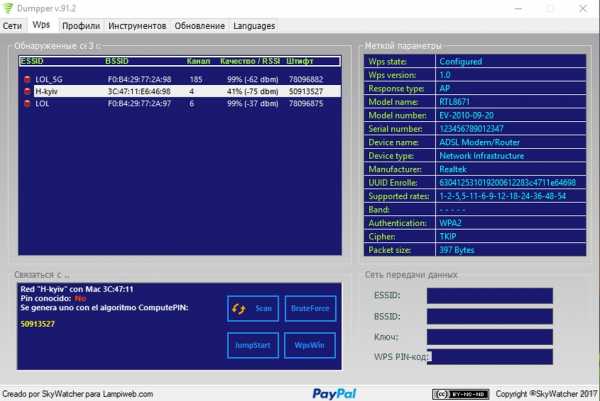Мы принимаем к оплате:
«Подарочный сертификат» от нашего Учебного Центра – это лучший подарок для тех, кто Вам дорог! Оплате обучение и подарите Вашим родным и близким обучение по любому из курсов!!!
«Сертификат на повторное обучение» дает возможность повторно пройти обучение в нашем Учебном Центре со скидкой 1000 рублей!
А также:
Как настроить принтер epson l355 по wifi через роутер
Как подключить Epson L355 по WiFi
Сегодня мы рассмотрим:
Современные модели принтеров способны работать с компьютером без лишних проводов, используя лишь беспроводное соединение Wi-Fi.
Одним из подобных устройств печати является Epson L355, и на его примере ниже мы рассмотрим, каким образом можно выполнить его подключение к сети Wi-Fi.
Epson L355 – это современное устройство, обеспечивающее качественную домашнюю печать. Подключен данный принтер к компьютеру может быть как с помощью USB-кабеля, так и по сети Wi-Fi, однако, именно со вторым пунктом у пользователей чаще всего и возникают трудности.
Настраиваем беспроводное Wi-Fi соединение для принтера Epson L355
- Прежде всего, если для печатающего устройства на компьютере уже установлены драйвера, их потребуется удалить, чтобы выполнить повторную установку и правильную настройку. Удаление драйверов выполняется в меню «Панель управления» – «Программы и компоненты» («Удаление программ»). В списке установленного на ПК программного обеспечения найдите драйвера для вашего принтера, кликните по ним правой кнопкой мыши и выберите пункт «Удалить».
- Завершите деинсталляцию драйверов, а затем перезагрузите компьютер, чтобы все внесенные изменения в систему вступили в силу.
- Теперь вам потребуется повторно установить драйвера на компьютер. Для этого используйте диск, входящий в комплект к вашему приводу. Если диска у вас нет или вовсе отсутствует CD-привод скачать драйвера можно по ссылке в конце статьи с официального сайта разработчика. Перед тем, как загрузить драйвера, вам потребуется выбрать вашу операционную систему (здесь важно учитывать как ее версию, так и разрядность).
- На ваш компьютер будет загружен архив, который потребуется распаковать. В архиве содержится установочный файл, который и необходимо запустить, но предварительно вам потребуется подключить принтер к компьютеру с помощью входящего в комплект USB-кабеля и включить его в сеть.
- Следуйте указаниям мастера установки. Когда на экране отобразится окно выбора типа подключения принтера, установите отметку около пункта «Нет: подключение к порту USBUSB», а затем завершите установку драйвера.
- Теперь, не перезагружая компьютера, снова запустите установщик драйверов и, снова дойдя к моменту выбора типа подключения, на этот раз выберите параметр «Да: сетевое подключение» и щелкните по кнопке «ОК».
- Принтер начнет поиск роутера. Как только сеть будет найдена, вам будет предложено к ней подключиться, указав авторизационные данные (пароль от Wi-Fi). Завершите процесс установки драйвера, а затем перезагрузите компьютер.
Скачать драйвера для принтера Epson L355 бесплатно
Загрузить последнюю версию драйверов с официального сайта
Как подключить принтер Epson к Wi-Fi роутеру
Как подключить принтер Epson к маршрутизатору Wi-Fi - В домах и офисах Wi-Fi быстро заменяет проводную локальную сеть. Вот почему в большинстве высокопроизводительных принтеров Epson теперь установлен модуль Wi-Fi. Теперь, без подключения кабелей, вы можете печатать документы по беспроводной сети. Однако вам просто нужно подключить принтер Epson и настроить его для печати через соединение Wi-Fi, прежде чем печатать. Итак, вопрос: Как легко и за меньшее время подключить принтер Epson к Wi-Fi роутеру .
Для больших объемов и услуг высокоскоростной печати принтеры Epson всегда востребованы. Он широко используется на малых и крупных предприятиях. Последние функции Epson также можно проверить во время его использования. ИТ-служба просто великолепна, и пользователи также могут воспользоваться номером обслуживания клиентов Epson Printer, чтобы набрать этот номер и получить мгновенную техническую помощь в любое время. Здесь вы найдете все ответы о том, как подключить принтер Epson к Wi-Fi роутеру с помощью расширенных методов.

Простые шаги для подключения принтера Epson к Wi-Fi роутеру
- Если на вашем принтере Epson есть экран «Настройки», тогда откроется «Сетевое подключение» или «Сетевые настройки».
- Теперь выберите «Помощник по настройке беспроводной сети» или «Настройка сети».
- Выберите свое имя для сети Wi-Fi (SSID), затем введите свой ключ. И то, и другое должно быть на обратной стороне модема, на карточке или буклете вашего стартового комплекта.
Использовать защищенную настройку Wi-Fi (WPS): Принтеры Epson предоставляют возможность подключения через WPS без ввода пароля для сети. На пару секунд нажмите кнопку WPS на модеме. Индикаторы на передней панели модема должны измениться, если принтер Epson успешно подключен к нему.
Как подключить принтер Epson напрямую к Wi-Fi роутеру
Некоторые новые принтеры Epson могут подключаться к компьютеру напрямую, без использования модема: выберите Wireless или Wi-Fi Direct на беспроводном принтере Epson. Теперь щелкните значок «Беспроводная связь» на устройстве Epson, которое вы хотите подключить. Выберите беспроводной принтер из списка. список сетей, затем введите пароль вашего принтера.
Как быстро подключить принтер Epson к Wi-Fi на Mac
- Откройте меню Apple и выберите «Системные настройки».
- «Выберите» Печать и сканирование.
- "Нажмите кнопку" Добавить "
- В окне «Печать и сканирование» в нижнем левом углу.
- Нажмите тестовую страницу сейчас, чтобы убедиться, что она работает.
Самые распространенные проблемы в принтерах Epson Wifi
Любой желающий может позвонить в службу технической поддержки по номеру телефона, где наши специалисты помогут вам во время телефонного звонка и помогут максимально эффективно, чтобы вы могли просто пользоваться услугами принтера Epson в соответствии с вашей работой.Воспользуйтесь нашим бесплатным номером, чтобы помочь экспертам; взгляните на проблемы, упомянутые в Epson Printer–
- Проблемы с драйверами.
- Проблемы с печатью.
- Ошибки конфигурации.
- Проблемы, связанные с установкой.
- Ошибки установки драйвера.
- Проблемы с сетью и подключением.
- Проблемы с оптимизацией и настройкой.
- Устранение неполадок, связанных с диспетчером очереди печати.
Это некоторые ненужные технические проблемы, которые мешают полноценной работе пользователей. Эксперты и талантливые профессионалы всегда готовы помочь вам, поэтому независимо от того, насколько серьезна проблема, вы всегда можете связаться с нами.Благодаря необходимой и максимально простой технической поддержке целевые группы всегда доступны. По любым вопросам вы можете воспользоваться нашей помощью. Поэтому свяжитесь с нами как можно быстрее.
Почему стоит выбрать специалиста технической поддержки для принтера Epson?
- Устранение замятия бумаги.
- Надлежащая поддержка неисправных и заблокированных проблем с принтером.
- Мы предоставляем обновленные драйверы и помогаем вам их установить.
- 24/7 доступность сервиса для решения всех видов технических ошибок.
- Комплексные решения для отказа от беспроводного или проводного подключения.
- Помогите повысить скорость вашего принтера за счет повышения производительности.
- Мы предлагаем идеальное решение проблем, связанных с картриджами.
Мы работаем круглосуточно, 7 дней в неделю Служба технической поддержки Epson
Мы считаемся лучшими поставщиками технической поддержки, которые предоставляют своим клиентам динамические решения для обеспечения мгновенной и безупречной поддержки в любое время. В любое время вы можете получить нашу поддержку, просто позвоните представителям службы поддержки клиентов Epson Printer, и все проблемы будут решены в кратчайшие сроки.Наши представители высококвалифицированы и талантливы, чтобы решить любую техническую проблему, как только они получат ту же информацию.
- По телефону, чат, поддержка по электронной почте.
- Основные решения с улучшенной поддержкой.
- Все в одном решении для всех технических неполадок.
- Всегда доступен для удаленного устранения ошибок.
- Полные разрешения по непревзойденным ценам.
Ping Эксперт технической поддержки по телефону 800-742-9005
При возникновении каких-либо проблем с принтером Epson можно просто положиться на наших инженеров технической поддержки.Мы являемся самой надежной и заслуживающей доверия службой технической поддержки и имеем опытных технических специалистов, которые, если таковые имеются, дадут вам удовлетворительные результаты для всех ваших проблем. Воспользуйтесь нашей бесплатной горячей линией для принтеров Epson 800-742-9005, чтобы получить более качественную и мгновенную поддержку благодаря нашему опыту.
.Настройка принтера Epson Connectдля Mac OS X
text.skipToContent text.skipToNavigation- Epson US
- СВЯЗАТЬСЯ С НАМИ
- Твиттер
- YouTube
- СОЗДАТЬ АККАУНТ
- ВОЙТИ
Меню
- Моя учетная запись (вход / регистрация) Назад
- Войти
- Зарегистрироваться
- ДЛЯ ДОМА Назад
- ДЛЯ ДОМА
- Принтеры Назад
- Принтеры
- Принтеры и МФУ
- Принтеры Supertank
- Фотопринтеры
- Посмотреть все принтеры
- Принадлежности
- Сканеры Назад
- Сканеры
- Фотосканеры
- Сканеры чеков
- Сканеры документов
- Посмотреть все сканеры
- Принадлежности
- Проекторы Назад
- Проекторы
- Проекторы для домашних кинотеатров
- Проекторы Pro Cinema
- Посмотреть все проекторы
- Принадлежности
- Бумага Назад
- Документ
- Фотобумага
- Презентационный документ
- Профессиональные носители изображений
- Записки и бумага для рукоделия
Ноутбук не может найти принтер Epson через беспроводную сеть
Выполните следующие действия, чтобы включить Epson Connect для вашего принтера Epson в Windows:Примечание. Убедитесь, что ваш продукт настроен на беспроводное или Ethernet-соединение, как описано на странице «Начать» для вашего продукта.
Нажмите Пуск> Устройства и принтеры
Нажмите Добавить принтер на панели команд.
вы можете попробовать средство устранения неполадок принтера, которое попытается автоматически диагностировать и устранить вашу проблему.
Откройте средство устранения неполадок принтера, нажав кнопку «Пуск», а затем - «Панель управления».В поле поиска введите средство устранения неполадок и нажмите Устранение неполадок. В разделе «Оборудование и звук» щелкните «Использовать принтер».
Если Windows не может обнаружить принтер, который вы хотите использовать, выполните следующие действия, чтобы найти и добавить принтер вручную:
1. Откройте «Устройства и принтеры», нажав кнопку «Пуск», а затем в меню «Пуск» нажмите Устройства и принтеры.
2. Щелкните Добавить принтер.
3. В мастере добавления принтера выберите Добавить сетевой, беспроводной или Bluetooth-принтер.
4.На странице Поиск доступных принтеров щелкните Требуемый принтер отсутствует в списке.
5. На странице «Найти принтер по имени или TCP / IP-адресу» выберите, как найти принтер, который вы хотите использовать, в зависимости от типа или расположения принтера, а затем нажмите «Далее».
6. Выполните дополнительные шаги в мастере и нажмите Готово.
.