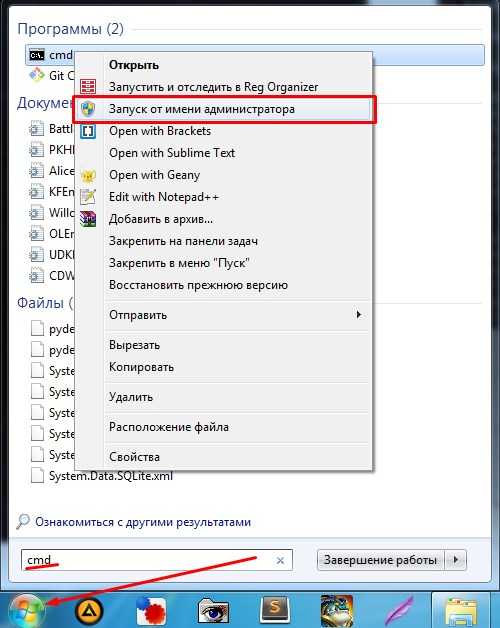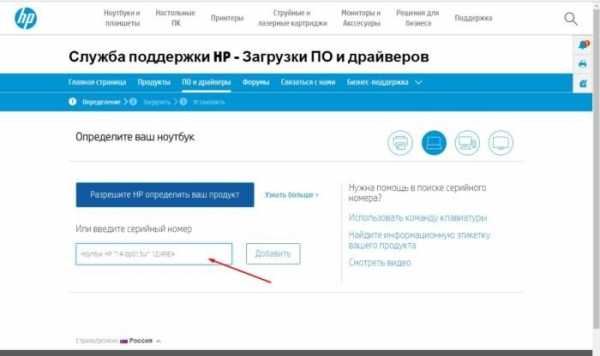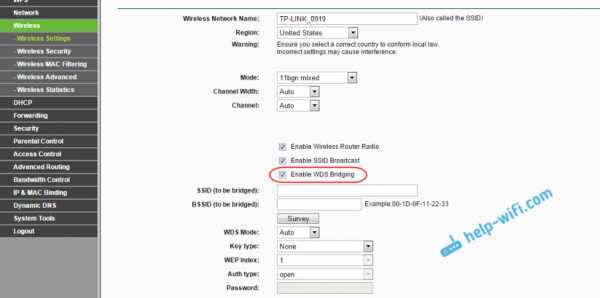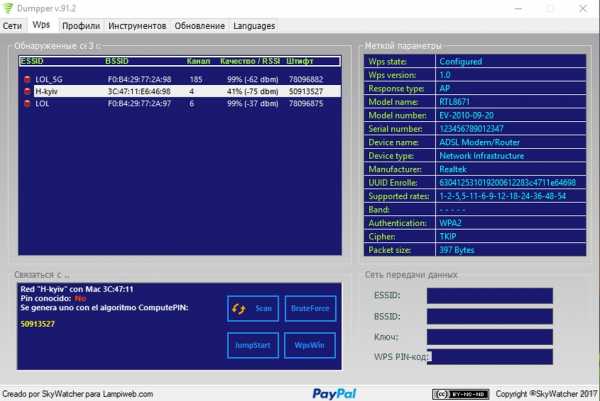Мы принимаем к оплате:
«Подарочный сертификат» от нашего Учебного Центра – это лучший подарок для тех, кто Вам дорог! Оплате обучение и подарите Вашим родным и близким обучение по любому из курсов!!!
«Сертификат на повторное обучение» дает возможность повторно пройти обучение в нашем Учебном Центре со скидкой 1000 рублей!
А также:
Как поставить пароль на роутер tp link
Как поставить пароль на Wi-Fi на роутере TP-Link
  настройка роутера
В этой инструкции речь пойдет об установке пароля на беспроводную сеть роутеров TP-Link. В равной степени она подойдет для различных моделей данного маршрутизатора — TL-WR740N, WR741ND или WR841ND. Впрочем, и на остальных моделях все делается аналогичным образом.
Для чего это нужно? Прежде всего, чтобы посторонние люди не имели возможности воспользоваться вашей беспроводной сетью (а вы из-за этого потерять в скорости Интернета и стабильности подключения). Кроме этого, установка пароля на Wi-Fi также поможет избежать возможности доступа к вашим данным, хранящимся на компьютере.
Установка пароля беспроводной сети на роутерах TP-Link
В данном примере я буду использовать Wi-Fi роутер TP-Link TL-WR740N, но и на других моделях все действия полностью аналогичны. Рекомендую устанавливать пароль с компьютера, который подключен к маршрутизатору с помощью проводного подключения.
Данные по умолчанию для входа в настройки роутера TP-Link
Первое, что нужно сделать — это зайти в настройки роутера, для этого запустите браузер и введите адрес 192.168.0.1 или tplinklogin.net, стандартные логин и пароль — admin (эти данные есть на наклейке с обратной стороны устройства. Учитывайте, что для работы второго адреса Интернет должен быть отключен, можно просто вынуть кабель провайдера из роутера).
После входа, вы попадете на главную страницу веб-интерфейса настроек TP-Link. Обратите внимание на меню слева и выберите пункт «Беспроводный режим» (Wireless mode).
На первой странице, «Настройки беспроводного режима», вы можете изменить имя сети SSID (по которому вы сможете ее отличать от других видимых беспроводных сетей), а также поменять канал, или режим работы. (О смене канала можно прочитать здесь).
Для того, чтобы поставить пароль на Wi-Fi, выберите подпункт «Защита беспроводного режима».
Здесь вы можете поставить пароль на Wi-Fi
На странице настроек безопасности Wi-Fi есть возможность выбора нескольких вариантов защиты, рекомендуется использовать WPA-Personal/WPA2-Personal, как самый защищенный вариант. Выберите этот пункт, после чего в поле «Пароль PSK» введите нужный пароль, который должен состоять не менее чем из восьми символов (не используйте кириллицу).
После чего сохраните настройки. Вот и все, пароль на Wi-Fi, раздаваемый вашим роутером TP-Link, установлен.
В случае, если вы изменяли данные настройки по беспроводному подключению, то в момент их применения, связь с роутером разорвется, что может выглядеть как зависший веб-интерфейс или ошибка в браузере. В данном случае вам следует просто заново подключиться к беспроводной сети, уже с новыми параметрами. Еще об одной возможной проблеме: Параметры сети, сохраненные на этом компьютере не соответствуют требованиям этой сети.
А вдруг и это будет интересно:
Как изменить пароль администратора на ADSL-маршрутизаторе TP-Link
Эта статья относится к:
TD-8816, TD-8817, TD-W8961ND Больше
TD-8816, TD-8817, TD-W8961ND, TD-W8901GB, TD-W8101G, TD-W8960N, TD-W8951ND, TD-W8950ND, TD-8841, TD-W8901G, TD-8840, TD-8840T, TD -W8960NB, TD-8811, TD-8810
Для маршрутизаторов решения Broadcom: TD-W8960N / TD-W8960NB / TD-W8950ND
Шаг 1
Откройте веб-браузер, введите IP-адрес LAN беспроводного маршрутизатора ADSL в адресной строке и нажмите Enter.IP-адрес ADSL-маршрутизатора TP-Link по умолчанию - 192.168.1.1.
См. Раздел: Что мне делать, если я не могу войти в веб-интерфейс своего устройства TP-Link?
Шаг 2
Введите имя пользователя и пароль на странице входа. Имя пользователя и пароль по умолчанию - admin в нижнем регистре.
Шаг 3
Щелкните Management-> Access Control-> Password на левой странице и введите старый пароль и новый пароль.
Шаг 4
Щелкните Сохранить / Применить, чтобы сохранить настройки.
Для маршрутизаторов решения TrendChip: TD-W8961ND / TD-W8951ND / TD-W8901G / TD-W8901GB / TD-W8901G / TD-W8101G / TD-8840T / TD-8817 / TD-8816
Шаг 1
Откройте предпочтительный веб-браузер и введите IP-адрес LAN вашего беспроводного маршрутизатора ADSL в адресной строке и нажмите Enter. IP-адрес по умолчанию для всех ADSL-маршрутизаторов TP-Link - 192.168.1.1.
Шаг 2
На странице входа в систему введите имя пользователя и пароль. Имя пользователя и пароль по умолчанию - admin.
Шаг 3
Щелкните Обслуживание> Администрирование , затем введите новый пароль.
Шаг 4
Щелкните Сохранить.
Для маршрутизаторов с интерфейсом собственной разработки: TD-W8970 / TD-W8980 / TD-W9970 / TD-W9980
Шаг 1
Откройте веб-браузер, введите IP-адрес LAN беспроводного маршрутизатора ADSL в адресной строке и нажмите Enter.IP-адрес ADSL-маршрутизатора TP-Link по умолчанию - 192.168.1.1.
Шаг 2
Введите имя пользователя и пароль на странице входа. Имя пользователя и пароль по умолчанию - admin в нижнем регистре.
Шаг 3
Щелкните Системные инструменты -> Управление Control , затем введите старый пароль, новый пароль и имя пользователя.
Шаг 4
Щелкните Сохранить.
Для роутеров с новым синим UI: Archer D7 / Archer D9 / Archer D5
Шаг 1
Откройте веб-браузер, введите IP-адрес LAN беспроводного маршрутизатора ADSL в адресной строке и нажмите Enter.IP-адрес ADSL-маршрутизатора TP-Link по умолчанию - 192.168.1.1.
Шаг 2
Введите имя пользователя и пароль на странице входа. Имя пользователя и пароль по умолчанию - admin в нижнем регистре.
Шаг 3
Щелкните Advanced-> System Tools-> Administration , затем введите старый и новый пароль.
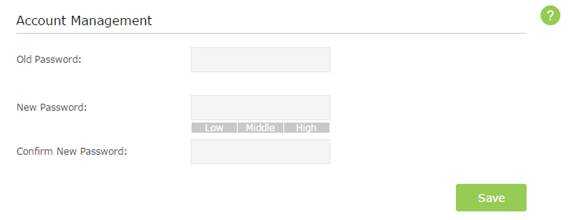
Шаг 4
Щелкните Сохранить.
Примечание:
1. После изменения пароля войдите в ADSL-маршрутизатор с новым паролем.
2. Если вы забыли новый пароль, вам необходимо сбросить ADSL-маршрутизатор до заводских настроек по умолчанию.
3. Маршрутизатор с разными версиями оборудования может иметь разный интерфейс. Пожалуйста, войдите и найдите соответствующее место.
Связать артикул:
Как изменить административное имя пользователя или пароль беспроводных маршрутизаторов TP-Link?
Чтобы узнать больше о каждой функции и конфигурации, перейдите в Центр загрузок, чтобы загрузить руководство для вашего продукта.
.Как защитить Wi-Fi паролем на модеме-роутере (пользовательский интерфейс собственной разработки)?
Эта статья относится к:
Archer D5, TD-W9970, TD-W8968, Archer D2, TD-W9980, TD-W8970, Archer D9, TD-W8980, TD-VG5612, Archer D7
Шаг 1 Войдите в веб-интерфейс модема-маршрутизатора.
Поместите доступ по умолчанию http://tplinkmodem.net или http://192.168.1.1 в адресную строку в верхней части веб-браузера и войдите в веб-интерфейс модема с именем пользователя и пароль, которые оба являются admin.
,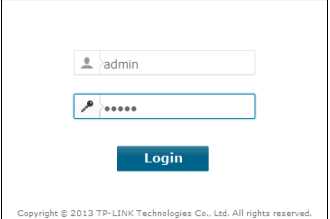
Шаг 2 Для модемов TD-W8968 и TD-W8970, которые являются однополосными модемами, перейдите к Wireless --- Wireless Security , чтобы настроить беспроводную связь; для двухдиапазонных модемов (TD-W8980, TD-W9980, Archer D2 / D5 / D7 / D9), вы можете защитить беспроводные сети 2,4 ГГц и 5 ГГц разными паролями или одинаковыми. Выберите диапазон ( Wireless 2,4 ГГц / Wireless 5 ГГц), который вы хотите настроить, затем нажмите Безопасность беспроводной сети, выберите «WPA / WPA2-PSK personal» в качестве типа аутентификации, установите для шифрования значение AES и создайте пароль Wi-Fi в поле «Пароль беспроводной сети», затем примените / сохраните настройки.
Обратите внимание: Если вы обнаружите, что не можете подключиться к беспроводной сети после изменения настроек беспроводной сети маршрутизатора, обратитесь к соответствующим статьям ниже:
.Как изменить пароль администратора на ADSL-маршрутизаторе TP-Link
Эта статья относится к:
TD-8816, TD-8817, TD-W8961ND Больше
TD-8816, TD-8817, TD-W8961ND, TD-W8901GB, TD-W8101G, TD-W8960N, TD-W8951ND, TD-W8950ND, TD-8841, TD-W8901G, TD-8840, TD-8840T, TD -W8960NB, TD-8811, TD-8810
Для маршрутизаторов решения Broadcom: TD-W8960N / TD-W8960NB / TD-W8950ND
Шаг 1
Откройте веб-браузер, введите IP-адрес LAN беспроводного маршрутизатора ADSL в адресной строке и нажмите Enter.IP-адрес ADSL-маршрутизатора TP-Link по умолчанию - 192.168.1.1.
См. Раздел: Что мне делать, если я не могу войти в веб-интерфейс своего устройства TP-Link?
Шаг 2
Введите имя пользователя и пароль на странице входа. Имя пользователя и пароль по умолчанию - admin в нижнем регистре.
Шаг 3
Щелкните Management-> Access Control-> Password на левой странице и введите старый пароль и новый пароль.
Шаг 4
Щелкните Сохранить / Применить, чтобы сохранить настройки.
Для маршрутизаторов решения TrendChip: TD-W8961ND / TD-W8951ND / TD-W8901G / TD-W8901GB / TD-W8901G / TD-W8101G / TD-8840T / TD-8817 / TD-8816
Шаг 1
Откройте предпочтительный веб-браузер и введите IP-адрес LAN вашего беспроводного маршрутизатора ADSL в адресной строке и нажмите Enter. IP-адрес по умолчанию для всех ADSL-маршрутизаторов TP-Link - 192.168.1.1.
Шаг 2
На странице входа в систему введите имя пользователя и пароль. Имя пользователя и пароль по умолчанию - admin.
Шаг 3
Щелкните Обслуживание> Администрирование , затем введите новый пароль.
Шаг 4
Щелкните Сохранить.
Для маршрутизаторов с интерфейсом собственной разработки: TD-W8970 / TD-W8980 / TD-W9970 / TD-W9980
Шаг 1
Откройте веб-браузер, введите IP-адрес LAN беспроводного маршрутизатора ADSL в адресной строке и нажмите Enter.IP-адрес ADSL-маршрутизатора TP-Link по умолчанию - 192.168.1.1.
Шаг 2
Введите имя пользователя и пароль на странице входа. Имя пользователя и пароль по умолчанию - admin в нижнем регистре.
Шаг 3
Щелкните Системные инструменты -> Управление Control , затем введите старый пароль, новый пароль и имя пользователя.
Шаг 4
Щелкните Сохранить.
Для роутеров с новым синим UI: Archer D7 / Archer D9 / Archer D5
Шаг 1
Откройте веб-браузер, введите IP-адрес LAN беспроводного маршрутизатора ADSL в адресной строке и нажмите Enter.IP-адрес ADSL-маршрутизатора TP-Link по умолчанию - 192.168.1.1.
Шаг 2
Введите имя пользователя и пароль на странице входа. Имя пользователя и пароль по умолчанию - admin в нижнем регистре.
Шаг 3
Щелкните Advanced-> System Tools-> Administration , затем введите старый и новый пароль.
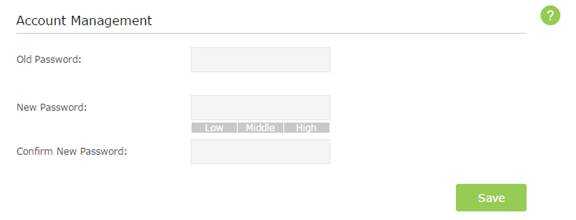
Шаг 4
Щелкните Сохранить.
Примечание:
1. После изменения пароля войдите в ADSL-маршрутизатор с новым паролем.
2. Если вы забыли новый пароль, вам необходимо сбросить ADSL-маршрутизатор до заводских настроек по умолчанию.
3. Маршрутизатор с разными версиями оборудования может иметь разный интерфейс. Пожалуйста, войдите и найдите соответствующее место.
Связать артикул:
Как изменить административное имя пользователя или пароль беспроводных маршрутизаторов TP-Link?
Чтобы узнать больше о каждой функции и конфигурации, перейдите в Центр загрузок, чтобы загрузить руководство для вашего продукта.
.Как восстановить пароль для входа, если вы его забыли (новый логотип)?
Эта статья относится к:
TL-WR1043N (V5), Archer AX50 (V1), Archer AX10 (V1), Archer AX6000 (V1), Archer C59 (V2 V3), Archer C58 (V2), Archer A20 (V1 V3), Archer AX1800 (V1.20), Archer C900 (V1), Archer C80 (V1), Archer A6 (V2), Archer A7 (V5), Archer C60 (V2 V3), Archer C8 (V3) V4), Archer C9 (V4 V5), Archer C6 (V2), Archer C7 (V4 V5), Archer C5400 (V2), Archer C4000 (V2 V3), Archer C1900 (V2), Archer C1200 (V2 V3), Лучник C5400X (V1), Archer C2700 (V1), Archer AX20 (V1), Archer AX3000 (V1)
Эта функция позволяет восстановить пароль для входа, установленный для маршрутизатора, на случай, если вы его забудете. Если вы уже не можете войти на страницу управления, сбросьте настройки маршрутизатора до заводских значений по умолчанию.
Примечание:
Если вы используете TP-Link ID для входа на веб-страницу управления, функция восстановления пароля будет отключена. Для управления TP-Link ID перейдите в Basic> TP-Link Cloud.
1. Войдите в веб-интерфейс маршрутизатора. Если вы не знаете, как это сделать, обратитесь к
.а. Как войти в веб-интерфейс маршрутизаторов Wi-Fi (новый логотип)?
г. Как войти в веб-интерфейс маршрутизаторов Wi-Fi (новый логотип)?
2.Перейдите в Advanced > System Tools > Administration и сосредоточьтесь на разделе Password Recovery .
3. Установите флажок Включить восстановление пароля .
4. Укажите почтовый ящик (От) для отправки письма о восстановлении и введите его адрес SMTP-сервера . Укажите почтовый ящик (To) для получения письма о восстановлении. Если почтовый ящик (От) для отправки письма о восстановлении требует шифрования, выберите Включить аутентификацию и введите его имя пользователя и пароль.
Советы: SMTP-сервер доступен для пользователей в большинстве систем веб-почты. Например, адрес SMTP-сервера Gmail - smtp.gmail.com. Вы можете обратиться к их странице справки, чтобы узнать адрес SMTP-сервера.
Обычно следует выбрать «Включить аутентификацию», если для входа в почтовый ящик требуется имя пользователя и пароль.
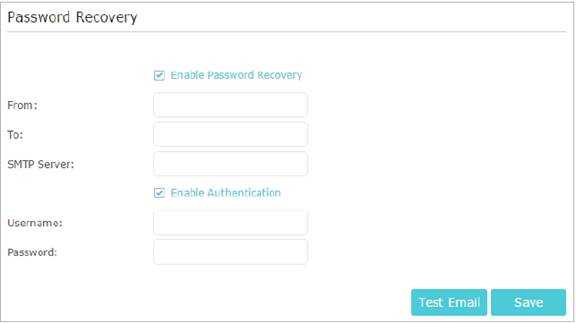
5. Щелкните Сохранить.
Вы можете нажать Test Email , чтобы проверить успешность настройки.
Чтобы восстановить пароль для входа в систему, посетите http://tplinkwifi.net, нажмите Забыли Пароль ? на странице входа и следуйте инструкциям, чтобы установить новый пароль.
Чтобы узнать больше о каждой функции и конфигурации, перейдите в Центр загрузок , чтобы загрузить руководство для вашего продукта.
.