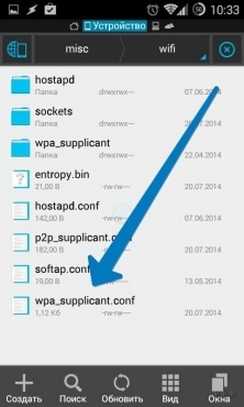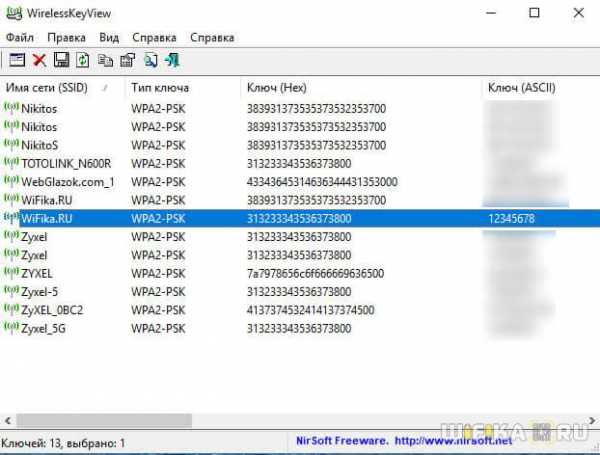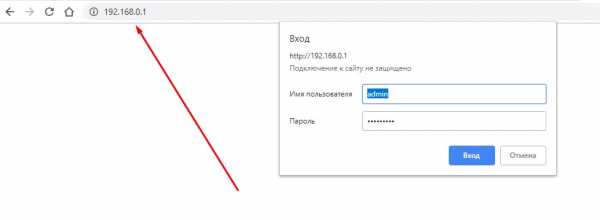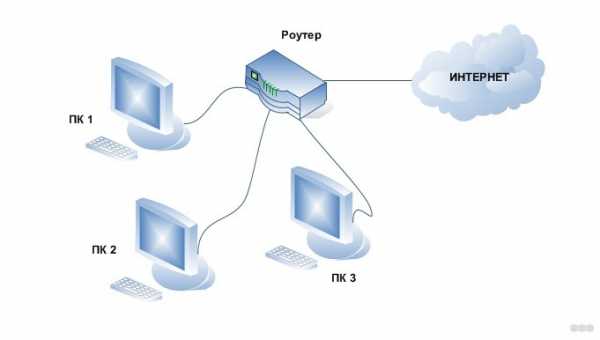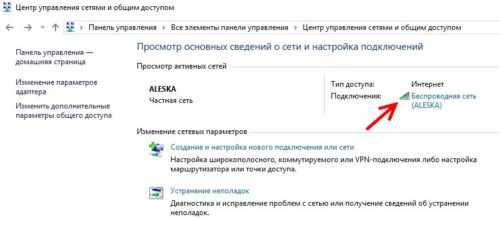Мы принимаем к оплате:
«Подарочный сертификат» от нашего Учебного Центра – это лучший подарок для тех, кто Вам дорог! Оплате обучение и подарите Вашим родным и близким обучение по любому из курсов!!!
«Сертификат на повторное обучение» дает возможность повторно пройти обучение в нашем Учебном Центре со скидкой 1000 рублей!
А также:
Как подключить виртуальный роутер
Инструкция по настройке Virtual Router Plus. Создаем Wi-Fi HotSpot на ноутбуке
Недавно, мы опубликовали подробную инструкцию по настройке виртуальной точки доступа на компьютере, с помощью программы Switch Virtual Router. В этой статье, мы рассмотрим процесс настройки уже другой программы – Virtual Router Plus. Это еще одна очень популярная, бесплатная программа, с помощью которой можно настроить раздачу интернета по Wi-Fi с ноутбука, или с персонального компьютера (если на нем есть беспроводной модуль).
По сути, эти две программы практически одинаковые, и инструкции по настройке очень похожие. Но, если вы скачали Virtual Router Plus и хотите настроить Хот-спот именно с помощью этой программы, тогда вам будет намного проще сделать это по инструкции, написанной специально для программы Virtual Router Plus.
Что делает эта программа, и для чего она нужна, я думаю вы знаете. Если нет, то посмотрите статью по ссылке выше, там я подробнее рассказывал о самой возможности настройки виртуальной Wi-Fi точки доступа в Windows.
Настройка Virtual Router Plus
Как обычно, сначала нам нужно скачать программу. Можете скачать с нашего сайта. Устанавливать ее не нужно. Достаточно распаковать скачанный архив в папку.
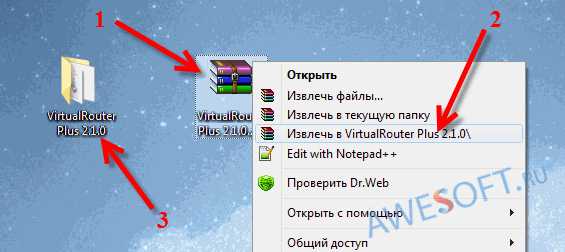 Зайдите в папку с программой и запустите файл VirtualRouterPlus.exe.
Зайдите в папку с программой и запустите файл VirtualRouterPlus.exe.
Откроется окно программы, можете его пока оставить. Сначала, нам нужно разрешить общий доступ к интернету.
Нажмите правой кнопкой мыши на значок подключения, на панели уведомлений (не важно, какой значок у вас на вид). Выберите Центр управления сетями и общим доступом.В новом окне выберите Изменение параметров адаптера.
 Дальше, нажмите правой кнопкой на то подключение, с помощью которого вы подключены к интернету, и выберите Свойства. Если у вас подключение по сетевому кабелю, то это подключение «Подключение по локальной сети».
Дальше, нажмите правой кнопкой на то подключение, с помощью которого вы подключены к интернету, и выберите Свойства. Если у вас подключение по сетевому кабелю, то это подключение «Подключение по локальной сети».
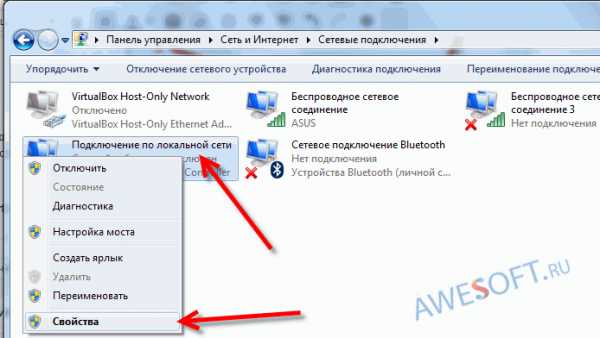 Перейдите на вкладку Доступ, установите галочку возле «Разрешить другим пользователям сети…», и в списке выберите подключение Беспроводное сетевое соединение 3
. У вас в конце может быть другая цифра.
Перейдите на вкладку Доступ, установите галочку возле «Разрешить другим пользователям сети…», и в списке выберите подключение Беспроводное сетевое соединение 3
. У вас в конце может быть другая цифра.

- В поле Network Name (SSID) укажите имя Wi-Fi сети, которую будет раздавать ваш ноутбук.
- В поле Password указываем пароль. Укажите минимум 8 символов. Английскими буквами. Можно цифры.
- Напротив пункта Share Connection выберите в списке соединение, с помощью которого ваш компьютер подключен к интернету (к которому мы открывали общий доступ).
- Нажимаем на кнопку Start Virtual Router Plus.
Если, после запуска точки доступа, у вас появилась ошибка, то смотрите статью дальше. В конце статьи я расскажу как решить одну популярную ошибку.
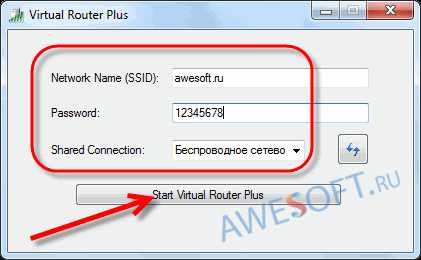 Если все хорошо, то окно программы свернется в трей, и вы увидите сообщение, что точка доступа запущена. А иконка станет зеленой.
Если все хорошо, то окно программы свернется в трей, и вы увидите сообщение, что точка доступа запущена. А иконка станет зеленой.
Что бы остановить раздачу интернета, просто нажмите на кнопку Stop Virtual Router Plus.
Вот и все настройки. Дальше, берем наш телефон, планшет, телевизор, или другой компьютер, и подключаем к Wi-Fi сети, которую мы только что запустили.
Возможные проблемы при настройке программы Virtual Router Plus
Если подключение есть, но интернет не работает.Очень популярная проблема при настройке виртуального Wi-Fi. И совсем не важно, через какую программу вы все настраиваете.
Скорее всего, во всем виновен антивирус, или фаервол. Что бы проверить это, нужно полностью остановить работу антивируса, фаервола. В настройках практически каждой антивирусной программы, есть такая возможность. Как правило, достаточно вызвать меню нажатием правой кнопкой мыши на иконку антивируса, и выбрать нужный пункт.
Если, после отключения антивируса интернет заработает, тогда нужно просто добавить ваше подключение в исключения антивируса, и он не будет его блокировать (смотрите настройки именно встроенного брандмауэра). Удалять антивирус не нужно. Более того, мы настоятельно советуем установить один из бесплатных антивирусов, или приобрести лицензию на платный.
Так же, не лишним будет проверить настройки общего доступа, об этом я писал в начале статьи.
Ошибка «Virtual Router Plus could not be started. Supported hardware may not have been found»Если, в момент запуска точки доступа, появилась ошибка «Virtual Router Plus could not be started. Supported hardware may not have been found» (очень популярная ошибка в программе Virtual Router Plus), тогда нужно проверить, работает ли у вас вообще Wi-Fi на ноутбуке, включен ли он, и все ли в порядке с драйверами.
Посмотрите, включен ли Wi-Fi, и работает ли он. У вас должен быть установлен драйвер на Wi-Fi. Если нет, то установите его. Так же, нужно попробовать обновить драйвер на Wi-Fi. Просто скачайте с официального сайта для вашей модели ноутбука (или внешнего приемника) и установите.
Зайдите в диспетчер устройств, и посмотрите, включен ли адаптер «Microsoft Virtual WiFi Miniport Adapter».
Свои вопросы, или дополнения к статье, вы можете оставить в комментариях.
8 Виртуальный Wi-Fi роутер для отелей и кафе с контролем пропускной способности
40 забавных каракулей для любителей кошек и вашей кошки Сумасшедшая подруга
60 цитат об измене парня и лежащего мужа
120 бесплатных паролей к Wi-Fi в аэропортах со всего мира
4 Способы повышения и оптимизации силы и скорости беспроводного сигнала WiFi
6 Приложение для виртуальных SIM-карт для смартфонов iOS и Android
6 Лучший VPN для игр - без задержек, 0% потери пакетов и уменьшения пинга
7 бесплатных приложений для поиска , Шпионите и отслеживайте украденный Android-смартфон
10 лучших бесплатных хостингов WordPress с собственным доменом и надежной безопасностью
10 GPS-трекер для смартфонов при обнаружении пропавших без вести, похищенных и похищенных детей
7 Программное обеспечение для восстановления кражи ноутбука с GPS-отслеживанием местоположения и SpyCam
Доу
.Настройка виртуального роутера - RtoDto.net
Я просто хочу вкратце рассказать о том, как можно настроить простой виртуальный маршрутизатор в Junos. Для этого я нарисовал физическое и логическое представление моей простой топологии. С физической точки зрения вы можете видеть, что существует только один SRX, но логически фактически существует один виртуальный маршрутизатор, подключенный от интерфейса ge-0/0/2 к ge-0/0/3.Существуют разные способы подключения виртуального маршрутизатора к физическому, но я решил использовать для взаимодействия физические интерфейсы. Эти два интерфейса могут быть подключены через коммутатор или спина к спине.
[редактировать] root @ host # показать экземпляры маршрутизации custA { виртуальный маршрутизатор типа экземпляра; интерфейс ge-0/0 / 2.0; } Как видно из конфигурации, я настроил экземпляр виртуального маршрутизатора с именем « custA » и назначил ge-0/0/2.0 к этому VR, но мы должны настроить интерфейс в разделе конфигурации основных интерфейсов.
ge-0/0/2 { unit 0 { описание custA-VR; family inet { адрес 172.29.1.2/24; } } } ge-0/0/3 { unit 0 { family inet { адрес 172.29.1.1/24; } } } Если вы посмотрите на эту конфигурацию, вы можете сначала удивиться, если вы не знаете, что один из интерфейсов принадлежит виртуальной реальности.Это потому, что они оба находятся в одной подсети, которой не должно быть при нормальных обстоятельствах, но она позволяет нам подключаться, когда у вас есть VR. Теперь мы можем пинговать с виртуального маршрутизатора custA на физический маршрутизатор.
root @ host> ping 172.29.1.1 routing-instance custA count 3 PING 172.29.1.1 (172.29.1.1): 56 байтов данных 64 байта из 172.29.1.1: icmp_seq = 0 ttl = 64 time = 1.952 мс 64 байта из 172.29.1.1: icmp_seq = 1 ttl = 64 time = 2.293 мс 64 байта из 172.29.1.1: icmp_seq = 2 ttl = 64 time = 2.274 мс --- 172.29.1.1 статистика пинга --- 3 пакета передано, 3 пакета получено, потеря пакетов 0% туда и обратно min / avg / max / stddev = 1,952 / 2,173 / 2,293 / 0,156 мс
Как видите, мы можем выполнить эхо-запрос от экземпляра маршрутизации (виртуального маршрутизатора) до нашего физического устройства. На самом деле моя настоящая конфигурация custA в моей лаборатории немного отличается, я просто урезал некоторые детали для простоты. Моя настоящая конфигурация ниже, которая также устанавливает пиринг BGP между двумя блоками.Надеюсь, это поможет тем, кто плохо знаком с концепцией виртуального маршрутизатора в Junos.
[редактировать] root @ host # показать экземпляры маршрутизации custA { виртуальный маршрутизатор типа экземпляра; интерфейс ge-0/0 / 2.0; интерфейс lo0.1; routing-options { static { маршрут 0.0.0.0/0 следующий переход 172.29.1.1; } идентификатор маршрутизатора 10.2.2.1; автономная система 8501; } протоколы { bgp { group ext_8500 { экспортные сети; peer-as 8500; Сосед 172.29.1.1; } } } } PS: В моей настройке SRX находится в пакетном режиме, поэтому нет необходимости в какой-либо политике безопасности.
Связанные
.Глава 6. Виртуальная сеть
Глава 6. Виртуальная сеть
Как упоминалось в Разделе 3.9, «Сетевые настройки», Oracle VM VirtualBox обеспечивает до восьми виртуальных карт PCI Ethernet для каждой виртуальной машина. Для каждой такой карты можно индивидуально выбрать следующий:
-
Оборудование, которое будет виртуализировано.
-
Режим виртуализации, в котором работает виртуальная карта, с уважение к вашему физическому сетевому оборудованию на хосте.
Четыре из сетевых карт можно настроить в Сеть раздел Настройки диалоговое окно в графическом пользовательский интерфейс Oracle VM VirtualBox. Вы можете настроить все восемь сетевые карты в командной строке с помощью VBoxManage Изменить vm . См. Раздел 8.8, «VBoxManage modifyvm».
В этой главе более подробно описаны различные сетевые настройки. деталь.
6.1. Аппаратное обеспечение виртуальных сетей
Для каждой карты можно индивидуально выбрать, какой вид Аппаратная часть будет представлена в виртуальном машина.Oracle VM VirtualBox может виртуализировать следующие типы сетевое оборудование:
-
AMD PCNet PCI II (Am79C970A)
-
AMD PCNet FAST III (Am79C973), настройка по умолчанию
-
Настольный компьютер Intel PRO / 1000 MT (82540EM)
-
Сервер Intel PRO / 1000 T (82543GC)
-
Сервер Intel PRO / 1000 MT (82545EM)
-
Паравиртуализированный сетевой адаптер (virtio-net)
PCNet FAST III используется по умолчанию, потому что он поддерживается почти все операционные системы, а также при загрузке GNU GRUB управляющий делами.В качестве исключения адаптеры семейства Intel PRO / 1000 выбран для некоторых типов гостевых операционных систем, которые больше не поставляются с драйверами для карты PCNet, например Windows Vista.
Тип настольного компьютера Intel PRO / 1000 MT работает с Windows Vista и более поздние версии. Вариант T-сервера карты Intel PRO / 1000: распознается гостями Windows XP без дополнительного драйвера монтаж. Вариант MT Server облегчает импорт OVF из другие платформы.
Паравиртуализированный сетевой адаптер (virtio-net) особенный. Если вы выбираете этот адаптер, тогда Oracle VM VirtualBox делает , а не виртуализировать обычное сетевое оборудование который поддерживается обычными гостевыми операционными системами. Вместо, Oracle VM VirtualBox ожидает специального программного интерфейса для виртуализированные среды, предоставляемые гостем, таким образом избегая сложности эмуляции сетевого оборудования и повышение производительности сети.Oracle VM VirtualBox обеспечивает поддержку стандартная сеть virtio драйверы, которые являются частью проекта KVM с открытым исходным кодом.
Сетевые драйверы virtio доступны для следующих гостевые операционные системы:
-
Ядра Linux версии 2.6.25 или новее можно настроить на предоставить поддержку virtio. Некоторые дистрибутивы также портировал virtio на старые ядра.
-
Для Windows 2000, XP и Vista драйверы virtio могут быть загружено и установлено с веб-страницы проекта KVM:
http: // www.linux-kvm.org/page/WindowsGuestDrivers.
Oracle VM VirtualBox также имеет ограниченную поддержку jumbo. рамы . Это сетевые пакеты с более чем 1500 байт данных при использовании карты Intel виртуализация и мостовые сети. Jumbo-кадры не поддерживается сетевыми устройствами AMD. В этих случаях jumbo пакеты будут отброшены без уведомления как для передачи, так и для получить направление.Гостевые операционные системы пытаются использовать это функция будет рассматривать это как потерю пакета, что может привести к неожиданное поведение приложения в гостевой системе. Это не вызывает проблемы с гостевыми операционными системами по умолчанию конфигурации, поскольку необходимо явно включить jumbo-кадры.
6.2. Введение в сетевые режимы
Каждый из сетевых адаптеров можно отдельно настроить для работают в одном из следующих режимов:
-
Не прилагается. В этом режиме Oracle VM VirtualBox сообщает гостю, что сетевая карта присутствует, но это нет связи. Это как будто нет Кабель Ethernet был подключен к карте. Используя этот режим, он можно потянуть виртуальный Ethernet кабель и прервать соединение, что может быть полезно сообщить гостевой операционной системе, что нет сетевого подключения доступны и принудительно перенастроить.
-
Трансляция сетевых адресов (NAT) .Если все, что вам нужно - это просматривать веб-страницы, загружать файлы и просматривать электронную почту внутри гостя, затем это по умолчанию вам должно быть достаточно, и вы можете пропустить остальная часть этого раздела. Обратите внимание, что есть определенные ограничения при использовании совместного использования файлов Windows. Видеть Раздел 6.3.3, «Ограничения NAT».
-
Сеть NAT. Сеть NAT тип внутренней сети, которая разрешает исходящие соединения.См. Раздел 6.4, «Служба трансляции сетевых адресов».
-
Мостовая сеть. Это для более сложных сетевых потребностей, таких как сеть моделирование и запуск серверов в гостевом режиме. Когда включено, Oracle VM VirtualBox подключается к одной из установленных сетевых карт и обменивается сетевыми пакетами напрямую, минуя ваши сетевой стек операционной системы хоста.
-
Внутренняя сеть. Это банка использоваться для создания другого типа программной сети который виден выбранным виртуальным машинам, но не виден приложения, работающие на хосте или во внешний мир.
-
Сеть только для хоста. Это может использоваться для создания сети, содержащей хост и набор виртуальных машин без необходимости физического сетевой интерфейс. Вместо этого виртуальный сетевой интерфейс, аналогичен интерфейсу обратной связи, создается на хосте, обеспечение связи между виртуальными машинами и хостом.
-
Универсальная сеть. Редко использованные режимы, которые используют один и тот же общий сетевой интерфейс, позволяя пользователю выбрать драйвер, который может быть включен с Oracle VM VirtualBox или распространяться в пакете расширений.
Доступны следующие подрежимы:
-
UDP-туннель: Используется для соединять виртуальные машины, работающие на разных хостах напрямую, легко и прозрачно, поверх существующего сетевая инфраструктура.
-
VDE (виртуальный распределенный Ethernet) сеть: Используется для подключения к виртуальному Распределенный коммутатор Ethernet на хосте Linux или FreeBSD. На данный момент этот вариант требует компиляции Oracle VM VirtualBox из исходников, поскольку пакеты Oracle не включить его.
-
В следующей таблице представлен обзор наиболее важных сетевые режимы.
Таблица 6.1. Обзор сетевых режимов
В следующих разделах описаны доступные сетевые режимы в более детально.
6.3 Трансляция сетевых адресов (NAT)
Трансляция сетевых адресов (NAT) - самый простой способ доступа к внешняя сеть с виртуальной машины. Обычно это не так. требуют любой конфигурации в хост-сети и гостевой системе. По этой причине это сетевой режим по умолчанию в Oracle VM VirtualBox.
Виртуальная машина с включенным NAT работает как настоящий компьютер. который подключается к Интернету через маршрутизатор. Маршрутизатор в в данном случае это сетевой механизм Oracle VM VirtualBox, который отображает прозрачный трафик с виртуальной машины и на виртуальную машину. В Oracle VM VirtualBox этот маршрутизатор размещается между каждой виртуальной машиной и хозяин. Это разделение максимизирует безопасность, поскольку по умолчанию виртуальные машины не могут разговаривать друг с другом.
Недостатком режима NAT является то, что, как и в частной сети за маршрутизатором виртуальная машина невидима и недоступна из внешнего Интернета.Вы не можете запустить сервер таким образом, если вы настраиваете переадресацию портов. См. Раздел 6.3.1, «Настройка переадресации портов с NAT».
Сетевые кадры, отправляемые гостевой операционной системой, полученный механизмом NAT Oracle VM VirtualBox, который извлекает TCP / IP data и повторно отправляет их с помощью операционной системы хоста. Чтобы приложение на хосте или на другой компьютер на том же сети в качестве хоста, похоже, что данные были отправлены Приложение Oracle VM VirtualBox на хосте с использованием IP-адреса принадлежащий хозяину.Oracle VM VirtualBox прослушивает ответы на пакеты отправлены, переупаковываются и повторно отправляются на гостевую машину в своей частной сети.
Примечание
Несмотря на то, что механизм NAT отделяет виртуальную машину от хоста, виртуальная машина имеет доступ к интерфейсу обратной связи хоста и
.Как поделиться своим подключением к Интернету Windows с любым устройством WiFi с помощью виртуального маршрутизатора
Сколько у вас устройств WiFi? У меня есть три устройства - iPad, iPod и смартфон на базе Android, но только мой смартфон может выходить в Интернет без подключения к Wi-Fi. Если бы у меня не было беспроводного маршрутизатора или я был бы в каком-нибудь месте, предлагающем только подключаемое соединение, мне бы не повезло с этими устройствами.
Это не относится к виртуальному маршрутизатору.Виртуальный маршрутизатор по сути превращает любой компьютер с Windows 7 (или Windows 2008 R2) в точку доступа Wi-Fi с помощью технологии беспроводной размещенной сети (Virtual WiFi) Windows 7. Его действительно просто настроить и он хорошо работает, поэтому, если вы ищете способ создать безопасную беспроводную точку доступа с помощью ноутбука, вам повезло.
Что такое виртуальный маршрутизатор?
Virtual Router - это бесплатный маршрутизатор на основе программного обеспечения с открытым исходным кодом для ПК под управлением Windows 7 или Windows Server 2008 R2.
Используя виртуальный маршрутизатор, вы сможете без проводов совместно использовать любое подключение к Интернету, будь то Wi-Fi, локальная сеть, кабельный модем, сотовая связь или даже коммутируемое соединение, с любым устройством с поддержкой Wi-Fi, например ноутбуками, смартфонами, нетбуками, iPod, iPad. , беспроводные принтеры и т. д.Эти устройства будут подключаться к виртуальному маршрутизатору, как и любая другая точка доступа, и соединение будет защищено с помощью шифрования WPA2, которое считается наиболее безопасным типом беспроводной безопасности.
Виртуальный маршрутизаторможно использовать где угодно.Это совершенно бесплатно, без рекламы и не отслеживает ваш веб-трафик. Как я только что упомянул, беспроводная сеть, созданная или совместно используемая программой, использует шифрование WPA2, которое нельзя отключить. Эта функция фактически встроена в API беспроводной сети Windows 7 и 2008 R2 для обеспечения максимальной безопасности.
Как это работает?
Как я упоминал ранее, виртуальный маршрутизатор «использует« беспроводную размещенную сеть Windows 7, также известную как технология Virtual WiFi ».Ладно, так что это?
С 2002 года Microsoft искала способ виртуализировать адаптер Wi-Fi, превращая единое оборудование и радио в практически неограниченное количество адаптеров. Спустя годы все эти исследования нашли свое отражение в сетевых возможностях Windows 7.
По сути, Virtual WiFi работает так же, как виртуализация в операционных системах. Существует прозрачное совместное использование ограниченных аппаратных ресурсов для многих операционных систем.Таким образом, виртуальный Wi-Fi представляет собой программный уровень, который разделяет оборудование карты беспроводной локальной сети на несколько виртуальных адаптеров. В результате получается операционная система, которая действует так, как если бы у вас несколько адаптеров WLAN работали независимо, даже если у вас только один.
Как использовать виртуальный маршрутизатор?
Использовать приложение предельно просто.Просто перейдите на домашнюю страницу Virtual Router и нажмите кнопку Download справа. Загрузите, установите и запустите приложение, чтобы начать им пользоваться.
Когда вы откроете Virtual Router, вы увидите первое и единственное окно, которое вам нужно для начала трансляции беспроводного сигнала.
Вы можете изменить SSID сети на любой, который вы хотите, чтобы он читал, когда пользователи обнаруживают соединение на своих устройствах, и вы можете установить пароль, который вам нравится, если он не менее 8 цифр.
Затем все, что вам нужно сделать, это выбрать соединение, которое вы хотите использовать, из раскрывающегося меню (подключение по локальной сети или беспроводное сетевое подключение) и нажмите кнопку Start Virtual Router , чтобы начать подключение.
Теперь вы должны увидеть недавно созданное соединение на своих WiFi-устройствах.Просто введите пароль, который вы установили, и вы будете официально подключены к Интернету.
Для такой простой программы Virtual Router иногда действительно пригодится.Я был очень впечатлен тем, насколько легко им было пользоваться и насколько хорошо он работал. Что вы думаете об этом приложении?
Кредит изображения: Macs Peter
Пользователи Google Meet заметят очень знакомый интерфейс на Android и iOS.
Об авторе Стив Кэмпбелл (103 опубликованных статей)Стив, менеджер сообщества VaynerMedia, увлечен социальными сетями и построением бренда.
Ещё от Steve CampbellПодпишитесь на нашу рассылку новостей
Подпишитесь на нашу рассылку, чтобы получать технические советы, обзоры, бесплатные электронные книги и эксклюзивные предложения!
Еще один шаг…!
Подтвердите свой адрес электронной почты в только что отправленном вам электронном письме.
.