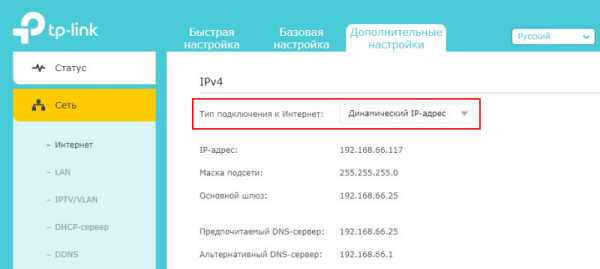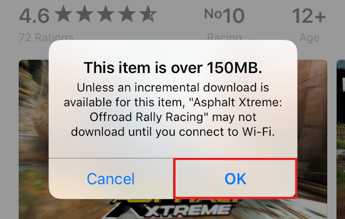Мы принимаем к оплате:
«Подарочный сертификат» от нашего Учебного Центра – это лучший подарок для тех, кто Вам дорог! Оплате обучение и подарите Вашим родным и близким обучение по любому из курсов!!!
«Сертификат на повторное обучение» дает возможность повторно пройти обучение в нашем Учебном Центре со скидкой 1000 рублей!
А также:
Как настроить wifi на телефоне
Как настроить WiFi на телефоне
Беспроводной интернет сейчас невероятно доступен, поэтому вопрос, как настроить WiFi на телефоне, становится всё более актуальным. Иногда достаточно сдвинуть ползунок в меню телефона и интернет работает, но бывают случаи, когда требуется более тщательная отладка.
Как настроить WiFi на Андроид?
Надо сразу оговорить, что вопрос, как настроить точку доступа на телефоне Андроид, будет подробно рассмотрен немного ниже. Сейчас речь идет о подключении к действующей беспроводной сети для того, чтобы получить доступ к интернету.
Для подключения к беспроводной сети надо знать её название и пароль. В большинстве случаев от пользователя требуется всего несколько тапов по экрану смартфона:
- В меню «Сеть и интернет» открыть «WiFi».

- Сдвинуть ползунок в положение «Включено», если это не было сделано раньше.
- Выбрать в списке нужное название и тапнуть по нему.
- В открывшемся окне надо ввести пароль. Это делается один раз, потом смартфон запоминает пароль.
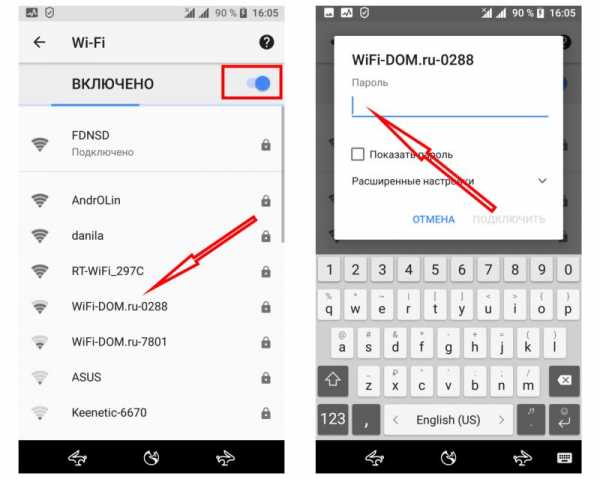
В этой ситуации возможны две проблемы — не видно в списке нужной сети и нет подключения из-за настроек DHCP. Обе проблемы можно решить, если вручную настроить Вай Фай на телефоне Андроид. Для этого потребуется:
- Пролистать список с доступными подключениями до конца и найти кнопку «+Добавить».
- Ввести название и нажать «Расширенные».

- Если на роутере настроен DHCP (все устройства автоматически получают IP-адрес), то в разделе «Настройки IP» оставить значение DHCP.
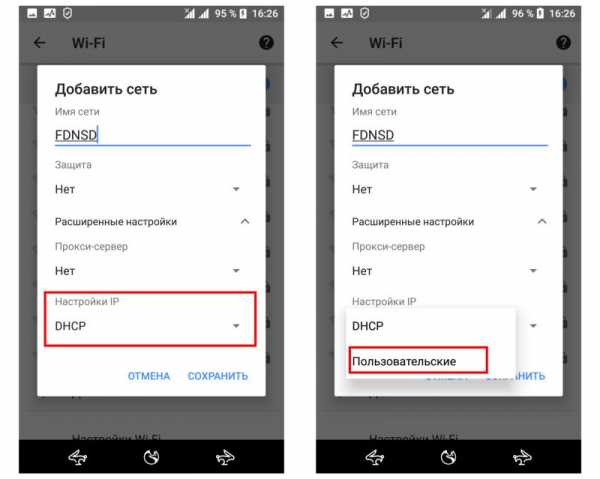
- Если роутер не настроен или не поддерживает такую функцию, то надо выбрать «Пользовательские» и вручную ввести IP-адрес, шлюз, а также адреса обоих серверов DNS.
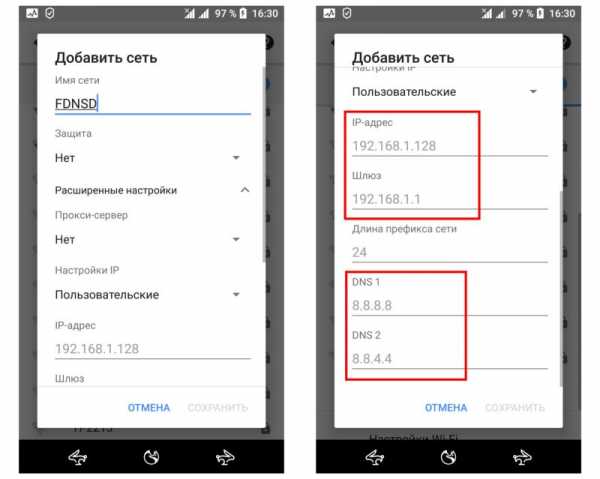
На этом настройка WiFi на телефоне Андроид заканчивается, данная инструкция подойдёт и для Андроид-планшетов.
Если Вы сделали всё в соответствии с инструкцией, а интернет на телефоне всё равно не работает, не паникуйте! Решение ближе, чем кажется. Просто воспользуйтесь нашей статьей по ссылке выше!
Как настроить точку доступа на Андроид?
Одно дело, подключиться к действующему WiFi с телефона, а другое — самостоятельно раздавать интернет. Надо заметить, что со смартфона можно раздавать только мобильный интернет.

Из-за того, что в телефонах используется только один WiFi-модуль, он может либо только принимать, либо только раздавать трафик.
Перед тем, как включить режим «Точка доступа», надо убедиться, что на телефоне включена «Мобильная передача данных» и отключен «Режим самолёта».
Для этого потребуется:
- Открыть «Настройки» и проверить, чтобы «Режим самолёта» был отключен.
- Прокрутить меню вверх и выбрать «Передача данных».
- Для каждой сим-карты мобильный интернет включается отдельно с помощью ползунков.
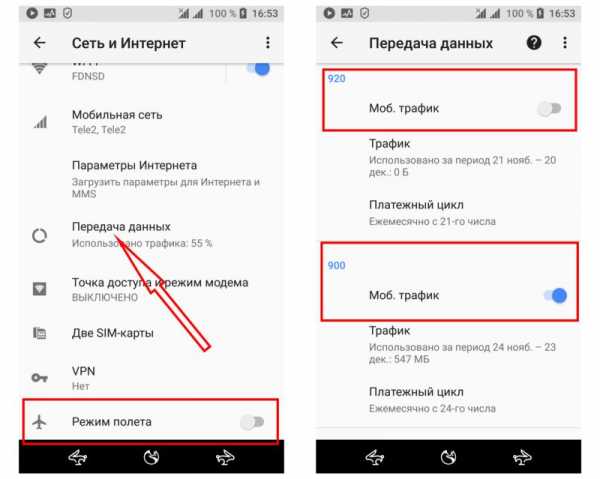
После этого можно включить точку доступа:
- В меню «Сеть и интернет» тапнуть «Точка доступа и режим модема».
- Сдвинуть ползунок «Мобильная точка доступа» в положение «Включено», а затем выбрать «Настройки мобильной точки доступа».
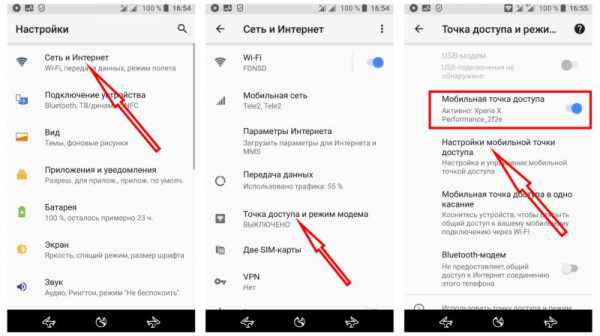
- В новом меню снова выбрать «Настройка».
- Задать имя, пароль, а также выбрать уровень безопасности. Нажать «Сохранить».
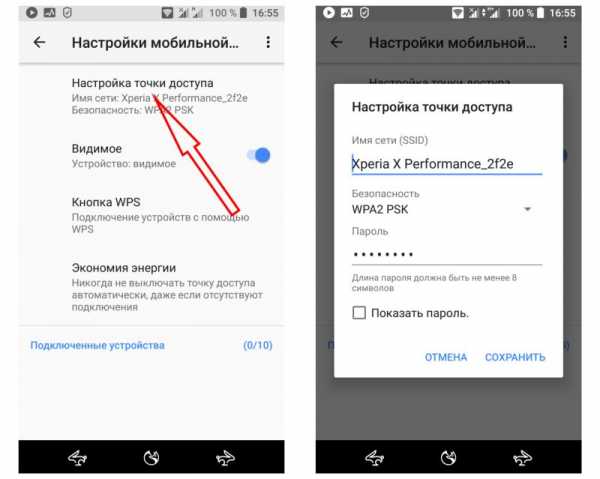
Так можно настроить WiFi на телефоне Samsung, Xiaomi, HTC, Meizu или любом другом с операционной системой Андроид.
Кстати! После того, как Вам удастся справиться с настройками системы, рекомендуем Вам ознакомиться с одной интересной услугой: WiFi Calling. Она сможет помочь Вам существенно сэкономить на разговорах с родными и близкими.
Как настроить WiFi на iPhone?

Общие принципы подключения для Айфонов и телефонов Андроид почти не отличаются. Чтобы подключиться к беспроводному интернету с помощью «яблочного» смартфона, потребуется:
- Открыть «Настройки».
- Выбрать «WiFi».

- Выбрать нужную сеть.
- Ввести пароль.
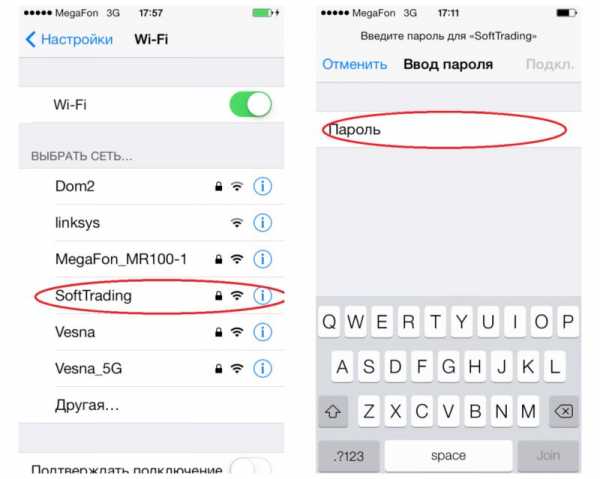
На Айфонах также бывают два вида проблем — не видно сеть (скрыта) и не работает подключения из-за отсутствия автоматических настроек. Однако решаются эти проблемы в разных разделах меню.
Чтобы подключиться к скрытой сети, потребуется:
- В меню «WiFi» в списке доступных подключений найти и нажать кнопку «Другая».
- Ввести название сети и тот тип безопасности, который настроен в роутере. Если появится окно с паролем, то ввести его (некоторые типы безопасности имеют пароль для подключения, некоторые — нет).
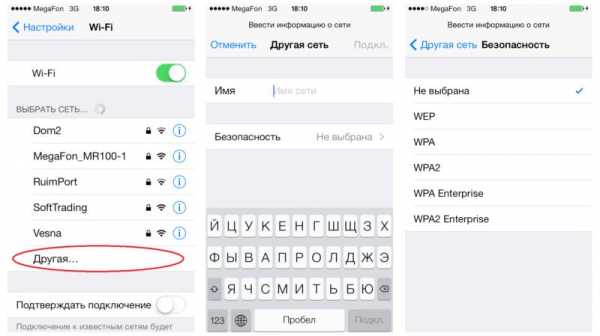
Если интернет не работает из-за отсутствия автоматических настроек (не настроен или отсутствует DHCP), тогда потребуется настраивать вручную:
- В списке WiFi-подключений найти нужное и нажать на «i».
- Выбрать вкладку DHCP.
- Ввести IP телефона и маршрутизатора, маску подсети и адрес DNS-сервера.
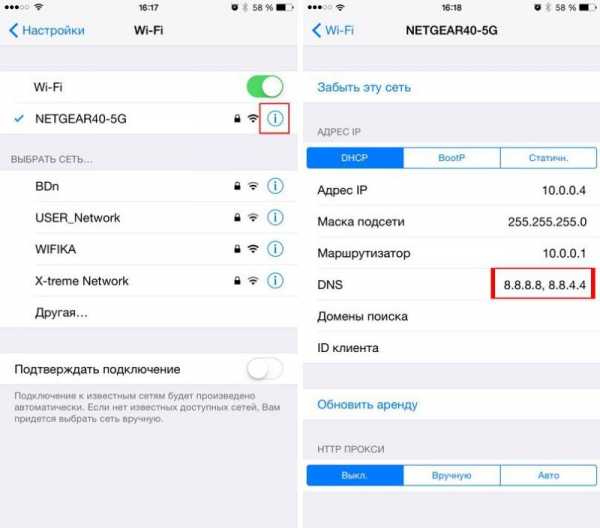
С помощью этой инструкции можно отладить конфигурацию как Айфона, так и iPad.
Возможные проблемы и их решение
«Не могу настроить Вай Фай на телефоне», «ошибка при подключении», «ничего не настраивается» — с этими и многими другими вопросами обращаются к нам читатели. Как правило, справиться с этими проблемами нетрудно.
- Ошибки подключения возникают чаще всего при неверно введённом пароле или названии сети. Стоит перепроверить написание, также можно попробовать сменить пароль на WiFi.
- Другая категория сложностей возникает, когда пользователь пытается подключиться к публичной сети в кафе, парках, торговых центрах и т.п. Закон требует обязательной идентификации и с этим бывают проблемы: не приходит смс-подтверждение, не принимается одноразовый пароль и т.д. Решение одно — повторять попытки, пока не получится подключиться.

- Ну и последнее распространенное затруднение — пользователь не знает ручные параметры (DNS, шлюз и т.д) нужны. Можно обратиться в техподдержку провайдера — специалисты подскажут, как настроить телефон. Но это решение только для домашнего интернета, так как в публичных и корпоративных сетях вся информация находится у администратора — к нему и надо обращаться.
Как видно из инструкций, отладить конфигурацию WiFi интернета на телефоне не слишком трудно, иногда может потребоваться ручная отладка, но и эта задача вполне выполнима.
Как получить доступ к Wi-Fi на телефоне Android
- Бытовая электроника
- Смартфоны
- Droid
- Как получить доступ к Wi-Fi на телефоне Android
Автор: Дэн Гукин
Как заставить Wi-Fi работать на ваш телефон Android требует двух шагов. Во-первых, вы должны активировать Wi-Fi, включив беспроводное радио в телефоне. Второй шаг - подключение к определенной беспроводной сети.
Wi-Fi означает качество беспроводной связи . Его доставили по номеру 802.11 и буквы B, N и G.
Активация Wi-Fi
Выполните следующие действия, чтобы активировать Wi-Fi на своем телефоне Android:
-
На главном экране коснитесь значка приложений.
-
Откройте приложение "Настройки".
-
Убедитесь, что значок главного управления Wi-Fi горит.
Если нет, сдвиньте главный элемент управления из положения «Выкл.» В положение «Вкл.», Чтобы активировать радиомодуль Wi-Fi телефона.
Если вы уже настроили телефон для подключения к доступной беспроводной сети, он подключается автоматически.В противном случае вам придется подключиться к доступной сети, что рассматривается в следующем разделе.
Чтобы выключить Wi-Fi, повторите действия, описанные в этом разделе, но на шаге 3 сдвиньте значок главного элемента управления с Вкл на Выкл. Выключение Wi-Fi отключает ваш телефон от любых беспроводных сетей.
-
Вы можете быстро просмотреть настройки Wi-Fi вашего телефона, выбрав быстрое действие Wi-Fi. См. Главу 3 для получения дополнительной информации о быстрых действиях.
-
Некоторые телефоны могут поставляться с виджетом управления питанием, прикрепленным к главному экрану.Одна из кнопок этого виджета используется для включения или выключения Wi-Fi.
-
Использование Wi-Fi для подключения к Интернету не требует платы за передачу данных.
-
Радиомодуль Wi-Fi дополнительно разряжает батарею, но это действительно незначительно. Если вы хотите сэкономить немного энергии, особенно если вы в пути и не планируете находиться рядом с точкой доступа Wi-Fi в течение длительного времени, выключите радио Wi-Fi.
Подключение к сети Wi-Fi
После включения радио Wi-Fi на телефоне Android вы можете подключиться к доступной беспроводной сети.Обратите внимание на эти шаги:
-
Откройте приложение "Настройки".
Он находится в панели приложений, но вы также можете найти ярлык в панели быстрых действий.
-
Выберите Wi-Fi или Беспроводная связь и сети.
Не прикасайтесь к значку Master Control, который включает или выключает радио Wi-Fi; коснитесь текста Wi-Fi в левой части экрана приложения "Настройки".
Вы видите список сетей Wi-Fi. На рисунке в настоящее время подключена сеть Imperial Wambooli.
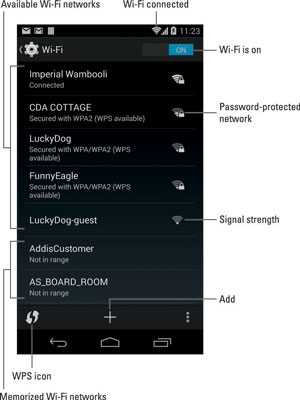
-
Выберите беспроводную сеть из списка.
Если беспроводные сети не отображаются, вам не повезло с доступом к Wi-Fi из вашего текущего местоположения.
-
При появлении запроса введите сетевой пароль.
Установка флажка рядом с параметром Показать пароль упрощает ввод длинного и сложного сетевого пароля.
-
Коснитесь кнопки Connect.
Вы должны немедленно подключиться к сети.Если нет, попробуйте ввести пароль еще раз.
Когда телефон подключен, вы видите значок состояния Wi-Fi на сенсорном экране, похожий на показанный значок. Этот значок указывает, что Wi-Fi телефона включен - подключен и обменивается данными с сетью Wi-Fi.
Некоторые беспроводные сети не передают свои имена, что повышает безопасность, но также затрудняет доступ к ним. В таких случаях нажмите значок «Добавить», чтобы добавить сеть вручную. Команда может называться «Добавить сеть».
Вам необходимо ввести имя сети, или SSID, и указать тип безопасности. Вам также понадобится пароль, если он используется. Вы можете получить эту информацию от девушки с розовыми волосами и проколотой губой, которая продала вам кофе, или от того, кто отвечает за беспроводную сеть в вашем регионе.
-
Не в каждой беспроводной сети есть пароль. Им следует!
-
Некоторые общедоступные сети открыты для всех, но вы должны использовать приложение веб-браузера, чтобы выйти в Интернет и найти страницу входа, которая позволит вам получить доступ к сети.Просто перейдите на любую страницу в Интернете, и появится страница входа.
-
Телефон автоматически запоминает любую сеть Wi-Fi, к которой он подключен, а также свой сетевой пароль. Примером является показанная сеть AS_BOARD_ROOM.
-
Чтобы отключиться от сети Wi-Fi, просто выключите Wi-Fi.
-
В отличие от мобильной сети, широковещательный сигнал сети Wi-Fi идет только на определенное расстояние. Используйте Wi-Fi, если планируете какое-то время оставаться в одном месте.Если вы отойдете слишком далеко, ваш телефон потеряет сигнал и отключится.
Подключение через WPS
Многие маршрутизаторы Wi-Fi поддерживают WPS, что означает защищенная настройка Wi-Fi. Это действительно простая и безопасная сетевая система авторизации. Если беспроводной маршрутизатор поддерживает WPS, вы можете использовать его для быстрого подключения телефона к сети.
Чтобы установить соединение WPS, нажмите кнопку соединения WPS на маршрутизаторе. Кнопка обозначена как WPS или имеет значок WPS.На телефоне откройте экран Wi-Fi в приложении настроек. Коснитесь значка WPS, чтобы подключиться к сети.
Если для маршрутизатора WPS требуется PIN-код (персональный идентификационный номер), коснитесь значка Action Overflow на экране настроек Wi-Fi и выберите элемент WPS Pin Entry.
.
Как настроить Wi-Fi (беспроводной Интернет) на вашем устройстве Windows Phone
Среда, 15 июня 2011 г.
Возможно, вы купили устройство Windows Phone и решили не пользоваться тарифным планом. Или, возможно, вы получили тарифный план, но иногда вам нужно что-то немного быстрее? Что ж, в этом вам поможет Wi-Fi. Wi-Fi - это еще одно название беспроводной точки доступа в Интернет.В этих обозначенных областях вы можете подключиться к сети Wi-Fi и получить доступ к Интернету на гораздо более высокой скорости, чем обычно может обеспечить сеть передачи данных обычного телефона. О, и мы уже упоминали, что использование Wi-Fi вместо купленного вами тарифного плана бесплатно и без ограничений?
Хорошо, теперь, когда вы знаете, что такое точка доступа Wi-Fi, вероятно, будет полезно показать вам, как подключиться к ней с помощью устройства Windows Phone. Итак, поехали.
I. Подключение к сети Wi-Fi
1.Зайдите в Настройки на вашем телефоне.
2. Щелкните Wi-Fi
3. Переместите ползунок в положение ВКЛ.
4. Ищите либо открытую сеть (та, к которой вы можете подключиться и не требует пароля, например точка доступа Wi-Fi в Starbucks), либо защищенную сеть, если вы знаете пароль для доступа к ней (например, ваша сеть Wi-Fi в домой).
5. После подключения перейдите в интернет-браузер и попробуйте загрузить такой сайт, как… Я не знаю… TheUnlockr.com - это всегда хороший сайт для посещения 🙂 Пока он загружается, все готово!
Остальные инструкции по Windows Phone Basic см. Здесь.
Если вам это понравилось, поделитесь, пожалуйста
.Подключите телефон или планшет через Wi-Fi
Вы можете использовать App Inventor, ничего не загружая на свой компьютер! Вы будете разрабатывать приложения на нашем веб-сайте: ai2.appinventor.mit.edu. Чтобы провести живое тестирование на устройстве Android, просто установите приложение MIT App Inventor Companion на свой телефон, планшет Android или поддерживаемый Chromebook. После установки Companion вы можете открывать проекты в App Inventor в Интернете, открывать компаньон на своем устройстве и тестировать свои приложения по мере их создания:
Следующие шаги проведут вас через процесс.
Шаг 1. Загрузите и установите приложение MIT AI2 Companion на свое устройство.
Откройте сканер QR-кода своего устройства и отсканируйте QR-код слева внизу, чтобы загрузить приложение Companion из Play Store. Если вы не можете использовать Play Store, используйте QR-код справа, чтобы загрузить приложение Companion прямо на свой телефон.
Play StoreРекомендуемый : автоматические обновления | APK-файлТребуются обновления вручную |
Отсканируйте этот QR-код (или щелкните эту ссылку) | Отсканируйте этот QR-код (или щелкните по этой ссылке) |
| Если вам нужен сканер QR-кода, вы можете получить его в Play Store (например,г., ZXing). | |
После загрузки следуйте инструкциям по установке приложения Companion на вашем устройстве. Вам необходимо установить MIT AI2 Companion только один раз, а затем оставить его на телефоне или планшете на всякий случай. App Inventor.
Примечание 1: Если вы не можете использовать QR-код, вы все равно можете установить MIT AI2 Companion на свой телефон или планшет. Используйте веб-браузер на своем устройстве, чтобы перейти в магазин Google Play; ищите MIT AI2 Companion в магазине.Как только вы найдете Companion, нажмите кнопку INSTALL для приложения Companion.
Примечание 2: Если вы решите не заходить в магазин Play, а вместо этого загружать приложение напрямую (так называемая «боковая загрузка»), вам нужно будет включить параметр в настройках вашего устройства, чтобы разрешить установку приложений из «неизвестных источников». ". Чтобы найти этот параметр в версиях Android до 4.0, перейдите в« Настройки> Приложения », а затем установите флажок рядом с« Неизвестные источники ». Для устройств под управлением Android 4.0 или выше перейдите в« Настройки> Безопасность »или« Настройки> Безопасность и блокировка экрана ", а затем установите флажок" Неизвестные источники "и подтвердите свой выбор.
Шаг 2. Подключите компьютер и устройство к ОДНОЙ сети Wi-Fi.
App Inventor автоматически покажет вам приложение, которое вы создаете, но только в том случае, если ваш компьютер (работает с App Inventor) и ваше устройство Android (работает с Companion). ) подключены к той же сети Wi-Fi. См. Более подробное объяснение здесь.
Шаг 3. Откройте проект App Inventor и подключите его к своему устройству
Перейдите в App Inventor и откройте проект (или создайте новый - используйте Project> Start New Project и дайте вашему проекту имя) .
Затем выберите «Подключиться» и «AI Companion» в верхнем меню браузера AI2:
На экране вашего ПК появится диалоговое окно с QR-кодом. На своем устройстве запустите приложение MIT App Companion так же, как и любое другое приложение. Затем нажмите кнопку «Сканировать QR-код» на Companion и отсканируйте код в окне App Inventor:
. Через несколько секунд вы должны увидеть приложение, которое вы создаете на своем устройстве. Он будет обновляться по мере того, как вы вносите изменения в свой дизайн и блоки. Эта функция называется «живое тестирование».
Если у вас возникли проблемы со сканированием QR-кода или на вашем устройстве нет сканера, введите код, показанный на компьютере, в текстовую область Companion на вашем устройстве Android точно так, как показано. Код находится прямо под тем местом, где на экране вашего ПК отображается «Ваш код» и состоит из шести символов. Введите шесть символов и выберите оранжевый «Соединиться с кодом». Не вводите Enter или возврат каретки: введите всего шесть символов, после чего нажмите оранжевую кнопку..
Устранение неполадок:
Если ваше приложение не отображается на вашем устройстве, наиболее вероятные проблемы:
- Возможно, у вас устаревшая версия приложения App Inventor Companion. Загрузите последнюю версию сопутствующего приложения для App Inventor 2 сверху.
- Возможно, ваше устройство не подключено к Wi-Fi. Убедитесь, что вы видите IP-адрес в нижней части экрана приложения AICompanion на вашем телефоне или планшете.
- Возможно, ваше устройство не подключено к той же сети Wi-Fi, что и ваш компьютер.Убедитесь, что оба устройства подключены к одному и тому же имени сети Wi-Fi.
- В вашей школе или организации могут использоваться сетевые протоколы, запрещающие подключение к Wi-Fi. Если это так, вы все равно можете использовать App Inventor с эмулятором или использовать USB-кабель для подключения устройства. Вернитесь на главную страницу настройки для этих параметров.
.
Как использовать свой телефон Android в качестве USB-адаптера WiFi

Настроить смартфон или планшет Android в качестве адаптера Wi-Fi очень просто.
Это может быть хорошим решением для настольного компьютера, которому требуется беспроводное соединение или сломанный Wi-Fi на ноутбуке.
Имейте в виду, что не все операторы сотовой связи допускают это и могут отключить Wi-Fi, заставляя вас использовать тарифный план для передачи данных.
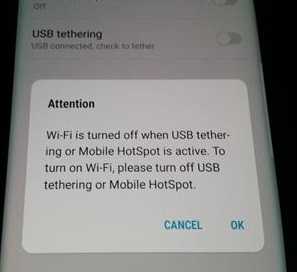
По этой причине лучше всего использовать устройство Android, не настроенное на тарифный план сотовой связи, чтобы не было возможности запустить данные.
Подойдет любое старое устройство Android. Я даже использовал старые Galaxy S2 и S5, и они без проблем работали очень хорошо.
У меня также есть Galaxy S10, который привязан к моему тарифу сотовой связи и отключает Wi-Fi, поэтому его нельзя использовать.
Существует множество дешевых недорогих ключей Wi-Fi для долгосрочного решения, но смартфон Android можно использовать в качестве краткосрочного быстрого решения.
Прочтите нашу подборку лучших беспроводных USB-ключей.
Ниже приведены шаги, которые необходимо выполнить для использования устройства Android в качестве беспроводного USB-адаптера, а также при необходимости приведены снимки экрана.
Некоторые телефоны и версии Android могут отличаться по настройке, но будут близки к следующим инструкциям без необходимости рутирования телефона.
Шаги по использованию телефона Android в качестве USB-адаптера WiFi
- Подключите смартфон или планшет Android к сети Wi-Fi.
- Подключите телефон к компьютеру с помощью кабеля USB.

Иногда требуется подгрузить драйверы для телефона. Обычно они обнаруживаются автоматически.
- Перейдите в раздел "Настройки" и найдите Мобильная точка доступа и модем
- Если появляется предупреждающее окно, в котором говорится, что Wi-Fi отключается , телефон Not можно использовать в качестве адаптера WiFi.
- После включения режима модема он должен быть готов к использованию.

На новых смартфонах он находится в разделе «Подключения».
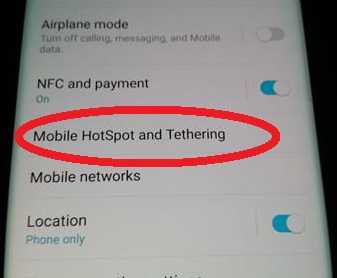
На старых смартфонах Android это называется Tethering and Portable HotSpot.
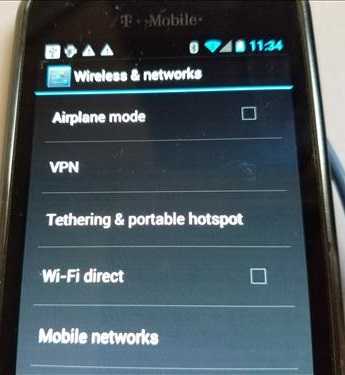
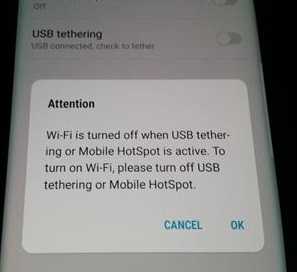
Если вы используете смартфон, привязанный к тарифному плану сотовой связи, и он отключает Wi-Fi, это может увеличить ваш счет в зависимости от вашего тарифного плана.
Сводка
Использование устройства Android и USB-адаптера WiFi легко, просто будьте осторожны, если устройство подключено к сотовой сети.
Многие операторы сотовой связи отключают Wi-Fi и заставляют использовать тарифный план, который может привести к увеличению счета.
Лучше всего использовать старый сотовый телефон без тарифного плана, так как он не использует сотовые данные.