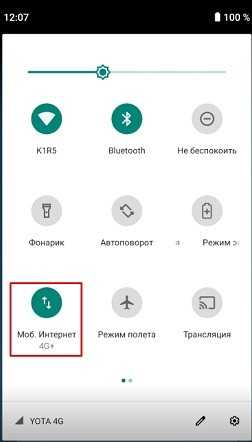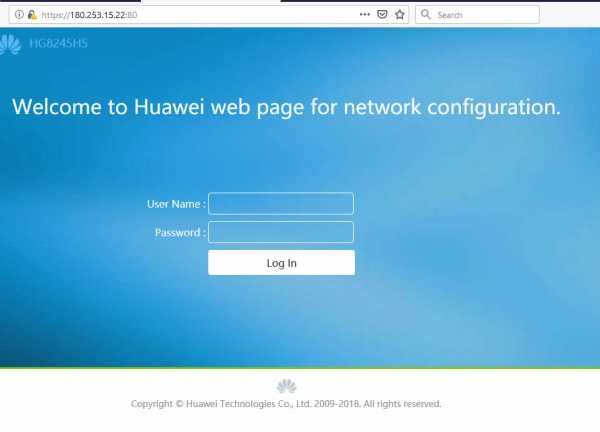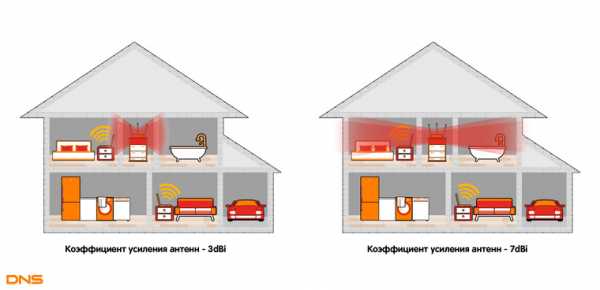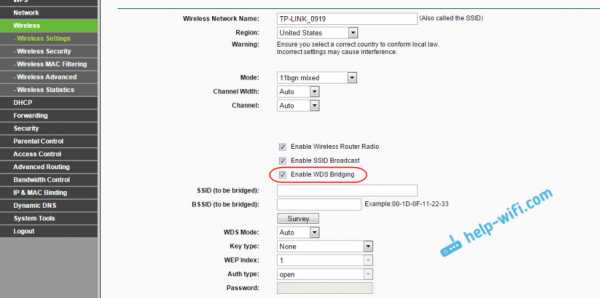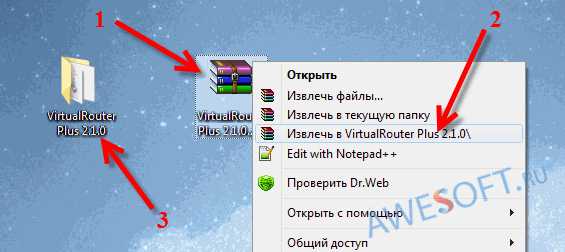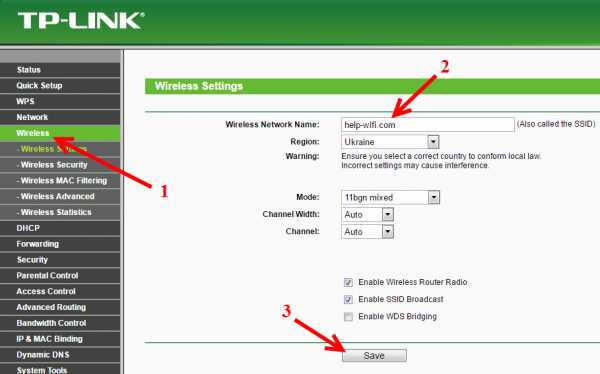Мы принимаем к оплате:
«Подарочный сертификат» от нашего Учебного Центра – это лучший подарок для тех, кто Вам дорог! Оплате обучение и подарите Вашим родным и близким обучение по любому из курсов!!!
«Сертификат на повторное обучение» дает возможность повторно пройти обучение в нашем Учебном Центре со скидкой 1000 рублей!
А также:
Как подключиться к закрытой wifi сети
Как подключится к скрытой Wi-Fi сети
Давайте сначала разберемся, что такое скрытая Wi-Fi сеть. А затем, я покажу как подключится к скрытой Wi-Fi сети в Windows 10, 8, 7, на Android-смартфоне или планшете, а так же на iPhone и iPad.
Скрытой считается Wi-Fi сеть, имя (SSID) которой не транслируется. Это значит, что название беспроводной сети не будет отображаться в списке доступных для подключения на компьютере, телефоне, планшете, или другом устройстве. Вы когда на своем устройстве открываете список доступных сетей, то можете видеть там кроме своей сети, соседние Wi-Fi сети с разными именами. Если сеть скрыта, то ее в списке не будет. А чтобы к ней подключится, нужно указать не только пароль, но и ее имя.
Если ваш компьютер увидит в радиусе скрытую Wi-Fi сеть (или несколько), то в списке доступных появится сеть с названием "Скрытая сеть", или "Другие сети". Вы так же можете скрыть беспроводную сеть в настройках своего роутера. Как это сделать на примере роутера TP-Link я писал в статье: как на роутере Tp-Link сделать Wi-Fi сеть невидимой. Это дополнительная защита. Как я уже писал выше, чтобы подключится к такому Wi-Fi, нужно кроме пароля указать еще и имя сети.
Подключаемся к скрытой Wi-Fi сети в Windows 10
Сам процесс практически ничем не отличается от обычного подключения к Wi-Fi в Windows 10. Откройте список доступных сетей и нажмите на "Скрытая сеть". Если хотите, чтобы компьютер подключался к этой сети автоматически, то оставьте галочку возле "Подключатся автоматически". Если такого пункта у вас нет, то попробуйте создать сеть вручную, об этом я напишу ниже. Так же хорошо бы убедится, что такая сеть есть.

Вводим имя Wi-Fi сети.
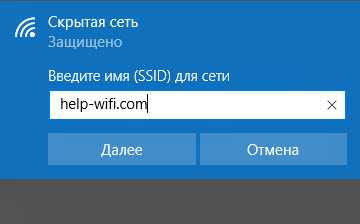
Вводим пароль и нажимаем "Далее".
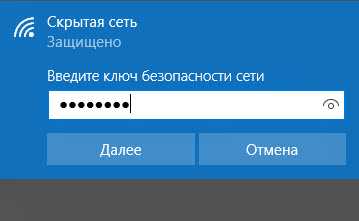
Если вы все указали верно, то Windows 10 подключится к скрытой Wi-Fi сети.
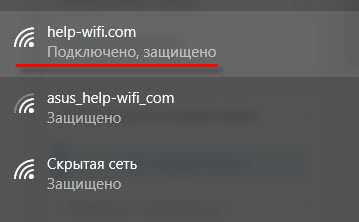
Вот собственно и все.
Подключение Windows 7 и Windows 8 к Wi-Fi со скрытым SSID
Если у вас установлена Windows 7, или Windows 8, то проще всего создать новое подключение к беспроводной сети вручную. Это можно сделать и в "десятке".
Зайдите в "Центр управления сетями и общим доступом" и нажмите на "Создание и настройка нового подключения или сети".
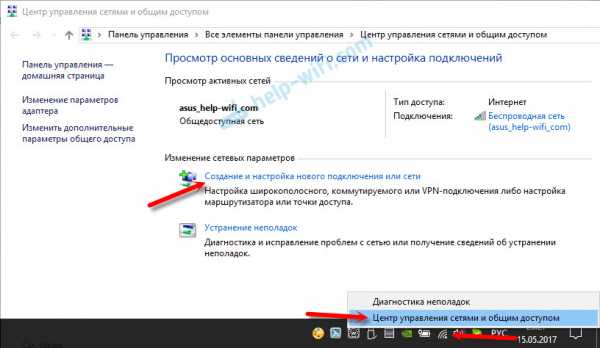
Дальше выбираем "Подключение к беспроводной сети вручную".
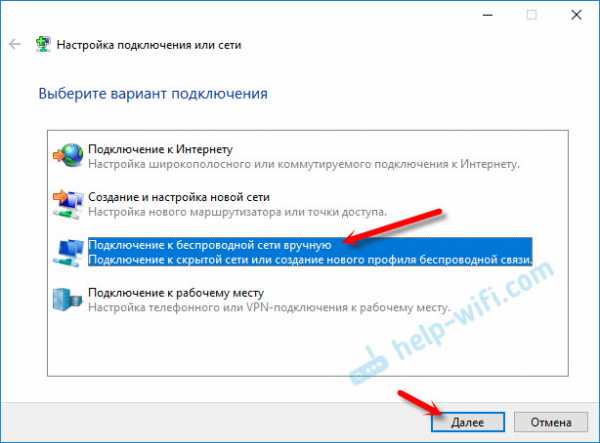
В следующем окне задаем такие параметры:
- Имя Wi-Fi сети.
- Выбираем тип безопасности. Скорее всего WPA2-Personal.
- Указываем "Ключ безопасности" (пароль).
- Если хотите, чтобы компьютер подключался к этой сети автоматически, оставьте включенным пункт "Запускать это подключение автоматически".
- Поставьте галочку возле "Подключаться, даже если сеть не производит широковещательную передачу".
Вот так:

Ноутбук подключится к сети и запомнит ее.
Как подключится к скрытой Wi-Fi сети на iPhone и iPad (iOS)
Если у вас планшет или телефон от Apple, то подключится к скрытой Wi-Fi сети там очень просто. Я покажу на примере iPhone. На iPad все точно так же.
- Заходим в настройки, и переходим в раздел "Wi-Fi".
- Дальше нажимаем на пункт "Другая...".
- Указываем имя сети, выбираем "Безопасность" (скорее всего WPA2), и указываем пароль.
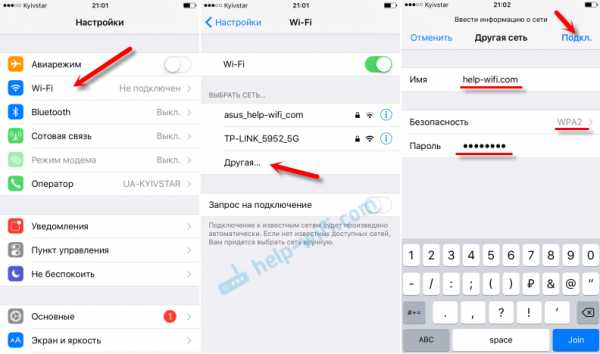
Вот так просто можно подключить свой iPhone, или iPad к беспроводной сети со скрытым SSID.
Подключаем Android-смартфон или планшет к скрытому Wi-Fi
Сам процесс подключения может немного отличатся, в зависимости от версии Android, устройства и производителя (оболочки).
Нужно сначала зайти в настройки, в раздел "Wi-Fi".
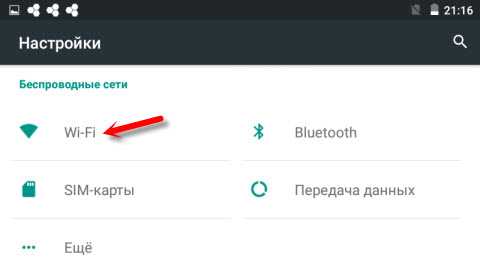
Дальше нажмите на меню (скорее всего в виде трех точек), и выберите "Добавить сеть".

Вводим имя сети, выбираем "Защита" – WPA/WPA2 PSK, и вводим пароль от сети. Дальше нужно нажать на "Сохранить".
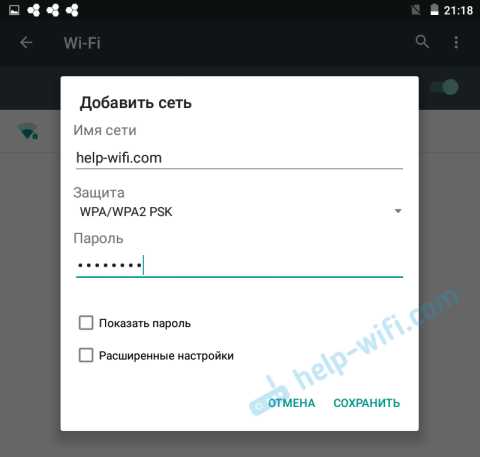
Ваш телефон, или планшет на Android подключится к скрытому Wi-Fi. При условии, что вы все указали правильно.
Независимо от того, какое устройство вы хотите подключить к скрытому Wi-Fi, нужно создать новую беспроводную сеть, указать ее название, тип безопасности и пароль.
Если у вас остались какие-то вопросы, то оставляйте их в комментариях к этой статье.
Сеть- Как подключиться к неизвестной защищенной сети Wi-Fi через cmd
Переполнение стека- Около
- Товары
- Для команд
- Переполнение стека Общественные вопросы и ответы
- Переполнение стека для команд Где разработчики и технологи делятся частными знаниями с коллегами
- Вакансии Программирование и связанные с ним технические возможности карьерного роста
Как подключиться к беспроводной сети WIFI из командной строки в Windows 7
Для тех, у кого нет чувства юмора, кто не нашел, что это Обновленное на 2011 год - Руководство McDonald's WiFi с обновлениями для Mac OS X Lion и Windows 7 должно быть БОЛЬШОЙ, был задан вопрос: « хорошо, сэр, как вы подключаетесь? к беспроводной сети Wi-Fi из командной строки в Windows 7? "
Ответ, кхм, таким образом:
C: \> netsh wlan connect name = HANSELMAN-N
Запрос на подключение был успешно завершен.
Cool.
Подробнее
Что там произошло? Ну, командная строка - это netsh wlan, а полная -
netsh wlan connect ssid = YOURSSID name = PROFILENAME
Что такое профиль? Это единственное, что требуется. Вы можете увидеть их:
C: \> netsh wlan show profile
Профили на интерфейсе Беспроводное сетевое соединение:
... snip ..
Профили пользователей
-------------
Профиль всех пользователей: Clear Spot b0e
Профиль всех пользователей: HANSELMAN-N
Профиль всех пользователей: Quiznos
Это те же самые, что вы видите в диалоговом окне беспроводных сетей...
Вы можете настроить их и ссылаться на них по имени из командной строки, командного файла и т. Д. Приятно делать для тех мест, где вы регулярно бываете.
Если у вас несколько беспроводных карт (что с вами не так !?), то вы должны быть более конкретными:
netsh wlan connect ssid = YOURSSID name = PROFILENAME interface = "ПОДКЛЮЧЕНИЕ БЕСПРОВОДНОЙ СЕТИ"
И, конечно же, вы можете
netsh wlan disconnect
И, при желании, включить интерфейс для нескольких интерфейсов.Кроме того, интересные вещи можно увидеть с помощью
netsh wlan dump
Это приятно, потому что вы можете
netsh wlan dump> myconfig.txt
на одной машине, а затем на другой машине
netsh exec myconfig.txt
Вся эта любовь к командной строке будет работать в большинстве версий Windows, на самом деле, не только в 7 AFAIK. Есть еще много подробностей и документации по управлению профилями беспроводной связи в Интернете.
Наслаждайтесь!
.7 решений для исправления Windows 10 не может подключиться к этой сети (WiFi)
Возникли проблемы с подключением к сети Wi-Fi? Внезапно после недавнего обновления Windows Wi-Fi отключается и пытается повторно подключиться, результаты « не может подключиться к этой сети » Или иногда после изменения пароля WiFi Windows не удается подключиться к сети WiFi с сообщением об ошибке Can't Connect to This Network . Ряд пользователей сообщают о той же проблеме « не удается подключиться к Wi-Fi » на форуме Microsoft:
После обновления до Windows 10 1809 не может подключиться к моей сети Wi-Fi .В то же время я могу подключиться к другим, но когда я пытаюсь подключиться к своей сети, появляется сообщение: Не удается подключиться к этой сети. После этого сеть исчезает из списка, я пытался добавить вручную, но ничего.

Windows 10 не может подключиться к этой сети
Проблемы с подключением к Интернету и сети чаще всего возникают из-за отсоединенных кабелей или неправильной работы маршрутизаторов и модемов. Снова неправильная конфигурация сети, устаревший драйвер сетевого адаптера, программное обеспечение безопасности и т. Д. Вызывают частое отключение или Не удается подключиться к этой сети. Ошибка .Какой бы ни была причина, вот 5 решений, которые помогут решить проблемы с Интернетом и сетевым подключением.
Исправить временный сбой с перезапуском сетевых устройств
Прежде всего, выключите и снова включите и выключите модем-маршрутизатор-компьютер, который большую часть времени исправляет Интернет и сетевые соединения, если какой-либо временный сбой вызывает проблему.
- Просто выключите маршрутизатор, коммутатор и модем (если они установлены) одновременно, а также перезагрузите компьютер / ноутбук с Windows 10
- Wair несколько минут, а затем включите все сетевые устройства, включая маршрутизатор, коммутатор и модем, и дождитесь всех его индикаторов появиться.
- После завершения попробуйте подключиться к сети Wi-Fi, это помогает.
Забудьте о беспроводном подключении
- Откройте приложение Settings App и перейдите в Network & Internet .
- Перейдите в раздел Wi-Fi и щелкните Управление настройками Wi-Fi .
- Прокрутите вниз до Управление известными сетями , выберите свою беспроводную сеть и щелкните Забыть .
- После этого снова подключитесь к той же беспроводной сети.

Запустите средство устранения неполадок сетевого адаптера
Windows имеет встроенное средство устранения неполадок сетевого адаптера, которое помогает при проверке проблем, препятствующих подключению сети Wi-Fi. Запустите средство устранения неполадок и позвольте Windows обнаружить и исправить это за вас.
- Откройте панель управления
- Измените представление, нажав (маленький значок) и щелкните Устранение неполадок
- Выберите Оборудование и звук , затем щелкните Сетевые адаптеры
- Это откроет средство устранения неполадок сетевого адаптера
- В разделе «Дополнительно» установите флажок « Применить ремонт автоматически »
- Нажмите «Далее» и следуйте инструкциям на экране, чтобы Windows проверила и исправила проблему с беспроводным адаптером и другими сетевыми адаптерами .
- После завершения процесса устранения неполадок перезапустите окна и убедитесь, что при подключении к сети Wi-Fi больше нет ошибок.

Удаление и повторная установка сетевого адаптера
В основном эта ошибка «Не удается подключиться к этой сети» возникает, когда что-то не так с драйвером сетевого адаптера, он поврежден или несовместим с текущей версией Windows . Если средство устранения неполадок сетевого адаптера не может решить проблему, вы должны попытаться обновить или переустановить драйвер для сетевого адаптера, который, вероятно, решает проблему для вас.
Прежде чем двигаться дальше: На другом ПК Посетите сайт производителя устройства. найдите последнюю доступную версию драйвера для сетевого адаптера, загрузите и сохраните ее на локальном диске.
- Нажмите Windows Key + X для доступа к меню опытного пользователя и выберите Device Manager из списка.
- Это отобразит список всех установленных драйверов. Найдите свой сетевой адаптер, щелкните правой кнопкой мыши и выберите Удалить из контекстного меню.
- Убедитесь, что вы отметили « Удалить программное обеспечение драйвера для этого устройства» и нажмите OK.
- После удаления перезагрузите компьютер .
- Подождите, пока Windows автоматически обнаружит и переустановите сетевой адаптер. Проверьте, решило ли это проблему.
- Если Windows не обнаружила сетевой драйвер, просто установите драйвер, который ранее был загружен с веб-сайта производителя устройства.
- Перезапустите окна, чтобы изменения вступили в силу. Теперь подключитесь к беспроводной сети, проверьте, что она работает.

Отключить IPv6
- Нажмите Windows + R, введите ncpa.cpl и ОК
- Щелкните правой кнопкой мыши беспроводной адаптер и выберите свойства.
- В разделе свойств беспроводного адаптера найдите поле Internet Protocol Version 6 (TCP / IPv6) и снимите отметку с .
- Щелкните Ok и сохраните сделанные изменения. Перезагрузите свой компьютер, чтобы применить их. Проверьте, можете ли вы сейчас подключиться к сети.
Подробнее: Разница между IPv4 и IPv6

Изменить ширину канала
Снова некоторые пользователи упоминают изменение ширины канала для беспроводного сетевого адаптера, чтобы исправить ошибку , к которой Windows 10 не может подключиться. это сеть выпуск.
- Снова откройте окно Сетевые адаптеры с помощью команды ncpa.cpl .
- найдите беспроводной адаптер , щелкните правой кнопкой мыши и выберите Properties из контекстного меню.
- Когда откроется окно «Свойства», нажмите кнопку «Настроить » и перейдите на вкладку Advanced .

- В разделе «Свойство» выберите в списке Беспроводной режим и выберите значение, чтобы изменить значение беспроводного режима, чтобы оно соответствовало значению беспроводного режима на вашем маршрутизаторе.
- В большинстве случаев 802.11b (или 802.11g ) должен работать, но если это не так, попробуйте поэкспериментировать с другими вариантами.

android - подключение к указанной доступной сети Wi-Fi
Переполнение стека- Около
- Товары
- Для команд
- Переполнение стека Общественные вопросы и ответы
- Переполнение стека для команд Где разработчики и технологи делятся частными знаниями с коллегами