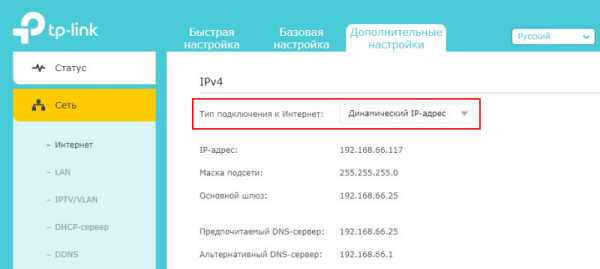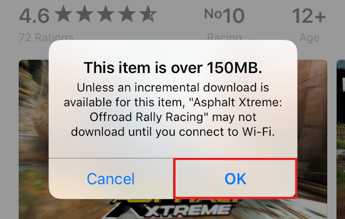Мы принимаем к оплате:
«Подарочный сертификат» от нашего Учебного Центра – это лучший подарок для тех, кто Вам дорог! Оплате обучение и подарите Вашим родным и близким обучение по любому из курсов!!!
«Сертификат на повторное обучение» дает возможность повторно пройти обучение в нашем Учебном Центре со скидкой 1000 рублей!
А также:
Wps на роутере как настроить
Что такое WPS на Wi-Fi роутере? Как пользоваться функцией WPS?
Скорее всего, большинство пользователей даже не догадываются, что на их роутерах есть такая технология как WPS (или QSS). Если коротко и на простом языке, то WPS (Wi-Fi Protected Setup) – это технология, которая разработана специально для упрощения подключения устройств к Wi-Fi сети. С помощью WPS можно подключать устройства к Wi-Fi роутеру без необходимости вводить пароль от беспроводной сети. Что очень удобно.
Практически на каждом современном маршрутизаторе, есть кнопка WPS. Такой же раздел есть в настройках роутера. И многих интересует вопрос, а для чего нужна эта кнопка WPS, что это вообще такое, и как пользоваться этой технологией. Все эти вопросы мы подробно рассмотрим в статье.
Покажу, как подключать разные устройства к Wi-Fi сети без ввода пароля (ноутбуки, мобильные устройства на Android), и как настроить (включить, или отключить) WPS на разных роутерах (TP-LINK, ASUS, D-LINK, ZyXel).
Для чего нужна кнопка WPS на роутере и как ей пользоваться?
Кнопка нужна для активации технологии WPS. Есть такая кнопка практически на всех маршрутизаторах. Подписана она как правило WPS. Выглядит примерно вот так (на роутере ASUS):

Не редко, кнопка совмещена с функцией сброса настроек маршрутизатора. Очень часто такое встречается на маршрутизаторах от TP-LINK.
Будьте осторожны, не держите долго нажатой кнопку "WPS/RESET". Подержав ее примерно 5 секунд, настройки вашего роутера будут сброшены к заводским.

А на новых роутерах от компании ZyXel, кнопка включения функции WPS выглядит вот так:

В любом случае, найти такую кнопку на корпусе своего маршрутизатора совсем не сложно. Ну а если ее нет, то заходите в настройки роутера, и ищите соответствующий пункт в панели управления (ниже в статье, покажу как это сделать).
Активируется функция одним нажатием на кнопку. В случае с моим роутером ASUS, нужно кнопку подержать 1 секунду. Когда функция WPS активируется, то на маршрутизаторе скорее всего начнет мигать индикатор. На роутере ASUS мигает индикатор питания. На некоторых маршрутизаторах есть отдельный индикатор, как правило, в виде замка. Функция активируется на некоторое время, затем индикатор перестает мигать. Ее можно активировать повторно, просто нажав на кнопку.
Как подключится к Wi-Fi без ввода пароля по WPS (QSS)?
С активацией технологии на маршрутизаторе мы разобрались, давайте теперь рассмотрим процесс подключения разных устройств.
Способы подключения к Wi-Fi сети без ввода пароля (по WPS):
- Когда кнопка WPS есть на маршрутизаторе, и на устройстве, которое подключаете. Например, внешний USB Wi-Fi приемник, то достаточно нажать кнопку на обоих устройствах, и соединение будет установлено.
- Если на устройстве, которые вы хотите подключить к Wi-Fi нет механической кнопки, а ее нет на ноутбуках, смартфонах, планшетах и т. д., то WPS активируется кнопкой на роутере, а на компьютере, например, подключение происходит автоматически. На мобильных устройствах, в настройках просто выбираем подключение с помощью WPS. Все зависит от конкретного устройства.
- Бывают такие модели маршрутизаторов, на которых нет кнопки WPS. Но, это не значит, что технология не поддерживается. В любом случае, активировать эту технологию можно через настройки роутера.
- Подключение с использование PIN кода. В настройках функции WPS задается специальный PIN код, с помощью которого так же можно подключать устройства. Просто выбрав соответствующий способ подключения, и указав код.
Для подключения к Wi-Fi описанными ниже способами, на вашем маршрутизаторе должна быть включена функция WPS. Она включена по умолчанию, но на моем D-LINK была выключена. Так что, если вы ничего не отключали, то все будет работать. Если же что-то не получается, то нужно проверить настройки. Как это сделать, я напишу ниже в статье.
Подключаем к Wi-Fi компьютер (ноутбук) на Windows 7, 8, 10 по WPS
Здесь все очень просто. Открываем на компьютере список доступных для подключения сетей, выбираем необходимую сеть, и нажимаем на кнопку "Подключение".
Появится окно с вводом пароля. А ниже, должно быть сообщение "Можно так же подключиться, нажав кнопку на маршрутизаторе". Возможно, придется подождать пару секунд, пока это сообщение появится.

Теперь, нажимаем кнопку WPS на роутере, и компьютер подключится к Wi-Fi без ввода пароля.
Вот и все, можно пользоваться беспроводным подключением к интернету. На роутере ничего отключать не нужно.
Если у вас адаптер с кнопкой WPS (QSS)
Например, у меня на роутере ASUS есть кнопка WPS, а на USB Wi-Fi адаптере TP-LINK кнопка QSS.

По иди, при нажатии на кнопку на обоих устройствах, должно быть установлено соединение. Так и есть, но насколько я понял, на компьютере, должна быть установлена фирменная утилита Wi-Fi адаптера. Находится она на диске, который идет в комплекте. Так же, скачать ее можно с официального сайта, для вашей модели адаптера.
Подключение по WPS смартфонов и планшетов на Android
Что бы подключится к Wi-Fi без ввода пароля на Android, нужно зайти в настройки Wi-Fi, выбрать расширенные настройки, затем выбрать подключение с использованием WPS, и нажать кнопку на роутере. Смартфон, или планшет автоматически подключится к Wi-Fi сети.
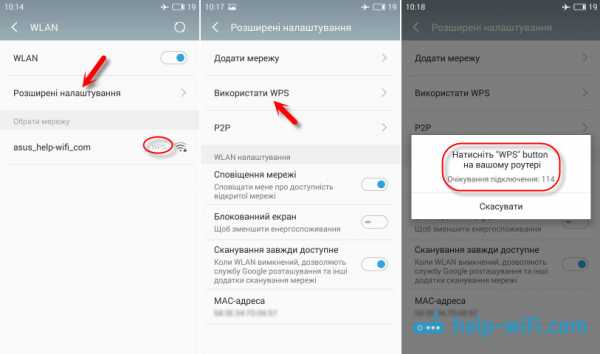
На разных устройствах, эти настройки могут выглядеть по разному. Но порядок действий будет такой же. Там еще можно выбрать подключение по WPS с использованием PIN кода.
Даже при подключении к Wi-Fi телевизора Philips (Android TV), можно использовать технологию WPS.
Что касается iOS (iPhone, iPad и т. д.), то насколько я понял, там нет поддержки WPS. Если я ошибаюсь, если вы знаете, то напишите мне в комментариях.
Как включить, отключить и настроить WPS (QSS) на роутере?
Давайте рассмотрим основные настройки технологии Wi-Fi Protected Setup на маршрутизаторах разных производителей. Настроек там практически нет. В основном, это отключение технологии (так как она включена по умолчанию), и смена PIN кода.
На маршрутизаторах TP-LINK
Заходим в настройки маршрутизатора, и переходим на вкладку "WPS". Если не знаете как зайти в панель управления, то смотрите эту инструкцию.
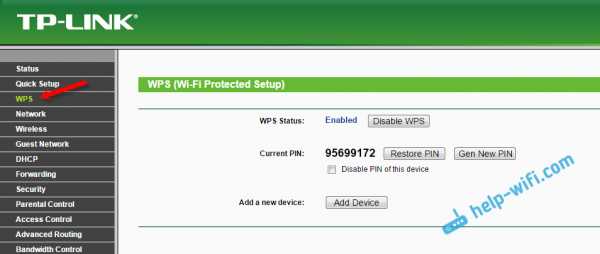
Управление WPS на маршрутизаторах ASUS
Если у вас роутер ASUS, то заходим в настройки по адресу 192.168.1.1, переходим на вкладку "Беспроводная сеть" – "WPS".
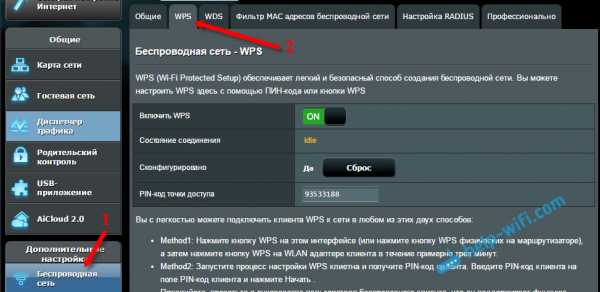
Быстрая настройка Wi-Fi (WPS) на ZyXEL Keenetic
Достаточно в настройках открыть вкладку "Wi-Fi сеть". Там вы увидите необходимые настройки.
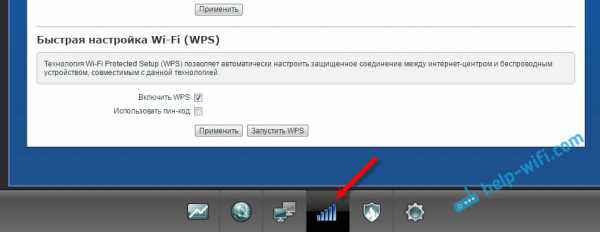
Wi-Fi Protected Setup на D-LINK
Заходим в панель управления D-LINK, переходим на вкладку "Wi-Fi" – "WPS". Кстати, как оказалось, на маршрутизаторах D-LINK эта технология по умолчанию отключена. Поэтому, ее нужно включить.
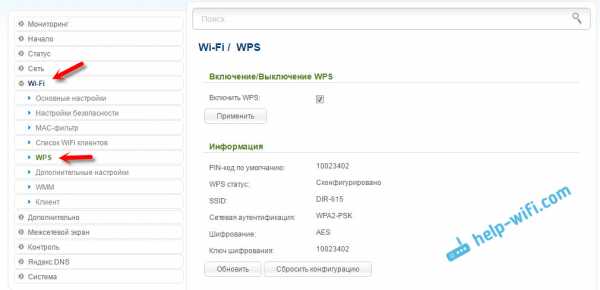
Ну и не забывайте сохранять настройки.
Выводы
С помощью WPS (QSS), можно действительно быстро подключить устройство к Wi-Fi без ввода пароля. Технология работает, и очень простая в использовании. Лично я, только несколько раз пользовался этой фишкой. Нет необходимости часто подключать новые устройства, да и пароль ввести не сложно.
Кстати, если вы не пользуетесь функцией WPS, то ее желательно отключить. Честно говоря, не знаю почему, но уже несколько раз встречал информацию, что отключать ее желательно в целях безопасности. Хотя, думаю, что это полная ерунда. Главное, что бы вам было удобно пользоваться беспроводной сетью, подключать новые устройства и т. д.
Что такое кнопка WPS (Wi-Fi Protected Setup) [+ Как это работает]
WhatsaByte может получать долю от продаж или другую компенсацию по ссылкам на этой странице.
Вы знаете, что такое кнопка WPS?
Вы недавно купили новый беспроводной маршрутизатор (маршрутизатор Wi-Fi) и настроили его самостоятельно. Все идеально, как вы это делали много раз раньше.
Однако вы обнаружили новую кнопку на задней панели беспроводного маршрутизатора, которая называется WPS. Он расположен рядом со всеми другими портами подключения, включая порты Ethernet, USB-порты, а также кнопки питания и сброса.
Что такое кнопка WPS на вашем маршрутизаторе?
Что означает WPS? А как использовать кнопку WPS на беспроводном роутере?

Что означает WPS?
WPS означает Wi-Fi Protected Setup. Это позволяет вам быстрее и проще подключаться к беспроводному маршрутизатору.
WPS работает только на беспроводных устройствах, поддерживающих WPA Personal или WPA2 Personal. Он не работает на устройствах, использующих WEP.
Как использовать кнопку WPS?
Здесь находится кнопка WPS.
Обычно, если вы хотите подключить устройство к беспроводной сети, вы должны знать имя сети (также известное как SSID) и пароль (кроме незащищенной сети Wi-Fi). Однако при использовании кнопки WPS вводить пароль не нужно.
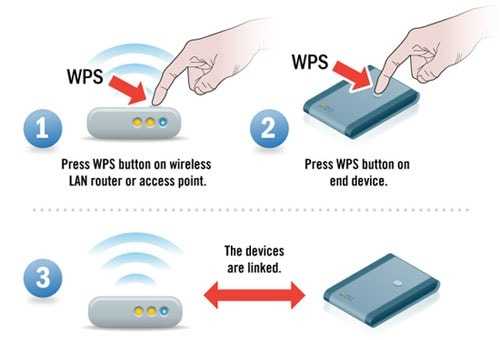
- Чтобы подключить устройство, например ноутбук или смартфон, к беспроводной сети с помощью функции WPS, нажмите кнопку WPS на маршрутизаторе.
- Подойдите к своему ноутбуку или смартфону, выберите имя своей беспроводной сети и подключитесь к нему.
- Ваше устройство автоматически подключится к беспроводной сети без запроса пароля безопасности. Этот метод работает для всех устройств, включая расширители беспроводного диапазона или беспроводные принтеры. Это помогает установить быстрое соединение между вашим маршрутизатором Wi-Fi и вашим устройством.
Многие пользователи до сих пор не понимают, как настроить беспроводной принтер с помощью метода WPS. В руководстве к принтеру написано: «Нажмите кнопку WPS», что означает, что вам нужно нажимать кнопку WPS на маршрутизаторе, а не на принтере.
Вот простой способ подключить беспроводной принтер к беспроводной сети:
- Разместите беспроводной принтер рядом с маршрутизатором Wi-Fi или в зоне его действия. Если у вашего принтера есть кнопка беспроводной связи на панели управления, нажмите и удерживайте ее, пока индикатор не начнет мигать, чтобы включить Wi-Fi.
- Нажмите кнопку WPS на беспроводном маршрутизаторе.
- Вам нужно подождать до двух минут, чтобы ваш беспроводной принтер установил сетевое соединение с беспроводным маршрутизатором. Если на вашем принтере есть сетевое меню или меню беспроводной связи, запустите оттуда процесс настройки WPS.
- Нажмите кнопку WPS на маршрутизаторе в течение двух минут с момента запуска процесса настройки WPS.
- Если проблем нет, ваш принтер будет подключен к беспроводной сети после нажатия кнопки WPS.

Подключите беспроводной принтер к беспроводной сети через WPS.
Настройка принтера в сети с защитой Wi-Fi (WPS)
Какие операционные системы поддерживают WPS?
Есть только три операционные системы, которые поддерживают WPS, это Windows, Android и BlackBerry.Если у вас компьютер Mac OS или iPhone, вы не можете использовать функцию WPS, потому что она не поддерживает. Кроме того, большинство популярных дистрибутивов Linux, таких как Linux Mint и Ubuntu, также не поддерживают WPS.
Почему защищенная настройка Wi-Fi небезопасна?
Наряду с функцией «Push To Connect» вы также можете ввести PIN-код (восемь цифр) для подключения к беспроводному маршрутизатору. Все беспроводные маршрутизаторы с функцией WPS всегда имеют этот восьмизначный PIN-код. Это автоматически сгенерированный код, который нельзя изменить.Если ваш беспроводной маршрутизатор поддерживает WPS, но не имеет кнопки WPS, подключение к Wi-Fi можно установить с помощью этого PIN-кода.
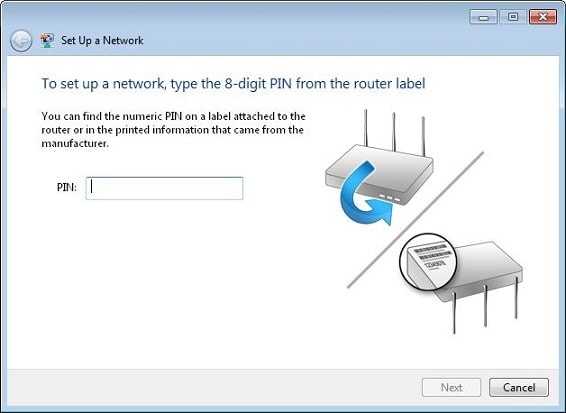
Однако вместо того, чтобы проверять все восемь чисел, многие беспроводные маршрутизаторы проверяют только первые четыре числа. Следовательно, PIN-код WPS можно угадать методом перебора.
Многие маршрутизаторы не имеют функции ограничения, которая определяет, сколько раз вы можете попробовать. Таким образом, злоумышленники могут снова и снова угадывать ПИН-код с помощью инструментов.
Хотите проверить, насколько безопасен ваш пароль или PIN-код? Кликните сюда!
Эта функция «Push To Connect» более безопасна, чем метод PIN. Причина в том, что злоумышленники могут получить доступ к вашей беспроводной сети, только физически войдя в ваш дом, подойдя к маршрутизатору и нажав кнопку WPS.
[full-related slug1 = ”best-funny-wifi-names” slug2 = ”secure-wifi-network-tips”]Как отключить WPS (защищенная настройка Wi-Fi)?
Большинство беспроводных маршрутизаторов по умолчанию включают функцию WPS.Если вы хотите отключить его, войдите в панель управления администратора вашего беспроводного маршрутизатора через IP-адрес:
192.168.1.1, 192.168.0.1 или 10.0.0.1
Ваш маршрутизатор может использовать другой IP-адрес для управления администратором. панель в зависимости от марки. Вы можете легко получить этот IP-адрес, выполнив команду «ipconfig» в командной строке. Затем посмотрите раздел «Шлюз по умолчанию». Это тот IP, который вам нужен.
После входа найдите функцию WPS и отключите ее.В зависимости от марки вашего беспроводного маршрутизатора функция WPS может находиться в разных местах.

Заключение
Я не могу отрицать, что WPS - это самый быстрый и простой способ подключения вашего устройства к беспроводной сети. Однако этот метод «Введите PIN-код для доступа» небезопасен. Хакеры могут использовать уязвимости для доступа к вашему беспроводному маршрутизатору методом грубой силы.
Между тем, функция «Push To Connect» в WPS достаточно хороша для использования, поскольку ее нельзя атаковать, если злоумышленники не осуществят физическое нападение.
Итак, если ваш беспроводной маршрутизатор позволяет отключить функцию «Введите PIN-код для доступа», хорошо использовать WPS - только с помощью кнопки, нажмите для подключения. Есть несколько беспроводных маршрутизаторов, у которых есть эта функция, поэтому подумайте перед покупкой нового беспроводного маршрутизатора.
.Настройка беспроводного подключения через Wi-Fi Protected Setup (WPS) на маршрутизаторе серии RV
Настройка беспроводного подключения через Wi-Fi Protected Setup (WPS) на маршрутизаторе серии RV, объектив
Wi-Fi Protected Setup (WPS) - это функция безопасности беспроводной сети, которая позволяет устройствам подключаться к беспроводной сети без необходимости вводить фактический пароль. WPS был разработан, чтобы помочь стандартизировать установку и конфигурацию беспроводной безопасности, просто следуя любому из трех способов, описанных ниже, для беспроводного подключения вашего устройства к маршрутизатору через WPS:
- Щелкнув или нажав кнопку WPS на клиентском устройстве и щелкнув значок WPS на странице WPS веб-утилиты настройки маршрутизатора.
- Введите персональный идентификационный номер (PIN) WPS клиентского устройства и нажмите кнопку Register в веб-утилите маршрутизатора.
- Создание PIN-кода WPS маршрутизатора с помощью веб-утилиты и ввод этого же PIN-кода на клиентском устройстве.
Цель этой статьи - показать вам, как настроить беспроводное соединение на маршрутизаторе серии RV с помощью WPS.
Применимые устройства
Версия программного обеспечения
- 1.0.0.17 - RV132W
- 1.0.0.21 - RV134W
- 1.0.3.22 - RV130W
- 1.0.0.16 - RV340W
Настройка WPS
Настройка основных параметров беспроводной сети
Примечание: Изображения ниже взяты из RV130W. Изображения могут отличаться в зависимости от модели вашего устройства.
Шаг 1. Войдите в веб-утилиту и выберите Wireless> WPS .
Шаг 2. На странице WPS нажмите Изменить , чтобы выбрать беспроводную сеть для включения WPS.Если вы настраиваете RV340W, перейдите к шагу 3.
Шаг 3. Если вы настраиваете RV340W, выберите SSID в раскрывающемся меню WPS.
Примечание: В приведенном ниже примере выбрано ciscosb2.
Шаг 4. В раскрывающемся меню «Радио» выберите радиодиапазон, который пользователи будут использовать для подключения. Возможные варианты: 2,4 ГГц или 5 ГГц.
Примечание: В этом примере выбран 5G.
Шаг 5.Убедитесь, что параметр WPS включен или установлен флажок для нужного SSID. Маршрутизатор предоставляет четыре виртуальные беспроводные сети или четыре SSID, это ciscosb1, ciscosb2, ciscosb3 и ciscosb4. По умолчанию в ciscosb1 включен WPS.
Шаг 6. (Необязательно) Если WPS для нужного SSID не включен, установите флажок рядом с этим SSID и затем нажмите Изменить .
Примечание: В этом примере WPS включен для имени SSID Cisco.
Шаг 7.Установите флажок WPS, чтобы включить WPS, а затем нажмите Изменить WPS .
Шаг 8. Нажмите Сохранить .
Шаг 9. Вернитесь на страницу WPS и убедитесь, что в области «Состояние защищенной настройки Wi-Fi» отображается «Настроено».
Теперь вы должны включить WPS для желаемого SSID.
Подключение с помощью кнопки WPS
Примечание: Ваше клиентское устройство должно поддерживать WPS, чтобы эта функция работала.Кнопка WPS может называться иначе, в зависимости от марки вашего клиентского устройства. Обычно он находится где-то в настройках Wi-Fi. Изображения в этом разделе взяты с устройства Android.
Шаг 1. Войдите в веб-утилиту и выберите Wireless> WPS .
Шаг 2. Щелкните значок WPS на странице.
Примечание: Появится окно, показывающее, что выполняется поиск вашего клиентского устройства.
Шаг 3. Найдите параметр WPS на клиентском устройстве.
Шаг 4. Нажмите кнопку WPS на клиентском устройстве, чтобы начать поиск маршрутизатора серии RV.
Шаг 5. Нажмите OK , чтобы продолжить, когда ваше клиентское устройство успешно подключится.
Шаг 6. Вернитесь к веб-утилите маршрутизатора, появится сообщение, показанное ниже. Нажмите ОК .
Теперь вы должны подключиться к сети с помощью кнопки WPS.
Подключитесь с помощью PIN-кода WPS клиентского устройства
Примечание: Ваше клиентское устройство должно поддерживать WPS, чтобы эта функция работала. Кнопка WPS может называться иначе, в зависимости от марки вашего клиентского устройства. Обычно он находится где-то в настройках Wi-Fi. Изображения в этом разделе взяты с устройства Android.
Шаг 1. Найдите параметр ввода PIN-кода WPS на клиентском устройстве.
Шаг 2. Нажмите «ПИН-код WPS», чтобы получить ПИН-код WPS.
Шаг 3. Запишите PIN-код.
Примечание: В этом примере PIN-код - 37807467.
Шаг 4. На вашем компьютере войдите в веб-утилиту вашего маршрутизатора и перейдите к Wireless> WPS .
Шаг 5. На странице WPS введите PIN-код WPS клиентского устройства.
Примечание: В этом примере вводится 37807467.
Шаг 6.Щелкните Зарегистрируйте . Страница должна автоматически обновляться при подключении.
Шаг 7. На клиентском устройстве нажмите OK , чтобы продолжить, когда оно успешно подключится к беспроводной сети.
Теперь вы должны подключить беспроводное клиентское устройство к сети, используя его PIN-код WPS.
Подключение с помощью PIN-кода WPS маршрутизатора
Шаг 1. Если клиентскому устройству требуется PIN-код при подключении через WPS, войдите в веб-утилиту маршрутизатора, чтобы получить его PIN-код.Кроме того, вы можете проверить этикетку маршрутизатора на наличие PIN-кода WPS. Он должен быть рядом со значком WPS на этикетке.
Шаг 2. Перейдите к Wireless> WPS .
Шаг 3. Щелкните Сгенерировать и обратите внимание на вновь сгенерированный PIN-код.
Примечание. В этом примере вводится PIN-код 47108509.
Шаг 4. (Необязательно) В раскрывающемся меню «Срок действия PIN-кода» выберите желаемый срок действия ключа.Когда время истекает, согласовывается новый ключ.
Примечание: В этом примере выбрано 20 минут.
Шаг 5. На клиентском устройстве просмотрите доступные сетевые подключения и выберите свой SSID.
Примечание: В этом примере клиентское устройство будет подключаться к ciscosb1.
Шаг 6. Введите PIN-код, сгенерированный маршрутизатором.
Примечание: В этом примере было создано 47108509.
Шаг 7. Щелкните Далее .
Шаг 8. Убедитесь, что клиент или беспроводное устройство успешно подключились к сети.
Теперь вы должны подключить свое клиентское устройство к сети, используя PIN-код WPS маршрутизатора.
.Wi-Fi Protected Setup (WPS): самый простой способ настройки беспроводных устройств
 Блоги, Техника 47 Автор: Шаран Кесвани · 12 июля 2011 г.
Блоги, Техника 47 Автор: Шаран Кесвани · 12 июля 2011 г.
Беспроводные сети развивались с годами. Раньше было непросто установить безопасность, раздать IP-адреса и подключить другие устройства Wi-Fi к сети.
Однако в настоящее время оборудование намного проще настроить на начальном этапе, а подключение всех видов устройств (от принтеров и камер Wi-Fi до других точек доступа и маршрутизаторов) становится несложным делом благодаря так называемой Wi-Fi Protected Setup (WPS). ). С WPS очень просто добавлять устройства на лету.
В наши дни на многих устройствах с подключением к Wi-Fi, как и на большинстве маршрутизаторов D-Link, есть кнопки WPS. Чтобы узнать, есть ли у вас, просто найдите значок с двумя противоположными стрелками (см. Изображение справа).Чтобы добавить устройство с поддержкой WPS в вашу сеть, просто нажмите кнопку WPS на маршрутизаторе, а затем нажмите кнопку WPS на устройстве. Они идентифицируют друг друга, а вы бежите.
Есть и другие способы подключения WPS, а именно:
- ПИН-код
- Настройка USB-накопителя (код переносится с USB-накопителя на новое устройство)
- NFC «Связь ближнего поля» (просто поместите устройства рядом друг с другом, и они узнают друг друга)
Но самый простой способ - нажать эти причудливые кнопки WPS.
доля Твитнуть .
Что такое Wi-Fi Protected Setup (WPS)
Wi-Fi Protected Setup (WPS) - это стандарт для простой и безопасной настройки беспроводной сети и соединений. Это функция, позволяющая легко добавлять устройства в вашу беспроводную сеть. Кнопка WPS расположена на передней или задней панели устройства Linksys. Продукты NETGEAR используют название Push ‘n’ Connect для WPS.
Для использования Wi-Fi Protected Setup ваш продукт должен поддерживать WPS и быть совместимым с системой безопасности WPA.WPS может автоматически устанавливать произвольное имя сети (SSID) и надежную защиту беспроводной сети WPA для беспроводных маршрутизаторов, точек доступа, компьютеров, адаптеров, телефонов Wi-Fi и других устройств бытовой электроники. Некоторые маршрутизаторы Wireless-G могут не поддерживать функцию WPS.
ПРИМЕЧАНИЕ : Wi-Fi Protected Setup настраивает одно устройство за раз.
Use Fix Home Network’s Easy Network setup Guide
Преимущества защищенной настройки Wi-Fi:
• Wi-Fi Protected Setup автоматически настраивает имя сети (SSID) и ключ безопасности WPA для маршрутизатора или точки доступа, а также для беспроводных устройств, которые присоединяются к сети.
• Никто не может угадать ваши ключи безопасности или парольную фразу, потому что они генерируются случайным образом.
• Вам не нужно знать имя сети, ключи безопасности или парольные фразы, чтобы использовать Wi-Fi Protected Setup для подключения к беспроводной сети.
• Wi-Fi Protected Setup интегрирован и поддерживается в Windows Vista (в настоящее время Windows Vista работает только в режиме регистратора).
• Wi-Fi Protected Setup использует протокол расширенной аутентификации (EAP), который является сильным протоколом аутентификации, используемым в WPA2.
Недостатки Wi-Fi Protected Setup:
• Если все устройства Wi-Fi в сети не совместимы с Wi-Fi Protected Setup, вы не сможете воспользоваться преимуществами простоты защиты сети.
• Эта технология достаточно новая, поэтому не все беспроводное оборудование поддерживает Wi-Fi Protected Setup.
• Если ваше беспроводное устройство не поддерживает Wi-Fi Protected Setup, может быть сложно присоединиться к сети, которая была настроена с помощью WPS, поскольку имя беспроводной сети и ключ безопасности представляют собой случайные последовательности букв и цифр.
• Режим Ad-Hoc не поддерживает Wi-Fi Protected Setup. Режим Ad-hoc используется, когда беспроводные устройства обмениваются данными напрямую друг с другом без точки доступа.
Существует три способа подключения с помощью Wi-Fi Protected Setup.
Метод 1. Подключение устройства с помощью кнопки WPS
Используйте этот метод, если на вашем клиентском устройстве есть кнопка Wi-Fi Protected Setup (WPS) или если оно предлагает вам нажать кнопку WPS на маршрутизаторе.
Кнопка настройки защищенного Wi-Fi Шаг 1. Найдите и нажмите кнопку на маршрутизаторе.
Шаг 2. В течение двух минут нажмите кнопку WPS на устройстве, которое хотите подключить к беспроводной сети маршрутизатора.
Шаг 3. После настройки устройства нажмите «Закрыть».
ПРИМЕЧАНИЕ : Вы также можете получить доступ к веб-странице настройки вашего маршрутизатора и настроить оттуда.
Метод 2. Подключение устройства с помощью PIN-кода WPS
ПРИМЕЧАНИЕ : Этот метод предполагает, что у вас уже есть PIN-код клиентского устройства.
Используйте этот метод, если ваше клиентское устройство имеет персональный идентификационный номер (PIN) для защищенной настройки Wi-Fi.
Шаг 1: Откройте страницу настройки вашего маршрутизатора.
Шаг 2: Щелкните вкладку «Беспроводная связь», затем выберите переключатель «Wi-Fi Protected Setup».
Шаг 3: Введите PIN-код клиентского устройства в соответствующее поле и нажмите кнопку «Зарегистрироваться».
Шаг 4: После подключения клиентского устройства нажмите OK.
Метод 3. Подключение устройства с помощью PIN-кода WPS маршрутизатора
Используйте этот метод, если ваше клиентское устройство запрашивает PIN-код маршрутизатора.
Шаг 1: Откройте страницу настройки маршрутизатора.
Шаг 2: Щелкните вкладку «Беспроводная связь», затем выберите переключатель «Wi-Fi Protected Setup».
Шаг 3: Запишите PIN-код WPS маршрутизатора. Вы также можете найти WPS-контакт маршрутизатора на задней панели маршрутизатора.
Вы также можете найти PIN-код маршрутизатора на странице настройки в Интернете.
ВАЖНО: PIN-код маршрутизатора может отличаться в зависимости от используемого устройства.
Шаг 4. Когда устройство запрашивает PIN-код WPS маршрутизатора, введите уникальный PIN-код маршрутизатора.
Шаг 5:
После ввода PIN-кода следуйте инструкциям на экране для вашего устройства.
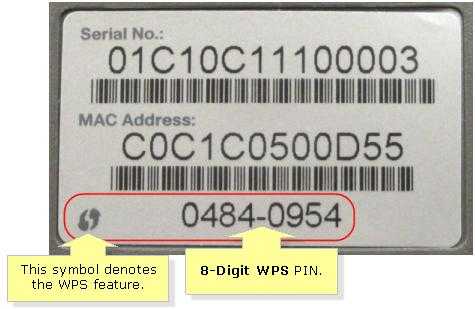 wps на маршрутизаторе
wps на маршрутизаторе ПРИМЕЧАНИЕ: Если у вас возникнут проблемы с настройкой WPS, такие как «Ошибка подключения! Вашему клиентскому устройству не удалось подключиться к сети. Вернитесь к своему клиентскому устройству для получения дальнейших инструкций. Нажмите «ОК», чтобы продолжить. », Вы можете вручную настроить параметры беспроводной сети маршрутизатора.
Используйте Fix Home Network's Easy Network Setup Guide и подключитесь к беспроводной сети
.