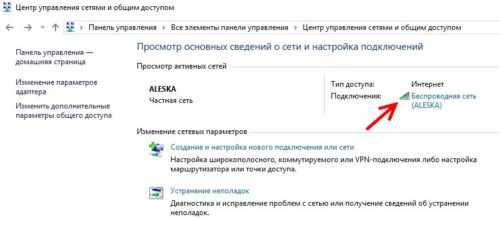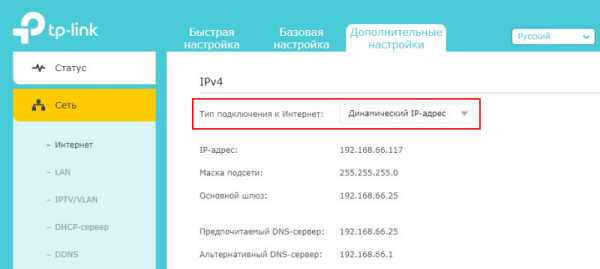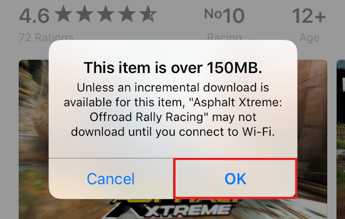Мы принимаем к оплате:
«Подарочный сертификат» от нашего Учебного Центра – это лучший подарок для тех, кто Вам дорог! Оплате обучение и подарите Вашим родным и близким обучение по любому из курсов!!!
«Сертификат на повторное обучение» дает возможность повторно пройти обучение в нашем Учебном Центре со скидкой 1000 рублей!
А также:
Как соединить два компьютера через wifi
Как соединить ПК с ПК по Wi-Fi: 2 актуальных способа
Поскольку область применения компьютеров постоянно расширяется, а объемы данных увеличиваются, появление создания сети оставалось вопросом времени. Сейчас создать сетевое подключение между сетевыми устройствами можно по-разному. Так, есть возможность соединить их кабелем, создав локальную сеть, или при наличии Wi-Fi маршрутизатора сделать беспроводное соединение. Если маршрутизатор отсутствует, решить задачу нам помогут адаптеры Wi-Fi.
Подключение к интернету необязательно, поэтому с тем, как соединить ПК с ПК по Wi-Fi, трудностей не возникнет. Что касается стационарных ПК, в них нужно подключать беспроводной передатчик сигнала (в ноутбуках они предусмотрены по умолчанию).
Через домашний роутер
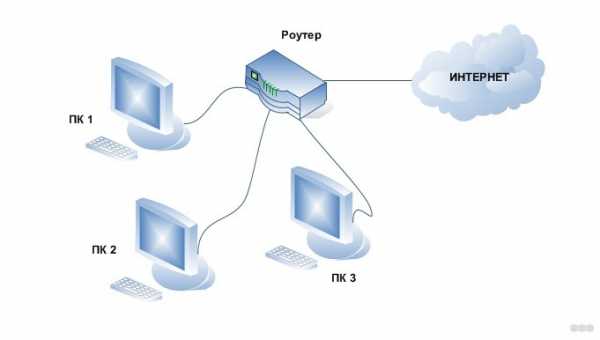
Простой способ для соединения сетевого оборудования – воспользоваться маршрутизатором, который есть в каждом доме. При этом не имеет значения, какое именно подключение используется – патч-корд или «по воздуху». Все объединенные устройства при этом получают собственный IP-адрес и доступ к интернету, что позволяет вести между ними обмен данными.
Для наглядности можно посмотреть видео:
Чтобы подключить 2 ноутбука между собой по Вай-Фай, воспользуемся следующей инструкцией:
- При работающем и настроенном роутере активировать модули передачи Wi-Fi (установить их, если речь идет о стационарном ПК).
- Зайти в «Этот компьютер», выбрать вкладку «Компьютер», нажать «Свойства». На обоих ПК в поле «Рабочая группа» название должно быть одинаковым. Стандартное – Workgroup.
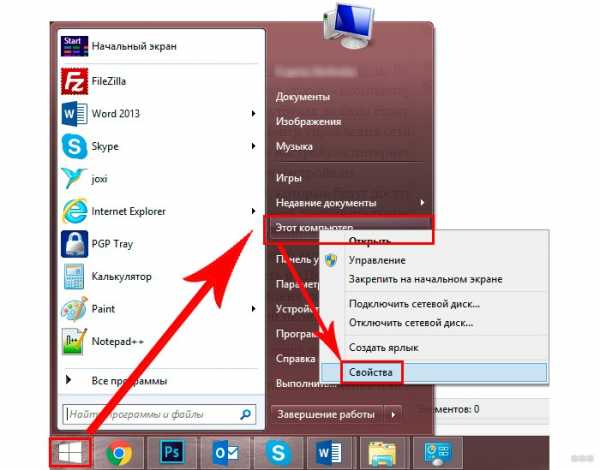
- Дальше следует открыть «Панель управления», кликнуть «Домашняя группа», нажать «Создать домашнюю группу», если таковой пока нет. Следует убедиться, что в настройках интернета в качестве типа сети используется домашняя. При наличии группы можно начинать ее настраивать.
- Нужно выделить элементы, доступные для второго ПК, и изменить дополнительные опции, связанные с общим доступом.
- В них необходимо активировать сетевое обнаружение, открыть доступ к принтерам и файлам. Лучше отказаться от защиты паролем. На «десятке» нужно попасть в «Центр управления…», зайти в «Изменить дополнительные параметры общего доступа» (в меню слева).
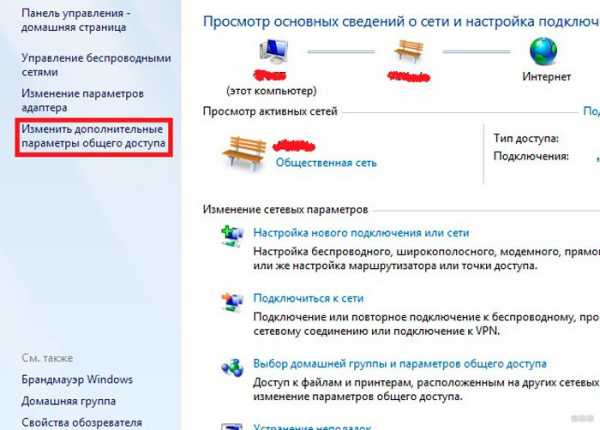
- Остается зайти в «Центр управления…» и возле активного соединения открыть «Карта сети». В новом окне будет показан способ объединения маршрутизатора, интернета и подключенных ПК. Достаточно нажать на подключаемое устройство, чтобы открыть ему доступ.
В дефолтных настройках открыт доступ к части данных, расположенных на диске C. Вручную можно полностью открыть доступ:
- Нажать ПКМ на диск или каталог, доступ к которому нужно открыть с другого компьютера.
- Открыть меню «Общий доступ…», выбрать «Расширенная настройка…» (для диска), «Все» (для каталога). Если открывать доступ к диску, достаточно выбрать «Все» и отметить галочками предложенные разрешения.
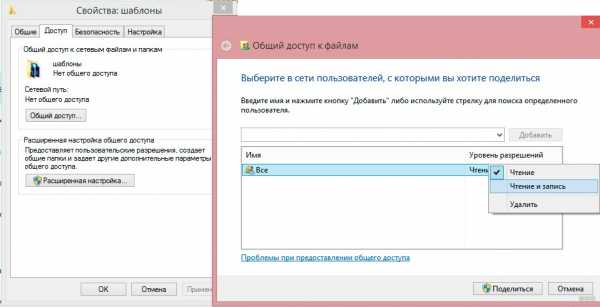
Инструкция позволяет объединить компьютеры по Wi-Fi. Теперь не будет ограничений в обмене информацией, а ПК одинаково будут иметь доступ к интернету.
Используя данный метод, могут появиться затруднения, включая ошибки при подключении, требование ввести пароль и другое. Это связанно с особенностями Windows, у которой появляются капризы в области безопасности.
В таких случаях следует проверить следующие настройки:
- Параметры брандмауэра или антивирусного программного обеспечения. Оба инструмента могут заблокировать соединение, так что не лишним будет выключить их – это позволит проверить, не они ли мешают объединению.
- Настройки учетных записей. Следует попытаться создать одинаковые записи с идентичными кодами и именами. Не стоит устанавливать пустой код для доступа. Можно создать Гость, предоставив все доступные разрешения.
- Возможно, на обоих компьютерах установлены разные даты и время. Этот также стоит учесть.
Чтобы проверить работоспособность соединения, можно использовать командную строку:
- Открыть «Карту сети», навести курсор на ноутбук, чтобы увидеть его IP-адрес.
- Нажать комбинация Win+R, набрать cmd для запуска текстового интерфейса.
- Ввести ping, через пробел набрать IP-адрес устройства.
- Если передача пакетов идет полным ходом, проблем никаких нет.
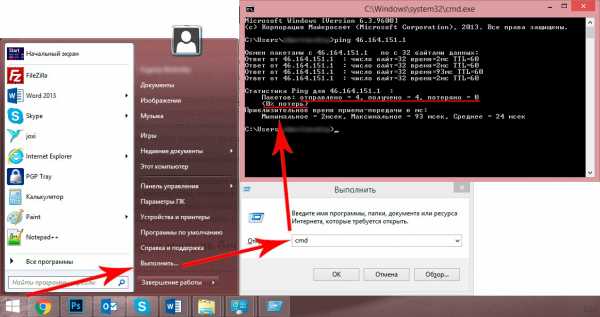
Таким образом, можно связать не только два компьютера через Wi-Fi роутер. Единственное – чем больше подключенных устройств, тем ниже может быть скорость передачи данных.
Однако, чтобы заметно снизить скорость, необходимо подключить более 20 пользователей.
Через модуль
Инструкции для этой главы в формате видео смотрите тут:
Даже при отсутствии роутера предусмотрена возможность соединить два ноутбука в локальную сеть. Для этого мы используем встроенный беспроводной модуль (адаптер). Начиная с версии VISTA, и в более новых, для этой цели используется «Мастер подключений».
В этом случае следует настроить одно устройство на прием сигнала, второе – на отправку. Следует также учитывать их расположение, поскольку стены из бетона и другие преграды могут блокировать сигнал.
Если речь идет о ноутбуках, лучше сначала их настроить при их расположении друг возле друга, и уже затем определить максимальное расстояние между ними экспериментальным способом.
Когда на обоих устройствах будет установлен передатчик Wi-Fi или включен модуль (если это ноутбуки), можно переходить к настройкам первого. Чтобы объединить компьютеры в сеть, есть такая инструкция:
- Открыть «Центр управления…». Это окно открывается нажатием по ярлыку доступа к интернету в трее (на «десятке» через «Параметры сети и Интернет»).
- Включить настройку нового соединения.

- Выбрать тип подключения «Настройка беспроводной сети Компьютер-Компьютер». Дальше система подскажет, что данная сеть является временной, и при наличии подключения к другой сети текущее соединение может отключиться.
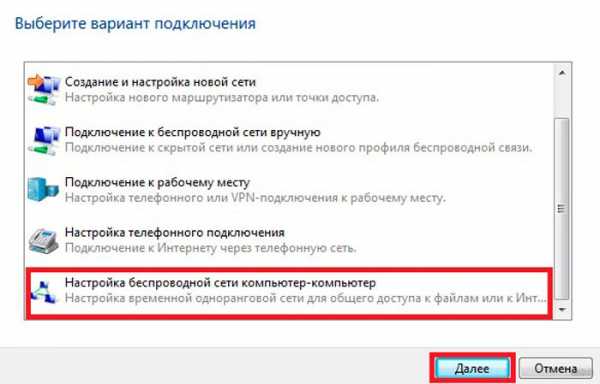
- Откроется окно с предложением указать будущий SSID (имя сети), способ шифрования и будущий пароль. Самым эффективным типом является WPA2, хотя поскольку подключение является локальным, пароль можно вообще не применять. Тем более, если в зоне действия сторонних пользователей нет.
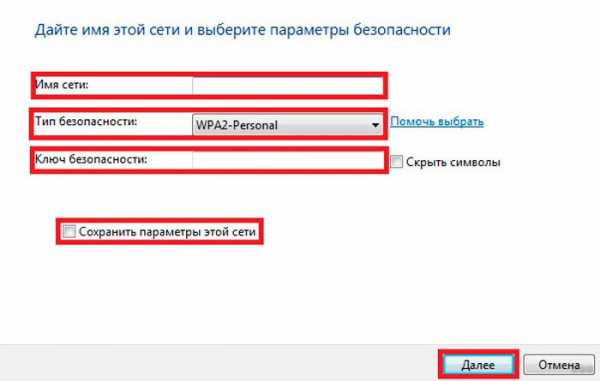
- После ввода всех данных будет открыто окно, информирующее о завершении настройки. Сеть появилась среди доступных подключений и будет работать до того момента, пока к ней подключены остальные пользователи.
Перед подключением второго ПК потребуется изменить доступ к предоставляемым данным. Аналогично настройке сети с помощью роутера, потребуется открыть параметры каталогов или дисков и разрешить на них полный доступ для остальных пользователей. Также потребуется активировать сетевое обнаружение.
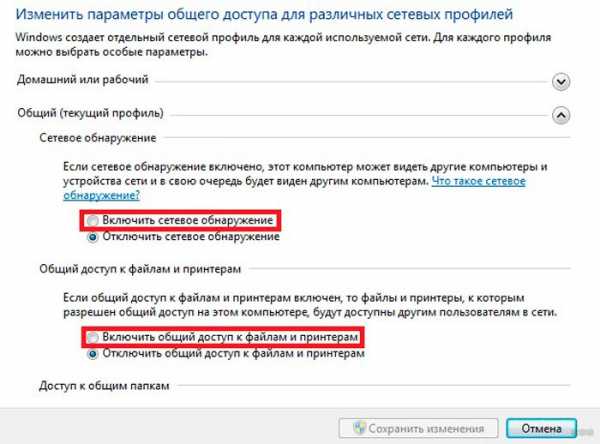
На втором устройстве остается включить поиск новых беспроводных сетей, найти созданную и нажать «Подключиться». Возможно, появится требование указать пароль (если вы его указывали). После этого можно пользоваться любой информацией, на которую открыт доступ.
Подобное решение позволяет соединить 2 и более ноутбука или компьютера, используя встроенный модуль Wi-Fi. На главном компьютере в трее появится сообщение «Ожидание подключения» – это указывает, что сеть готова к работе.
Дополнительно
В качестве бонуса расскажем про еще один способ – посредством кабеля. Соединение двух ноутбуков через сетевой кабель имеет свои плюсы. Скорость передачи данных увеличится в несколько раз, а также отпадает необходимость защищать паролем доступ к сети (как в случае с соединением по Wi-Fi).
Чтобы соединить два ноутбука сетевым кабелем, используем простое руководство:
- Воткнуть оба конца кабеля в порты, соединяющие с платой сетевого интерфейса.
- Указать одну рабочую группу и дать разные имена ноутбукам. Для этого нужно нажать ПКМ на «Мой компьютер» и кликнуть «Свойства». Там находятся данные параметры. После изменений в обязательном порядке нужно перезагрузить систему.
- На каждом из ноутбуков открыть «Панель управления», выбрать «Сеть и Интернет» и перейти в «Центр управления сетями…». Выбрать свой сетевой адаптер и зайти в его свойства.
- Выбрать пункт протокол «IP версии 4» и указать приведенные ниже настройки.
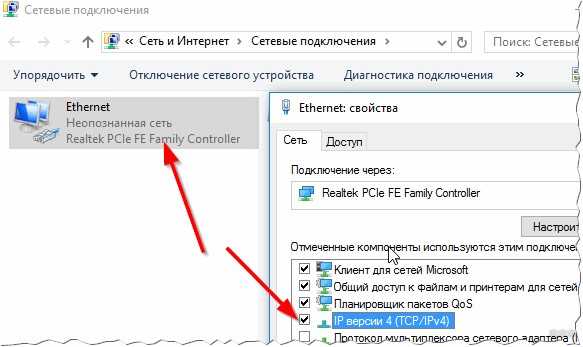
Проверьте правильность значений на первом компьютере:
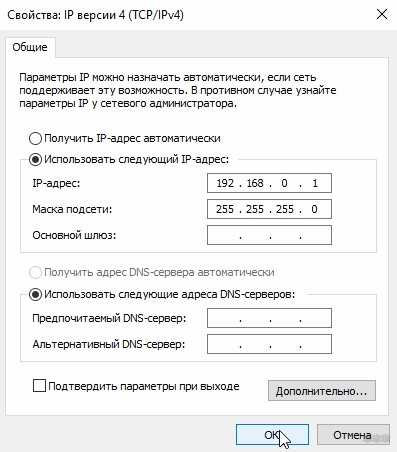
- IP-адрес: 192.168.0.1;
- Маска подсети: 255.255.255.0
На втором параметры будут следующие:

- IP-адрес: 192.168.0.2;
- Маска подсети: 255.255.255.0;
- Основной шлюз: 192.168.0.1;
- Предпочитаемый DNS-сервер: 192.168.0.1
После сохранения можно открывать проводник и переходить по ярлыку «Сеть». В нем будет отображаться подключенный к локальной сети второй ноутбук. Для работы с файлами и каталогами на обоих устройствах потребуется открыть общий доступ, о чем уже говорилось в разделе «Через роутер».
Статья получилась объемной. Если разобраться, тема совсем не сложная. Однако, инструкция написана на примере Windows 7. Ее можно применять и на других ОС, принцип схож. Если вдруг есть вопросы или что-то не получилось, напишите в комментарии. Обязательно посмотрим и попытаемся помочь!
Как получить доступ к другим компьютерам через WiFi | Малый бизнес
Большинство малых предприятий могут извлечь выгоду из наличия сети на рабочем месте. Когда компьютеры связаны друг с другом через Wi-Fi, они могут совместно использовать принтеры и файлы, а это означает, что один принтер будет обслуживать весь офис и что время, затрачиваемое на перемещение файлов на USB-накопители или их пересылку по электронной почте, можно полностью сэкономить. Чтобы получить доступ к другим компьютерам через Wi-Fi, вам необходимо настроить рабочую группу с помощью Windows.
Щелкните в правом верхнем углу Windows и щелкните «Поиск», затем введите «Система» и щелкните «Параметры» и «Система».»Нажмите« Изменить настройки »в разделе« Имя компьютера, домен и настройки рабочей группы », затем выберите« Имя компьютера »и нажмите« Изменить ». В разделе «Член» выберите «Рабочая группа» и введите название сети своего офиса.
Снова щелкните в правом верхнем углу, а затем щелкните значок беспроводной сети, представленный серией полос, показывающих мощность вашей сети. Щелкните правой кнопкой мыши активную сеть (все компьютеры в рабочей группе должны быть подключены к одной и той же сети Wi-Fi) и выберите «Включить или выключить совместное использование».»Щелкните« Да », чтобы включить общий доступ к файлам и принтерам.
Откройте проводник и выберите файл или папку, к которым вы хотите предоставить доступ другим компьютерам. Щелкните вкладку «Поделиться» и затем выберите, с каких компьютеров или в какой сети предоставить общий доступ к этому файлу. Выберите «Рабочая группа», чтобы предоставить общий доступ к файлу или папке на всех компьютерах в сети.
Повторите шаги 1–3 на каждом компьютере, который вы хотите в сети - все компьютеры должны быть частью одной рабочей группы, чтобы иметь доступ друг к другу.Совместное использование файлов с каждого компьютера, чтобы предоставить другим компьютерам в сети доступ к файлам.
Щелкните в правом верхнем углу и щелкните «Поиск», затем введите «Принтеры», затем щелкните «Параметры» и «Принтеры» на компьютере в вашем офисе, к которому подключен принтер. Щелкните значок принтера, а затем перейдите на вкладку «Поделиться». Выберите «Поделиться с ...» и выберите «Рабочая группа», чтобы предоставить другим компьютерам в сети доступ к этому принтеру.
.Как подключить два ПК с Windows 10 без маршрутизатора
Связывание двух ПК и их взаимодействие друг с другом обычно выполняется с помощью проводных (Ethernet) кабелей или других сетевых устройств, таких как концентраторы, коммутаторы или маршрутизаторы. Хотя они распространены, они часто требуют дополнительной работы, например, настройки брандмауэра и тому подобного.
При отсутствии маршрутизатора или проводного кабеля Ethernet у вас есть два компьютера, которые вы хотите соединить друг с другом для работы в сети или для обмена файлами. Что вы будете делать? Вы приостанавливаете обмен файлами до другого раза? Или вы воспользуетесь альтернативным методом беспроводного подключения двух компьютеров, описанным ниже.
Реклама - продолжение чтения ниже
Создание одноранговой сети - эффективный способ соединения двух ПК с Windows, если у них есть необходимое оборудование WiFi. Одноранговая сеть, также известная как режим компьютер-компьютер или одноранговый режим, позволяет осуществлять прямую связь между двумя или более устройствами при отсутствии маршрутизатора. Подключение 2 ПК с Windows 10 через домашнюю группу также является еще одним эффективным средством обмена файлами.
В предыдущих версиях ОС Windows (Win 7 и 8) настроить специализированную сеть, размещенную в Windows, довольно просто и легко.В Windows 10 все становится немного сложнее и немного технически. Однако это легко - при условии, что вы правильно следуете инструкциям.
Как подключить два ПК с Windows 10 без маршрутизатора
1. На ПК с Windows 10 запустите командную строку от имени администратора. Вы можете легко сделать это, удерживая клавишу «Windows + X » на клавиатуре и выбрав «Командная строка (администратор)» .
2. После запуска командной строки введите следующие команды:
netsh wlan set hostednetwork mode = allow ssid = network name key = password
Переменные, выделенные курсивом и красным цветом, могут быть любыми, как вы хотите, чтобы они (ваше сетевое имя и пароль) были.
Например, netsh wlan set hostednetwork mode = allow ssid = DIGNITED key = dignited1234
3. Нажмите «Enter» на клавиатуре
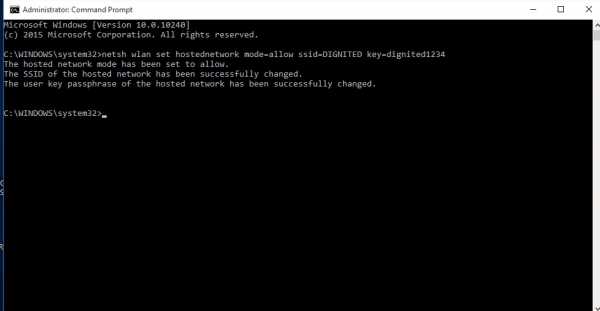
Вы получите сообщение о том, что размещенная сеть была создана , его режим установлен на «разрешить», с указанными вами параметрами (SSID и кодовая фраза).
4. Следующим шагом будет запуск вновь созданной размещенной сети с помощью следующей командной строки:
netsh wlan start hostednetwork
5.… И нажмите «Ввод» на клавиатуре.
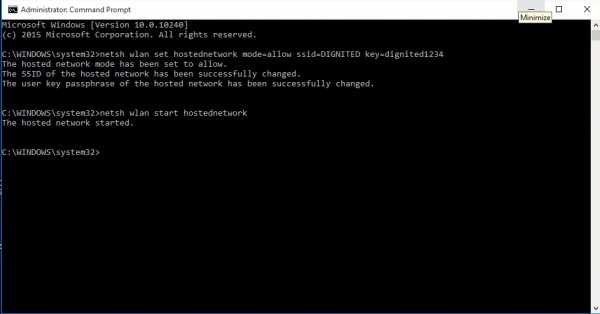
При правильном вменении «Размещенная сеть запущена» - это ответ, который вы должны увидеть на панели инструментов CMD Prompt.
6. Чтобы убедиться, что размещенная сеть действительно создана,
Откройте Панель управления вашего ПК >> Сеть и Интернет >> Центр управления сетями и общим доступом
. Вы должны увидеть новую размещенную сеть под заголовком « Просмотрите свои активные сети. 'заголовок.
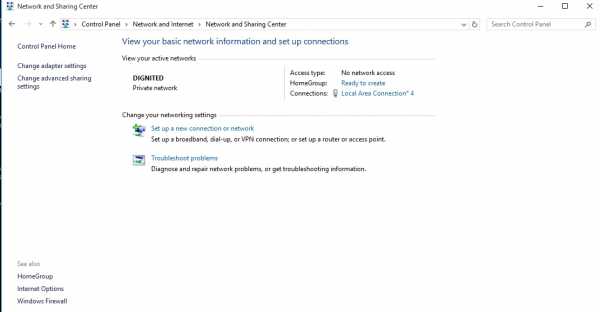
На изображении выше недавно созданная сеть ‘ D IGNITED’ видна под активным сетевым меню.
7. На втором ПК (далее ПК 2) откройте меню WiFi и подключитесь к сети «DIGNITED», созданной на первом / главном ПК (ПК 1).
Введите кодовую фразу размещенной сети, чтобы продолжить.
8. Следующее, что нужно сделать, это установить права доступа к файлам на ПК 1, чтобы иметь возможность обмениваться, копировать и отправлять файлы между обоими компьютерами по беспроводной сети. Перейдите к:
Панель управления >> Сеть и Интернет >> Центр управления сетями и общим доступом >> Измените расширенные настройки общего доступа
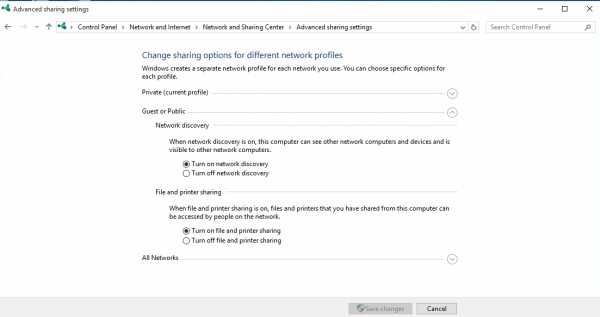
9.Включите « обнаружение сети » и « общий доступ к файлам и принтерам »
10. На ПК 1 локальный диск ПК 2 должен теперь отображаться как второй локальный диск.
11. Чтобы получить доступ к содержимому, щелкните правой кнопкой мыши локальный диск >> выберите « Общий доступ к » >> затем « Расширенный общий доступ » >> Установите флажок « Общий доступ к этой папке » >> Нажмите » Применить '
12. Оба локальных диска теперь доступны на двух подключенных компьютерах.
Однако, если вы хотите получить доступ к локальному диску ПК 1 с ПК 2, вам потребуется ввести имя пользователя компьютера ПК 1 и пароль ПК (а не сетевой пароль).
Пробовали? Вы успешно подключили свои ПК с Windows 10? Есть вопросы? Оставьте их в поле для комментариев ниже. Или вы можете посмотреть видео, встроенное ниже, для разъяснения.
Связанные
.Как подключить два компьютера без маршрутизатора | Small Business
Локальные сети обычно создаются путем подключения компьютеров к маршрутизатору. Если у вас есть два компьютера, которые вы хотите подключить к сети, но нет маршрутизатора, вы можете подключить их с помощью перекрестного кабеля Ethernet или создать специальную беспроводную сеть, если у них есть оборудование Wi-Fi. После их подключения вы можете делать все, что могли, в обычной сети, включая совместное использование файлов и принтеров. Для некоторых сетевых адаптеров не требуются перекрестные кабели, и они могут работать с любым типом кабеля Ethernet; обратитесь к документации по сетевому адаптеру для получения более подробной информации.
Проводной
Подключите перекрестный кабель Ethernet к портам Ethernet на задней панели каждого ПК. Вы найдете этот порт на левой или правой стороне ноутбука.
Нажмите «Пуск» на одном из компьютеров, выберите «Панель управления» и нажмите «Просмотр состояния сети и задач» в разделе «Сеть и Интернет».
Щелкните «Общедоступная сеть» в разделе «Неопознанная сеть» и выберите «Домашняя» или «Работа».
Щелкните ссылку «Изменить дополнительные параметры общего доступа» на боковой панели и разверните раздел «Домашний или рабочий», щелкнув его.
Убедитесь, что «Включить сетевое обнаружение» включено, и нажмите «Сохранить изменения». Также выберите «Включить общий доступ к файлам и принтерам», если вы хотите предоставить общий доступ к файлам и принтерам.
Повторите этот процесс на другом ПК, чтобы включить обнаружение сети и совместное использование файлов и принтеров.
Wireless
Нажмите «Пуск» и выберите «Панель управления» на одном компьютере.
Щелкните «Просмотр состояния сети и задач» в разделе «Сеть и Интернет».
Нажмите «Установить новое соединение или сеть» в разделе «Изменить настройки сети».
Выберите параметр «Настроить прямое беспроводное соединение (компьютер-компьютер)» и нажмите «Далее».
Введите имя вашей беспроводной сети в поле «Имя сети».
Выберите тип безопасности, например «WPA2-Personal», в поле «Тип безопасности».
Введите кодовую фразу в поле «Электронный ключ». Он понадобится вам для подключения к другому компьютеру.
Установите флажок «Сохранить эту сеть» и выберите «Далее», чтобы создать сеть.
Щелкните значок «Сеть» на панели задач второго компьютера, выберите созданную сеть и введите ее кодовую фразу для подключения.
.Подключение двух маршрутизаторов в одной сети: усиление Wi-Fi, общие ресурсы
Прочтите эту статью, чтобы узнать, как подключить два или более маршрутизатора к одной сети, , как усилить сигнал сети Wi-Fi или создать еще одну точку доступа в рамках существующей сети . Мы рассмотрим два способа сделать это - с помощью кабеля или Wi-Fi.
Содержание:
Зачем объединять несколько маршрутизаторов в одну сеть?
В некоторых ситуациях одного маршрутизатора может быть недостаточно для построения сети или обеспечения высококачественного покрытия Wi-Fi.Это означает, что он может быть не в состоянии обеспечить желаемую зону покрытия Wi-Fi или может не иметь необходимого количества портов для устройств, подключенных к такой сети. Некоторые комнаты или помещения могут оказаться вне зоны действия сигнала Wi-Fi вашего роутера. Такая ситуация хорошо известна людям, которые занимались построением сети Wi-Fi в большом доме, квартире или офисе, состоящем из множества комнат. Если это произойдет, необходимо установить дополнительное оборудование, чтобы расширить сеть до желаемого покрытия.И это не так уж и сложно, как может показаться.
Это можно сделать несколькими способами, которые мы обсудим в этой статье:
- Первый вариант - это соединение двух и более маршрутизаторов с помощью кабеля. Вам придется проложить кабель от одного маршрутизатора к другому (-ым). Это не всегда удобно, но это наиболее стабильный и надежный способ их подключения. Если вам нужна стабильно работающая сеть с высокой скоростью для ряда устройств, маршрутизаторы должны использовать кабельное соединение.
- Второй вариант - подключение роутеров по Wi-Fi. В этом случае используется мостовое соединение (WDS) или режим репитера. По сути, они одинаковы, но эти настройки по-разному реализованы в роутерах разных производителей.
Итак, отправная точка. У нас есть основной маршрутизатор, подключенный к Интернету, и он транслирует сеть Wi-Fi. Нам нужно установить еще один роутер, например, в другой комнате или на другом этаже. Этот второй маршрутизатор как бы усилит сеть Wi-Fi, предоставляемую основным маршрутизатором, и поможет расширить ту же сеть, чтобы она покрывала более удаленные помещения.
Второй роутер может быть подключен к основному роутеру кабелем или Wi-Fi.
Давайте подробнее рассмотрим оба метода подключения.
Как подключить роутеры по Wi-Fi?
Чаще всего роутеры подключаются по Wi-Fi, и это кажется естественным, так как экономит силы на прокладку кабелей и сверление отверстий в стенах.
В моем случае основным маршрутизатором является TP-link TL-WR841N. Он транслирует сеть Wi-Fi с названием hetmansoftware.
Имейте в виду, что маршрутизатор, к которому мы собираемся подключиться в режиме моста, уже должен быть настроен.То есть подключение к Интернету должно быть установлено и работать, а сеть Wi-Fi транслируется.
Существует специальная статья о том, как настроить маршрутизатор, и подробное видео-руководство, которое поможет вам сориентироваться в этом процессе. Приглашаем вас просмотреть эти материалы для лучшего понимания.
Перед тем, как перейти к настройке второго маршрутизатора, необходимо изменить настройки беспроводной сети основного маршрутизатора, чтобы канал для этой сети был статическим, а не автоматическим.
Например, если ваш основной маршрутизатор - другой TP-Link, вы можете изменить канал в настройках, посетив вкладку Wireless . В поле Channel укажите статический канал. Например: 1 или 9, что угодно. Сохраните настройки.
Теперь, когда статический канал установлен, вы можете выйти из основных настроек маршрутизатора.
Настроим маршрутизатор, который будет работать в режиме WDS. В моем случае используется конкретная модель TР-Link Archer C20.Заходим в настройки роутера.
Для начала нужно сменить IP-адрес второго роутера. Вы должны избегать ситуации, когда два устройства с одинаковыми IP-адресами находятся в одной сети. Например, если основной маршрутизатор имеет IP-адрес 192.168.0.1, а другой маршрутизатор также имеет адрес 192.168.0.1, два адреса будут конфликтовать. Переходим на вкладку Сеть / LAN. В поле IP-адрес измените последнюю цифру - скажем, поставьте 2 вместо 1. Или, как в моем случае, измените его с 192.От 168.1.1 до 192.168.0.2. Сохраните измененные настройки.
Почему вы должны это делать именно так? Вам необходимо знать IP-адрес основного маршрутизатора, к которому вы собираетесь подключиться. Если он имеет адрес 192.168.1.1, тогда адрес маршрутизатора, к которому вы хотите подключиться через WDS, следует изменить на 192.168.1.2. Если основной маршрутизатор имеет адрес 192.168.0.1, вы должны назначить другому маршрутизатору следующий адрес: 192.168.0.2. Важно, чтобы оба маршрутизатора находились в одной подсети.
Снова зайдите в настройки, но на этот раз IP адрес будет другим - 192.168.0.2. Тот, который вы указали ранее.
Перейдите на вкладку Wireless / Basic Settings. В поле Wireless Network Name вы можете указать имя второй беспроводной сети. В поле Channel, убедитесь, что вы указываете тот же канал, который вы указали в настройках основного маршрутизатора. В моем случае канал - 9.
Теперь установите флажок рядом с Enable WDS, и нажмите Scan.
Из списка выберите сеть, из которой ваш маршрутизатор будет подключаться к Интернету.Щелкните ссылку Connect рядом с выбранной вами сетью.
Теперь осталось только указать пароль для основной сети в поле Пароль . Введите его и нажмите кнопку Сохранить .
После перезагрузки снова зайдите в настройки второго роутера. Находясь на главной странице (вкладка Status ), посмотрите раздел Wireless . В строке WDS Status должно быть указано Enabled . Это означает, что второй роутер уже подключился к основному роутеру, и теперь он должен транслировать Wi-Fi.
Однако подключение к Интернету будет доступно только по Wi-Fi, и если вы подключите устройства к маршрутизатору (работающему в режиме WDS) с помощью кабеля, они не смогут выйти в Интернет.
Для правильной настройки этой функции необходимо отключить DHCP-сервер для маршрутизатора, на котором настроен мост WDS, то есть для маршрутизатора, который в моем случае является второстепенным. Также необходимо, чтобы его локальный IP-адрес находился в той же подсети, к которой принадлежит основной (основной) маршрутизатор.
Поэтому вам необходимо войти в меню DHCP вторичного маршрутизатора и отключить эту функцию.
Это последний шаг в подключении двух маршрутизаторов через Wi-Fi.
Найдите правильное место для размещения второго маршрутизатора, чтобы он попадал в зону действия основного маршрутизатора. Установите желаемое имя для беспроводной сети и пароль. Этот шаг мы уже подробно описывали в нашей статье о настройке режима Wi-Fi для роутера.
Как построить сеть из нескольких маршрутизаторов с помощью кабеля?
Есть два способа соединить несколько маршрутизаторов в одну сеть с помощью кабеля.Это:
-
Так называемое соединение LAN / LAN. То есть построение сети, состоящей из нескольких маршрутизаторов, путем соединения их портов LAN с помощью сетевого кабеля.
-
И подключение LAN / WAN. То есть построение сети, состоящей из нескольких маршрутизаторов, путем соединения порта LAN основного маршрутизатора с портом WAN / Internet вторичного маршрутизатора с помощью сетевого кабеля.
Рассмотрим каждую подробнее.
Подключение LAN / LAN
В случае подключения LAN / LAN возьмите два маршрутизатора и решите, какой из них вы хотите использовать в качестве основного устройства.Обычно это маршрутизатор, который получает кабель для подключения к Интернету от вашего интернет-провайдера.
С помощью сетевого кабеля соедините порты LAN основного маршрутизатора с дополнительным (вторичным) маршрутизатором.
Предположим, что мы уже настроили подключение к Интернету для первого маршрутизатора, поэтому я пропущу этот шаг. Если у основного маршрутизатора еще нет подключения к Интернету, устраните эту проблему - просто прочитайте нашу статью об основных настройках маршрутизатора Wi-Fi.
Подключитесь к первому устройству
-
и проверьте, включен ли на нем DHCP-сервер. По умолчанию он обычно включен. Для этого зайдите в меню DHCP / DHCP Settings.
-
Если DHCP-сервер отключен, включите его.
-
Не забудьте сохранить изменения.
Затем подключитесь к другому устройству,
-
и отключите DHCP-сервер, потому что он получит все адреса от основного маршрутизатора. Для этого перейдите в меню DHCP / DHCP Settings.
-
Если DHCP-сервер включен, отключите его.
-
В разделе Сеть / LAN измените IP-адрес, чтобы он не совпадал с адресом основного маршрутизатора. Например, измените его на 192.168.0.2. Поскольку основной маршрутизатор имеет 192.168.0.1
-
Сохранить.
После перезагрузки вторичный маршрутизатор должен работать в одной сети с первым (основным / основным), получать от него Интернет-соединение и работать как точка доступа.
Подключение LAN / WAN.
Второй способ объединения двух маршрутизаторов в одну сеть - с помощью сетевого кабеля.
В случае подключения LAN / WAN используйте сетевой кабель для соединения порта LAN основного маршрутизатора с портом WAN / Internet другого (вторичного) маршрутизатора.
Подключитесь к первому устройству:
-
и проверьте, включен ли на нем DHCP-сервер. По умолчанию он обычно включен. Для этого перейдите в меню DHCP / DHCP Settings.
-
Если DHCP-сервер отключен, включите его.
-
Не забудьте сохранить изменения.
Затем подключитесь к другому устройству,
-
Для другого устройства перейдите в раздел Сеть / WAN и установите Тип подключения как Динамический IP. Сохраните изменения.
-
В разделе DHCP оставьте DHCP-сервер включенным.
-
Если вы планируете использовать порты LAN дополнительного маршрутизатора, убедитесь, что их IP-адреса не конфликтуют с соответствующими адресами основного маршрутизатора.
То есть, если ваш основной маршрутизатор работает в диапазоне от 192.168.0.100 до 192.168.0.199, лучше иметь диапазон вторичного маршрутизатора от 192.168.0.200 до 192.168.0.299, но всегда в пределах основной подсети.
-
Сохранить.
После этого можно запустить отдельную точку доступа для каждого из маршрутизаторов. Если вы все сделали правильно, оба маршрутизатора будут подключены к Интернету, будут работать в одной сети и иметь доступ к сетевым устройствам.
Это были все способы подключения нескольких маршрутизаторов к одной сети, проводной или беспроводной.
Если у вас есть какие-либо вопросы при объединении нескольких маршрутизаторов в одну сеть, вы можете задать их, разместив комментарий.
.