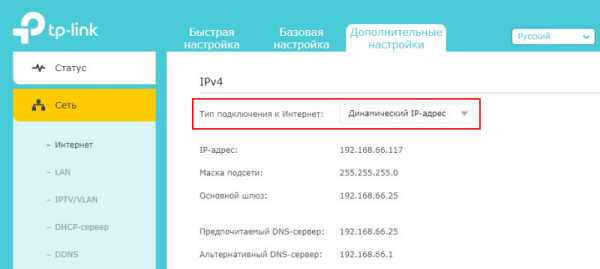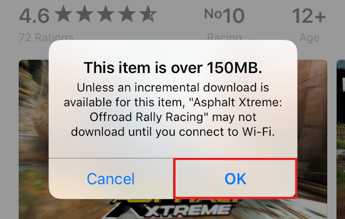Мы принимаем к оплате:
«Подарочный сертификат» от нашего Учебного Центра – это лучший подарок для тех, кто Вам дорог! Оплате обучение и подарите Вашим родным и близким обучение по любому из курсов!!!
«Сертификат на повторное обучение» дает возможность повторно пройти обучение в нашем Учебном Центре со скидкой 1000 рублей!
А также:
Как подключить компьютер к wifi без адаптера
Как подключить обычный компьютер (ПК) к Wi-Fi сети?
После установки Wi-Fi роутера, у многих возникает вопрос, а как же теперь подключать к интернету обычный стационарный компьютер, у которого нет Wi-Fi. Раньше интернет был подключен к компьютеру по кабелю, а теперь что делать? Прокладывать сетевой кабель от роутера к компьютеру не очень хочется. Мы ведь для того и устанавливали роутер, что бы избавится от проводов в доме.
Да, после установки роутера и настройки Wi-Fi сети дома, или в офисе, все ноутбуки, планшеты, телефоны и ряд других устройств смогут подключатся к Wi-Fi сети, "по воздуху". В этих устройствах есть встроенный Wi-Fi приемник. А если у вас есть еще стационарный компьютер, к которому так же нужно подключить интернет, то здесь только два варианта:
- От роутера, к стационарному компьютеру проложить сетевой кабель. Но, такой вариант не часто подходит, так как не всегда хочется возится с кабелями, да и иногда просто нет возможности провести этот кабель к ПК.
- Ну и второй вариант, о котором мы поговорим в этой статье, это подключение к вашему компьютеру внешнего, или внутреннего Wi-Fi адаптера. С его помощью, обычный, стационарный компьютер сможет подключаться к интернету по Wi-Fi.
Точно с такой же ситуацией я столкнулся у себя дома. После установки маршрутизатора, все устройства подключались по беспроводной сети. А вот компьютер, который нужно было оставить, я подключил по Wi-Fi с помощью USB Wi-Fi приемника. Именно об этих приемниках я сейчас расскажу подробнее.
Один важный момент: если у вас есть лишний Wi-Fi роутер, который лежит без дела, то можно попробовать настроить его в качестве приемника. Он будет принимать по Wi-Fi сигнал от вашего главного роутера, и по кабелю давать интернет на стационарный компьютер. С этой работой отлично справляются например роутеры ZyXEL. О настройке такой функции на ZyXEL, я писал в этой статье. Другие роутеры, можно настроить в режиме моста.С помощью Wi-Fi адаптера, о которых я расскажу ниже, можно раздавать интернет по Wi-Fi. Например, у вас к ПК подключен кабельный интернет. Мы к компьютеру подключаем адаптер, и он может раздавать интернет на другие устройства. Как все это настроить, я писал в отдельной статье: https://help-wifi.com/nastrojka-virtualnoj-wi-fi-seti/nastrojka-tochki-dostupa-cherez-wi-fi-adapter-na-pk-s-windows-10/
Подключение компьютера к Wi-Fi с помощью адаптера. Без кабеля
Как я уже писал выше, для обычных компьютеров, в которых нет встроенных приемников беспроводных сетей, в продаже есть большое количество сетевых адаптеров. Эти адаптеры есть как внешние, так и внутренние. Что качается цены, то они не очень дорогие. Есть конечно же разные модели, у разных производителей. Но, самый дешевый обойдется вам примерно в 6-7 долларов (это устройства популярных производителей). У Tenda есть недорогие модели. У меня, например, так же есть недорогой, внешний USB Wi-Fi адаптер TP-LINK TL-WN721N. Выглядит он вот так:

Работает отлично. Нужно будет подготовить инструкцию по его настройке на ПК. Кстати, многие называют такие адаптеры "флешками для подключения к Wi-Fi":)
Как выбрать Wi-Fi адаптер для компьютера: внешние и внутренние
Давайте разберемся, какие эти адаптеры бывают, и как выбрать такой адаптер для вашего ПК. Значит, бывают они внешние и внутренние.
Внешние адаптеры
Подключаются в USB разъем компьютера. Для его установки не нужно вскрыть системный блок, это несомненно плюс. Выглядят они как обычные флешки. Есть маленькие, есть такие как на картинке выше, а есть еще и с антеннами. Те которые с антеннами, я советую покупать в том случае, если в комнате, где у вас стоит компьютер, не очень сильный сигнал Wi-Fi сети.
Если вы не очень сильно разбираетесь в компьютерах, то рекомендую купить именно внешний Wi-Fi приемник. Подойдет практически любой. Установка не ложная: подключили адаптер в USB разъем компьютера, установили драйвера, и все, можете подключатся к Wi-Fi.

Вот, еще фото внешних адаптеров:
С этими устройствами разобрались. Идем дальше.
Внутренние адаптеры
Эти адаптеры подключаются в PCI (или PCI Express) разъем на материнской плате вашего компьютера. Понятное дело, что для установки такого адаптера нужно разбирать системный блок. Установка в принципе тоже не сложная. Сняли крышку с системного блока, установили в PCI разъем адаптер, перезагрузили компьютер, установили драйвер и все.
Снаружи системного блока, будет выглядывать антенна адаптера, или даже несколько. Это все для лучшего приема. Ведь если обычный USB приемник можно подключить через удлинитель, что бы он лучше принимал сигнал, то с внутренним адаптером так не получится.
Вот как выглядят внутренние PCI адаптеры:
Какой адаптер лучше купить для подключения обычного компьютера к Wi-Fi? Да в принципе, какая разница. Но, мне почему-то кажется, что внешние USB адаптеры более удобные и практичные. Их можно без проблем подключить к другому компьютеру. Процесс подключения и установки немного проще.
Как видите, подключить стационарный компьютер к Wi-Fi сети совсем не сложно. Зато, можно избавится от проводов. Это актуально особенно в том случае, если роутер находится далеко от компьютера.
Как подключить настольный компьютер к WiFi | Беспроводная сеть
Настольный компьютер можно подключить к Wi-Fi так же легко, как ноутбук или мобильный телефон. В зависимости от типа устройства, которое вы используете, подключение к Wi-Fi может отличаться, но основные принципы остаются прежними.
Чтобы подключить настольный компьютер или ПК к Wi-Fi, вам необходимо убедиться, что на вашем настольном компьютере есть адаптер беспроводной сети. Проверьте адаптер беспроводной сети, нажав кнопку «Пуск», набрав «диспетчер устройств» в поле поиска и выбрав «Диспетчер устройств», когда он появится.Разверните «Сетевые адаптеры» и найдите / выберите сетевой адаптер со словом «беспроводной» в названии.
Затем вам нужно будет расположить беспроводной маршрутизатор там, где он будет принимать самый сильный сигнал с наименьшими помехами.
Преимущества подключения настольного компьютера к беспроводному сетевому подключению включают в себя возможность установить рабочее пространство в любом месте, где есть розетка, а не быть ограниченным местом, где находится модем. Подключение рабочего стола через Wi-Fi означает, что вам больше не нужно физически подключать модем к настольному компьютеру.
Если у вас есть вопросы относительно Wi-Fi на вашем компьютере или вам нужна помощь с настройкой Wi-Fi для вашего ПК, свяжитесь с Geeks on Site сегодня!
.Как настроить беспроводной (Wi-Fi) маршрутизатор без компьютера
Можно ли настроить беспроводной маршрутизатор без компьютера?
В наши дни очень редко можно найти кого-то без компьютера, даже несмотря на то, что времена меняются, поскольку люди начинают привыкать использовать только смартфоны и планшеты для выхода в Интернет.
Однако, если вы относитесь к редкой группе людей, или, возможно, ваш настольный компьютер / ноутбук сломался или по какой-либо причине вы оказались без компьютера и маршрутизатора для настройки, это все еще вполне возможно.
Конечно, наличие компьютера по-прежнему намного лучше для настройки беспроводного маршрутизатора, поскольку мобильные устройства, хотя частично могут выполнять функции компьютера, по-прежнему имеют ограниченные возможности по сравнению с ноутбуком / настольным компьютером.
PCI-E Wi-Fi карты для настольных ПК
И если подумать, если у вас нет компьютера, было бы удобнее - и не говоря уже о практичности - просто подать заявку на 3G / 4G план.
Хотите узнать, как получить бесплатный Wi-Fi?
В любом случае, если вы окажетесь без ноутбука / компьютера и задаетесь вопросом: «Могу ли я настроить беспроводной маршрутизатор без компьютера?»
Ответ - да!
Для этого урока вам понадобится:
1.Смартфон или планшет под управлением Android или iOS
2. Полностью заряженный аккумулятор (или просто убедитесь, что ваше устройство не умирает в середине процесса)
Следующее необязательно, но очень удобно, если процесс входа в систему по умолчанию не проходит гладко ...
3. FING, EZ NetScan или любое другое приложение для обнаружения беспроводной сети, установленное на вашем интеллектуальном устройстве. FING & EZ NetScan бесплатен и доступен как для Android, так и для iOS
4. Ручка, игла или что-нибудь с острым концом.- это для любого потенциального сброса роутера!
Хорошо, теперь приступим!
Как настроить маршрутизатор Wi-Fi без компьютера
Настройка с помощью Android:
1) Подключите маршрутизатор и подождите минуту или две, пока он полностью не включится.
2) На смартфоне / планшете включите Wi-Fi и подключитесь к сети маршрутизатора. SSID или название сети обычно включают название бренда и номера (например, «NETGEARXX»). Или взгляните на заднюю часть маршрутизатора - там будет напечатан SSID вместе с паролем Wi-Fi.
3) Вам будет предложено ввести пароль. Введите его.
4) После подключения откройте браузер устройства. В адресной строке введите IP-адрес. Обычно IP-адрес по умолчанию - «http://192.168.1.1» или «http://192.168.0.1». Или просто обратитесь к наклейке, напечатанной на задней панели маршрутизатора - обычно вы найдете там IP-адрес. Если это не работает, запустите приложение сетевого обнаружения, установленное на вашем устройстве.
Эта статья о поиске IP-адреса вашего маршрутизатора также может помочь.
Если вы используете FING, вы найдете IP-адрес, указанный под SSID сети, к которой вы подключены, рядом с символом Wi-Fi.
FING доступен бесплатно для Android и iOS - загрузите FING здесь
5) Вам будет предложено войти в систему. Имя пользователя по умолчанию обычно «admin», а пароль по умолчанию - «пароль». Если нет, взгляните на заднюю часть маршрутизатора, так как здесь также есть подробные сведения о входе в систему.
6) Вуаля, вы в деле!
IP-адрес Netgear по умолчанию
192.168.0.1
или
192.168.1.1
Настройка с iOS:
1) Подключите маршрутизатор и подождите минуту или две, пока он полностью не включится.
2) На iPhone / iPad включите Wi-Fi в меню «Настройки». SSID вашего маршрутизатора или название сети обычно включают название бренда и номера. Или взгляните на заднюю часть маршрутизатора - там будет напечатан SSID вместе с паролем Wi-Fi. Коснитесь SSID, чтобы подключиться.
3) Вам будет предложено ввести пароль.
4) После подключения откройте браузер устройства. В адресной строке введите IP-адрес. IP-адрес по умолчанию обычно «http://192.168.1.1» или «http://192.168.0.1». Или обратитесь к наклейке на задней панели маршрутизатора.
Если он не работает, как описано выше для настройки с Android, загрузите и установите FING, вы найдете IP-адрес, указанный под SSID сети. Вы также можете попробовать Netty в качестве альтернативы. Нетти тоже бесплатна.
5) Вам будет предложено войти в систему.Имя пользователя по умолчанию обычно «admin», а пароль по умолчанию - «password». Если нет, взгляните на заднюю часть маршрутизатора, так как здесь также есть подробные сведения о входе в систему.
И, надеюсь, вы в игре!
Если эти учетные данные по умолчанию не работают, вы можете попробовать сбросить настройки маршрутизатора.
Просто помните, что все сохраненные вами настройки будут потеряны при сбросе!
Обычно вы найдете кнопку сброса на задней панели модема, обведенную красным и помеченную как «кнопка сброса» или «восстановление заводских настроек».”
Просто возьмите заостренный предмет, например ручку или скрепку, и нажмите на утопленную кнопку от 30 секунд до минуты, или сколько времени потребуется, чтобы индикаторы маршрутизатора погасли, а затем снова включились.
Затем попробуйте снова войти в систему, используя значения по умолчанию. Если он по-прежнему не работает, обратитесь за помощью в службу поддержки вашего бренда маршрутизатора.
Вы также можете попробовать сбросить 30 30 30
Мы надеемся, что это руководство сработало для вас. Прокомментируйте, пожалуйста, ниже и поделитесь, если сможете!
.12 Пошаговое исправление для подключения к Wi-Fi, но без доступа в Интернет
Это часто сбивает с толку и пугает, когда вы подключаете Wi-Fi, но не получаете ошибку доступа к Интернету. Это может быть проблема с настройками вашей операционной системы или даже с маршрутизатором. На протяжении многих лет мы часто сталкивались с этой проблемой ‘ Нет интернета на подключенном Wi-Fi ’ и, наконец, составили пошаговое руководство, которое поможет вам решить эту проблему.
Примечание: В этой статье мы сосредоточены на устранении неполадок на рабочем столе.В случае, если у вас возникла проблема на вашем Android, ознакомьтесь с другой нашей статьей об Android, подключенном к Wi-Fi, но без Интернета.
Где смотреть?
Обычно есть два места, куда можно обратиться, если вы столкнулись с проблемами сети:
- Маршрутизатор
- Сам аппарат
Если Интернет не работает на всех устройствах, подключенных к сети, скорее всего, проблема связана с вашим маршрутизатором / модемом. Вы также можете быстро взглянуть на кабель ADSL, чтобы убедиться, что он сломан или перекручен.
Если Интернет не работает на одном устройстве, скорее всего, проблема связана с адаптером Wi-Fi устройства, из-за которого устройство не может связаться с маршрутизатором. Вот 9 шагов, чтобы исправить подключение к Wi-Fi, но без ошибки в Интернете.
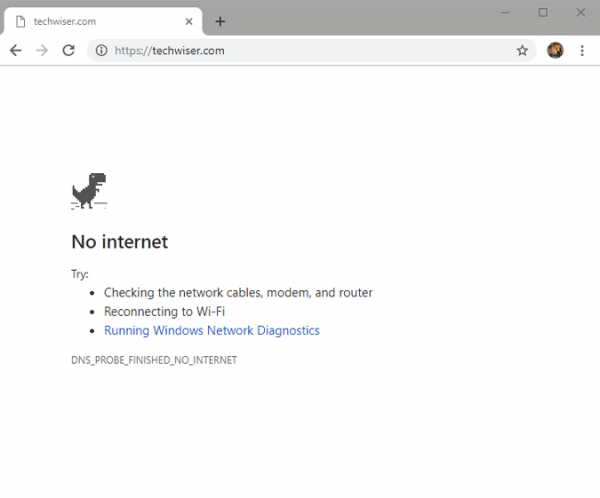
Исправить Wi-Fi подключен, но нет ошибки доступа в Интернет
1. Перезагрузите устройство
Я знаю, как это звучит, и, скорее всего, большинство из вас уже делали это пару раз, но если вы этого не сделали, то должны.
Старая добрая перезагрузка заставляет сетевые устройства обновлять свои таблицы IP-адресов и перезагружать файлы конфигурации. Выключите маршрутизатор и модем (если он у вас есть). Затем подождите 30 секунд, прежде чем перезапустить их снова. Кроме того, вам также следует перезагрузить компьютер, чтобы убедиться, что все в порядке. После сброса всех устройств попробуйте подключиться снова, чтобы проверить, работает ли оно.
2. Проверьте индикаторы модема
Возможно, проблема связана с подключением к Интернету, а не с подключенными устройствами.Для подтверждения проверьте индикатор WAN на маршрутизаторе и убедитесь, что он мигает. Убедитесь, что индикатор WAN не горит постоянно или полностью.
В идеале индикаторы DSL должны гореть или в некоторых случаях гореть зеленым, а индикаторы Wi-Fi должны мигать. Если вы не знаете, как это проверить, обратитесь в службу поддержки вашего интернет-провайдера и подтвердите, что проблема с Интернетом не решена. Спросите их, сколько времени потребуется, чтобы решить проблему.
Связано: Узнайте, кто крадет ваш WiFi
3.Интернет-провайдер не работает
Посетите Downdetector со своих мобильных данных и найдите своего интернет-провайдера. Допустим, это AT&T. Вы можете найти здесь самого популярного интернет-провайдера и проверить, не работают ли их серверы или нет. Этот удобный сайт отслеживает покрытие по всему миру, поэтому вы также можете проверить его в зависимости от вашего местоположения.
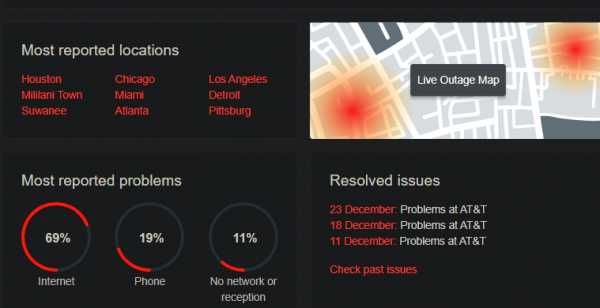
Нажмите на опцию Live Outage, чтобы узнать, не работает ли он в вашей части мира. Простой поиск в социальных сетях, таких как Twitter, также может помочь понять, сталкиваются ли другие пользователи с аналогичными проблемами, когда Wi-Fi подключен, но нет Интернета.
4. Антивирус или другое приложение для обеспечения безопасности
Антивирусное программное обеспечение, как известно, раньше вызывало проблемы с Интернетом. Временно отключите антивирус и другие приложения безопасности, такие как вредоносное ПО, и проверьте, разрешает ли он подключение к Wi-Fi, но отсутствие ошибки в Интернете. Если это так, вы знаете, где искать дальше. Если нет, переходите к следующему шагу.
На этом этапе я также рекомендую вам выполнить полное или полное сканирование антивирусом и Malwarebytes, чтобы убедиться, что вы не заражены чем-то опасным, вызывающим эту ошибку.
5. Используйте встроенное средство устранения неполадок
Если интернет-соединение на стороне провайдера в порядке и работает хотя бы на одном из подключенных устройств, скорее всего, проблема с адаптером Wi-Fi. Это можно легко исправить с помощью встроенного средства устранения неполадок, которое поставляется с Windows и Mac.
Щелкните правой кнопкой мыши значок сети на панели задач и выберите «Устранение неполадок». Windows автоматически найдет сетевые проблемы и исправит их. Если он не может исправить это, он, по крайней мере, сообщит вам, в чем проблема.Вы можете найти решение в Интернете или даже задать вопрос в комментариях ниже.
Такой же вариант доступен для Mac OS X и Ubuntu.
6. Очистить DNS
Иногда конфликт кеша DNS может привести к подключению к Wi-Fi, но без ошибки доступа к Интернету. Вы можете очистить DNS, чтобы убедиться, что он не вызывает никаких проблем. Перейдите в меню «Пуск» Windows и введите «cmd», чтобы открыть командную строку и запустить ее с правами администратора. Введите следующую команду и нажмите клавишу ВВОД, чтобы очистить DNS.
ipconfig / flushdns
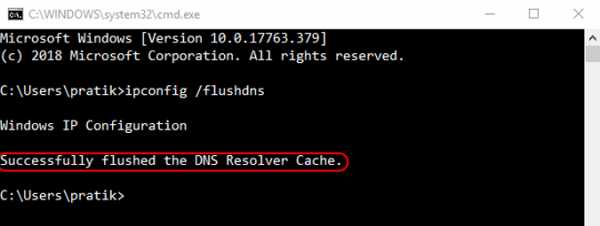
Вот еще несколько команд командной строки, которые могут помочь решить проблемы с Wi-Fi и другими сетевыми ошибками.
Сброс файлов, хранящихся в Windows, для доступа в Интернет:
Сброс WinSockNetsh netsh int ip сброс
Освободите свой старый IP-адрес и автоматически установите новый.
ipconfig / релиз ipconfig / обновить
Если это не сработает, давайте одну за другой следующие команды, но сразу одну за другой.
ipconfig / flushdns nbtstat -R nbtstat -RR netsh int ip reset c: \ resetlog.txt сброс WinSock Netsh
7. Изменение беспроводного режима на маршрутизаторе
Это исключительный случай и случается, только если у вас установлена старая карта Wi-Fi или устройство. Если вы получаете доступ в Интернет на своем ПК, подключившись к маршрутизатору через Ethernet-кабель, скорее всего, между этими двумя устройствами есть коммуникационный барьер. И один из способов исправить это - изменить беспроводной режим.
На маршрутизаторе есть несколько режимов беспроводной связи. Например, вы могли видеть что-то вроде - 802.11 b или 802.11 b / g или 802.11 b / g / n и т. Д. Это b, g, n и ac - разные стандарты беспроводной связи. Обычно для беспроводного режима установлен 802.11 b / g / n /, и он отлично подходит для большинства пользователей. Иногда старые устройства, такие как смартфоны, несовместимы с этим режимом, что приводит к проблемам с сетью.
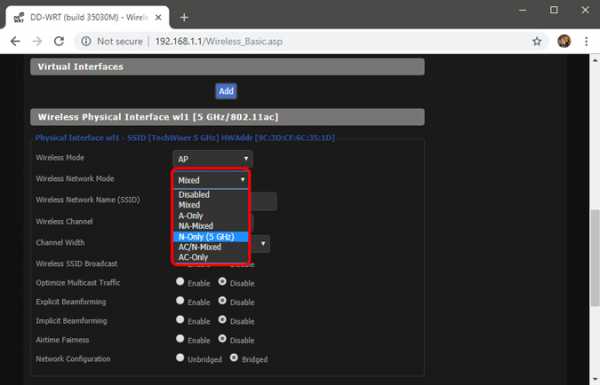
Войдите в панель управления маршрутизатора и найдите параметр «Беспроводной режим» . Это должно быть в настройках беспроводной сети, где вы устанавливаете Wi-Fi SSID и пароль. Выберите 802.11 b в раскрывающемся меню рядом с Wireless Mode и сохраните изменения. Перезагрузите Wi-Fi и посмотрите, решит ли это проблему. Если это не сработает, попробуйте вместо этого 802.11 g. Еще раз проверьте, подключен ли Wi-Fi, но ошибка доступа к Интернету не устранена.
Также читайте: Как получить удаленный доступ к маршрутизатору
8. Автоматическое получение IP и DNS
Можно ли подключить тот же компьютер / смартфон к другой сети Wi-Fi? Попробуйте использовать мобильную точку доступа, чтобы проверить.Это может быть конфликт DNS или IP-адресов. Другой способ проверить это - проверить связь с маршрутизатором из командной строки. Если вы получили ответ о тайм-ауте или целевой хост недоступен, возможно, это конфликт IP-адресов.
Откройте командную строку с правами администратора и введите эту команду:
пинг 192.168.1.1
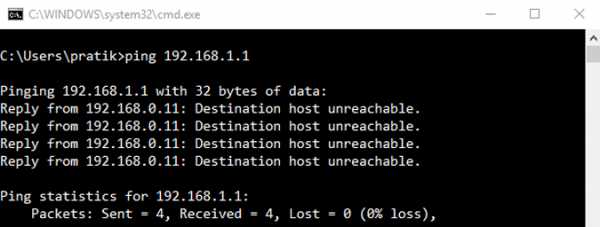
В идеале вы должны установить сетевые настройки для автоматического получения IP-адреса и настроек DNS от маршрутизатора, чтобы избежать конфликтов.Однако иногда назначение статического IP-адреса вашим устройствам или изменение DNS-сервера помогает исправить подключение к Wi-Fi, но не ошибку доступа в Интернет.
Ниже приведены шаги по изменению настроек IP в Windows. Если вы используете macOS или Android, ознакомьтесь с нашей статьей о том, как изменить DNS на всех платформах и как назначить статические IP-адреса на всех платформах.
В Windows нам нужно изменить настройки сетевого адаптера для автоматического получения IP-адреса. Для этого щелкните меню «Пуск» и найдите Центр управления сетями и общим доступом.
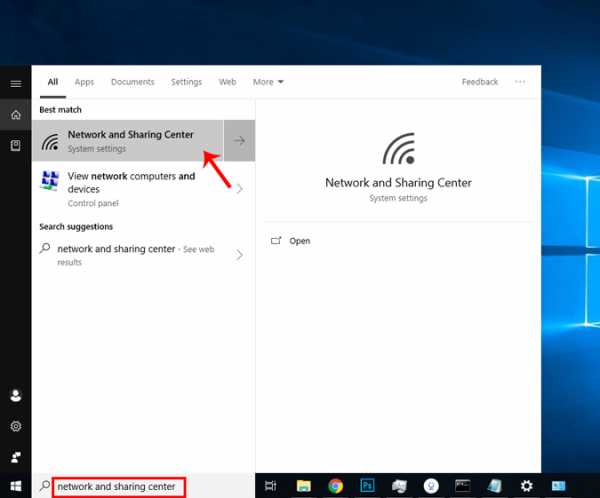
Когда откроется окно сети, нажмите Изменить параметры адаптера.
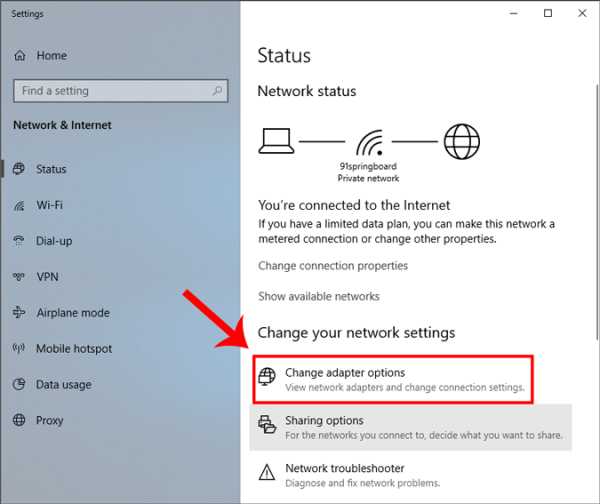
В окне «Сетевые подключения» щелкните правой кнопкой мыши текущий сетевой адаптер или Wi-Fi и выберите «Свойства ».
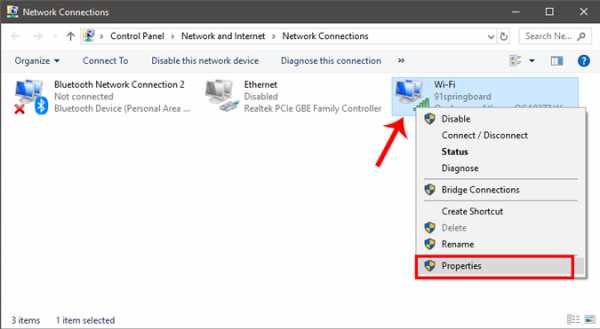
Выберите Internet Protocol Version 4 (TCP / IPv4) и щелкните Properties во всплывающем окне.
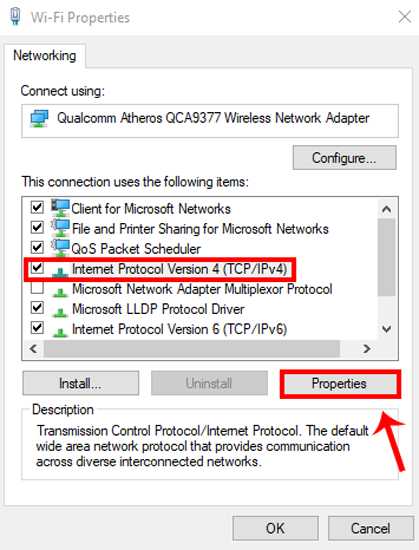
Выберите Получить IP-адрес автоматически и Получите здесь адрес DNS-сервера автоматически и нажмите OK, чтобы сохранить изменения.
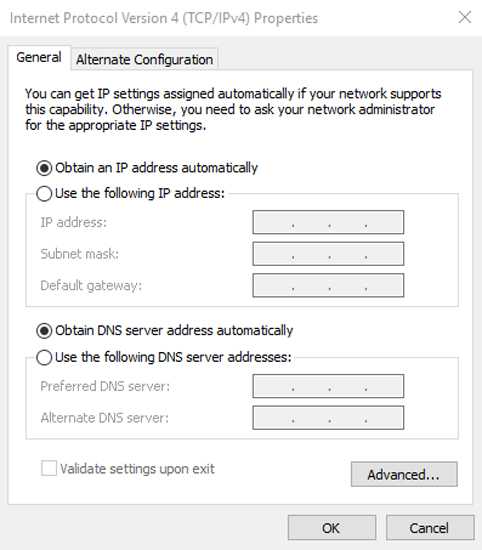
Вы должны подключиться автоматически, а если нет, попробуйте перезагрузить компьютер, чтобы начать использовать автоматическую настройку IP-адреса.
9. Устранение проблем с сетевым драйвером
Иногда поврежденный сетевой драйвер может привести к плохому Интернету. Нажмите клавиши Window + R и введите «devmgmt.msc», чтобы открыть диспетчер устройств.
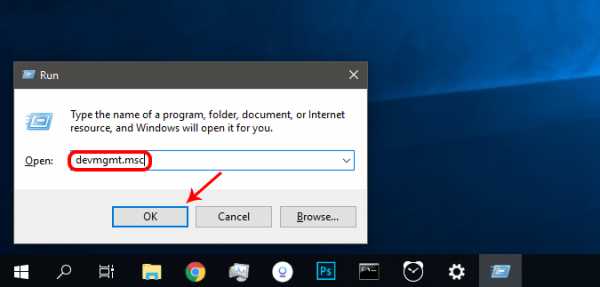
Разверните Сетевые адаптеры и найдите свой адаптер беспроводной сети. Независимо от того, какой у вас бренд, он должен иметь суффикс «Адаптер беспроводной сети».Щелкните правой кнопкой мыши сетевой адаптер и выберите «Обновить драйверы».
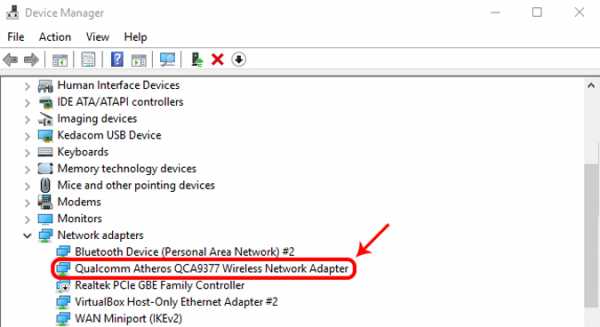
Теперь вы увидите два варианта. Вы можете обновить драйвер вручную или автоматически (онлайн). Попробуйте подключить компьютер к роутеру с помощью кабеля Ethernet. Если нет проблем с маршрутизатором или подключением к Интернету, вы должны подключиться без проблем. После подключения нажмите « Автоматический поиск обновленного программного обеспечения драйвера». , и Windows автоматически найдет и установит нужный драйвер.
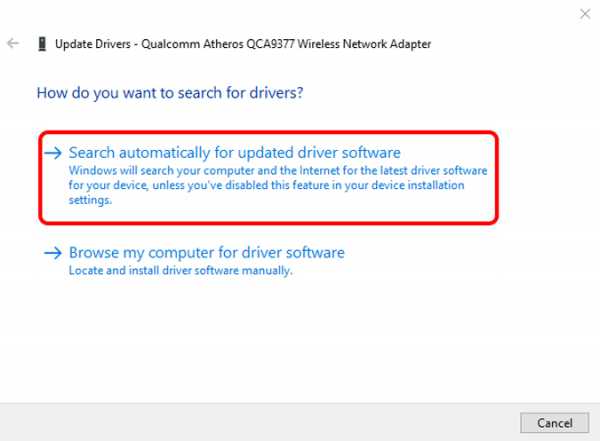
Если вы не можете подключиться, вам придется вручную загрузить последнюю версию драйвера с веб-сайта производителя на другое подключенное к Интернету устройство и переместить его на свой компьютер. После установки последней версии драйвера используйте опцию « Найдите на моем компьютере программное обеспечение драйвера », чтобы вручную установить драйвер.
10. Сброс маршрутизатора
Эта опция может решить все типы проблем, связанных с маршрутизатором. Вы можете сбросить маршрутизатор до заводских настроек, чтобы принудительно сбросить все новые изменения, которые могут вызывать проблему.Это также означает, что вам придется снова защитить свой маршрутизатор паролем и изменить основные настройки в соответствии с вашими потребностями.
Хотя вы можете сбросить настройки маршрутизатора, более простой способ - нажать кнопку физического сброса на самом маршрутизаторе. Кнопка сброса обычно спрятана внутри крошечного отверстия, поэтому вам придется тщательно проверить маршрутизатор, чтобы найти кнопку. После обнаружения используйте скрепку или устройство для открывания лотков для мобильных SIM-карт, чтобы нажать кнопку внутри и удерживать ее в течение 5–15 секунд или до тех пор, пока все индикаторы не начнут мигать и маршрутизатор не перезапустится.Вы сможете подключиться к Интернету после перезагрузки маршрутизатора.
Перед сбросом настроек маршрутизатора обязательно войдите в веб-интерфейс маршрутизатора и запишите имя пользователя и пароль, используемые для входа на сервер провайдера.

Связано: Что делать, если вы забыли свой пароль Wi-Fi
11. Сбросьте настройки сети
Как следует из названия, «Сброс сети» отключает, а затем переустанавливает сетевой адаптер и устанавливает для других сетевых компонентов их исходные настройки.Windows забудет вашу сеть Ethernet, сети Wi-Fi, VPN-соединения и т. Д. Вот почему сброс настроек сети должен быть вашим последним средством.
Для этого в Windows введите Сброс сети в поиске в меню «Пуск».
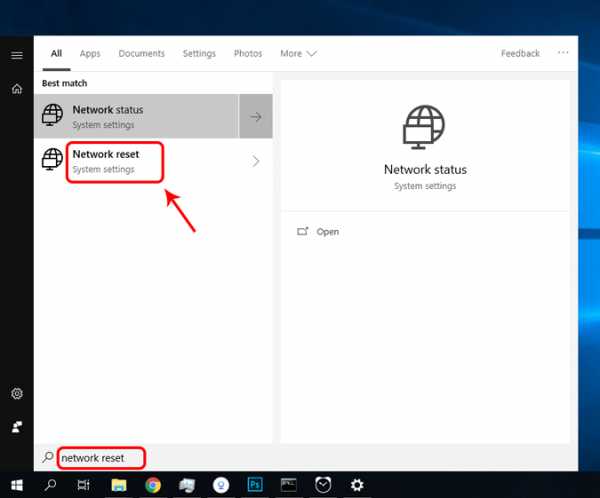
Откроется новое окно с предупреждением о том, что произойдет, когда ваша сеть будет перезагружена. Нажмите кнопку « Reset now », чтобы продолжить и перезагрузить компьютер.

12. Позвоните в ISP
В конечном итоге, задача вашего интернет-провайдера - обеспечить постоянное подключение к Интернету, особенно если они предоставили маршрутизатор и модем.Если ни один из приведенных выше советов не помог, позвоните своему интернет-провайдеру и сообщите ему точную проблему. Они должны быть в состоянии предоставить инструкции по вызову для решения проблемы. Если они не могут решить проблему по вызову, вы можете попросить их отправить агента для физического осмотра устройства.
Подведение итогов: Wi-Fi подключен, но нет доступа в Интернет
Нет однозначного ответа на вопрос, подключен ли Wi-Fi, но нет проблем с доступом в Интернет. Приведенные выше советы помогут решить большинство проблем, связанных с программным обеспечением.Однако, если есть проблема с оборудованием - например, поврежденная сетевая карта или маршрутизатор - вам придется обратиться к техническому специалисту.
.5 способов подключения охранной IP-камеры к ПК / Mac
Как подключить IP-камеру к ПК или к монитору компьютера? Если у вас дома есть IP-камеры для видеонаблюдения и вы не планируете использовать сетевой видеорегистратор, у вас могут возникнуть проблемы с тем, как напрямую подключить IP-камеру к ПК (без маршрутизаторов, без Интернета, без цифрового видеорегистратора или без его приемника). . Это не значит, что вы идиот, но вы просто не разбираетесь в технологиях или просто не имеете опыта в подобных вещах.
Разумно подключить свои IP-камеры безопасности к компьютеру (или монитору) для круглосуточного наблюдения и записи.Вы можете, с Интернетом или без него, подключить свои внутренние или наружные камеры наблюдения к ПК или Mac с помощью 5 лучших решений.
Приятно отметить : Сначала установите камеры видеонаблюдения в правильные положения. Вы можете обратиться к разделу «Как успешно установить домашние камеры безопасности».
5 решений для подключения охранной IP-камеры видеонаблюдения к ПК / Mac
И в последней части я рассмотрел стороннее программное обеспечение для подключения вашей IP-камеры к компьютеру.
Эти методы помогут вам подключить беспроводную IP-камеру или IP-камеру PoE к ПК (в Windows 10, Windows 8.1, Windows 8, Windows 7, Windows XP и Windows Vista) и Mac (в Mac OS X 10.13, 10.12, 10.11, 10.10, 10.9 и т. Д.).
Важное примечание : методы, рекомендованные ниже, могут НЕ применяться для камер видеонаблюдения с батарейным питанием, которые требуют первоначальной настройки на ваших телефонах.
ПОДОЖДИТЕ! Перед отъездом ознакомьтесь со специальными предложениями:
Прямо сейчас вы можете получить ЭКСКЛЮЗИВНЫЕ И БОЛЬШИЕ скидки на широкий спектр камер и систем видеонаблюдения Reolink, беспроводных и подключенных к сети, внутри и снаружи помещений.
Вот простая инфографика, иллюстрирующая основные шаги по подключению камеры (системы) видеонаблюдения к вашему ПК / Mac. Вы можете продолжить чтение, чтобы получить более важные заметки, которые помогут вам плавно настроить все вещи.

Метод 1. Подключите камеру Wi-Fi или PoE напрямую к ПК / Mac (без Интернета)
Приведенные ниже шаги подробно описывают, как подключить IP-камеру безопасности непосредственно к ПК / Mac, без сетевого видеорегистратора или видеорегистратора, без сети маршрутизатора, без Wi-Fi, без каких-либо сборов или сложной конфигурации.
В качестве альтернативы вы можете попробовать два упомянутых мною лучших решения для камер без WiFi.
Требования :
- Ваша камера Wi-Fi или PoE
- Адаптер питания камеры
- Ваш компьютер (настольный или портативный)
- Сетевой кабель
И все.
Вот как:
Шаг 1. Зарядите камеру видеонаблюдения.
Используйте адаптер питания, чтобы подключить камеру и зарядить ее.Обычно, когда вы покупаете IP-камеру WiFi, она поставляется с адаптером питания. Что касается камеры PoE, спросите поставщика и купите подходящую для камеры.
Шаг 2. С помощью сетевого кабеля подключитесь к камере и компьютеру.
Обычно к камере подключается кабель 2-в-1 или 3-в-1. Найдите сетевой разъем на этом кабеле и подключитесь к нему с помощью сетевого кабеля. Затем подключите другой конец сетевого кабеля к компьютеру.
Если на вашем компьютере уже есть сеть, отключите ее - убедитесь, что ваш компьютер отключен.
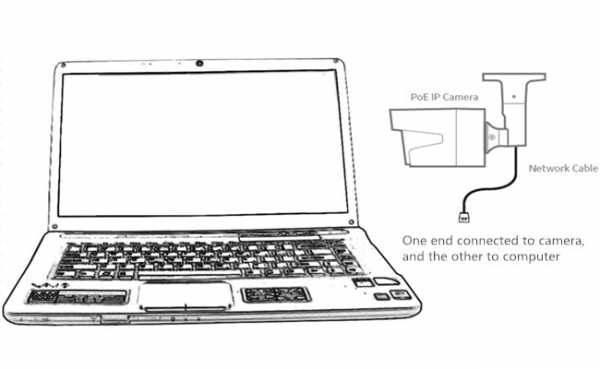
Шаг 3. Просканируйте и узнайте IP-адрес камеры видеонаблюдения на компьютере.
Теперь камера видеонаблюдения подключается к вашему компьютеру в основном и физически. Но вы по-прежнему не можете просматривать камеру на компьютере.
Теперь вам нужно просканировать и узнать IP-адрес камеры. Программное обеспечение для видеонаблюдения должно быть от того же поставщика, что и камера.
Возьмем для примера наш тест. У нас на компьютере есть Reolink Client.Запустите его, и он автоматически просканирует все камеры в одной локальной сети и покажет IP-адрес по умолчанию (каждая камера имеет уникальный IP-адрес по умолчанию, когда она покидает завод). Очень просто!
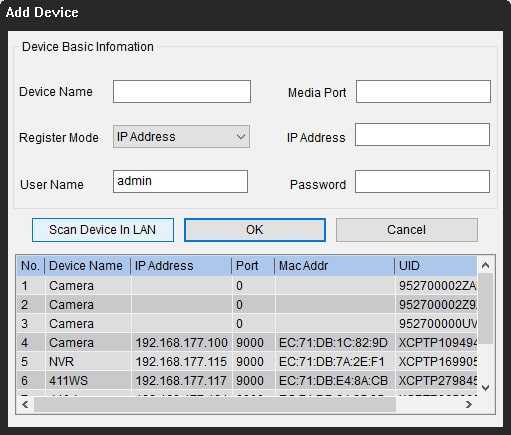
Шаг 4. Измените IP-адрес компьютера на тот же сетевой префикс IP-камеры.
Итак, на шаге 3 вы получаете IP-адрес вашей камеры видеонаблюдения по умолчанию. В нашем тесте IP-адрес камеры по умолчанию 192.168.177.100, и теперь вам нужно изменить IP-адрес вашего компьютера на 192.168.177.x, где x определяет узел / хост и представляет собой число от 2 до 254. Предположим, что IP-адрес компьютера - 192.168.177.12.
IP-адрес 101 : IP-адрес состоит из двух частей: одна принадлежит сетевому адресу, а другая - адресу узла. Все узлы в данной сети используют один и тот же сетевой префикс, но имеют уникальный номер хоста.
Теперь изменим IP-адрес компьютера (в качестве примера возьмем Windows 10):
1) Нажмите сочетание клавиш Windows + R, чтобы открыть окно «Выполнить».
2) Введите «ncpa.cpl» и откройте окно «Сетевые подключения».
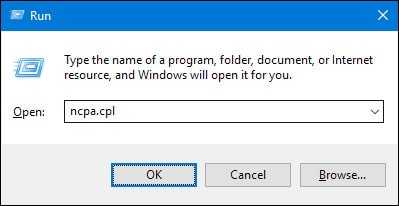
3) Щелкните правой кнопкой мыши сетевой адаптер вашего компьютера и выберите «Свойства».
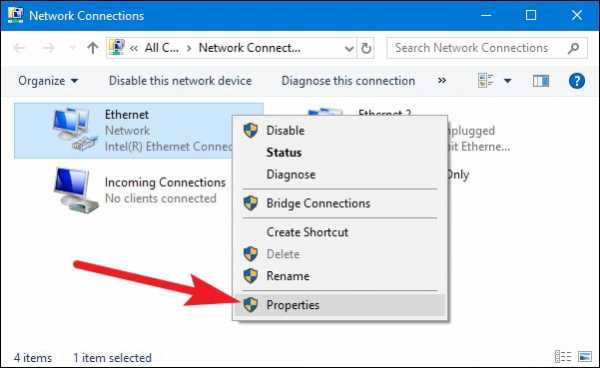
4) Выберите версию интернет-протокола вашего компьютера и нажмите «Свойства».
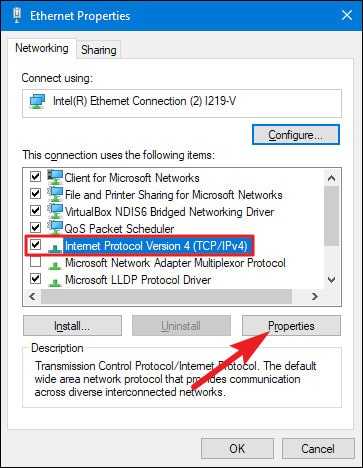
5) Выберите «Использовать следующий IP-адрес» и измените IP-адрес на 192.168.177.12.
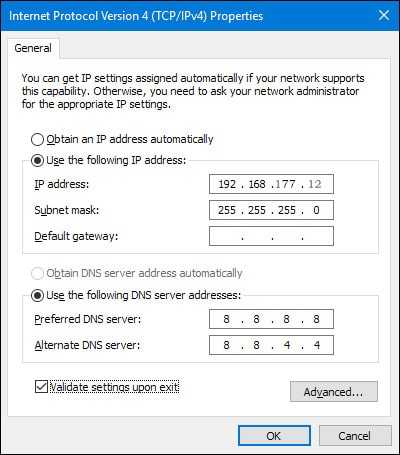
Готово. Теперь ваша IP-камера подключается напрямую и обменивается данными с вашим ПК, потому что теперь они находятся в одной маленькой локальной сети.Вы можете смотреть свою IP-камеру с помощью Reolink Client на своем компьютере.
Вот видеозапись, предоставленная одним из наших клиентов (снятая Reolink RLC-410).
Важно : Поскольку нет сети маршрутизатора, IP-камера не будет передавать данные или отправлять сигналы тревоги на ваш телефон. Тем не менее, вы можете записывать и сохранять все отснятые материалы на свой компьютер.
Если вы собираетесь использовать свою IP-камеру с компьютером все время таким образом (без сети маршрутизатора), вам лучше изменить статус IP-адреса IP-камеры по умолчанию на статический, чтобы он все время оставался неизменным, потому что каждый раз, когда вы перезагружаете IP-камеру, ее IP-адрес будет изменяться, и вам нужно будет снова выполнить все описанные выше действия.Чтобы IP-адрес IP-камеры всегда оставался неизменным, перейдите в «Настройки устройства» и «Общие в сети» на клиенте (в нашем тесте Reolink Client) и выберите «Статический» для «Доступ к сети». И готово.
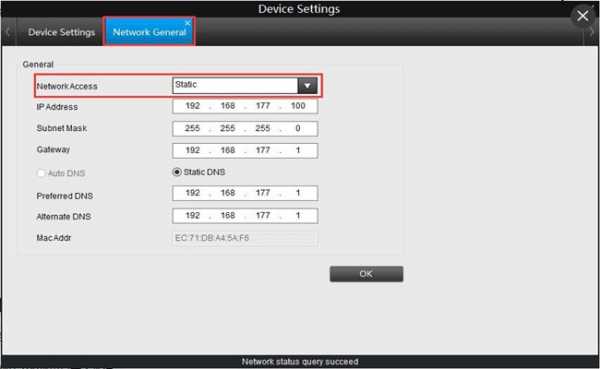
Метод 2. Подключите беспроводную / WiFi камеру к компьютеру через маршрутизатор (с Интернетом)
Если у вас есть сеть Wi-Fi и вам нужно удаленно видеть IP-камеру, когда вас нет рядом, вы можете подключить беспроводную или WiFi-камеру к компьютеру по беспроводной сети через маршрутизатор.
Требования :
- Ваша WiFi-камера
- Адаптер питания камеры
- Ваш компьютер (настольный или портативный)
- Сетевой кабель
- Маршрутизатор
Вот как:
Шаг 1. Зарядите камеру безопасности WiFi.
Используйте адаптер питания, чтобы подключить камеру и зарядить ее.
Шаг 2. С помощью сетевого кабеля подключитесь к камере и маршрутизатору.
WiF-камеру необходимо подключить к маршрутизатору с помощью сетевого кабеля для начальной настройки, потому что новая камера сама не распознает и не выбирает сеть, которую она никогда не использует.Только после правильной настройки WiFi можно отсоединить кабель от камеры и роутера.
И снова да, обычно к WiFi-камере подключается кабель 2-в-1 или 3-в-1. Найдите сетевой разъем на этом кабеле и подключитесь к нему с помощью сетевого кабеля. Затем подключите другой конец сетевого кабеля к маршрутизатору.

Шаг 3. Наблюдайте за IP-камерой на ПК / Mac
На компьютере запустите программу наблюдения, чтобы добавить камеру и напрямую смотреть видео в реальном времени.
В нашем тесте мы открываем Reolink Client. Поскольку компьютер и камера находятся в одной сети (с использованием одной и той же сети маршрутизатора), Reolink Client автоматически ищет и отображает камеру напрямую. Нажмите «Пуск», и вы сможете просматривать камеру на ПК. И вы можете настроить конфигурации для всех функций, которые должна иметь камера.
Вот видеозапись, предоставленная одним из наших клиентов.
 Reolink E1 Pro
Reolink E1 Pro Беспроводная камера для умного дома с функцией панорамирования и наклона
Интеллектуальная, мощная и доступная всесторонняя защита дома.Панорамирование 355 ° и наклон 50 °; 4MP Super HD, двусторонняя аудиосвязь, Wi-Fi 2,4 / 5 ГГц, с интеграцией Google Assistant.
Шаг 4. Настройте параметры WiFi и отсоедините сетевой кабель.
Не забудьте сделать настройки WiFi для камеры. В программном обеспечении перейдите в «Настройки устройства» и «Сеть». Выберите сеть Wi-Fi и введите пароль, и готово. Камеры разных производителей будут иметь разные настройки Wi-Fi. См. Руководства, которые вы получаете от своего поставщика.
После этого отсоедините сетевой кабель, после чего охранная IP-камера видеонаблюдения подключится к компьютеру по беспроводной сети.
Важно : Если вам нужно увидеть IP-камеру с другого компьютера, который не находится в той же сети, вам необходимо ввести UID камеры в программное обеспечение для удаленного доступа к камере.
Метод 3. Подключение IP-камеры PoE (проводной) к компьютеру без инжектора / коммутатора PoE
Подключение проводной IP-камеры PoE к компьютеру через маршрутизатор аналогично подключению WiFi-камеры и даже намного проще - вам не нужно использовать адаптер питания, настраивать WiFi и отсоединять сетевой кабель.
Требования :
- Ваша камера PoE
- Ваш компьютер (настольный или портативный)
- Сетевой кабель
- Маршрутизатор с функцией PoE
Вот как:
Шаг 1. С помощью сетевого кабеля подключитесь к камере и маршрутизатору.
PoE (Power over Ethernet) означает, что вы можете использовать один сетевой кабель как для передачи видео, так и для передачи энергии. Просто подключите камеру к роутеру через сетевой кабель, и камера получит питание и доступ к сети.

Убедитесь, что ваш маршрутизатор поддерживает PoE. Если нет, попробуйте следующий метод.
Шаг 2. Наблюдайте за IP-камерой на компьютере.
На компьютере запустите программу наблюдения, чтобы добавить камеру и напрямую смотреть видео в реальном времени.
В нашем тесте мы открываем Reolink Client. Поскольку компьютер и камера находятся в одной сети, Reolink Client автоматически ищет и отображает камеру напрямую. Нажмите «Пуск», и вы сможете просматривать камеру на ПК.И вы можете настроить конфигурации для всех функций, которые должна иметь камера.
Вот видеозапись, предоставленная одним из наших клиентов.
 Reolink RLC-410
Reolink RLC-410 PoE Bullet IP-камера безопасности со звуком
5MP / 4MP Super HD; Наружная / внутренняя защита; 100-футовое инфракрасное ночное видение; Аудио запись; Мобильный удаленный доступ и управление.
Важно : Если вам нужно увидеть IP-камеру с другого компьютера, который не находится в той же сети, вам необходимо ввести UID камеры в программное обеспечение для удаленного доступа к камере.
Метод 4. Подключите IP-камеру PoE (проводную) к компьютеру с помощью инжектора / переключателя PoE
Если ваш маршрутизатор не поддерживает PoE, вам понадобится инжектор PoE или коммутатор PoE для подключения IP-камеры к ПК.
Требования :
- Ваша камера PoE
- Адаптер питания камеры
- Ваш компьютер (настольный или портативный)
- Сетевой кабель
- Маршрутизатор
- Инжектор PoE или переключатель PoE
Вот как:
Поскольку шаги по подключению IP-камеры PoE к ПК с помощью инжектора / переключателя PoE полностью идентичны шагам по подключению без инжектора / переключателя PoE, мы хотели бы упростить понимание здесь.
Подключите все устройства, как показано на рисунке ниже:

Важно : после подключения IP-камеры PoE к инжектору PoE или коммутатору, который подключен к маршрутизатору через кабели Ethernet, вы успешно подключили камеру к сети. Для беспроводной IP-камеры вам необходимо использовать сетевой кабель для подключения ее к маршрутизатору, если вы не настроили конфигурацию сети WiFi. И тогда беспроводная IP-камера находится в сети. Вы можете настроить конфигурацию WiFi позже, чтобы беспроводная IP-камера подключилась по беспроводной сети.
Убедитесь, что ваша беспроводная IP-камера подключена к источнику питания.
Затем в Reolink Client добавьте камеру и смотрите прямую трансляцию напрямую.
Если вам нужно увидеть IP-камеру с другого компьютера, который не находится в той же сети, вам необходимо ввести UID камеры в программное обеспечение для удаленного доступа к камере.
Метод 5. Подключение камеры видеонаблюдения к ПК / Mac (с сетью или без нее)
Системы видеонаблюденияReolink, такие как комплект PoE RLK8-410B4, имеют свои собственные сети и могут работать с вашей сетью маршрутизатора и без нее.
Вот как:
Как подключить камеру видеонаблюдения к компьютеру без маршрутизатора сети
Шаг 1. Подключите все камеры к NVR.
Когда вы получите новую систему IP-камер, которую вы купили, подключите все устройства, которые у вас есть - подключите сетевой видеорегистратор к монитору и мыши вашего компьютера, используйте адаптеры питания для зарядки сетевого видеорегистратора и камер и т. Д. Для системы WiFi, когда WiFi NVR и WiFi камеры заряжены, они подключились друг к другу автоматически и начнут обмениваться данными.Для системы PoE подключите камеры PoE к NVR с помощью прилагаемых сетевых кабелей.
Шаг 2. Начните просмотр IP-камер.
Появится мастер запуска и настройки, который поможет вам следить за камерами и выполнять другие настройки.
Теперь вы можете увидеть все IP-камеры на своем мониторе и начать запись.
Как подключить камеру видеонаблюдения к компьютеру с сетевым маршрутизатором
Шаг 1. Повторите шаг 1, показанный выше.
Шаг 2.Подключите сетевой видеорегистратор к маршрутизатору с помощью прилагаемого сетевого кабеля.
Шаг 3. Начните просмотр IP-камер.
Появится мастер запуска и настройки, который поможет вам следить за камерами и выполнять другие настройки.
Если вам нужно увидеть IP-камеры с другого компьютера, который не находится в той же сети, вам необходимо ввести UID сетевого видеорегистратора в программное обеспечение для удаленного доступа к камерам.
Стороннее программное обеспечение для подключения IP-камеры к ПК / Mac
Вы также можете выбрать стороннее программное обеспечение для подключения и настройки камеры видеонаблюдения на компьютере.Убедитесь, что программное обеспечение может обрабатывать все камеры в сети и поддерживает все функции камер. Обычно стороннее программное обеспечение имеет несколько версий. А если вы хотите использовать все возможности камеры, вам нужно заплатить за премиум-версию.
Если ваша IP-камера безопасности не работает должным образом, или если у вас возникли проблемы, вы можете попробовать 10 лучших решений для исправления неработающих IP-камер.
Если у вас возникнут какие-либо вопросы, не стесняйтесь оставлять их в своем комментарии.Я отвечу как можно скорее.
.