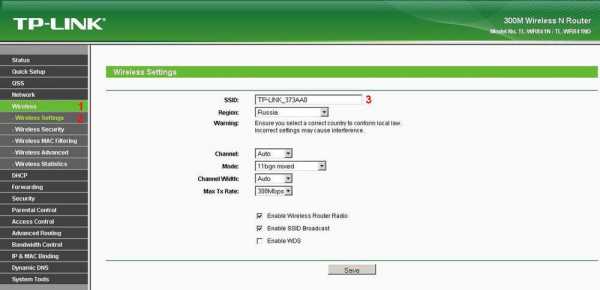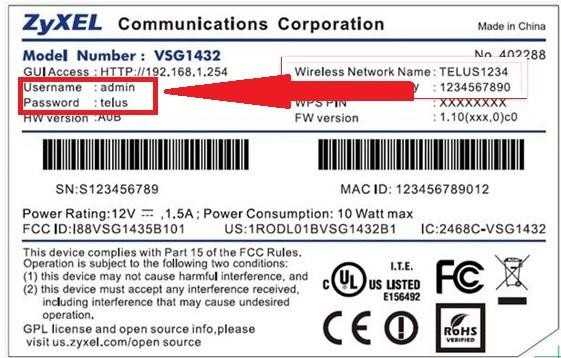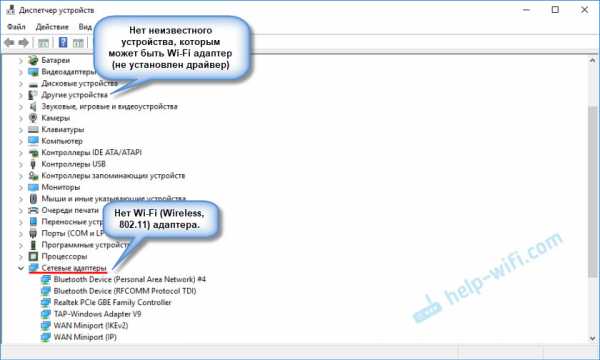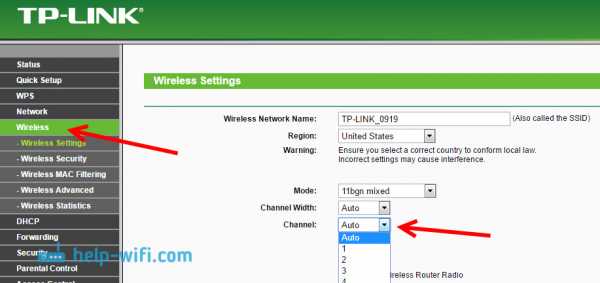Мы принимаем к оплате:
«Подарочный сертификат» от нашего Учебного Центра – это лучший подарок для тех, кто Вам дорог! Оплате обучение и подарите Вашим родным и близким обучение по любому из курсов!!!
«Сертификат на повторное обучение» дает возможность повторно пройти обучение в нашем Учебном Центре со скидкой 1000 рублей!
А также:
Как подключить роутер и usb модем
Как подключить 3G/4G USB модем к роутеру: пошаговая инструкция
В квартирах крупных городов всё же чаще используют подключения по оптоволоконной линии. Я имею в виду, что сам интернет в подъёзд заводится с оптики. Но не всегда есть возможность использовать именно это подключение. Например, для загородных участков, частных домов иногда лучше использовать интернет от мобильного оператора. Сегодня в статье я расскажу общую инструкцию – как самостоятельно подключить 3G/4G USB модем к роутеру.

На деле же нет ничего сложного, в первую очередь проверьте – можно ли подключить флэшку от оператора на вашем маршрутизаторе и есть ли там вообще USB разъём. На дорогих моделях может быть две версии USB порта: 2.0 и 3.0. Нас интересует именно 2.0 порт. 3.0 – обычно имеет синий цвет. Поэтому просто возьмите свой купленный модем и вставьте его в этот разъём. Теперь переходим к настройкам.
Зайти в Web-интерфейс интернет-центра
Вам не нужно устанавливать какие-то программы или дополнительный софт – достаточно просто подключиться к сети роутера. Это можно сделать двумя способами: по Wi-Fi, по проводу. Для подключения по WiFi нужно с телефона, планшета, ноутбука подключиться к сети, используя пароль от неё. Если вы подключаетесь первый раз и роутер новый, то пароль от сети будет под корпусом на этикетке. Строка со значение может иметь такое название или «PIN».

При подключении к сети аппарата по проводу, нужно один конец сетевого кабеля воткнуть в сетевую карту ноута или компа, а второй вставить в LAN порт маршрутизатора.

ВНИМАНИЕ! Не перепутайте с WAN портом, который обычно один и предназначен для кабеля от провайдера. Он может иметь синий цвет. Как правило, он отличается от других подобных портов
Как только вы подключились к сети роутера, запускаем любой доступный браузер и в адресную строку вписываем IP или DNS адрес аппарата. Эта информация также есть на той бумажке под корпусом. Чаще всего используют адреса: 192.168.0.1 или 192.168.1.1.
Вот вы попали в нутро интернет-центра, но вас должны спросить логин и пароль от админки. По умолчанию на старых моделях — это admin-admin. На новых, при первом подключении вас поприветствует мастер быстрой настройки или попросят придумать логин и пароль.
Далее инструкции будут немного отличаться от производителя роутера. Посмотрите название компании, которая выпустила ваш роутер и смотрите соответствующую главу ниже в статье. Также вам понадобятся дополнительная информация по настройке:
- APN;
- Номер доступа;
- Имя пользователя;
- Пароль
Все это должны били вам выдать вместе с SIM-картой. Также эта информация может находится в договоре или в коробке из-под модема. Без неё интернет вы не настройте.
Таблица настроек
Знак «-» обозначает, что эти данные заполнять не нужно. Также таблица представленная ниже представлена только в ознакомительной цели. Провайдера мог в любой момент поменять данные для входа, так что лучше использовать настройки, который предоставлены вместе с SIM картой. Если какие-то данные в таблице указаны не верно – пишите об этом в комментариях.
ВНИМАНИЕ! Помимо данных, который предоставлены ниже также может понадобится PIN код от симки.
| Название оператора | APN | Номер | Логин | Пароль |
| Beeline KZ | internet.beeline.kz | *99# | beeline | beeline |
| Kcell-Activ | internet | – | – | |
| Megafon | internet | *99# или *99***1# | gdata | gdata |
| Beeline РФ | internet.beeline.ru или home.beeline.ru | beeline | beeline | |
| MTS РФ | nternet.mts.ru | *99# или *99***1# | mts | mts |
| Теле2 | internet.tele2.ru | – | – | |
| U-Tel | internet.usi.ru | *99***1# | – | – |
| Yota | yota.ru | *99# | – | – |
| SkyLink | – | #777 | mobile | internet |
| SmartS | internet.smarts.ru | *99# или *99***1# | internet | |
| Киевстар | www.ab.kyivstar.net или www.kyivstar.net | – | – |
Не могу зайти в админку
Если логин и пароль не подходит или стандартный IP адрес, то скорее всего им ранее кто-то пользовался. Надо сбросить конфигурацию системы до заводских настроек. Для этого на каждой такой штуковине есть кнопочка «RESET». Отыщите её и зажмите на 15 секунд. Роутер начнёт мигать и на секунду потухнет. Надо будет подождать примерно минуты 3.
TP-Link
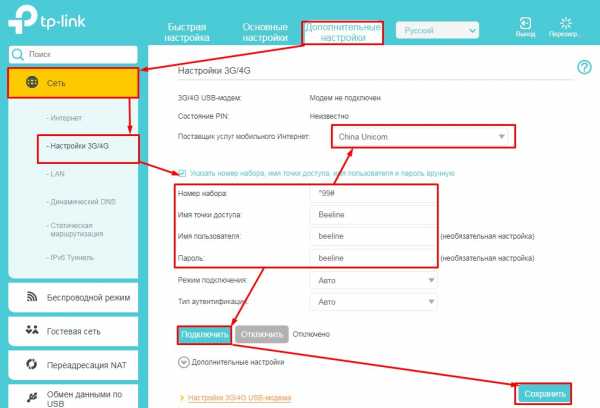
Переходим в «Дополнительные настройки» – «Сеть» – «Настройки 3G/4G». Ставим галочку для ввода логина и пароль. Вписываем все данные. Указываем поставщика услуг мобильного интернета. В конце жмём «Подключить» – «Сохранить».
D-Link
Прошивки у данных моделей разные. Поэтому наша задача найти раздел связанный с 3G или 4G. Заходим туда и вставим галочку для автономного подключения. В конце не забудьте применить настройки.
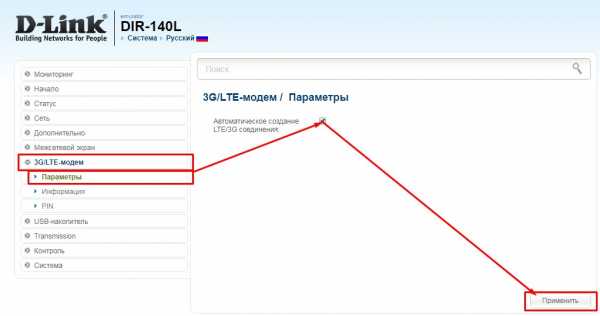
Zyxel Keenetic
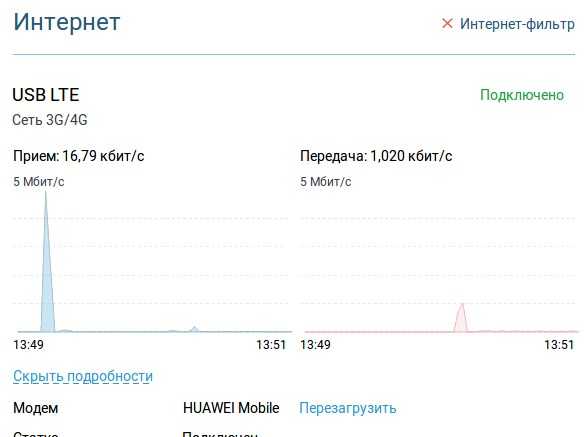
На прошивках новых моделей ничего настраивать не нужно, просто вставляем модем, и он работает. Работоспособность можно увидеть на стартовой странице. Для более детально настройки зайдите в раздел «Модем 3G/4G».
ASUS
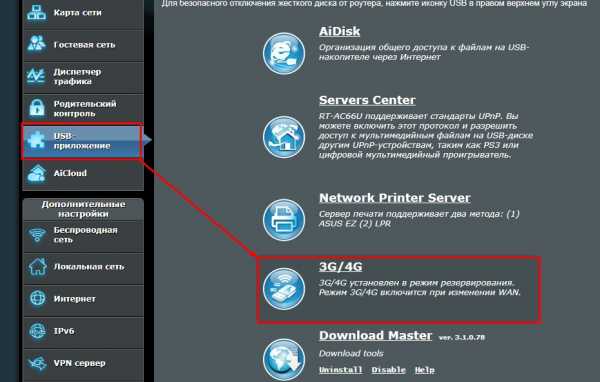
- Слева в меню выбираем «USB-приложение». Далее «3G/4G».
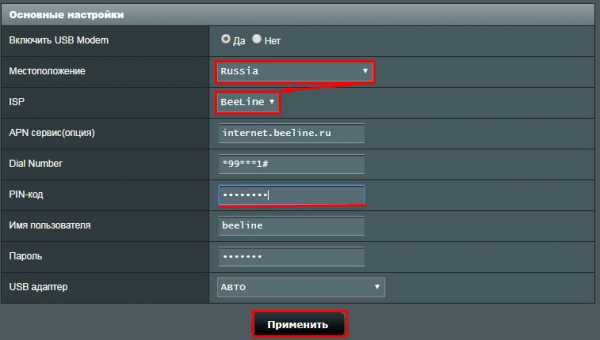
- Сначала выбираем страну, а потом оператора связи (Мегафон, МТС, Йота, Билайн и т.д). Строки: APN, Dial Number, имя пользователя и пароль – заполнятся автоматически. Но лучше ввести их вручную. Указывает также PIN-код и нажимаем «Применить».
Wi-Fi
По поводу настройки вифи для каждого роутера я писать не стал, так как есть отдельная статья, написанная моим коллегой. Там всё понятно и просто написано. У вас это займет немного времени, просто зайдите и прочтите.
Какая польза от usb в роутере
Умар Шариф
В настоящее время несколько производителей маршрутизаторов предоставляют порт USB на задней панели маршрутизатора. Большинство людей знают, как использовать USB-порт на ноутбуке или ПК. Но большинство людей могут не знать, каково назначение USB в маршрутизаторе. Здесь мы подробно рассказываем, каково назначение USB-порта в беспроводном маршрутизаторе и как его использовать.Беспроводные маршрутизаторы с USB-портом часто называют USB-маршрутизатором , беспроводным USB-маршрутизатором.
Попробуйте наши Селектор маршрутизатора правильно выбрать роутер, отвечая на простые вопросы, не читая руководство по покупке.
Порт Ethernet или RJ-45 в маршрутизаторе помогает подключаться к ноутбуку или ПК и нескольким другим сетевым устройствам, тогда как USB в маршрутизаторе позволяет подключать маршрутизатор к другим периферийным устройствам компьютера, таким как внешний жесткий диск и принтер, даже к адаптеру 3G.
Подключите внешний жесткий диск или хранилище
Вы можете подключить к маршрутизатору внешний жесткий диск и передавать свои данные по беспроводной сети на ноутбук или мобильный телефон. К фильмам размером в терабайт, которые хранятся на внешнем жестком диске, можно получить доступ по беспроводной сети с ноутбука или смартфона. Это похоже на маленькое сетевое устройство (NAS). Преимущества намного больше, чем вы можете себе представить, как только вы начнете использовать его, вы поймете его удивительные преимущества.Проблемы с обращением с внешним жестким диском и хранилищем
Даже если у вас так много видео, фильмов на внешнем жестком диске, для просмотра вам нужно сначала подключиться к ноутбуку и безопасно разместить его. Чтобы хранилище выглядело как диск, потребуется некоторое время. После использования сохраните запоминающее устройство. Если твой брат тоже хочет получить доступ к медиа или видео одновременно, тогда ему придется подождать, пока вы не закончите. Все эти проблемы заставляют использовать внешние громоздкий жесткий диск.Преимущества USB-порта маршрутизатора
- Благодаря роутерам с USB-портом ваш жесткий диск всегда находится в облаке и ждет вас. Теперь ваш жесткий диск можно использовать в качестве медиасервера . Вы можете транслировать фильмы прямо из хранилища. Это самый простой способ создать ваш собственный роутер точка доступа USB
- Не только это, несколько членов семьи могут одновременно получить к нему доступ.Больше не нужно ждать жесткий диск. Вы можете включить совместное использование USB-накопителя, перейдя в конфигурацию URL-адреса маршрутизатора, например 192.168.X.X. Таким образом вы можете разрешить совместное использование файлов .
USB-порт маршрутизатора как сервер печати
Принтер можно подключить к роутеру через USB. Вы можете распечатать важный документ с ноутбука или даже со смартфона. Порт USB позволяет использовать принтер совместно с ноутбуками, подключенными к беспроводному маршрутизатору.Принтеры с возможностью Wi-Fi стоят немного дороже. Вместо этого вы можете купить длинный USB-кабель и подключите роутер к принтеру. Таким образом, вы можете не только значительно сэкономить на стоимости принтера, но и распечатать документы на лету. Вот несколько быстрых ссылок о том, как подключить принтер к USB-порту.- Конфигурация USB роутера TP Link для подключения принтера
- Беспроводной маршрутизатор Dlink USB-порт для принтера
Подключить ключ
«Несколько роутеров» позволяют подключать ключ типа Tata Photon, чтобы в случае потери кабельного подключения к Интернету можно было выходить в Интернет с ключа.Пожалуйста, проверьте перед покупкой спецификацию USB-маршрутизатора, который может работать с ключом или нет. Маршрутизатор Wi-Fi D-Link DWR-116 4G LTE - один из лучших маршрутизаторов с возможностью подключения USB-ключа и проводного подключения к Интернету. Вы можете узнать больше на Wifi 3G роутер с донглом здесь USB-порт модемаи порт Ethernet
Если вы используете модем DSL для подключения к Интернету через телефонную линию, возможно, вы знаете, что вы также можете подключиться к Интернету через USB-порт. Споры о том, использовать ли порт Ethernet. или порт USB.Короткий ответ - порт Ethernet. Основное назначение порта USB - подключение локального хранилища и принтера, а не к Интернету. Вот быстрые причины.- Производительность: порт Ethernet обеспечивает лучшую производительность, чем порт USB.
- Нет необходимости устанавливать какие-либо драйверы для подключения к порту Ethernet Маршрутизатор
- будет иметь несколько USB-портов, используйте их с умом. Если у вас есть один порт USB, который вы используете для подключения к Интернету, тогда будет сложно подключить хранилище и принтер Соединение
- Ethernet более надежно, чем соединение USB.
- Наконец, ваш модем не может использовать одновременно порт USB и Ethernet. Только по одному.
Маршрутизатор USB-накопитель и NAS
Сервер NAS (сетевое хранилище) - это внешний жесткий диск, который подключается к сети. Как только вы купите NAS-сервер, который вы включаете и настраиваете, если у вас есть облачное хранилище, к которому вы можете получить доступ на своем ноутбуке, компьютер и мобильный. Подождите секунду, похоже, это точная функциональность маршрутизатора с USB-портом, верно? Тогда что же такого особенного в NAS и когда вам следует переходить на NAS, а когда нет? Вот ясные ответы.Преимущества NAS перед USB-маршрутизатором
Ну есть только пара преимуществ - размер хранилища и одновременные подключения.- NAS может легко хранить от 5 до 10 ТБ данных. Если вы хотите хранить большие данные, фильмы, видео, тогда NAS - это то, что вам нужно. Он будет действовать как центральный репозиторий для всех медиа-потребностей. NAS
- поддерживает одновременное использование нескольких устройств. Скажем, 20 человек хотят получить доступ к данным, тогда NAS может легко поддерживать где USB-маршрутизаторы не могут поддерживать NAS
- лучше всего подходят для офисного, коммерческого и корпоративного использования, где используются данные и количество пользователей больше.
- Нельзя унести и уйти. В каком-то смысле он не переносится одновременно, так как не переносится и вы не будете его перемещать, вероятность повреждения хранилища NSA менее вероятна.
Преимущества USB-маршрутизатора перед NSA
- Скорость: Да USB-маршрутизаторы легко поддерживают скорость до 1 Гбит / с. Но NAS вряд ли может поддерживать скорость до 150 Мбит / с. Скорость NAS находится в диапазоне от USB 2.0 до USB 3.0. Если вы ищете скорость, тогда вам подойдут USB-маршрутизаторы.
- USB-роутеры экономичны. Вы можете получить хороший USB-маршрутизатор и внешний жесткий диск менее чем за 5000 рупий. Но NAS - очень дорогие устройства. USB-маршрутизаторы
- просты в настройке и поддерживают практически все устройства и ОС. Где как нужно отдельно настроить NAS. Это очень сложно. Кроме того, NAS может поддерживать не все устройства. Поэтому перед покупкой обязательно прочтите описание продукта NAS-устройства.
Лучшие USB-маршрутизаторы Wifi
Вот подборка лучших беспроводных USB-маршрутизаторов. Их можно найти во многих вариантах, таких как маршрутизаторы ADSL Wifi и USB-роутеры для домашнего использования.TP-LINK TL-MR3220 3G / 4G беспроводной маршрутизатор серии N
Будь то ваш смартфон, ноутбук или телевизор, вы не сможете в полной мере использовать технологически продвинутые функции устройства без непрерывного беспроводного подключения к Интернету.Почему бы вам не преобразовать подключение через USB-модем 3G / 4G в беспроводное с помощью этого беспроводного маршрутизатора N TP-LINK TL-MR3220 3G / 4G и расширить сферу использования и развлечений. Совместимость Не имеет значения, есть ли у вас соединение с Airtel, ACT или Hathway. Этот маршрутизатор предназначен для использования с несколькими интернет-провайдерами. Скорость, дальность действия, резервное копирование через WAN Вы сможете наслаждаться скоростью передачи данных до 150 Мбит / с во всех уголках вашей квартиры. В случае неисправности беспроводного адаптера вы также можете подключить свое интеллектуальное устройство через порт WAN и продолжить то, над чем вы работали.Контроль Родители могут контролировать доступ своих детей к сети с помощью функции родительского контроля, а администраторы могут контролировать количество мегабайт или гигабайт, потребляемых в течение месяца, с помощью функции контроля пропускной способности.
D-Link DSL-2750U Wireless N 300 ADSL2 + 4 порта Wi-Fi
USB-порт работает как хранилище данных и как карта данных 3G.Оцените невероятную скорость 300 Мбит / с. Брандмауэр, безопасность WPA / WPA2 и функции QOS. Имеет очень хорошее покрытие. Хорошо работает на больших расстояниях (даже 3000 кв. Футов) а также несколько стен Настроить маршрутизатор DSL-2750U очень просто. Маршрутизатор экономичный, совсем не греется. Единственный минус в том, что служба поддержки D-Link не на должном уровне, если у вас возникнут проблемы в будущем. Среднее время ожидания составляет около 10-20 минут. Скорость USB немного медленная. Вы не можете использовать порт USB для подключения к принтеру.
TP-LINK TL-MR3220 3G / 4G беспроводной маршрутизатор серии N
Будь то ваш смартфон, ноутбук или телевизор, вы не сможете в полной мере использовать технологически продвинутые функции устройства без непрерывного беспроводного подключения к Интернету.Почему бы вам не преобразовать подключение через USB-модем 3G / 4G в беспроводное с помощью этого беспроводного маршрутизатора N TP-LINK TL-MR3220 3G / 4G и расширить сферу использования и развлечений. Совместимость Не имеет значения, есть ли у вас соединение с Airtel, ACT или Hathway. Этот маршрутизатор предназначен для использования с несколькими интернет-провайдерами. Скорость, дальность действия, резервное копирование через WAN Вы сможете наслаждаться скоростью передачи данных до 150 Мбит / с во всех уголках вашей квартиры. В случае неисправности беспроводного адаптера вы также можете подключить свое интеллектуальное устройство через порт WAN и продолжить то, над чем вы работали.Контроль Родители могут контролировать доступ своих детей к сети с помощью функции родительского контроля, а администраторы могут контролировать количество мегабайт или гигабайт, потребляемых в течение месяца, с помощью функции контроля пропускной способности.
TP-LINK 300 Мбит / с беспроводной гигабитный модем ADSL2 + серии N
D-Link DSL-2520U ADSL2 + проводной комбинированный маршрутизатор Ethernet / USB
Этот комбинированный маршрутизатор ADSL2 Ethernet / USB D-Link DSL-2520U, сочетающий в себе самые необходимые функции и качество сборки, обязательно обеспечит вам улучшенные возможности подключения к Интернету.Высокоскоростное соединение ADSL2 + Получите доступ к Интернету и с легкостью работайте или загружайте, поскольку это высокоскоростное соединение ADSL2 + обязательно обеспечит невероятно быстрое подключение к Интернету. QoS и защита брандмауэра Обеспечивая качество обслуживания для защиты от сбоев сети, этот маршрутизатор обеспечивает безопасное и надежное соединение, а также обеспечивает защиту брандмауэра. Полная совместимость и простота использования Запрограммированное и созданное для работы со всеми поставщиками интернет-услуг, это устройство поставляется с простой процедурой установки, что делает его чрезвычайно простым в использовании.Встроенный модем ADSL, порты Ethernet и USB Модем D-Link ADSL обеспечивает отличное соединение, к которому вы можете получить доступ с вашего ПК, в то время как универсальное устройство имеет порты Ethernet и USB
D-Link DWR-116 3G / 4G LTE WI-FI Router Беспроводной N300 3G / 4G Multi-WAN Router
Двухдиапазонный гигабитный Wi-Fi-маршрутизатор Netgear D6000 AC750
Он очень настроен.Технология Netgear ReadyShare позволяет легко подключиться к принтеру и поделиться принтер тоже. Netgear предоставляет приложение Netgear Genie, с помощью которого вы можете легко управлять, контролировать и ремонтировать соединения. Дальность хорошая, но не исключительная. Двойной диапазон - большой бонус, если вы живем в квартирах. Покрытие подходит для 2-BHK, а не для 3-BHK. Радиус действия - самый большой недостаток этого роутера.
Двухдиапазонный гигабитный Wi-Fi-маршрутизатор Netgear D6000 AC750
Он очень настроен.Технология Netgear ReadyShare позволяет легко подключиться к принтеру и поделиться принтер тоже. Netgear предоставляет приложение Netgear Genie, с помощью которого вы можете легко управлять, контролировать и ремонтировать соединения. Дальность хорошая, но не исключительная. Двойной диапазон - большой бонус, если вы живем в квартирах. Покрытие подходит для 2-BHK, а не для 3-BHK. Радиус действия - самый большой недостаток этого роутера.
Беспроводной маршрутизатор Asus RT-N10U со скоростью 150 Мбит / с
Один из лучших доступных и бюджетных маршрутизаторов с USB-портом.Порт USB позволяет подключать принтер к маршрутизатору, чтобы несколько пользователей могли использовать его по беспроводной сети. Даже внешнее запоминающее устройство, такое как жесткий диск, можно подключить к маршрутизатору через порт USB, чтобы пользователь мог получить доступ к данным жесткого диска по беспроводной сети. Антенна 5 дБи обеспечивает покрытие большой площади в вашем доме. Невозможно использовать USB-ключ с этим маршрутизатором. Он имеет 1 входной интернет-порт и 4 выходных порта LAN для одновременной поддержки нескольких проводных устройств. Протоколы IEEE 802.11b / g / n гарантирует маршрутизатору поддержку приложений, потребляющих большую полосу пропускания, таких как потоковое видео.4 несколько SSID обеспечивают динамическое управление полосой пропускания, например полный доступ для владельца маршрутизатора и ограниченный доступ для гостей.
TP-LINK TL-WR1043ND Максимальный беспроводной маршрутизатор со скоростью 300 Мбит / с
TP-Link TL-WR1043ND поддерживает скорость передачи до 300 Мбит / с, а гигабитный порт улучшает качество потоковой передачи HD-видео.Маршрутизатор TL-WR1043ND идеально подходит для дома среднего размера или небольшого офиса. Четыре гигабитных порта обеспечивают качество обслуживания даже при одновременном использовании нескольких проводных и беспроводных устройств, даже если вы, австралийцы, используете приложения, потребляющие полосу пропускания, такие как потоковое видео, онлайн-игры. Маршрутизатор оснащен USB-портом для добавления внешнего хранилища, такого как жесткий диск, флэш-накопитель, и позволяет совместно использовать один принтер и сканер между несколькими пользователями одновременно, а также по беспроводной сети. Гостевые сети для ограниченного доступа к друзьям, функция родительского контроля, чтобы дети не посещали небезопасные веб-сайты, технология IPV6 предлагает множество новых функций вместе с вашим маршрутизатором.
Как подключить порт USB маршрутизатора к принтеру или внешнему запоминающему устройству
Ну, это зависит от производителя к производителю. У них будет некоторый процесс и ряд шагов, которым нужно будет следовать. Ниже приведены несколько ссылок на руководства TP Link, D Link и Netgear о том, как подключиться. Netgear ReadyShare - довольно популярная утилита, делающая процесс обмена интересным.
Это разумный способ выбирать продукты, не читая руководства по покупке. Установите приложение для Android прямо сейчас
Попробуй сейчас
.У вас должен быть компьютер, подключенный к маршрутизатору, чтобы другие компьютеры работали без проводов? | Small Business
Подключение к беспроводной сети обычно осуществляется через пользователя посредника, такого как маршрутизатор. В прошлом аренда учетной записи в Интернете начиналась с жесткого подключения настольного компьютера к маршрутизатору. Однако сегодня многие домашние хозяйства используют только ноутбуки, планшеты или другие беспроводные устройства. Их подключение возможно без подключения компьютера к маршрутизатору, в зависимости от конфигурации.
Дифференциация модемов
Провайдеры Интернет-услуг, или ISP, обычно предоставляют модем для подключения вас к своей сети; некоторые дают возможность купить собственное. Их сети часто основаны на кабелях и стандартах, которые обычно не используются компьютерами, таких как телефонный провод или коаксиальный кабель. Модемы преобразуют эти коаксиальные, оптоволоконные или телефонные сигналы в Ethernet, тип подключения к Интернету на настольных компьютерах. Некоторое устройство, будь то компьютер или точка беспроводного доступа, должно быть подключено напрямую к этому модему.
Отдельные маршрутизаторы
Часто ваш провайдер требует от вас покупать беспроводной маршрутизатор отдельно. Этот беспроводной маршрутизатор будет иметь специальный порт глобальной сети (WAN). Этот порт Ethernet подключает беспроводной маршрутизатор к Интернету. После этого ваши компьютеры могут подключиться к беспроводному маршрутизатору, подключив компьютер напрямую к Интернету. Однако маршрутизатор должен оставаться подключенным к Интернету.
Комбинированные модемы и маршрутизаторы
Некоторые интернет-провайдеры предоставляют устройство, в котором размещаются и модем, и маршрутизатор.Два устройства технически разделены, но размещены в одном корпусе. Соединение между Ethernet и модемом происходит внутренне. Если это устройство предлагает собственный беспроводной сигнал, тогда ничего не нужно подключать напрямую к нему, чтобы компьютеры могли подключаться по беспроводной сети.
Специальная сеть
Специальная сеть требует, чтобы компьютер был подключен к маршрутизатору для совместного использования Интернета без проводов. Беспроводное соединение через одноранговое соединение позволяет компьютеру использовать беспроводной адаптер в качестве точки доступа.Затем проводной порт, который обычно находится на ноутбуке, можно подключить к маршрутизатору или модему. Затем другие беспроводные компьютеры подключаются через беспроводное соединение первого компьютера, которое затем передает информацию на модем. Отключение этого специального компьютера от Интернета не позволяет другим пользователям в этой сети работать без проводов.
.Как подключить модем DSL к маршрутизатору D-Link | Small Business
Вы можете подключить модем DSL к маршрутизатору D-Link, используя кабель Ethernet и затем введя свое имя пользователя и пароль DSL. Однако большинство модемов DSL имеют встроенный маршрутизатор, и эта конфигурация не позволит вам выполнять некоторые действия, такие как онлайн-игры, совместное использование файлов и связь с веб-камерой через Интернет. Чтобы правильно подключить устройства, сначала настройте модем в мостовом режиме, затем настройте маршрутизатор с вашими учетными данными DSL и, наконец, подключите модем и маршрутизатор, чтобы обеспечить доступ в Интернет для компьютеров в вашей сети.
Настройка модема
Выключите модем DSL и компьютер. Подключите один конец кабеля Ethernet к модему, а другой конец - к порту Ethernet на вашем компьютере. Включите модем, а затем включите компьютер.
Запустите веб-браузер на вашем компьютере. Введите адрес интерфейса модема DSL в адресную строку браузера. Например, введите «192.168.1.254» и нажмите «Enter». Просмотрите документацию модема, если вы не уверены в правильном адресе для доступа к его интерфейсу.
Щелкните пункт меню, чтобы настроить модем или соединение. Выберите вариант, при котором модем будет использоваться как мост или сквозное устройство, например «Мост», «Режим моста», «Мост PPPoE», «Мостовой Ethernet», «Только модем» или что-то подобное. Щелкните параметр, чтобы сохранить и перезапустить модем.
Настройка маршрутизатора D-Link
Выключите компьютер и маршрутизатор D-Link. Отсоедините кабель Ethernet от порта модема и вставьте его в один из средних портов Ethernet на маршрутизаторе.Включите маршрутизатор, а затем компьютер.
Откройте веб-браузер, щелкните в адресной строке, введите «http://192.168.0.1» и нажмите «Enter» для доступа к интерфейсу маршрутизатора.
Введите «admin» в качестве имени пользователя, оставьте поле пароля пустым и нажмите «OK», чтобы войти в маршрутизатор. Нажмите кнопку «Запустить мастер» на первом экране.
Следуйте инструкциям и подсказкам мастера, чтобы установить пароль на маршрутизаторе, а также часовой пояс и другие параметры.Выберите «PPPoE» в качестве типа подключения к Интернету и выберите «Динамический PPPoE». Введите имя пользователя и пароль DSL, затем нажмите «Сохранить» и «Перезагрузить» по завершении работы мастера.
Подключите устройства
Выключите компьютер, модем и маршрутизатор. Отсоедините кабель Ethernet от маршрутизатора и компьютера. Вставьте один конец кабеля Ethernet в порт Ethernet на задней панели модема.
Осмотрите порты на задней панели маршрутизатора. Найдите порт с пометкой «WAN» или «Интернет», имеющий другой цвет или расположенный вдали от других портов Ethernet.Вставьте другой конец кабеля Ethernet в порт WAN.
Включите модем и подождите одну минуту. Включите маршрутизатор и подождите одну минуту. Включите компьютер и подключите его к маршрутизатору через Ethernet или беспроводное соединение. Проверьте, есть ли у вас доступ в Интернет.
.Как установить беспроводной маршрутизатор в качестве точки доступа
22 ноября 2007 г. (обновлено: 08 июня 2014 г.), ФилипТеги: AP, точка доступа, маршрутизатор, WAN, NAT, Wi-Fi
Я часто находил полезным получить от WiFi-роутера только беспроводную функциональность и повторно использовать его в качестве точки доступа. Беспроводные маршрутизаторы кажутся более распространенными и часто даже дешевле, чем точки беспроводного доступа. Добавление точки доступа к уже существующей проводной сети или к той, где основной маршрутизатор NAT предоставляется провайдером, обычно является самым простым решением.Однако внедрение второго NAT-маршрутизатора в сеть - не лучшая идея, особенно без некоторых настроек для его правильной настройки.
Вместо использования вашего беспроводного маршрутизатора по назначению (маршрутизация NAT, DHCP-клиент / сервер, PPPoE-клиент и т. Д.), Преобразование его в точку беспроводного доступа избавит вас от множества лишних хлопот и упростит настройку.
По сути, новый беспроводной маршрутизатор / точка доступа необходимо настроить для использования IP-адреса LAN в вашем сетевом диапазоне (в той же подсети, что и другие ваши устройства), и вам необходимо подключить один из его портов LAN к существующему шлюзу. / роутер. Не используйте порт Интернет / WAN на беспроводном маршрутизаторе в качестве точки доступа .
Более подробные пошаговые инструкции о том, как именно преобразовать и использовать беспроводной маршрутизатор в качестве точки доступа, приведены ниже:
Шаг 1: Найдите IP-адреса вашего существующего шлюза / маршрутизатора и клиентов
Вам нужно чтобы найти внутренний IP-адрес вашего существующего модема / шлюза / маршрутизатора, который подключает вашу локальную сеть к Интернету. В Windows самый простой способ сделать это - перейти в командную строку (Пуск> Выполнить> введите: cmd) и введите: ipconfig
| |
Строка «IP-адрес» на приведенном выше рисунке показывает IP-адрес вашего компьютера, а «Шлюз по умолчанию» - это ваш основной существующий маршрутизатор, обеспечивающий подключение к Интернету. Обычно он находится в диапазоне 192.168.x.x.
В качестве альтернативы, вы можете попробовать подключиться к IP-адресу вашего маршрутизатора по умолчанию, просмотрев его в нашей базе данных маршрутизаторов.
Шаг 2. Подключитесь к интерфейсу администрирования вашего маршрутизатора, чтобы найти диапазон DHCP.
По умолчанию клиенты LAN обычно настроены на автоматическое получение своих IP-адресов.Это означает, что маршрутизатор действует как DHCP-сервер и динамически обслуживает IP-адреса клиентским компьютерам. Вам необходимо найти диапазон IP-адресов, используемых для DHCP, чтобы позже вы могли настроить свою точку доступа на использование IP-адреса за пределами этого диапазона (но в той же подсети).
Войдите в интерфейс администратора шлюза, обычно вводя его IP-адрес в веб-браузере, и найдите диапазон DHCP:
| В этом примере диапазон DHCP от 192.От 168.1.10 до 192.168.1.100 |
Примечание: если вы не знаете пароль к интерфейсу администратора вашего маршрутизатора, вы можете найти значения по умолчанию в его руководстве или в нашей базе данных оборудования .
Шаг 3. Подключите компьютер к беспроводному маршрутизатору / AP
Вам необходимо подключить компьютер (через порт LAN) к новому беспроводному маршрутизатору, который будет использоваться в качестве точки доступа. С этого момента я буду называть его «точкой доступа».Для этого:
- настройте клиентский компьютер на автоматическое получение IP-адреса (поведение по умолчанию в Windows).
- подключите его к порту LAN на точке доступа с помощью сетевого кабеля Cat5.
- перезагрузите компьютер или используйте команду «ipconfig / Renew. "в командной строке, чтобы заставить его получить IP-адрес от точки доступа.
Войдите на страницу администратора точки доступа (вы можете найти его IP-адрес, как вы это делали на шаге 1 для вашего основного маршрутизатора). Обычно это делается путем простого ввода IP-адреса маршрутизатора в адресной строке браузера.
Шаг 4. Настройте беспроводной маршрутизатор / точку доступа
После входа в интерфейс администратора беспроводного маршрутизатора вам необходимо сделать две вещи. Во-первых, вам нужно изменить его внутренний IP-адрес / IP-адрес в локальной сети на неиспользуемый адрес в том же диапазоне / подсети, что и все другие ваши устройства в локальной сети. Во-вторых, вам необходимо отключить DHCP-сервер на вашей новой AP, чтобы в сети был только один DHCP-сервер. В моем случае мой основной шлюз / маршрутизатор LAN установлен на 192.168.1.1, и он обслуживает динамические IP-адреса через DHCP в диапазоне 192.168.1.10 - 192.168.1.100. Мне нужно использовать любой другой адрес в диапазоне 192.168.1.x для точки доступа:
| На этом рисунке мой новый беспроводной маршрутизатор / точка доступа настроен на использование 192.168.1.2 в качестве своего IP-адреса. , и я отключил DHCP, поэтому он не будет мешать DHCP-серверу с моего шлюза. Важно, чтобы в качестве DHCP-сервера работало только одно устройство, и чтобы IP-адрес точки доступа находился в том же диапазоне, что и основной маршрутизатор. |
Шаг 5: Подключите точку доступа к локальной сети
Пришло время подключить перенастроенную точку беспроводного доступа к сети. Используйте порт LAN на новом беспроводном маршрутизаторе и подключите его сетевым кабелем Cat5 к одному из портов LAN существующего шлюза. Не используйте порт "Интернет / WAN" на беспроводной точке доступа!
Подключите ваш клиентский компьютер к другому LAN-порту шлюза / маршрутизатора (если вы не перезагружаете компьютер, вам нужно будет использовать команду «ipconfig / refresh» в командной строке для получения IP-адреса от вашего маршрутизатора).
Примечание. Для некоторых старых устройств, не поддерживающих автопереключение (MDI / MDI-X), может потребоваться перекрестный сетевой кабель (где пары отправки и приема переключаются) между двумя маршрутизаторами.Это не характерно для современного оборудования.
Шаг 6. Тестовая страница администратора доступна и защищает AP
Теперь, когда новая точка беспроводного доступа подключена к нашей сети, с правильным IP-адресом в том же диапазоне (и вне диапазона DHCP) , мы можем проверить, доступен ли он, и защитить беспроводное соединение.
В приведенном выше примере я настроил беспроводную точку доступа для использования 192.168.1.2. Его административный интерфейс должен быть доступен, если ввести этот IP-адрес в браузере.
После подключения пора установить безопасность беспроводной сети:
| Используйте WPA2, если и ваша точка доступа, и клиенты поддерживают его. Установите надежный ключ и запомните его - он понадобится клиентам для подключения к беспроводной сети. Старайтесь не использовать шифрование WEP - его легко взломать, как показано здесь. |
Шаг 7. Протестируйте беспроводное соединение AP
Запустите беспроводной клиент и убедитесь, что он правильно подключается к сети.Он должен автоматически получить IP-адрес от вашего существующего маршрутизатора / шлюза (DHCP-сервера).
Готово, теперь у вас есть точка беспроводного доступа.
Примечания:
Если и ваш основной шлюз, и точка доступа имеют возможность беспроводной связи, вы можете использовать один и тот же SSID, ту же безопасность и разные неперекрывающиеся беспроводные каналы, чтобы расширить диапазон вашей беспроводной сети и позволить клиентам подключаться к любой автоматически.
Если вы не можете определить IP-адрес по умолчанию, подключившись к маршрутизатору с помощью кабеля Cat5, вы также можете найти его в нашей базе данных широкополосного оборудования, содержащей информацию об IP / логине для более чем 2600+ маршрутизаторов.
.