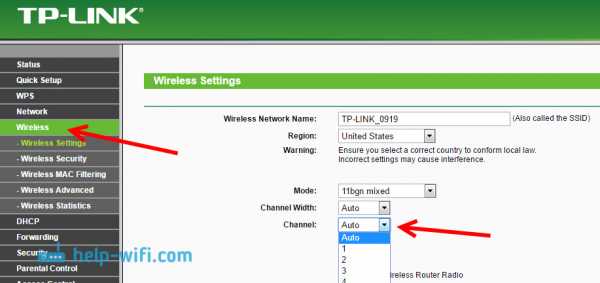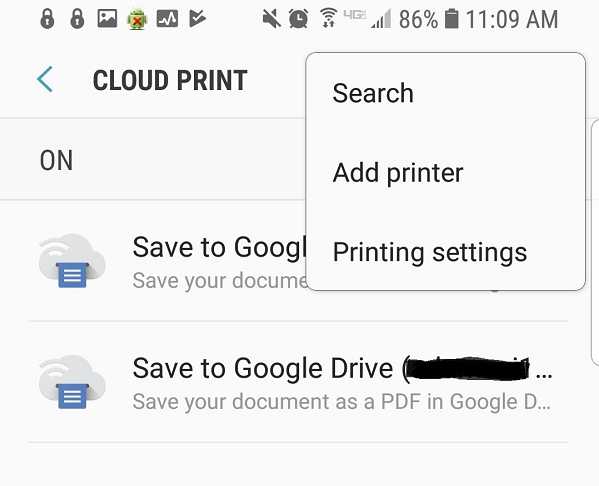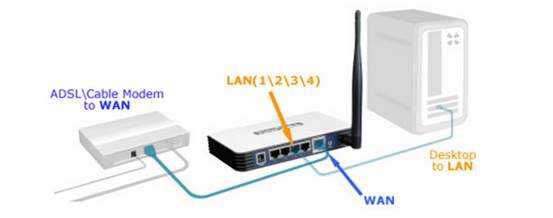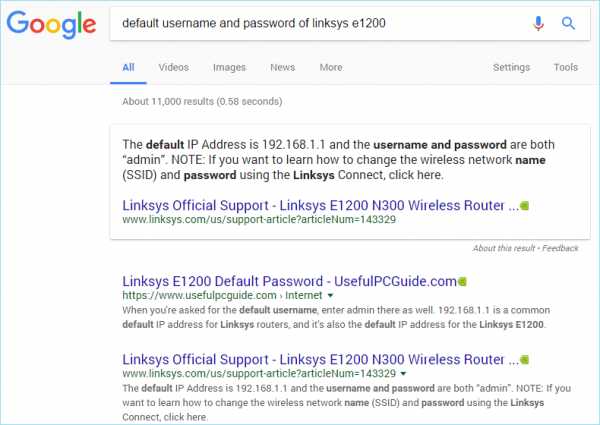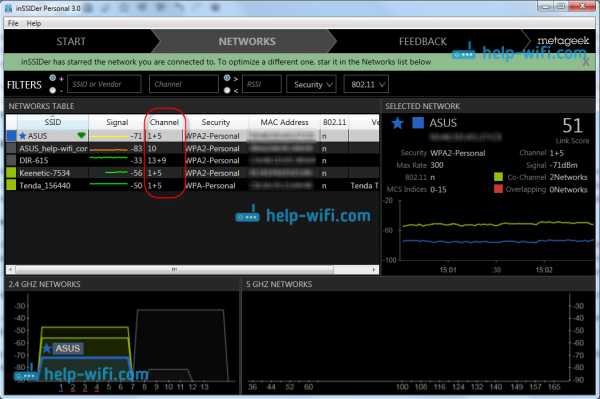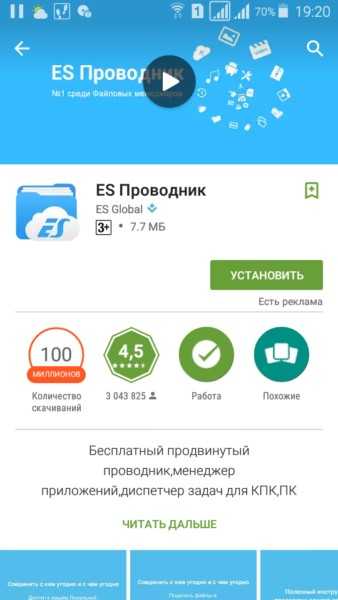Мы принимаем к оплате:
«Подарочный сертификат» от нашего Учебного Центра – это лучший подарок для тех, кто Вам дорог! Оплате обучение и подарите Вашим родным и близким обучение по любому из курсов!!!
«Сертификат на повторное обучение» дает возможность повторно пройти обучение в нашем Учебном Центре со скидкой 1000 рублей!
А также:
Как подключить роутер netgear
Подключение и настройка роутеров Netgear
Все главные разъёмы находятся на задней панели роутера. Переверните устройство и обратите внимание на порты для подключения сетевых кабелей. Как правило, их пять: четыре для кабельного подключения устройств домашней сети и отдельный разъём для подключения кабеля, который предоставлен вашим провайдером интернета. Вставьте кабели в необходимые слоты, а в круглый порт вставьте разъём блока питания. После этого включите блок питания в розетку и нажмите кнопку на роутере для его включения.

Внимание! Производитель Netgear не рекомендует подключать и отключать интернет-кабели при включенном электропитании. Это может привести к выходу маршрутизатора из строя.
Интересной особенностью роутеров Netgear является то, что бюджетные модели имеют два LAN-порта вместо привычных четырёх. В этом случае порты не разделены визуально, а отличаются только цветом. Кабель от провайдера необходимо вставить в синий порт, а проводные устройства домашней сети — в жёлтые.

За подключением кабелей следует уточнение данных для входа в админ-панель роутера. Вам понадобится адрес панели управления, логин и пароль от устройства. Переверните маршрутизатор, найдите эти данные на наклейке внизу. Как правило, стандартное имя учётной записи: admin, а пароль: password (на ранних моделях также использовалась комбинация 1234). Кроме IP-адреса маршрутизатора, для входа в панель управления в Netgear существует специальный адрес: routerlogin.net. При его использовании IP роутера определяется автоматически, после чего происходит перенаправление.

Важно! Если на нижней панели роутера нет наклейки с информацией для входа, проверьте коробку от роутера. Необходимый стикер с информацией может располагаться на ней.
Основная настройка
Откройте любой браузер и введите в адресной строке адрес роутера, который вы уточнили ранее. Перейдите по этому адресу и введите уточнённые имя пользователя и пароль, затем нажмите «Вход». При успешной авторизации в панели управления Netgear будет открыта вкладка «Состояние». На ней отображается статус сети, параметры Wi-Fi, количество подключенных устройств и состояние дополнительных функций маршрутизатора.
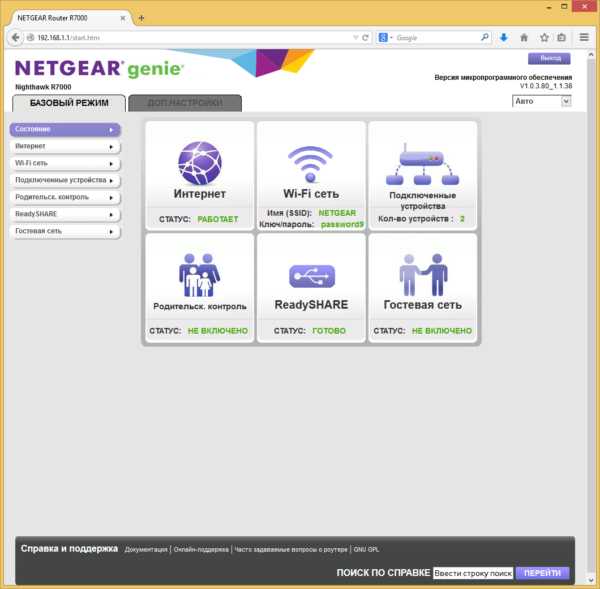
Обратите внимание! На этом и следующих скриншотах настройка производится на примере роутера Netgear R7000, так как он обладает максимальным количеством параметров. В других роутерах Netgear настройка производится аналогично, но некоторые функции могут отсутствовать.
Из удобств последних версий веб-интерфейса Netgear можно отметить разделение всех настроек роутера на «базовые» и «профессиональные». Оно реализовано в виде двух горизонтальных вкладок: «Базовый режим» и «Доп. настройки». Например, вкладка «Состояние» из базового режима соответствует вкладке «Состояние роутера» из дополнительных настроек. При этом в профессиональном режиме отображается намного больше технической информации.
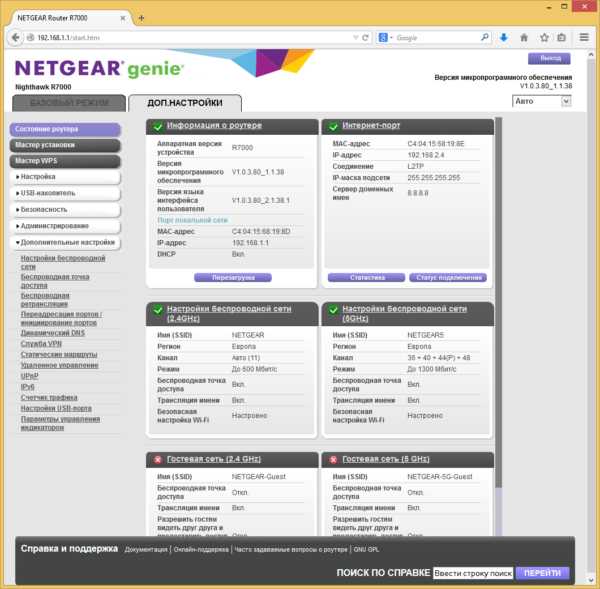
Для настройки подключения перейдите в меню «Настройка -> Настройка Интернета». Уточните тип подключения, а также наличие имени пользователя и пароля в вашем договоре с Интернет-провайдером. Если подключение защищено паролем, отметьте вариант «Да» в первом пункте настройки, а затем выберите тип подключения из выпадающего списка. На выбор предлагаются варианты: PPTP, PPPoE, L2TP. Введите имя пользователя и пароль.
Также в договоре может быть указан IP-адрес, если используется подключение со статическим IP. В этом случае введите его в разделе «IP-адрес Интернет-порта». В поле выбора IP-адреса DNS-сервера рекомендуется установить значение «Получить автоматически от провайдера». Для MAC-адреса маршрутизатора оставьте значение по умолчанию.
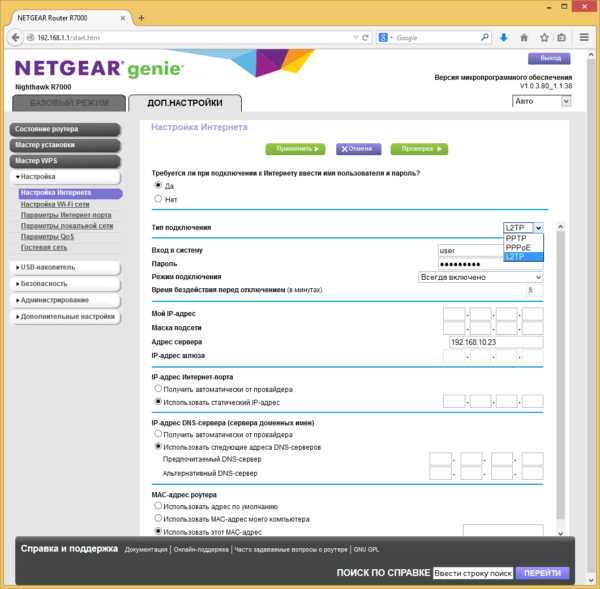
Настройка беспроводной сети Wi-Fi
После этого можно перейти к настройкам Wi-Fi. Выберите меню «Настройка -> Настройка Wi-Fi сети». Задайте регион, в котором будет использоваться роутер (выберите из выпадающего списка). Флажок «Включить широковещание SSID» отвечает за то, будет ли название вашей сети отображаться при поиске на клиентских устройствах. Если его снять, имя сети при подключении необходимо будет вводить вручную. В выпадающем списке «Канал» выберите значение «Авто», чтобы роутер самостоятельно определял свободный диапазон частот. В значении параметра «Режим» рекомендуется установить максимальную скорость из доступных вариантов.
Настройка параметров безопасности сети
Далее задайте параметры безопасности. Оптимальный выбор — шифрование WPA2-PSK [AES]. Оно позволит защитить данные, которые передаются по Wi-Fi, а также ограничивает подключение третьих лиц к вашей сети. Длина пароля ограничена от 8 до 63 символов.
Кроме традиционной частоты Wi-Fi 2.4ГГц, современные модели роутеров Netgear более высокого ценового сегмента поддерживают новый стандарт: 5 ГГц. Для работы на этой частоте создаётся отдельная беспроводная сеть со своими параметрами безопасности. Среди преимуществ частоты 5 ГГц можно отметить большую скорость передачи данных по Wi-Fi и лучшую защищённость от помех, создаваемых роутерами соседей. Главные недостатки: меньшая зона покрытия (из-за разницы в физических характеристиках волны) и несовместимость со старым беспроводным оборудованием.
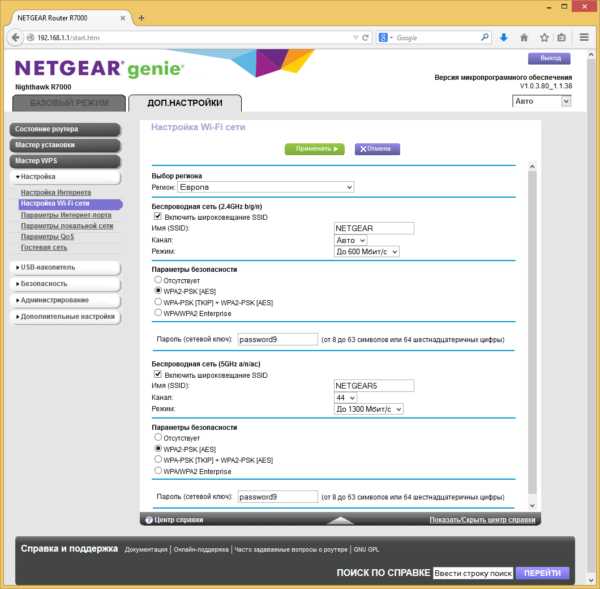
Настройка гостевой сети
Wi-Fi роутер Netgear позволяет не только настроить основную беспроводную сеть, но и создать гостевую. При этом на моделях маршрутизаторов с поддержкой частоты 5 ГГц гостевые сети также могут работать в этом формате. Для гостевых доступов задаётся своё название (SSID) и параметры безопасности: тип шифрования и пароль. Самый важный параметр гостевого Wi-Fi — «Разрешить гостям видеть друг друга и предоставить доступ к моей локальной сети». Сняв эту галочку, вы сможете предоставлять пароль от гостевого Wi-Fi без опасений, что гости получат доступ к личным файлам на ваших компьютерах.
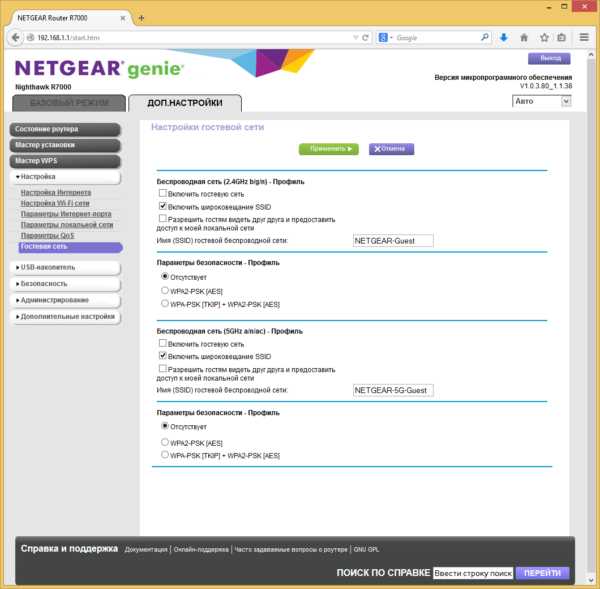
Обеспечить максимальную безопасность сети поможет фильтрация MAC-адресов. Для её настройки перейдите в меню «Безопасность -> Контроль доступа». Активируйте флажок «Включить контроль доступа» и выберите режим фильтрации (разрешить или блокировать подключение новых устройств). Все подключенные устройства будут отображаться в таблице. Для каждого из них вы сможете установить своё правило — разрешение или блокировку подключения к Wi-Fi. После активации пункта «Блокировать подключение всех новых устройств» к сети смогут подключиться только те девайсы, которым вы разрешили доступ.
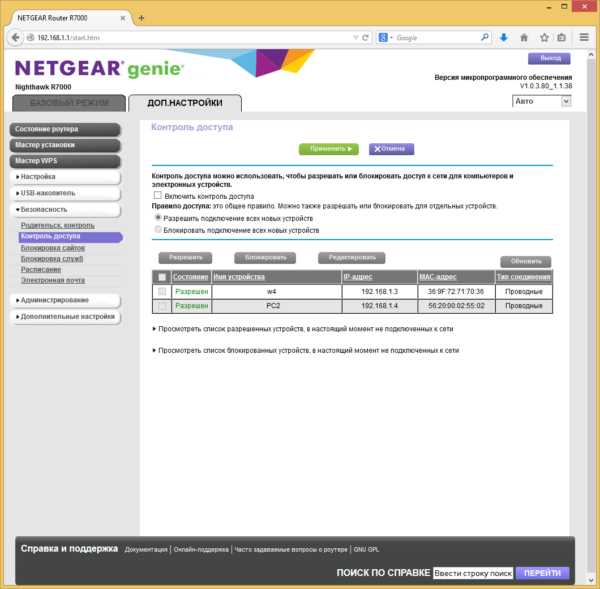
Обратите внимание! Для того чтобы уточнить MAC-адрес в Windows, нажмите Win+R, введите cmd и выберите «ОК». В открывшемся окне наберите команду getmac и нажмите клавишу Enter.
Если вы используете лимитированное подключение или просто хотите иметь статистику передаваемой и полученной информации, воспользуйтесь меню «Дополнительные настройки -> Счётчик трафика». Кроме простого учёта трафика, оно позволяет задать месячное ограничение объёма отправленных и принятых данных. При необходимости вы также можете включить предупреждения, которые будут отображаться перед окончанием месячной нормы трафика. Кроме этого, доступно ограничение по времени соединения, но подавляющим большинством современных интернет-провайдеров оно уже не используется.
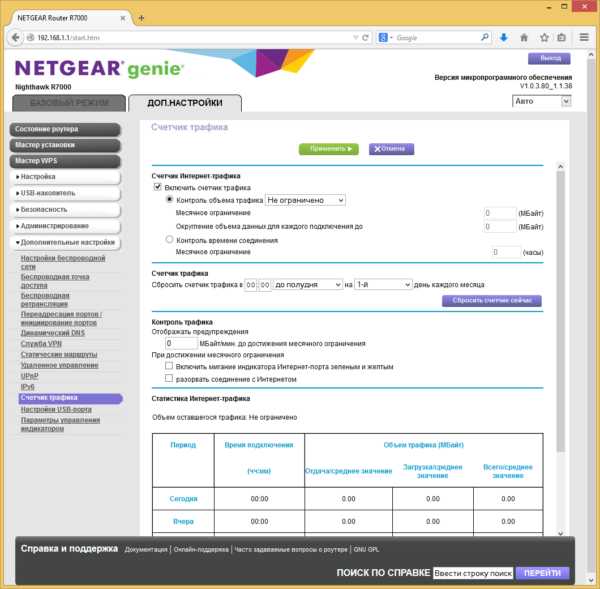
Для изменения сетевой адресации выберите пункт меню «Настройка -> Параметры локальной сети». Здесь можно изменить имя маршрутизатора и его IP-адрес. Не забудьте, что после изменения IP для дальнейшего входа в веб-интерфейс необходимо использовать новый адрес. Пункт «Использовать роутер в качестве DHCP-сервера» отвечает за автоматическое присвоение IP-адресов различным клиентам. Диапазон адресов вы можете задать самостоятельно, введя начальный и конечный IP-адрес. Если вам необходимо установить ручную адресацию, не забудьте добавить MAC-адреса всех устройств в таблицу «Резервирование адреса» и выделить для них свои IP. Девайсы, которые не были внесены в эту таблицу, не смогут взаимодействовать с сетью.
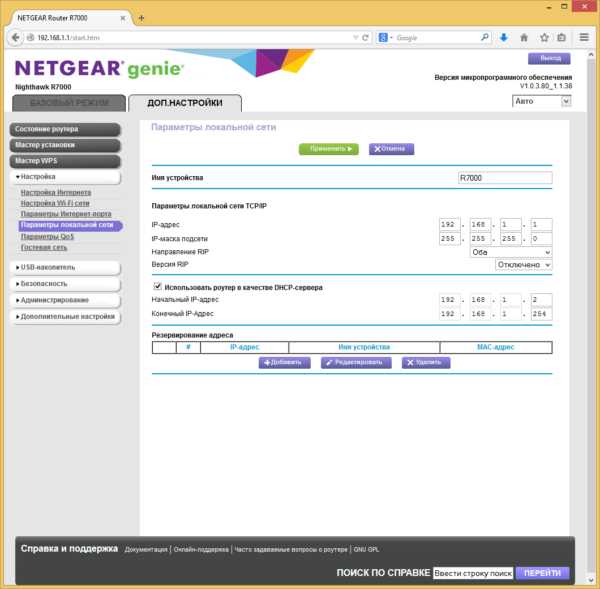
Расширенная настройка через приложение Netgear Genie
Ещё один способ настройки роутера Netgear — утилита Genie. Она поставляется на диске в комплекте с роутером, но лучшим решением будет скачать последнюю версию с сайта производителя. Размер установочного файла составляет около 45 МБ, так как кроме стандартных возможностей настройки, приложение предоставляет инструменты для определения свойств и диагностики сети.
Запустите программу после её установки. Отобразится окно загрузки, и в это время будут определены начальные параметры подключения.

Интерфейс программы Netgear Genie выглядит примерно так же, как и панель управления роутером. Но при этом, утилита имеет ряд полезных функций, недоступных через админ-панель. Внизу окна расположен баннер со ссылкой на версии приложения для iOS и Android. Хоть их функционал и меньший, они удобнее веб-интерфейса роутера, при использовании со смартфона.

Во вкладке «Интернет» доступна утилита, которая позволяет протестировать скорость загрузки с определённого веб-сайта (адрес задаётся пользователем вручную). Чуть ниже отображается график, показывающий текущее использование Интернета в режиме реального времени.
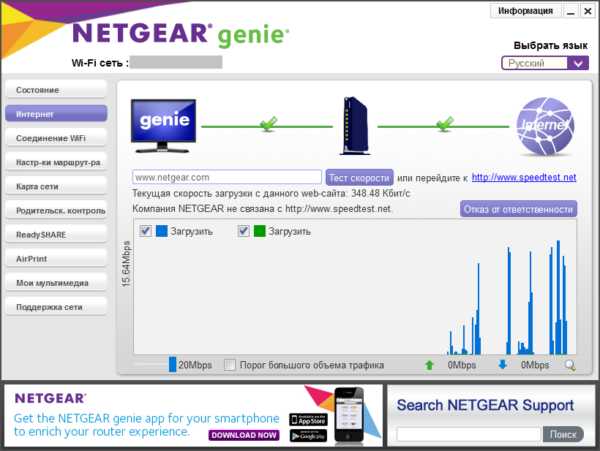
Одна из специализированных функций приложения — определение свободных каналов Wi-Fi. Перейдите в меню «Соединение Wi-Fi» и выберите вкладку «Канал Wi-Fi». Синим цветом будет отображена ваша сеть, а жёлтым — беспроводные сети других пользователей. Как видно на скриншоте, 4 из 6 сетей работают на канале 1. Скорость их доступа к Интернету может падать из-за помех, которые роутеры создают друг другу. Если при настройке маршрутизатора Netgear вы видите, что ваша сеть находится на одном канале со многими другими, рекомендуется перейти на более свободный канал.
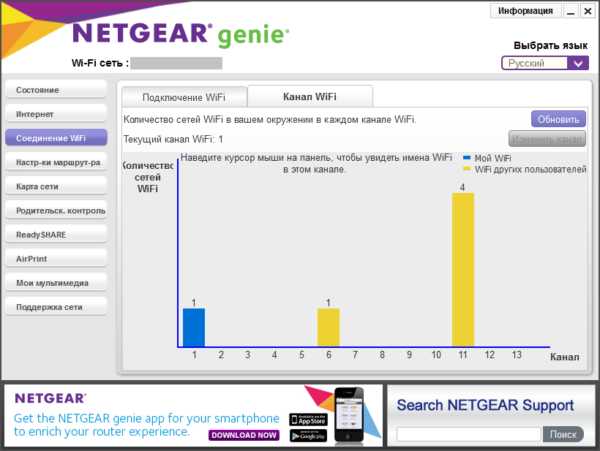
Меню полезных инструментов Netgear
Ряд полезных инструментов находится в меню «Поддержка сети», вкладка «Инструменты». В соседних разделах этого меню вы также можете найти ответы на типичные вопросы, которые могут возникнуть при настройке Wi-Fi роутера Netgear. Во вкладке «Регистрация» вы можете зарегистрировать ваш маршрутизатор для получения последних обновлений и бесплатной 90-дневной поддержки по телефону.
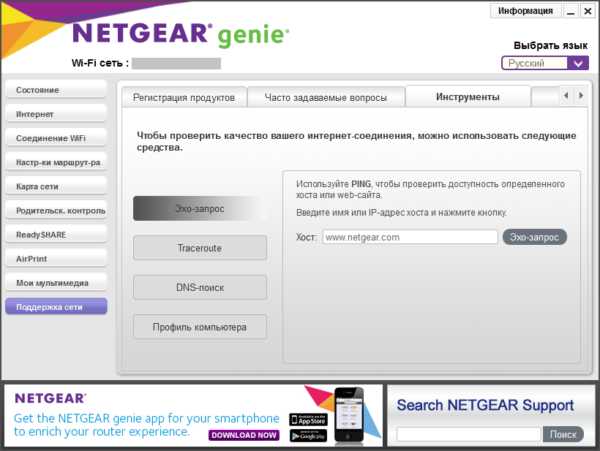
Важно! Для регистрации роутера потребуется указать серийный номер, который можно найти на его нижней панели.
Обучающее видео: Настройка роутера Netgear для чайников
УстановкаNetgear Extender | Установка нового расширителя
Использование помощника по установке Netgear
- Подключите домашний маршрутизатор к повторителю.
- Запустите веб-браузер на любом устройстве.
- Посетите www.mywifiext.net. Появится помощник по установке Netgear.
- Следуйте инструкциям по подключению повторителя к существующей сети Wi-Fi.
- Отключите повторитель и переместите его в новое место примерно на полпути между маршрутизатором и зоной со слабым сигналом WiFi.
- Включите повторитель в электрическую розетку.
- Если индикатор маршрутизатора не горит желтым или зеленым, подключите повторитель к розетке ближе к маршрутизатору и повторите попытку.
- Подключите компьютер или мобильное устройство к новой сети WiFi повторителя.
- Проверьте новый расширенный диапазон Wi-Fi, переместив компьютер или мобильное устройство в область со слабым сигналом Wi-Fi маршрутизатора.
- Включите повторитель в электрическую розетку и подождите, пока индикатор питания не загорится зеленым.
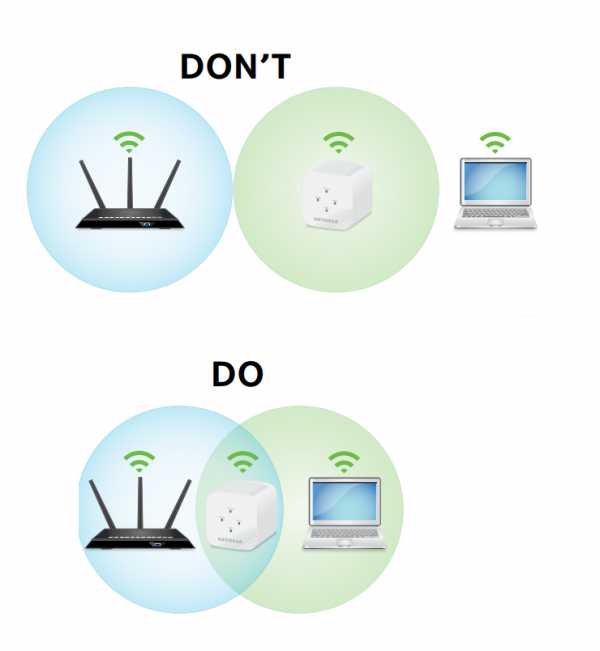
Настройки расширителя доступа
После установки вы можете войти в систему повторителя, чтобы просмотреть или изменить настройки повторителя.
1. Запустите веб-браузер на компьютере или мобильном устройстве. Когда вы подключены к повторителю, загорается светодиод Device Link.
2. Войдите в свой повторитель:
- Если ваш повторитель и маршрутизатор используют разные имена сетей WiFi (SSID), посетите сайт www.mywifiext.net.
- Если ваш повторитель и маршрутизатор используют одно и то же имя сети WiFi (SSID), введите http: //
У вас есть удлинитель для розетки? Начните работу с инструкциями по установке Netgear Extender, приведенными ниже:
- Распакуйте новый удлинитель.
- Вставьте вилку в розетку. Загорится светодиодный индикатор, означающий, что повторитель включен.
- Подключите его к существующему маршрутизатору с помощью кнопки WPS или настройки веб-браузера.
- Чтобы подключиться с помощью WPS или Wi-Fi Protected Setup, вам просто нужно нажать кнопку WPS на повторителе и маршрутизаторе.
- Если вы хотите использовать настройку веб-браузера, вам понадобится ПК или ноутбук, на котором установлен надежный веб-браузер.
- Откройте веб-браузер и перейдите к mywifiext.net веб-интерфейс. Если вы не можете подключиться к веб-URL, немедленно обратитесь за помощью к нашим специалистам.
- Введите имя пользователя и пароль и нажмите кнопку входа в систему.
- После этого отобразится новая страница настройки повторителя.
- Выберите режим для настройки вашего повторителя.
- Выберите сеть Wi-Fi для расширения и нажмите кнопку «Далее».
- Повторите те же шаги, если ваш повторитель поддерживает двухдиапазонный режим.
- Теперь вы увидите расширенное имя сети в списке сетей на вашем устройстве.

Все, что вам нужно сделать, это подключиться к этой сети и наслаждаться улучшенными возможностями подключения в доме или офисе.
NETGEAR-EXT
Для повторного подключения повторителя сигнала WiFi через WiFi:
- Сбросить расширитель диапазона.
- Подключитесь к сети WiFi повторителя по умолчанию, NETGEAR_EXT.
- Запустите веб-браузер на вашем компьютере.
- Введите http://mywifiext.net в адресную строку браузера.
- Нажмите Enter или щелкните Search.
- Отображается страница входа в систему.
- Введите ваше имя пользователя и пароль.
- Следуйте инструкциям по повторному подключению повторителя к домашней сети.
Примечание: Если ваш маршрутизатор использует защиту WEP, введите его имя сети (SSID) и пароль, когда будет предложено.
Подключите ваши WiFi-устройства к повторителю.
Ваш браузер не поддерживает теги видео.
По-прежнему не удается настроить расширитель WiFi Netgear?
Не откладывайте и свяжитесь с нашими опытными и знающими специалистами.Мы будем очень рады помочь вам устранить неполадки и исправить проблемы с настройкой повторителя WiFi в течение нескольких минут. Более того, мы используем новейшие инструменты для удаленного доступа к ПК, поэтому мы можем решать все ваши технические проблемы в режиме реального времени. Просто позвоните нам и избавьтесь от проблем с установкой ускорителя Netgear.
Настройка Netgear Extender | Настольный удлинитель переменного тока
Ищете, как мне настроить свой повторитель Wi-Fi на рабочий стол? Вот шаги, которые необходимо выполнить:
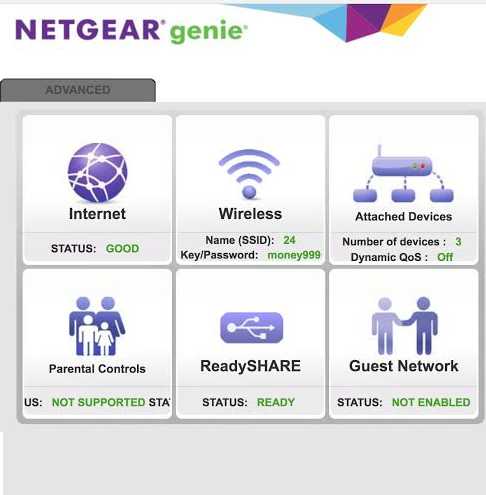
- Распакуйте повторитель, не повредив его аксессуары (адаптер питания, антенны и т. Д.).).
- Включите устройство в электрическую розетку.
- Подключите его к текущей беспроводной сети с помощью настройки веб-браузера или метода WPS.
- Далее подключите компьютер или ноутбук к роутеру.
- После подключения компьютера загорится индикатор соединения с клиентом.
- Откройте веб-браузер и перейдите на www.mywifiext.net smart wizard.
- Откроется страница настройки Netgear genie .
- Следуйте инструкциям на экране, чтобы завершить настройку настольного усилителя AC Netgear.
- Отключите удлинитель и поместите его в любом месте дома.
- Таким образом, вы закончили настройку повторителя. Теперь расширитель готов к использованию.
- Подключите все свои устройства к новой расширенной сети Wi-Fi, используя Wi-Fi, проводное соединение или соединение WPS.
- Более того, настольный повторитель имеет до 5 портов Ethernet, поэтому вы можете подключать больше проводных устройств.
Поздравляю! Вы успешно настроили расширитель диапазона Wi-Fi. Начните пользоваться быстрым подключением к Интернету без каких-либо проблем.В случае каких-либо технических проблем, связанных с настройкой вашего WiFi Extender, не стесняйтесь обращаться к нашим специалистам.
Настройка нового расширителя с использованием метода WPS
Другой метод настройки нового повторителя - это WPS или WiFi Protected Setup. Вот как настроить повторитель через WPS:
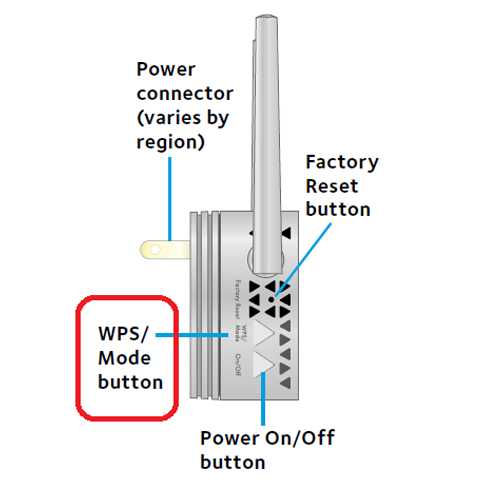
- Включите повторитель сигнала WiFi, подключив его к электрической розетке.
- Найдите кнопку WPS на своем устройстве.
- После обнаружения осторожно нажмите на него в течение нескольких секунд.
- Подождите, пока светодиодный индикатор не загорится зеленым, что означает, что маршрутизатор правильно настроен с повторителем.
- Если у вас есть двухдиапазонный беспроводной расширитель диапазона, повторите те же действия.
- Наконец, подключитесь к сети повторителя и используйте тот же пароль, что и у сети вашего маршрутизатора.
Настройка расширителя Netgear завершена. Теперь подключите все свои устройства с поддержкой Wi-Fi, такие как ноутбук, компьютер, смартфон или планшет, и наслаждайтесь бесперебойным доступом в Интернет во всем доме или офисе.
Netgear WiFi Range Extender Setup с использованием подключения Ethernet
Если ваш домашний WiFi-роутер не поддерживает WPS, используйте Ethernet-кабель для настройки повторителя диапазона WiFi. Вот шаги, чтобы настроить ваш расширитель диапазона с использованием соединения Ethernet:
- Разместите беспроводной повторитель и
Решено: Как заставить мой маршрутизатор автоматически подключаться к ...
Привет всем,
Итак, мой новый маршрутизатор пришел вчера, и я настроил его сегодня. Дело в том, что работает нормально. Он подключается к Интернету, когда я указываю имя пользователя и пароль своего интернет-провайдера. Однако проблема в том, что я не могу заставить маршрутизатор автоматически подключаться к Интернету каждый раз, когда я его выключаю и включаю. Мне нужно вручную перейти на страницу настроек Интернета и нажать «Подключиться», чтобы подключиться.Это смехотворно ** писк **, потому что каждый раз, когда мне приходится включать компьютер и переходить на страницу настроек, чтобы подключить его. У меня никогда не было таких проблем, когда я использовал маршрутизаторы TP-link или D-link (это первый раз, когда я получаю маршрутизатор Netgear). В любом случае, я могу заставить маршрутизатор автоматически подключаться к Интернету без необходимости вручную сделать это сам?
Помогите пожалуйста кто нибудь!
Вот скриншот страницы настройки Интернета:
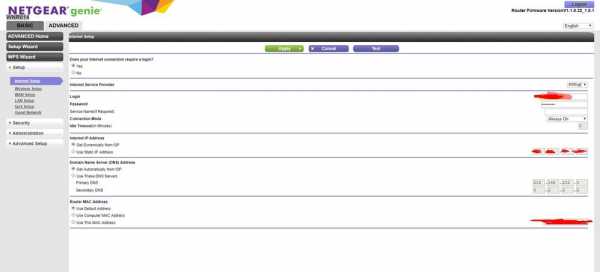
.
Как подключить второй роутер к тому же шлюзу ...
Доброе утро, Майкл, спасибо за любезный ответ.
Huawei Box - это шлюз, к которому подключено оптоволокно интернет-провайдера. Он имеет 4 порта Ethernet и также может работать как беспроводной маршрутизатор, но я отключил его.
Этот ящик находится рядом со служебным входом, вдали от гостиной (где находится netgear R8000). Другой маршрутизатор (Archer C9) зарегистрирован на 1-м этаже, и оба подключены к шлюзу, соответственно, к портам №4 и №1.
Причина, по которой я установил второй маршрутизатор на 1-м этаже, заключается в том, что сигнал WI-FI от коробки Netgear не может достигнуть всех спален наверху.
У меня также есть телевизор в маленькой гостиной на 1-м этаже, который я хотел бы «увидеть» на устройстве NAS, подключенном к коробке Netgear.
Вот почему я хотел бы как бы «объединить» две сети.
Может быть, если я настрою оба маршрутизатора как AP, этого можно будет добиться, но я никогда не пробовал.
Заранее благодарим за поддержку,
Стефано.
.R6020 | WiFi-роутер | NETGEAR Поддержка
Поддержка GearHead для дома
Единая точка поддержки круглосуточно. Служба технической поддержки GearHead упрощает решение проблем не только с покупкой NETGEAR, но и со всей вашей домашней сетью. Услуга включает поддержку:
- Сетевые устройства NETGEAR и других производителей
- Настольные и портативные ПК, принтеры, сканеры и др.
- Операционные системы Windows, MS Office, Outlook и др.
NETGEAR ProSupport для дома
Защитите и поддержите вашу недавнюю покупку NETGEAR.С NETGEAR ProSupport для дома вы сможете расширить свои гарантийные обязательства и поддержку, а также получите доступ к специалистам, которым вы доверяете.
- Защитите свои вложения от неприятностей, связанных с непредвиденным ремонтом и расходами
- Свяжитесь с опытными экспертами NETGEAR, которые знают ваш продукт лучше всех
- Решайте проблемы быстрее с помощью круглосуточной службы
NETGEAR ProSupport для бизнеса
УслугиNETGEAR ProSupport для бизнеса доступны в дополнение к вашей технической поддержке и гарантийным обязательствам.NETGEAR предлагает широкий спектр услуг ProSupport для бизнеса, которые позволяют вам получить доступ к опыту NETGEAR таким образом, который наилучшим образом соответствует вашим потребностям:
- Установка продукта
- Обследование профессиональной беспроводной сети
- Служба удержания неисправных дисков (DDR)