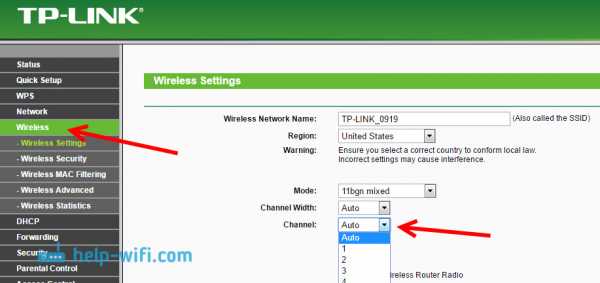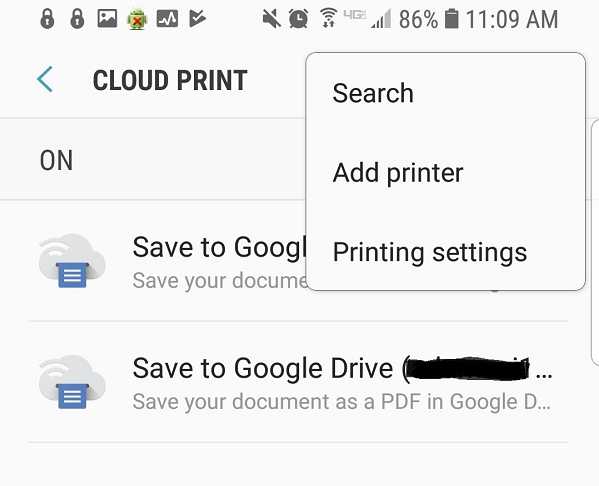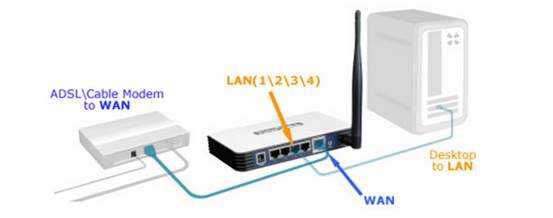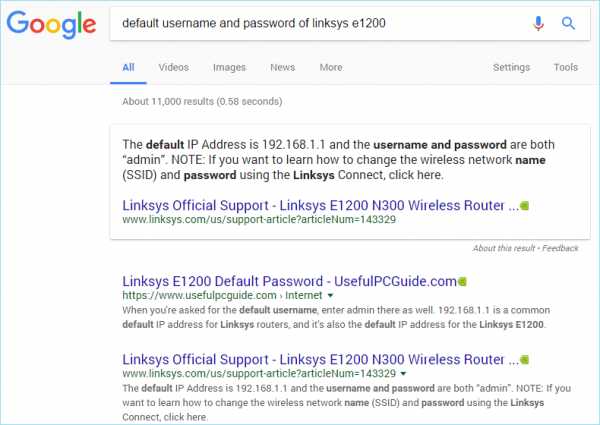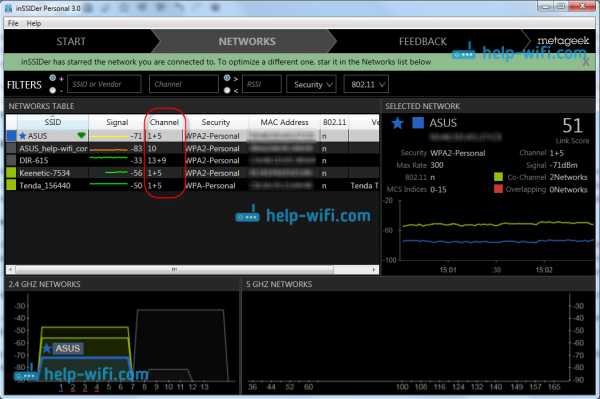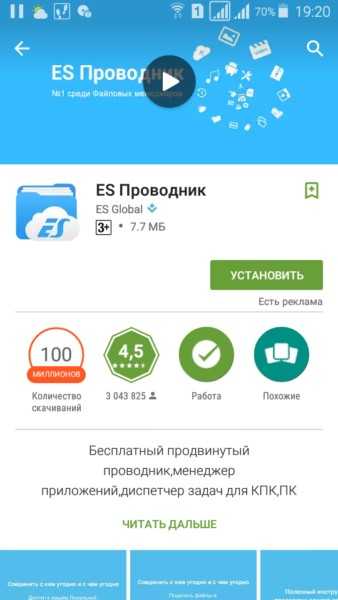Мы принимаем к оплате:
«Подарочный сертификат» от нашего Учебного Центра – это лучший подарок для тех, кто Вам дорог! Оплате обучение и подарите Вашим родным и близким обучение по любому из курсов!!!
«Сертификат на повторное обучение» дает возможность повторно пройти обучение в нашем Учебном Центре со скидкой 1000 рублей!
А также:
Как настроить роутер netgear wgr614v9
Настройка NetGear WGR614 на RuDevice.ru
Инструкция по настройке роутера NetGear WGR614
Авторизация
Для того, что бы попасть в веб-интерфейс роутера, необходимо открыть ваш Интернет браузер и в строке адреса набрать 192. 168.1.1, Имя пользователя - admin , Пароль - password (при условии, что роутер имеет заводские настройки, и его IP не менялся).
Смена заводского пароля
В целях безопасности рекомендуется сменить заводской пароль. По умолчанию: Логин admin, пароль password В интерфейсе роутера необходимо зайти во вкладку Установить пароль;. В поле Старый пароль введите пароль c помощью которого вы попали в настройки роутера В поле Установить пароль; и Повторить новый пароль; введите новый пароль.
Настройка Wi-Fi на роутере
В интерфейсе роутера необходимо выбрать вкладку слева Параметры беспроводного соединения;.
Выставляем параметры следующим образом:
- Поле SSID;: вводим название беспроводной сети
- Регион: Россия
- Канал: Авто
- Режим: до 54 Мбит/с
- Ставим галочку напротив: WPA2-PSK[AES]
- Фраза-пароль: должны ввести любой набор цифр, длиной от 8 до 63. Их также необходимо запомнить, чтобы Вы могли указать их при подключении к сети. Рекомендуется использовать в качестве ключа серийный номер устройства.
- Нажимаем ниже кнопку Применить;
Настройка подключения к Интернет
В интерфейсе роутера необходимо выбрать вкладку слева Настройки ;, Основные настройки;.
Настройка PPPoE подключения
- Требуется ли при подключении к Интернету ввести имя пользователя и пароль?: Да
- Тип подключения: PPPoE
- Имя пользователя: Ваш логин из договора
- Пароль: Ваш пароль из договора
- Режим подключения: Всегда включено
- Ставим точку напротив Использовать MAC-адрес компьютера
- Нажимаем кнопку Применить;
Настройка L2TP подключения
- Тип соединения - L2TP
- Имя пользователя и пароль - логин и пароль из договора
- Режим подключения - Всегда включено
- Адрес сервера - вводим ip-адрес или название vpn-сервера по договору
- IP-адрес DNS-сервера - получить автоматически от провайдера
- MAC-адрес маршрутизатора - использовать адрес по умолчанию
- Остальные параметры можно не менять. Нажимаем Применить.
Настройка PPTP (VPN) при автоматическом получении локального IP адреса
- Требуется ли при подключении к Интернету ввести имя пользователя и пароль?: Да
- Тип подключения: PPTP
- Имя пользователя: Ваш логин из договора
- Пароль: Ваш пароль из договора
- Режим подключения: Всегда включено
- Адрес сервера: ppp.lan
- Ставим точку напротив Использовать MAC-адрес компьютера
- Нажимаем кнопку Применить;
Настройка PPTP (VPN) при статическом локальном IP адресе
- Требуется ли при подключении к Интернету ввести имя пользователя и пароль?: Да
- Тип подключения: PPTP
- Имя пользователя: Ваш логин из договора
- Пароль: Ваш пароль из договора
- Мой IP адрес: вбиваем ваш IP по договору
- Маска подсети: вбиваем маску подсети по договору
- Адрес сервера: ppp.lan
- IP-адрес шлюза: вбиваем IP адрес шлюза по договору
- Ставим точку напротив Использовать следующие DNS сервера;
- DNS сервер 1: и DNS сервер 2: вводите сервера вашего провайдера (Ростелеком Омск DNS 1: 195.162.32.5 DNS 2: 195.162.41.8) 11. Нажимаем кнопку Применить;
NAT при автоматическом получении IP адреса (DHCP)
- Требуется ли при подключении к Интернету ввести имя пользователя и пароль?: Нет
- Ставим точку напротив Получить динамически от поставщика Интернета
- Ставим точку напротив Получить автоматически от поставщика Интернета
- Ставим точку напротив Использовать MAC адрес компьютера;
- Сохраняем настройки кнопкой Применить;.
Переадресация и проброс портов
Заходим в Дополнительно - Переадресация портов / инициирование портов.
Нажимаем Добавить собственную службу. Имя службы - название создаваемой службы Тип службы - выбираете нужный Вам протокол Внешний начальный/коченый порт и Внутренний начальный/конечный порт - диапазон портов IP-адрес сервера - сетевой адрес устройства, на который будет перенаправляться запрос Нажимаем Применить.
WGR614v9 | WiFi-роутер | NETGEAR Поддержка
Поддержка GearHead для дома
Единая точка поддержки круглосуточно. Служба технической поддержки GearHead упрощает решение проблем не только с покупкой NETGEAR, но и со всей вашей домашней сетью. Услуга включает поддержку:
- Сетевые устройства NETGEAR и других производителей
- Настольные и портативные ПК, принтеры, сканеры и др.
- Операционные системы Windows, MS Office, Outlook и др.
NETGEAR ProSupport для дома
Защитите и поддержите вашу недавнюю покупку NETGEAR.С NETGEAR ProSupport для дома вы сможете расширить свои гарантийные обязательства и поддержку, а также получите доступ к специалистам, которым вы доверяете.
- Защитите свои вложения от неприятностей, связанных с непредвиденным ремонтом и расходами
- Свяжитесь с опытными экспертами NETGEAR, которые знают ваш продукт лучше всех
- Решайте проблемы быстрее с помощью круглосуточной службы
NETGEAR ProSupport для бизнеса
УслугиNETGEAR ProSupport для бизнеса доступны в дополнение к вашей технической поддержке и гарантийным обязательствам.NETGEAR предлагает широкий спектр услуг ProSupport для бизнеса, которые позволяют вам получить доступ к опыту NETGEAR таким образом, который наилучшим образом соответствует вашим потребностям:
- Установка продукта
- Обследование профессиональной беспроводной сети
- Служба удержания неисправных дисков (DDR)
WGR614v10 | WiFi-роутер | NETGEAR Поддержка
Поддержка GearHead для дома
Единая точка поддержки круглосуточно. Служба технической поддержки GearHead упрощает решение проблем не только с покупкой NETGEAR, но и со всей вашей домашней сетью. Услуга включает поддержку:
- Сетевые устройства NETGEAR и других производителей
- Настольные и портативные ПК, принтеры, сканеры и др.
- Операционные системы Windows, MS Office, Outlook и др.
NETGEAR ProSupport для дома
Защитите и поддержите вашу недавнюю покупку NETGEAR.С NETGEAR ProSupport для дома вы сможете расширить свои гарантийные обязательства и поддержку, а также получите доступ к специалистам, которым вы доверяете.
- Защитите свои вложения от неприятностей, связанных с непредвиденным ремонтом и расходами
- Свяжитесь с опытными экспертами NETGEAR, которые знают ваш продукт лучше всех
- Решайте проблемы быстрее с помощью круглосуточной службы
NETGEAR ProSupport для бизнеса
УслугиNETGEAR ProSupport для бизнеса доступны в дополнение к вашей технической поддержке и гарантийным обязательствам.NETGEAR предлагает широкий спектр услуг ProSupport для бизнеса, которые позволяют вам получить доступ к опыту NETGEAR таким образом, который наилучшим образом соответствует вашим потребностям:
- Установка продукта
- Обследование профессиональной беспроводной сети
- Служба удержания неисправных дисков (DDR)
: Как "разобрать кирпич" на WGR614v9 после плохого ...
Всем привет!
Это руководство о том, как "разблокировать" ваш Netgear WGR614v9 после плохого обновления прошивки, f.x. пытаюсь обновить по беспроводной сети.
Прежде чем продолжить, убедитесь, что вы сначала попробовали выполнить полный сброс, чтобы оживить маршрутизатор:
- Отключите маршрутизатор от всех кабелей, кроме кабеля питания.
- Нажмите кнопку сброса и удерживайте 30 секунд.
- Отсоединить шнур питания, не отпуская кнопку сброса.
- Удерживайте кнопку сброса еще 30 секунд.
- Вставьте шнур питания в розетку.
- По-прежнему удерживайте кнопку сброса еще 30 секунд.
- Отпустите кнопку сброса и дайте маршрутизатору примерно 10 секунд для перезагрузки.
- Отсоедините шнур питания еще на 10 секунд, а затем снова подключите.
- Теперь все должно быть в настройках по умолчанию.
Во время запуска маршрутизатор приостанавливает прием временной загрузки микропрограммного обеспечения через TFTP, поэтому:
Подключите компьютер к маршрутизатору с помощью проводного соединения и попробуйте выполнить эхо-запрос.
Если пинг 192.168.1.1 не работает, проверьте IP-адрес вашего компьютера и убедитесь, что ему назначен IP-адрес в подсети IP-адреса маршрутизатора. Для простоты можно предположить, что "192.168.1.x" - это хорошо. Если у вас нет хорошего IP-адреса, возможно, DHCP-сервер не работает. Поэтому установите IP-адрес вручную на что-то вроде 192.168.1.77 с 192.168.1.1 в качестве шлюза, а затем попробуйте снова пропинговать маршрутизатор.
Включите маршрутизатор, непрерывно выполняя команду ping в командном окне:
ping -t -w 2 192.168.1.1
(Параметр -w 2 устанавливает меньшее время ожидания для ответа ping, это упрощает получение ответа от заблокированного маршрутизатора.)
Вы должны увидеть хотя бы несколько ответов от 192.168.1.1. Сделайте это несколько раз, чтобы быть уверенным. Если это так, у вас есть хорошие шансы на простое выздоровление. Если вы по-прежнему не получаете ответа, возможно, IP-адрес отличен от 192.168.1.1. Вам следует попытаться получить IP-адрес маршрутизатора. Особенно, если предыдущая прошивка установила для переменной boot_wait значение on, маршрутизатор приостанавливает работу даже дольше обычного во время загрузки, чтобы принять флэш-память восстановления.Все, что вам нужно сделать, это предоставить ему прошивку через TFTP в течение этого промежутка времени.
Подготовьте свой компьютер, файл прошивки и программное обеспечение TFTP и поиграйте с расчетом времени его включения и запуска сеанса TFTP сразу после подачи питания (или как только вы начнете видеть ответы ping). Если вы попробуете это несколько раз (не менее 10), вы, вероятно, без проблем спасете маршрутизатор!
Microsoft Windows содержит клиент TFTP. Windows Vista потребует, чтобы вы включили его в «Программы и компоненты».При использовании TFTP вся информация о передаче указывается во время начальной настройки; по сравнению со стандартным FTP взаимодействие клиент / сервер мало. Чтобы прошить маршрутизатор с помощью Microsoft Windows, откройте командную строку, перейдите в каталог, содержащий исходную прошивку, которая будет использоваться для этой загрузки (в этом примере предполагается, что имя файла прошивки - firmware.chk), а затем введите следующую команду (при условии, что ваш маршрутизатор IP-адрес 192.168.1.1):
тфтп -i 192.168.1.1 ПОСТАВИТЬ firmware.chk
Если у вас не установлен клиент TFTP, он не работает или что-то еще, попробуйте использовать эту программу TFTP под названием tftp2, доступную здесь (это запустит загрузку): tftp2.exe
Теперь ваш Netgear WGR614v9 работает, как и раньше, с настройками по умолчанию, и все, что осталось сделать, это настроить его с помощью обычного веб-интерфейса, используя http://192.168.1.1!
Удачи, Даниэль!
(Все, что вы делаете с помощью этого руководства, вы делаете на 100% на ваш страх и риск!)
.WGR614v1 | WiFi-роутер | NETGEAR Поддержка
Поддержка GearHead для дома
Единая точка поддержки круглосуточно. Служба технической поддержки GearHead упрощает решение проблем не только с покупкой NETGEAR, но и со всей вашей домашней сетью. Услуга включает поддержку:
- Сетевые устройства NETGEAR и других производителей
- Настольные и портативные ПК, принтеры, сканеры и др.
- Операционные системы Windows, MS Office, Outlook и др.
NETGEAR ProSupport для дома
Защитите и поддержите вашу недавнюю покупку NETGEAR.С NETGEAR ProSupport для дома вы сможете расширить свои гарантийные обязательства и поддержку, а также получите доступ к специалистам, которым вы доверяете.
- Защитите свои вложения от неприятностей, связанных с непредвиденным ремонтом и расходами
- Свяжитесь с опытными экспертами NETGEAR, которые знают ваш продукт лучше всех
- Решайте проблемы быстрее с помощью круглосуточной службы
NETGEAR ProSupport для бизнеса
УслугиNETGEAR ProSupport для бизнеса доступны в дополнение к вашей технической поддержке и гарантийным обязательствам.NETGEAR предлагает широкий спектр услуг ProSupport для бизнеса, которые позволяют вам получить доступ к опыту NETGEAR таким образом, который наилучшим образом соответствует вашим потребностям:
- Установка продукта
- Обследование профессиональной беспроводной сети
- Служба удержания неисправных дисков (DDR)