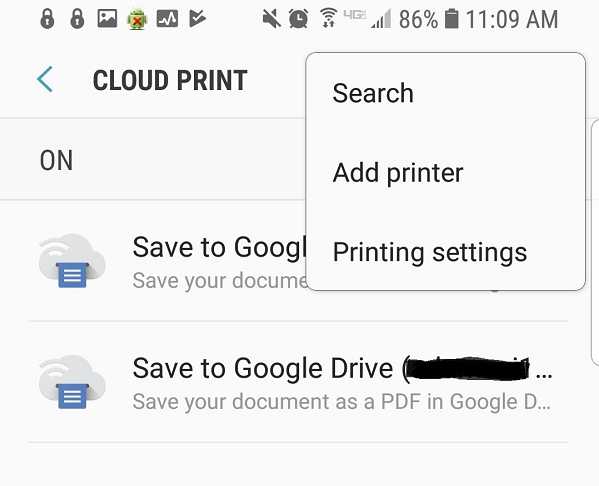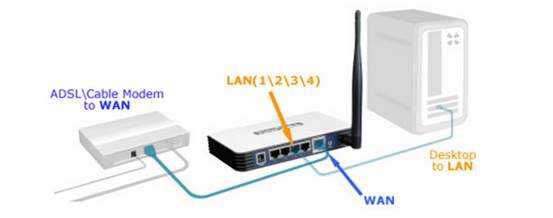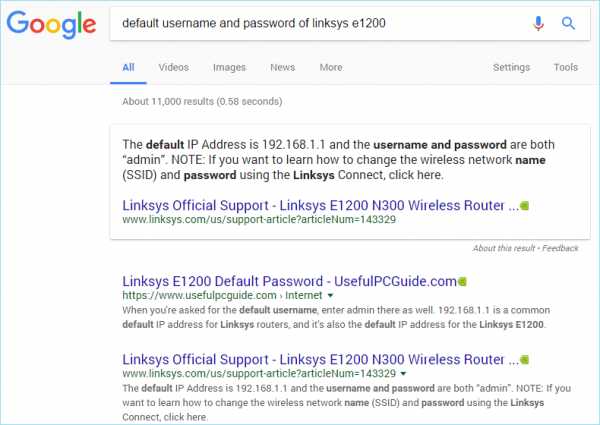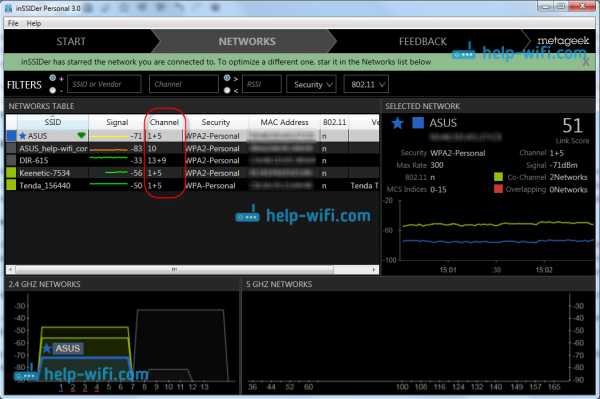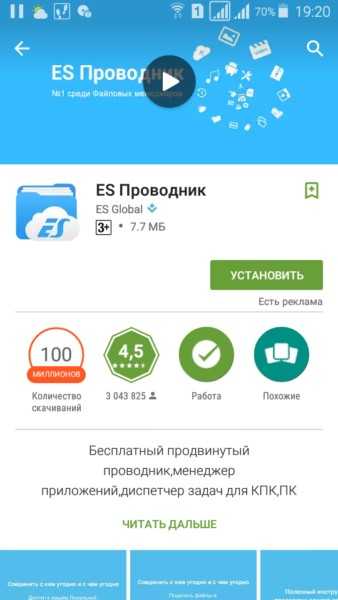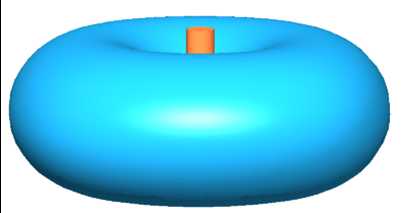Мы принимаем к оплате:
«Подарочный сертификат» от нашего Учебного Центра – это лучший подарок для тех, кто Вам дорог! Оплате обучение и подарите Вашим родным и близким обучение по любому из курсов!!!
«Сертификат на повторное обучение» дает возможность повторно пройти обучение в нашем Учебном Центре со скидкой 1000 рублей!
А также:
Как подключить mac к телевизору по wifi
Как подключить MacBook к телевизору через Wi-Fi или HDMI
Синхронизация лэптопа и ТВ позволит просматривать контент на большом экране. Обычный ноутбук, работающий на ОС Windows, подсоединить к телевизору не составит особого труда. Однако речь идет об устройстве от компании Apple. Поэтому процесс синхронизации будет существенно отличаться. Мало кто из пользователей знает, как подключить Макбук к телевизору.

Сейчас проанализируем специфику подсоединения лэптопов Apple к TV. Предложенные варианты подойдут для MacBook Air и устройств других моделей. Тщательно следуйте инструкциям, чтобы добиться вывода изображения на большой экран. Многие пользователи сталкиваются с определенными проблемами – проанализируем их, а также предложим эффективные способы решения.
Варианты подключения макбука к телевизору
Условно все существующие способы можно разделить на две группы – беспроводные и проводные. Необходимые шнуры и переходники в базовую комплектацию ТВ и лэптопов не входят. Поэтому их придется приобретать отдельно. Как подключить Mac к телевизору? Пользователь должен принять решение самостоятельно. Многое зависит от того, как именно и в каком режиме будет использоваться телевизор.
Отметим, что модель TV не имеет принципиального значения. Подключение Макбука к телевизору Самсунг или Сони абсолютно ничем отличаться не будет. Все доступные варианты позволяют использовать телевизор в качестве большого монитора. Это означает, что лэптоп выступает в качестве проектора.

Макбуки ориентированы на синхронизацию с другой техникой Apple. Поэтому если вы не планируете использовать устройства от других производителей, тогда придется выполнить несколько дополнительных действий во избежание проблем с совместимостью. Приступим к делу. Сначала рассмотрим, как подключить MacBook к TV через HDMI интерфейс.
Через кабель HDMI
Абсолютно все современные модели ТВ оснащены интерфейсом HDMI. Поэтому данный способ синхронизации техники можно назвать приоритетным. Создание соединения не вызовет особых трудностей. Поскольку весь процесс сводится к подключению штекеров кабеля в соответствующие разъемы.
Если вы ранее никогда не подключали никаких устройств к ноутбуку, тогда начните с изучения портов для передачи видеосигнала. Расположение интерфейсов могут изменяться в соответствии с моделью MacBook. Чтобы настроить iMac через HDMI, подсоедините кабель в разъем, который находится на задней части устройства. Видеовыход на MacBook Pro расположен слева, а на MacBook Air справа. Порт Mini-Display, в который вставляется HDMI адаптер, выглядит несколько иначе.

Когда все необходимые кабели и переходники подготовлены, самое время перейти к подключению Макбука к телевизору. Чтобы сделать это, придерживайтесь простой пошаговой инструкции:
- Вставьте адаптер HDMI в разъем видеовыхода на лэптопе Мак.
- Подключите штекер кабеля HDMI к адаптеру.
- Второй конец шнура нужно вставить в соответствующий разъем телевизора, который находится сбоку или на задней панели.
- Если ноутбук был выключен, тогда включите его.
- Возьмите пульт дистанционного управления TV и выберите в качестве источника сигнала «HDMI».
Лэптоп автоматически обнаружит новое соединение. Произойдет настройка рабочего стола к демонстрации высокой четкости. Если картинка на большом экране не появилась, значит, пользователь вставил кабель не в те разъемы. Не исключено, что неправильно выбран источник сигнала.
Современные модели телевизоров оснащены 5-6 интерфейсами HDMI. Проанализируйте их. Выберите тот порт, который позволит передавать аудиосигнал и видеосигнал. Синхронизация будет считаться завершенной, когда на большом экране появится рабочий стол лэптопа. Теперь вы знаете, как подключить MacBook к телевизору.
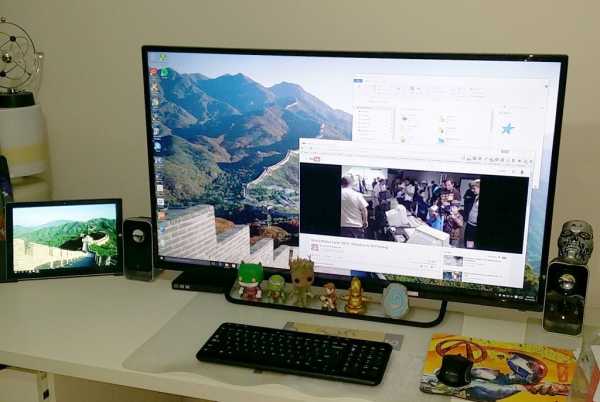
Если настройки по умолчанию вас удовлетворяют, тогда можно перейти к воспроизведению контента. Однако учитывайте, что на данном этапе ТВ используется в качестве внешнего дисплея. Для просмотра контента через приложения, нужно выполнить несколько дополнительных действий. В результате функциональность устройства значительно возрастет.
Отдельно стоит поговорить о воспроизведении звука. По умолчанию аудиосигнал не передается на ТВ. Поэтому звук воспроизводится через динамики ноутбука. Это очень неудобно. Поэтому лучше провести углубленную настройку, чтобы звук проигрывался через более мощные динамики телевизора.
Как было отмечено ранее, изначально MacBook использует ТВ как внешний дисплей. Рабочий стол лэптопа на большом экране отображается. Это хороший вариант для тех пользователей, которым нужен большой внешний монитор. Однако если вы хотите смотреть сериалы, различные ролики и фильмы, запускать видеоигры, тогда есть смысл задуматься над настройкой зеркального отображения.
Инструкция по настройке зеркального отображения:
- Откройте раздел с системными параметрами ноутбука.
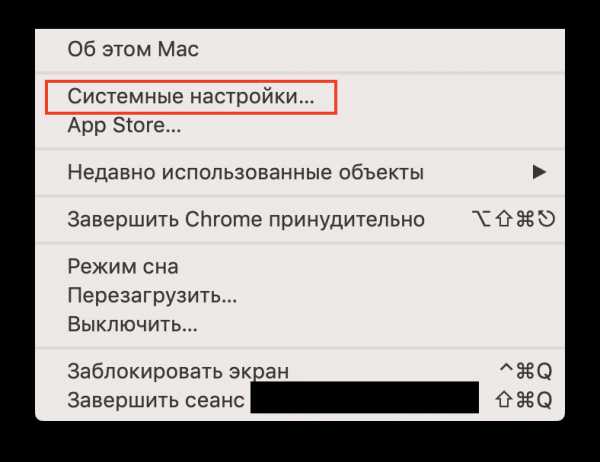
- Выберите раздел «Отображение».
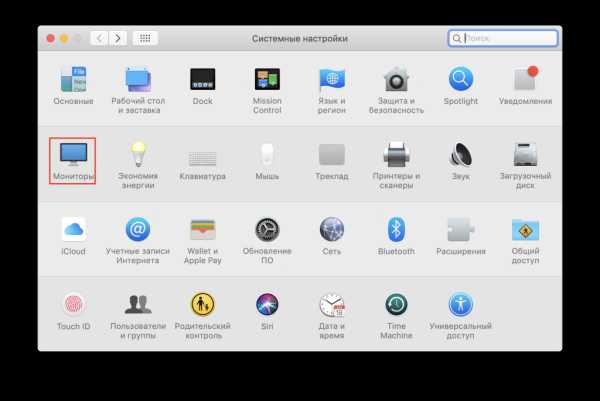
- Переключитесь на вкладку «Параметры».
- Поставьте галочку напротив команды «Синхронизировать мониторы».
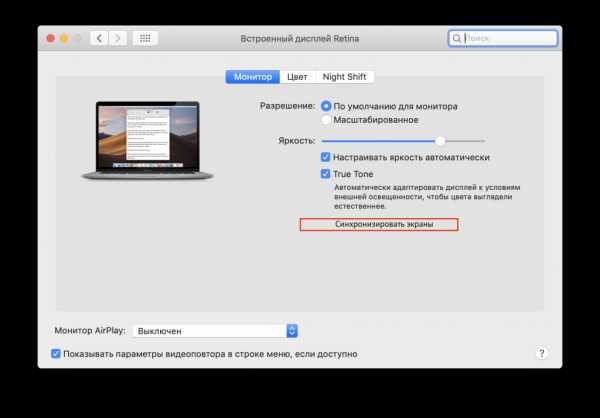
- Сохраните внесенные изменения.
Такая настройка идеально подходит, если используется телевизор, предназначенный для воспроизведения контента в формате 720p. Для просмотра видео в формате повышенной четкости (1080p.), нужно уменьшить разрешение или использовать внешний экран как основной. В противном случае симметрия картинки будет нарушена.
Инструкция по изменению параметров основного дисплея:
- Подключите лэптоп к телевизору с помощью HDMI интерфейса.
- Откройте на ноутбуке системные настройки.
- Выберите раздел «Отображение».
- Переключитесь на вкладку «Параметры».
- Передвиньте белую линию от небольшого дисплея (лэптоп) к большому внешнему монитору (ТВ).
Именно так и превращается телевизор в основной экран.

Предложенная выше система настройки существенно видоизменит конфигурацию устройств. Экран компьютера будет использоваться как рабочий стол. Телевизор станет основным рабочим столом, на котором отображается меню и всевозможные приложения.
С настройкой видео разобрались. Самое время поговорить о звуке. Если к лэптопу не подсоединена мощная аудиосистема или колонки с превосходным звучанием, то тогда, лучше, чтобы аудиосигнал проигрывался телевизором. Встроенные в MacBook динамики не способны обеспечить чистое и естественное звучание.
Если синхронизация ТВ и ноутбука осуществляется через HDMI, тогда звук нужно настраивать вручную. Когда кабель вставлен в соответствующие разъемы, а на большом экране отображается рабочий стол лэптопа, нужно сделать следующее:
- Откройте базовые параметры операционной системы MacOS;
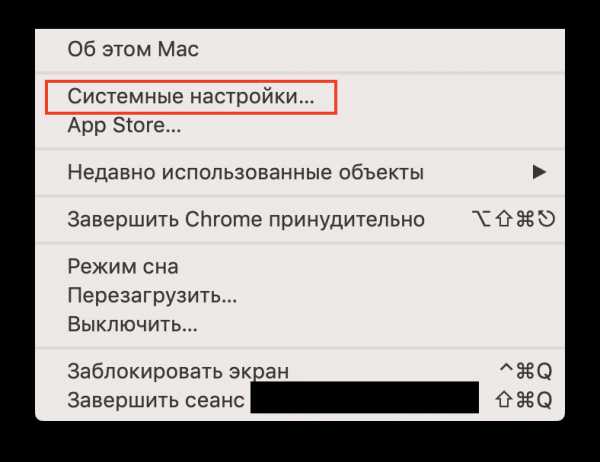
- Выберите раздел, который называется «Звук».

- Перейдите на вкладку «Вывод».
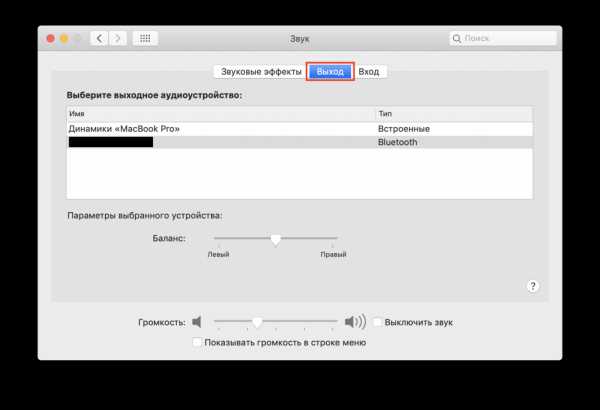
- В открывшемся перечне найдите пункт «Type».
- Выберите HDMI, а потом сохраните изменения.
На вкладке вывода преимущественно всегда отображается номер и серия модели ТВ. Далеко не каждый пользователь знает, как именно называется используемая им техника. Поэтому разумней ориентироваться именно на надпись «HDMI», а не на малоизвестную комбинацию латинских литер и цифр.
Как только пользователь переключит аудиовыход, он потеряет возможность изменять параметры громкости через службы операционной системы ноутбука. Чтобы увеличить или уменьшить громкость, нужно использовать пульт дистанционного управления телевизором.
Через Wi-Fi
С беспроводным подключением телевизора и ноутбука все намного сложнее. Чтобы вывести изображение на телевизор по Wi-Fi, в режиме «Screen Mirroring», нужно использовать фирменную приставку Apple TV. Инструкция:
- Подключите лэптоп и приставку к домашней беспроводной сети Wi-Fi.
- Откройте настройки операционной системы ноутбука.
- Перейдите в раздел «Дисплеи».
- В строчке «AirPlay Display», выберите «Apple TV».
- Примените и сохраните внесенные изменения.

Подключение ТВ через Apple TV позволит транслировать потоковое видео из браузера Safari и плеера Quick Time. Также можно пользоваться телевизором в качестве монитора, как и в случае с HDMI подключением. Обратите внимание, что для проведения беспроводной синхронизации, ноутбук должен быть обновлен до версии MacOS 10.8 или выше.
Что делать, если приставки Apple нет? Существуют альтернативные способы синхронизации с помощью специального программного обеспечения. Суть заключается в создании DLNA-сервера для последующей беспроводной передачи контента с ноутбука на большой экран телевизора.
Существует много различных программ. Пользователям, которые хотят не запутаться в большом количестве параметров, а просто транслировать фото и видео на экран ТВ, стоит скачать утилиту PS3 Media Server. Инструкция по созданию DLNA-сервера:
- Перейдите на вкладку «Навигация/Общий доступ».
- В поле, которое находится в самом низу, укажите путь к директории, содержащей фильмы, музыку, сериалы. Можно указать несколько папок.
- Сохраните настройки, и просто запустите нужный файл.

DLNA-сервер перестанет работать, как только лэптоп перейдет в спящий режим. Откройте командную строку, а затем введите «pmset noidle». Эта команда будет препятствовать переходу лэптопа в режим сна.
Ничего сложного в такой настройке нет. Просто нужно следовать инструкциям.
Возможные проблемы
Что делать, если выведенное изображение слишком мало или появились черные полосы? Оптимальный вариант – масштабирование экрана. Далеко не весь контент растягивается на весь экран автоматически. Поэтому после настройки соединения пользователь будет сталкиваться с тем, что по бокам появляется черная рамка.
Подобные проблемы появляются в процессе потокового воспроизведения различных фильмов и сериалов. Качество изображения также будет неудовлетворительным. Это объясняется низким разрешением. Если вы пользуетесь плеерами VLC или Quick Time, то все можно решить путем проигрывания контента в разрешении 1,5х или 2х. Поэтому можно обойтись и без масштабирования экрана, если подобного рода функции вам доступны.
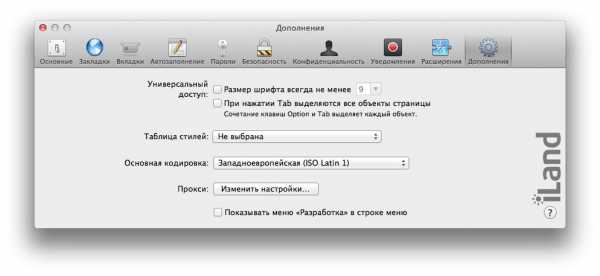
Для начала следует активировать опцию масштабирования экрана, если вы этого не сделали предварительно:
- Откройте настройки операционной системы ноутбука.
- Перейдите в раздел «Доступность».
- Переключитесь на вкладку «Zoom».
- Активируйте функции масштабирования.
- Сохраните изменения.
Обязательно поставьте галочку напротив пункта «Сглаженное изображение». Это позволяет снизить параметры пикселизации в процессе увеличения масштаба. Однако из-за этого картинка может стать чрезмерно размытой. Поэтому существенного масштабирования тоже лучше избегать. В противном случае изображение потеряет естественность.
Чтобы запустить воспроизведение контента, запустите плеер. Курсор мышки переведите в центр видео. Теперь можно использовать функцию масштабирования, чтобы минимизировать черные полосы по бокам, а также сверху и снизу. Также эту работу можно проделать жестами. Проведите по клавише «Контроль», а потом изменяйте картинку путем поднятия двух пальцев вверх или вниз – увеличение и уменьшение соответственно.
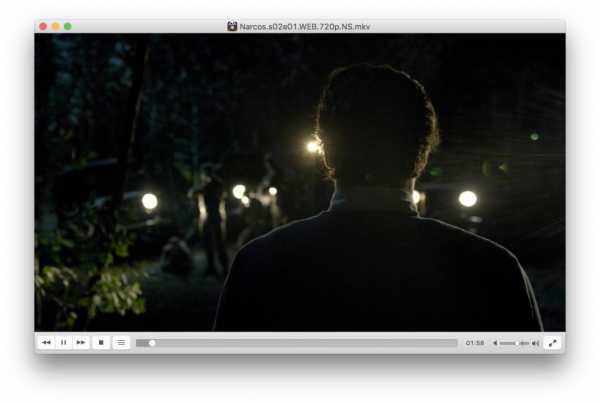
Качество транслируемого изображения должно существенно возрасти. На 100% решить проблему низкого разрешения невозможно. Однако избавиться от черных полос абсолютно реально. В некоторых ситуациях изменение коэффициента масштабирования в браузере тоже может дать результат, если контент воспроизводится в режиме online.
Ничего сложного в синхронизации ноутбука Apple и телевизора нет. Чтобы настроить трансляцию изображения, нужно следовать предложенным инструкциям. С помощью дополнительных действий можно устранить проблемы, связанные с проигрыванием звука и некачественным изображением.
Как подключить Mac к телевизору
Прежде, чем мы начнем
Потратив несколько лет на программирование приложений для macOS, мы создали инструмент, который может использовать каждый. Универсальный инструмент для решения проблем для Mac.

Итак, вот вам совет: загрузите CleanMyMac, чтобы быстро решить некоторые проблемы, упомянутые в этой статье. Но чтобы помочь вам сделать все это самостоятельно, ниже мы собрали наши лучшие идеи и решения.
Функции, описанные в этой статье, относятся к версии CleanMyMac X для MacPaw.
Есть множество причин, по которым вы хотите подключить MacBook к телевизору, и все они прекрасны. Телевизор с большим экраном - это впечатляющий внешний монитор, с которого можно смотреть Netflix или смотреть голливудские блокбастеры. Кроме того, это более удобный способ просмотра содержимого вашего Mac, вместо того, чтобы собираться вокруг небольшого дисплея. Это особенно полезно, если вы проводите какую-либо презентацию.
Подключить Mac к телевизору проще, чем вы думаете.Фактически, вы можете начать работу за пару минут. Однако есть разные способы подключения к телевизору и разные кабели для этого. Об этом и говорится в этой публикации: показано, что вам нужно и как это делается.
Прежде чем мы перейдем к выбору кабеля Mac-TV и потоковой передаче вашего контента, нужно позаботиться о некоторых общих действиях.
Известно, что подключение внешнего монитора к Mac вызывает проблемы, особенно с новыми компьютерами Mac.Некоторые компьютеры Mac могут перегреваться при подключении к телевизору, поэтому один из способов обеспечить максимальную производительность Mac - использовать CleanMyMac X для удаления ненужных файлов и ускорения работы устройства. Подробнее об этом в конце статьи.
Выбор подходящего кабеля для подключения MacBook к телевизору
Первое, что вам нужно сделать, это посмотреть, с какими портами вы работаете.
Что касается вашего телевизора, то HDMI является стандартом для всех телевизоров последних семи или восьми лет, так что это один конец кабеля.Пришло время взглянуть на порты на вашем Mac.
Следующие компьютеры Mac оснащены портом HDMI:
- MacBook Pro с дисплеем Retina (модели 2012-2014 гг.)
- Mac Pro (модель конца 2013 г.)
- Mac mini (2010 г. и новее)
Если у вас есть какая-либо из этих систем, все, что вам нужно, это стандартный кабель HDMI для бегите с Mac на телевизор.
Если на вашем Mac нет порта HDMI, вероятно, у него есть порт Thunderbolt 2 или, если это более новая модель MacBook или MacBook Pro, порт USB 3 или Thunderbolt 3 (USB Type C).
Если ваш Mac предшествует MacBook Pro Retina Display 2013 года выпуска, вероятно, у него есть подключение DisplayPort, для которого требуется адаптер Mini DisplayPort.
Итак, если ваша система имеет соединение Thunderbolt 2 или DisplayPort, вам понадобится адаптер Mini DisplayPort-to-HDMI, а также кабель HDMI. Хотя Apple предлагает кабели HDMI-HDMI для Mac, они не производят кабели Mini DisplayPort-HDMI. Однако они широко доступны на Amazon и eBay, поэтому у вас не должно возникнуть проблем с их поиском.
Если в вашей системе есть порт Thunderbolt 3, вам понадобится переходник с USB-C на HDMI. Их можно приобрести у Apple и сторонних производителей, но для повышения производительности лучше использовать Apple.
Настройка дисплея ТВ
С кабелем Mac-TV наготове, вы почти готовы начать просмотр.
Если проложить кабель от вашего Mac к порту HDMI телевизора и выбрать правильный выход, ваш компьютер мгновенно распознает телевизор и автоматически расширит ваш рабочий стол.При такой настройке вы можете использовать телевизор как внешний дисплей и выполнять большинство необходимых действий. Однако это не лучшее решение для просмотра фильмов или игр. Для этого вам понадобится зеркалирование. Сделать это просто:
- Перейдите в Системные настройки> Дисплеи.
- Щелкните вкладку «Расположение».
- Проверить зеркальные дисплеи.
Вы также можете установить телевизор в качестве основного дисплея.
- Перейдите в Системные настройки> Дисплеи.
- Щелкните вкладку «Расположение».
- Убедитесь, что флажок «Зеркальные дисплеи» снят, и перетащите белую полосу с меньшего дисплея (вашего Mac) на экран телевизора.
При использовании HDMI звук должен автоматически переключаться с вашего Mac на телевизор после подключения. Если это не так, вы можете сделать это вручную.
- Перейдите в Системные настройки> Звук.
- Щелкните вкладку «Вывод» и выберите параметр «HDMI» в разделе «Тип».
Наконец, если вы начинаете потоковое видео из Интернета и замечаете черные полосы по обе стороны экрана, вы можете удалить их, увеличив масштаб.
- Перейдите в Системные настройки> Специальные возможности.
- Выберите «Масштаб» и установите флажки «Использовать сочетания клавиш для масштабирования» и «Использовать жест прокрутки с клавишами-модификаторами для масштабирования».
Как подключить Mac к телевизору с Apple TV
Если у вас Apple TV, вы можете подключить Mac к телевизору без кабеля. Все, что вам нужно сделать, это найти значок AirPlay в строке меню и выбрать зеркальное отображение или расширение экрана.
Apple TV позволяет транслировать контент с рабочего стола и из Интернета.
Если у вас есть правильный кабель, подключить Mac к телевизору - простая задача. HDMI гарантирует, что звук сам о себе позаботится, а настройку параметров дисплея можно выполнить несколькими щелчками мыши. Однако, когда вы ведете потоковую передачу, помните о здоровье своей системы. Внешний дисплей может вызвать работу некоторых компьютеров Mac при высоких температурах. Позаботьтесь об этом, установив CleanMyMac X, чтобы следить за состоянием здоровья и предупреждать вас о
.Как подключиться к Интернету с Mac
Узнайте, как использовать Wi-Fi, персональную точку доступа и Ethernet для подключения к Интернету.
Использовать Wi-Fi
Узнайте, как подключиться к открытой, безопасной или скрытой сети Wi-Fi.Вы также можете создать новую сеть Wi-Fi.
Подключение к сети Wi-Fi
Щелкните в строке меню, затем выберите сеть. Если Wi-Fi выключен, щелкните, затем выберите Включить Wi-Fi. *
Если вы подключаетесь к общедоступной сети Wi-Fi, может появиться окно с условиями, с которыми вас просят согласиться, прежде чем вы сможете подключиться.
Подключитесь к безопасной сети Wi-Fi
Безопасные сети Wi-Fi защищены паролем и имеют свое имя.
- Щелкните в строке меню. Если Wi-Fi отключен, щелкните, затем выберите «Включить Wi-Fi». *
- Выберите сеть.
- Введите пароль, затем щелкните Присоединиться. Если вы не знаете пароль к сети Wi-Fi, обратитесь к администратору сети.
Подключиться к скрытой сети
- Щелкните в строке меню.Если Wi-Fi выключен, выберите, затем выберите «Включить Wi-Fi». *
- Выберите «Присоединиться к другой сети».
- Введите имя сети. Убедитесь, что вы правильно ввели имя сети.
- Если сеть безопасна, выберите Тип безопасности, затем введите пароль.
- Щелкните Присоединиться.
Узнайте, что делать, если не удается подключиться к скрытой сети.
Создание сети Wi-Fi
Если у вас есть доступ в Интернет, вы можете подключить к модему базовую станцию AirPort или сторонний маршрутизатор для создания сети Wi-Fi.Воспользуйтесь руководством по настройке базовой станции AirPort или обратитесь за помощью к руководству стороннего маршрутизатора.
* Если вы не видите значок Wi-Fi в строке меню, вы можете добавить его обратно. Выберите меню Apple ()> «Системные настройки», нажмите «Сеть», нажмите «Wi-Fi», затем выберите «Показать статус Wi-Fi в строке меню».
Использовать личную точку доступа
В большинстве тарифных планов операторов сотовой связи вы можете использовать соединение для передачи данных вашего iPhone или iPad (Wi-Fi + Cellular) с вашим Mac.
Узнайте, как настроить персональную точку доступа.
Информация о продуктах, произведенных не Apple, или о независимых веб-сайтах, не контролируемых и не проверенных Apple, предоставляется без рекомендаций или одобрения.Apple не несет ответственности за выбор, работу или использование сторонних веб-сайтов или продуктов. Apple не делает никаких заявлений относительно точности или надежности сторонних веб-сайтов. Свяжитесь с продавцом для получения дополнительной информации.
Дата публикации:
.Как подключить Apple TV к Wi-Fi в отеле
Ответ ДА !
Вам необходимо знать две основные вещи:
1. Какой MAC-адрес Apple TV принадлежит вам. Хотя произносится так же, как Mac, он относится к отраслевому стандарту идентификации конкретного устройства. Это расшифровывается как Media Access Control.
2. Кто провайдер, которого использует отель.
ЧТОБЫ НАЙТИ MAC-АДРЕС:
Это можно сделать, прежде чем упаковать Apple TV и уйти из дома.
1. Подключите Apple TV к телевизору ... включите оба ... бла-бла-бла ... Apple TV отображается на телевизоре
2. Перейдите в Настройки> Общие> Около
3 В этой ситуации MAC-адрес помечен как « Wi-Fi Address » (СМ. ФОТО НИЖЕ). Это будет набор из 6 пар буквенно-цифровых символов, каждая пара разделена двоеточием. Например ... 00: 11: 22: cc: bb: aa (они будут выглядеть более случайными, чем это, но я не хотел рисковать, опубликовав чей-то реальный MAC-адрес)
4.Запишите этот адрес. Это НЕ ЧУВСТВИТЕЛЬНО СЛУЧАЙНО.
ПОСТАВЩИК УСЛУГ ОТЕЛЯ
Информация о поставщике услуг обычно находится прямо в номере отеля, потому что у персонала отеля нет причин устранять эти неполадки для нас.
1. Позвоните по номеру службы поддержки и следуйте подсказкам, чтобы добраться до агента службы поддержки.
2. Скажите: «Здравствуйте! У меня есть Apple TV, и я понимаю, что могу подключиться к вашей службе, зарегистрировав MAC-адрес в вашей службе.«
3. Они зададут вам несколько вопросов, чтобы убедиться, что вы остановились в одном из отелей, которые они обслуживают.
4. Следуйте их инструкциям по регистрации MAC-адреса
5. На Apple TV перейдите в« Настройки » > Общие> Сеть> Wi-Fi и выберите Wi-Fi отеля
6. Вуаля! ПОДКЛЮЧЕНО и готово к работе !!!
.Настроить Apple TV без пульта ДУ
Можно. Все, что вам нужно, это ваш iPhone / iPad.
Узнайте, как настроить Apple TV (3-го поколения) с помощью устройства iOS 7.
С программным обеспечением Apple TV 6.0 или более поздней версии вы можете настроить Apple TV (3-го поколения), перенеся со своего устройства iOS 7 следующие данные:
- Сеть Wi-Fi и пароль
- Аккаунт iTunes Store
- Настройки формата языка и региона
Чтобы использовать устройство iOS для настройки Apple TV, вам потребуется следующее:
- Apple TV (3-го поколения) с программным обеспечением Apple TV 6.0 или новее
- Одно из этих устройств iOS с iOS 7 или новее
- iPhone 4s или новее
- iPad (3-го поколения или новее)
- iPad mini
- iPod touch (5-го поколения)
Выполните следующие действия, чтобы настроить Apple TV (3-го поколения) с помощью устройства iOS 7.
- Подключите Apple TV к телевизору, включите питание и подождите, пока на Apple TV отобразится экран настройки.
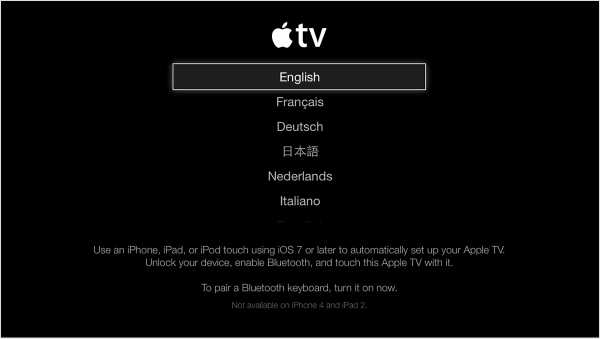
- Разблокируйте устройство iOS 7 и убедитесь, что Bluetooth включен.Также убедитесь, что вы подключены к сети Wi-Fi, которую хотите использовать с Apple TV.
- Прикоснитесь устройством iOS к Apple TV и дождитесь появления подсказок на устройстве iOS и Apple TV.
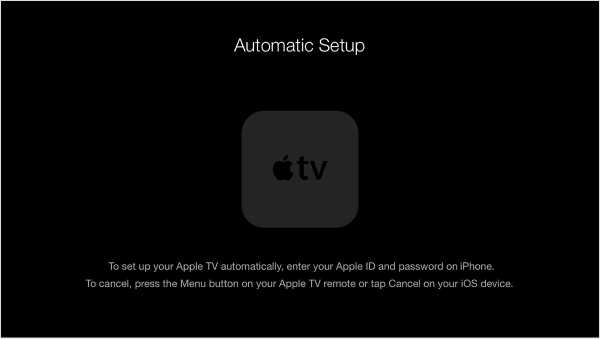
- Введите свой Apple ID и пароль на вашем устройстве iOS.
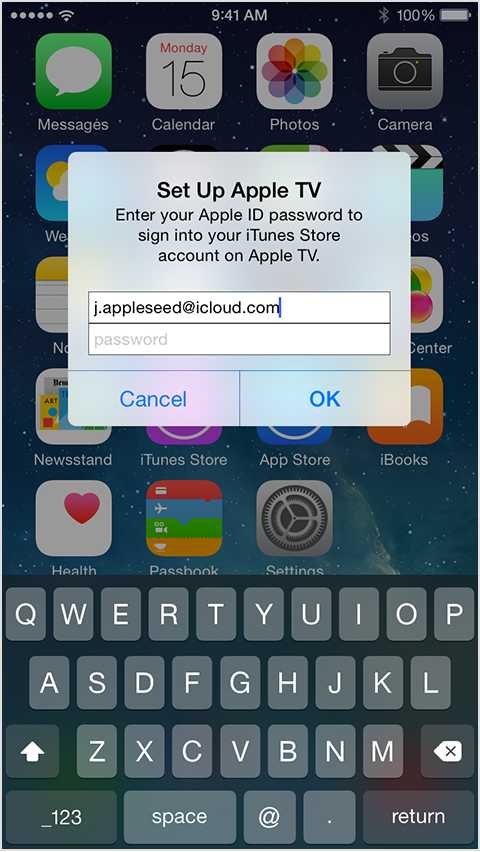
- Выберите, если вы хотите, чтобы Apple TV запомнил ваш пароль Apple ID, и если вы хотите, чтобы Apple TV отправляла данные в Apple.
Это не влияет на настройки вашего устройства iOS.
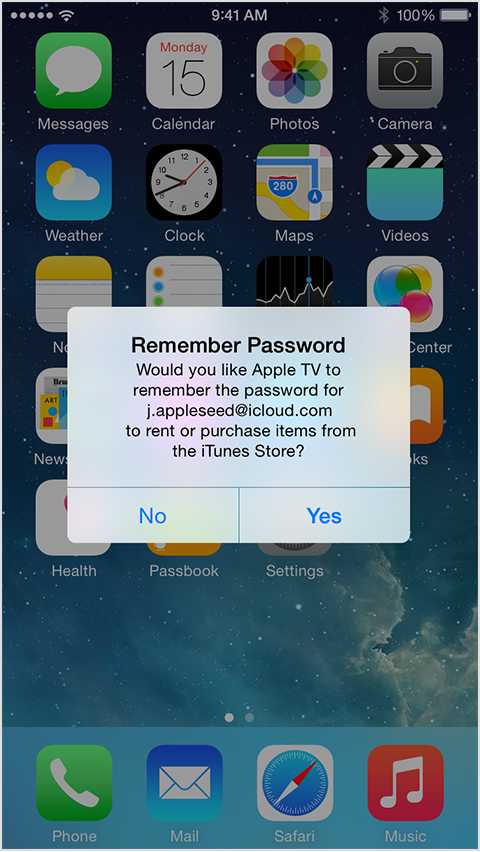
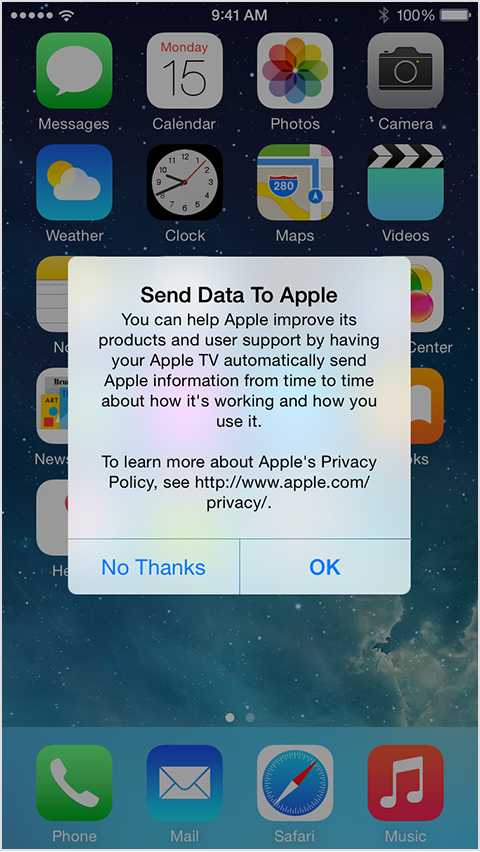
- Apple TV начнет процесс настройки, включая подключение к сети Wi-Fi, активацию Apple TV и настройку учетной записи iTunes Store.

- По завершении ваш Apple TV готов к работе.
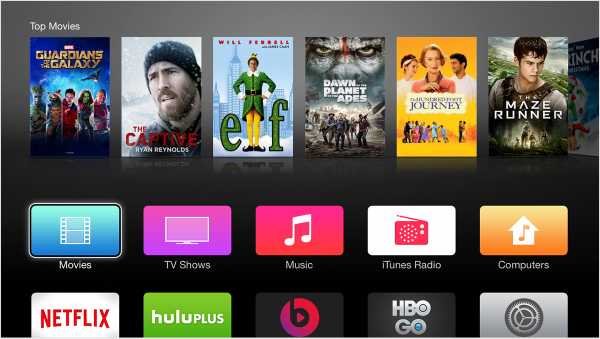
Если вы столкнулись с проблемой при настройке Apple TV с помощью устройства iOS, попробуйте следующее:
Если вам по-прежнему не удается настроить Apple TV с помощью устройства iOS, вы можете настроить Apple TV с помощью прилагаемого пульта дистанционного управления.
.