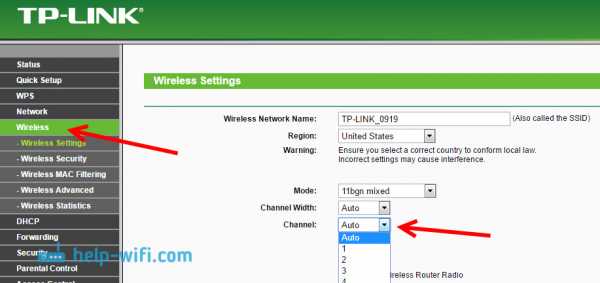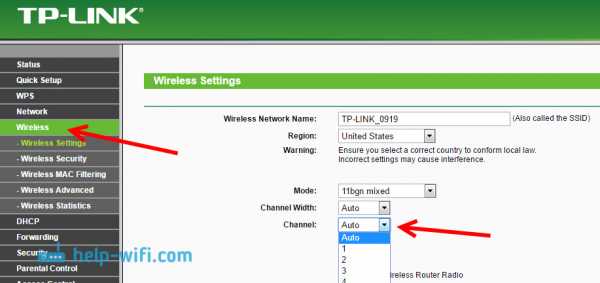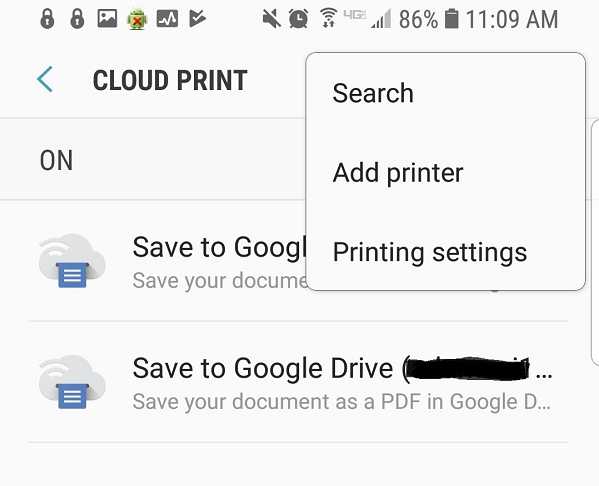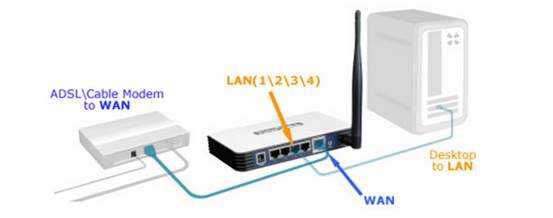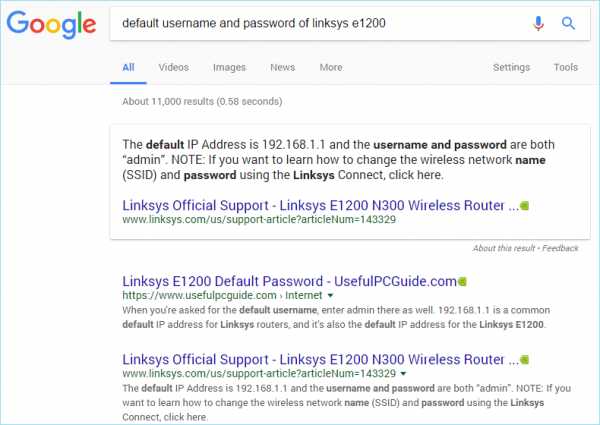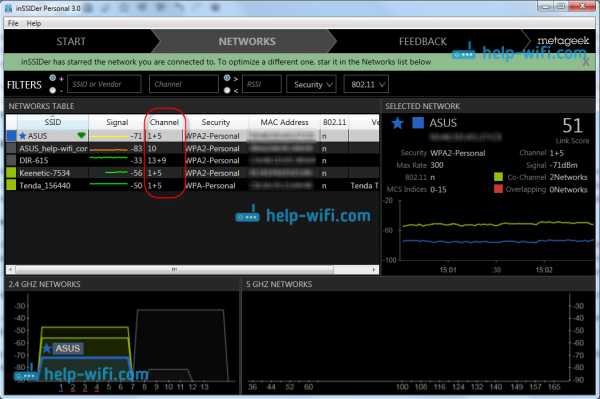Мы принимаем к оплате:
«Подарочный сертификат» от нашего Учебного Центра – это лучший подарок для тех, кто Вам дорог! Оплате обучение и подарите Вашим родным и близким обучение по любому из курсов!!!
«Сертификат на повторное обучение» дает возможность повторно пройти обучение в нашем Учебном Центре со скидкой 1000 рублей!
А также:
Как поставить код на вай фай роутер
Как поставить пароль на вай фай роутер, простой способ
У вас в подъезде появился сосед, который без спроса подключился к вашей Wi-Fi сети? И вы не знаете, как поставить новый пароль на вай фай роутер. Тогда эта статья вам будет полезна. Ведь часто так бывает, когда проводят интернет, сразу просят мастера настроить роутер. Но, увы, мастера бывают разные, одни спрашивают, какой пароль на вай фай поставить, другие сами придумывают, или и вовсе оставляют WiFi без пароля. В итоге из-за такой халатности страдаете вы. Появляются проблемы связанные с низкой скоростью интернета. Виной всему этому сосед, который подключился к вашей беспроводной сети и постоянно что-то качает. Данную проблему на самом деле очень просто решить, нужно просто знать как запаролить сеть вай фай по новому, а вот как это сделать, читайте дальше в статье.
Первый этап. Заходим в меню настроек роутера
Включаем Wi-Fi на ноутбуке или ПК, для того, чтобы можно было установить соединение с вашим роутером. Теперь можно переходить к следующему шагу: входим в веб-интерфейс маршрутизатора.
- Запускаем любой на ПК браузер. Прописываем IP адрес роутера в адресной строке. Если не знаете его, посмотрите на нижней стороне роутера, обычно производители там клеят наклейку, на которой указан айпи адрес и логин с паролем для входа.
- После ввода IP нажмите «Enter», появиться окошко в котором необходимо вбить имя пользователя и чуть ниже пароль.

Готово, вы должны попасть в меню настроек роутером. Если что, то пошло не так и вам никак не удается войти на свой роутер, тогда на выручку прейдет кнопка «Reset». Эта кнопка предназначена для полного сброса всех настроек на маршрутизатор. Достаточно взять острый предмет (зубочистка) и нажать «Reset», держите нажатым 15-25 секунд. Когда увидите, что все светодиоды мигнули, значит отпускайте, пробуйте войти.

Второй этап. Входим в раздел настроек Wi Fi
Теперь ваша задача отыскать раздел отвечающий за настройку беспроводной сети.
- Обычно все в пункте «Wi-Fi» или «Беспроводная сеть», зависит от модели роутера.
- Далее жмем « Настройки безопасности». Здесь вы сможете изменить пароль, в строке «Ключ шифрования PSK» стирайте старый и вводите новый ключ. Также можно выбрать в разделе «Сетевая аутентификация» сертификат безопасности. Что лучше поставить читайте ниже. Последнее, что необходимо сделать, это нажать кнопку «Применить», «Сохранить».
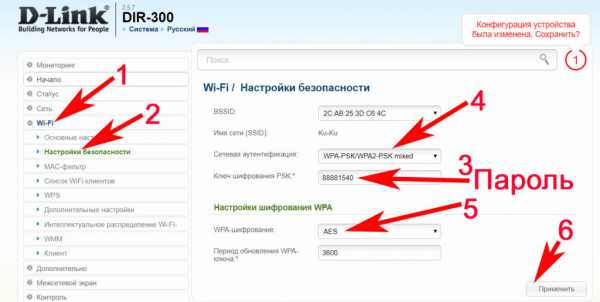
На этом все, теперь вы знаете, как поставить пароль в wifi роутере, быстро и легко.
Позаботьтесь о безопасности нового пароля, не храните его на рабочем столе. Не поленитесь и создайте запароленную папку, как это сделать читайте в статье, как запаролить папку в Windows 10, 8, 7. В такой папке можно будет хранить любые пароли или ценные файлы.
Какой выбрать сертификат безопасности в роутере
В пункте безопасности вай фай помимо пароля, который вы придумаете (он должен содержать минимум восемь символов) есть еще пункт «Сетевая аутентификация» где вы должны будете выбрать вариант безопасности передачи данных. Их существует не так много, поговорим о каждом.
- WEP – этот протокол уже значительно устарел, поэтому взломать его начинающему хакеру будет несложно.
- WPA-PSK – этот вариант куда более современный, но немного надежнее все же выбрать — WPA-WPA2.
- Ну и один из современных сертификатов WPA2-PSK, он наиболее распространенный среди пользователей.
Вдруг ваш роутер поддерживает более современный сертификат безопасности, тогда выбирайте его. Принцип выбора прост, выбираем самый новый сертификат, который доступен на маршрутизаторе.
Мы разобрали один из пунктов, как легко поставить пароль на wifi роутере и выбрать сертификат безопасности.
Выбор типа шифрование
В том же разделе, где вы устанавливали пароль, можно выбрать шифрование. Их два типа первый TKPI, а второй AES. Шифрование TKIP используют в большей части с WPA протоколом. Для домашнего использования оптимальный вариант поставьте протокол WPA2 и к нему шифрование AES.
Подключение к Wi-Fi сети с новым паролем
После всех настроек на маршрутизаторе, ваш ноутбук перестанет автоматически подключаться к роутеру. Потому что был установлен новый код на вайфай сеть. Ваша задача на ПК заново подключиться в беспроводной сети, как это сделать читайте ниже. Возможно вам будет интересно также прочесть статью о том как узнать пароль от вай фая на Windows 10.
- В нижнем правом углу клацаем на значке Wi Fi. Раскроется окно, где вы увидите доступные сети.
- Выбираем свою сеть, жмем «Подключиться». Выскочит окошко, где нужно ввести новый ключ. Ставим галочку «Подключаться автоматически».
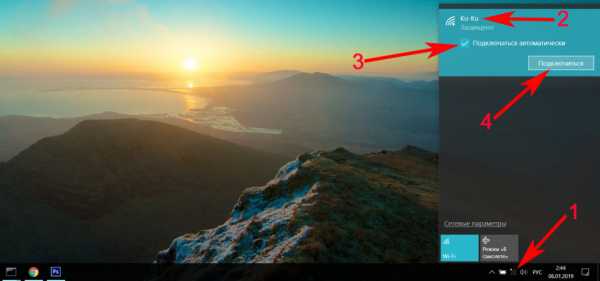
Все готово, теперь ноутбук будет автоматически подключаться к вашей беспроводной сети. Если есть гаджеты на андроид, тогда подобную манипуляцию нужно выполнить и на всех этих устройствах.
Заключение
На вопрос, как можно установить пароль на вай фай роутере, ответ вы прочитали в данной статье. На практике все намного легче, так что можете, смело приступать к установке пароля. Все вопросы, которые у вас возникли в процессе вбивания ключа, пишите ниже в комментариях, отвечаем быстро.
Вы также можете почитать:
Что такое кнопка WPS (Wi-Fi Protected Setup) [+ Как это работает]
WhatsaByte может получать долю от продаж или другую компенсацию по ссылкам на этой странице.
Вы знаете, что такое кнопка WPS?
Вы недавно купили новый беспроводной маршрутизатор (Wi-Fi-маршрутизатор) и настроили его самостоятельно. Все идеально, как вы это делали много раз раньше.
Однако вы обнаружили новую кнопку на задней панели беспроводного маршрутизатора, которая называется WPS. Он расположен рядом со всеми другими портами подключения, включая порты Ethernet, USB-порты, а также кнопки питания и сброса.
Что такое кнопка WPS на вашем маршрутизаторе?
Что означает WPS? А как использовать кнопку WPS на беспроводном роутере?

Что означает WPS?
WPS означает Wi-Fi Protected Setup. Это позволяет вам быстрее и проще подключаться к беспроводному маршрутизатору.
WPS работает только на беспроводных устройствах, поддерживающих WPA Personal или WPA2 Personal. Он не работает на устройствах, использующих WEP.
Как использовать кнопку WPS?
Здесь находится кнопка WPS.
Обычно, если вы хотите подключить устройство к беспроводной сети, вы должны знать имя сети (также известное как SSID) и пароль (кроме незащищенной сети Wi-Fi). Однако при использовании кнопки WPS вводить пароль не нужно.
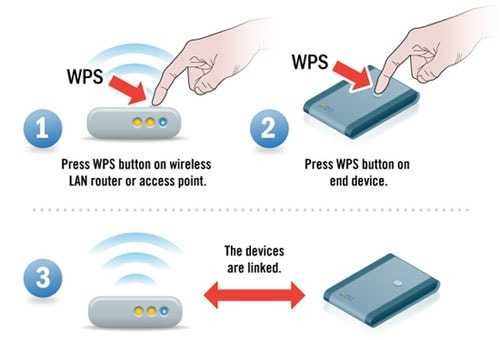
- Чтобы подключить устройство, например ноутбук или смартфон, к беспроводной сети с помощью функции WPS, нажмите кнопку WPS на маршрутизаторе.
- Подойдите к своему ноутбуку или смартфону, выберите имя своей беспроводной сети и подключитесь к нему.
- Ваше устройство будет автоматически подключено к беспроводной сети без запроса пароля безопасности. Этот метод работает для всех устройств, включая расширители беспроводного диапазона или беспроводные принтеры. Это помогает установить быстрое соединение между вашим маршрутизатором Wi-Fi и вашим устройством.
Многие пользователи до сих пор не понимают, как настроить беспроводной принтер с помощью метода WPS. В руководстве к принтеру написано: «Нажмите кнопку WPS», что означает, что вам нужно нажимать кнопку WPS на маршрутизаторе, а не на принтере.
Вот простой способ подключить беспроводной принтер к беспроводной сети:
- Разместите беспроводной принтер рядом с маршрутизатором Wi-Fi или в зоне его действия. Если у вашего принтера есть кнопка беспроводной связи на панели управления, нажмите и удерживайте ее, пока индикатор не начнет мигать, чтобы включить Wi-Fi.
- Нажмите кнопку WPS на беспроводном маршрутизаторе.
- Вам нужно подождать до двух минут, чтобы ваш беспроводной принтер установил сетевое соединение с беспроводным маршрутизатором. Если на вашем принтере есть сетевое меню или беспроводное меню, запустите оттуда процесс настройки WPS.
- Нажмите кнопку WPS на маршрутизаторе в течение двух минут с момента запуска процесса настройки WPS.
- Если проблем нет, ваш принтер будет подключен к беспроводной сети после нажатия кнопки WPS.

Подключите беспроводной принтер к беспроводной сети через WPS.
Настройка принтера в сети с защитой Wi-Fi (WPS)
Какие операционные системы поддерживают WPS?
Есть только три операционные системы, которые поддерживают WPS, это Windows, Android и BlackBerry.Если у вас есть компьютер Mac OS или iPhone, вы не можете использовать функцию WPS, потому что она не поддерживает. Кроме того, большинство популярных дистрибутивов Linux, таких как Linux Mint и Ubuntu, также не поддерживают WPS.
Почему защищенная настройка Wi-Fi небезопасна?
Наряду с функцией «Push To Connect» вы также можете ввести PIN-код (восемь цифр) для подключения к беспроводному маршрутизатору. Все беспроводные маршрутизаторы с функцией WPS всегда имеют этот восьмизначный PIN-код. Это автоматически сгенерированный код, который нельзя изменить.Если ваш беспроводной маршрутизатор поддерживает WPS, но не имеет кнопки WPS, соединение Wi-Fi можно установить с помощью этого PIN-кода.
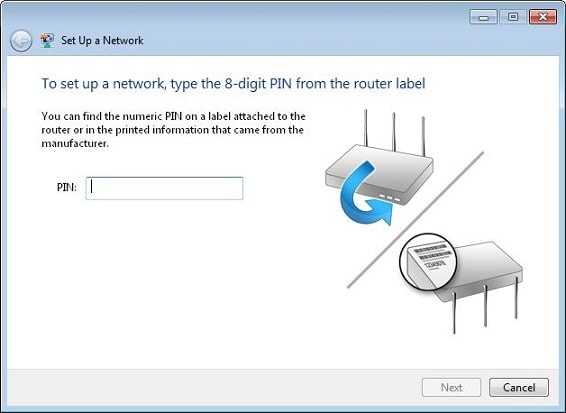
Однако вместо того, чтобы проверять все восемь чисел, многие беспроводные маршрутизаторы проверяют только первые четыре числа. Следовательно, PIN-код WPS можно угадать методом перебора.
Многие маршрутизаторы не имеют функции ограничения, которая определяет, сколько раз вы можете попробовать. Таким образом, злоумышленники могут снова и снова угадывать ПИН-код с помощью инструментов.
Хотите проверить, насколько безопасен ваш пароль или PIN-код? Кликните сюда!
Эта функция «Push To Connect» более безопасна, чем метод PIN. Причина в том, что злоумышленники могут получить доступ к вашей беспроводной сети, только физически войдя в ваш дом, подойдя к вашему маршрутизатору и нажав кнопку WPS.
[full-related slug1 = ”best-funny-wifi-names” slug2 = ”secure-wifi-network-tips”]Как отключить WPS (защищенная настройка Wi-Fi)?
Большинство беспроводных маршрутизаторов по умолчанию включают функцию WPS.Если вы хотите отключить его, войдите в панель управления администратора вашего беспроводного маршрутизатора через IP-адрес:
192.168.1.1, 192.168.0.1 или 10.0.0.1
Ваш маршрутизатор может использовать другой IP-адрес для управления администратором. панель в зависимости от марки. Вы можете легко получить этот IP-адрес, выполнив команду «ipconfig» в командной строке. Затем посмотрите раздел «Шлюз по умолчанию». Это тот IP, который вам нужен.
После входа найдите функцию WPS и отключите ее.В зависимости от марки вашего беспроводного маршрутизатора функция WPS может находиться в разных местах.
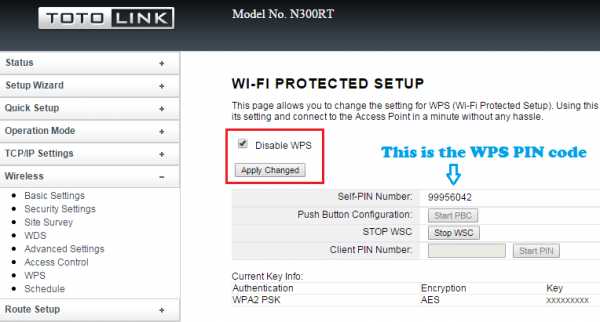
Заключение
Я не могу отрицать, что WPS - это самый быстрый и простой способ подключения вашего устройства к беспроводной сети. Однако этот метод «Введите PIN-код для доступа» небезопасен. Хакеры могут использовать уязвимости для доступа к вашему беспроводному маршрутизатору методом грубой силы.
Между тем, функция «Push To Connect» в WPS достаточно хороша для использования, поскольку ее нельзя атаковать, если злоумышленники не осуществят физическое нападение.
Итак, если ваш беспроводной маршрутизатор позволяет отключить функцию «Введите PIN-код для доступа», хорошо использовать WPS - только с помощью кнопки, нажмите для подключения. Есть несколько беспроводных маршрутизаторов с этой функцией, поэтому подумайте перед покупкой нового беспроводного маршрутизатора.
.Лучшее место для установки маршрутизатора для улучшения сигнала Wi-Fi
Размещение беспроводного маршрутизатора может существенно повлиять на качество и надежность вашего широкополосного доступа. Все, от электрических помех до помещения, в котором вы его разместите, может повлиять на ваш просмотр. Узнайте, где лучше всего разместить маршрутизатор, чтобы повысить стабильность домашнего Интернета.
Лучшее место для беспроводного роутера
Перемещение маршрутизатора не ускорит подключение к Интернету, но должно сделать его более надежным и стабильным, что может быть важно, когда речь идет о потоковой передаче видео или онлайн-играх.
Ниже приведены девять простых шагов, которые помогут улучшить сигнал беспроводного Интернета:
Помимо риска пролить что-то липкое на маршрутизатор, не рекомендуется размещать его где-либо на кухне (грязные повара радуются). Поскольку маршрутизаторы используют радиосигналы для работы, электронные устройства и большие металлические поверхности могут поглощать и нарушать ваш сигнал - в частности, микроволны используют тот же канал 2,4 ГГц, что и маршрутизаторы Wi-Fi, поэтому при использовании будут активно конкурировать с вашим беспроводным сигналом.
2. Разместите маршрутизатор по центру
Беспроводные широкополосные маршрутизаторы осуществляют передачу со всех сторон по кругу. Это означает, что чем ближе к центру вы разместите его, тем лучше будет общее покрытие вашего дома. Размещение маршрутизатора рядом с окном означает, что вы ведете вещание как снаружи, так и внутри, и отправляете самое сильное широкополосное соединение - буквально - в окно.
Еще одна причина разместить маршрутизатор в центре дома - избежать доступа посторонних к вашему Wi-Fi - если ваше соединение не может быть обнаружено устройствами за пределами вашего дома, то вероятность того, что вам понадобится соединение скомпрометировано.
Многие беспроводные маршрутизаторы, особенно старые модели, будут иметь регулируемые антенны. Желательно настроить их, чтобы добиться наилучшего приема.Как правило, если вы разместили свой маршрутизатор наверху, чтобы попытаться добиться более сильного сигнала на двух этажах, лучше повернуть антенны боком, а если он расположен на первом этаже, рекомендуется повернуть антенны вверх.
Толстые стены затрудняют передачу домашнего Интернета из комнаты в комнату, поскольку стены поглощают беспроводной сигнал и снижают качество широкополосного доступа. Постарайтесь разместить его рядом с открытыми дверными проемами (в местах, где много шагов, например, в гостиной), так как это позволит вашему широкополосному сигналу беспрепятственно пройти в остальную часть вашего дома.
5. Разложите на открытом воздухе
Возможно, это пережиток тех дней, когда маршрутизаторы были особенно неуклюжими, некоторые люди предпочитают прятать свои в шкафу или за диваном. Хорошее практическое правило - всегда держать маршрутизатор на виду, так как размещение его в затемненном месте снизит его эффективность и отрицательно скажется на вашем соединении.
6.Избегайте электронных предметов
Помните о влиянии обычных электронных устройств в доме при настройке домашнего широкополосного доступа. Беспроводные телефоны, радионяни и другие устройства, которые используют радиосигналы для связи, особенно проблематичны, поскольку эти устройства будут загружать канал и конкурировать с вашим широкополосным подключением.
7. Не ставьте на пол
Размещение маршрутизатора на полу может снизить его производительность, поскольку устройство посылает сигналы, которые немедленно поглощаются землей.Попробуйте приподнять маршрутизатор и поставить его на буфет или полку, чтобы обеспечить более полное покрытие.
8. Зеркала и аквариумы
Это может показаться странным, но аквариумы и зеркала также являются врагами домашнего широкополосного доступа. Вода подавляет сигнал Wi-Fi, поэтому размещение роутера рядом с аквариумом может отрицательно сказаться на его стабильности. Интересно, что это также в то время, когда мобильный Интернет иногда отключается в загруженных местах, поскольку вода в человеческих телах также ослабляет сигнал Интернета.
Размещение его рядом с зеркалом также приведет к отражению радиоволн, используемых для передачи беспроводного Интернета, что может оказать негативное влияние на производительность из-за рассеивания и искажения сигнала. Это не просто зеркала. Остерегайтесь столешниц из нержавеющей стали, шкафов для документов или любой другой плоской отражающей поверхности.
9. Поэкспериментируйте с разными локациями
Не соглашайтесь на первое место, где вы размещаете беспроводной маршрутизатор.Поэкспериментируйте, изменив местоположение вашего маршрутизатора, чтобы увидеть, улучшится ли мощность или стабильность сигнала на ваших различных устройствах. Это поможет вам найти идеальное место и обеспечить максимально мощное и надежное соединение Wi-Fi.
Хотите узнать больше о том, как получить максимум от вашего беспроводного широкополосного маршрутизатора?
Посетите нашу страницу справки и поддержки по широкополосному доступу.
.Как выбрать лучший канал Wi-Fi для вашего маршрутизатора
Хотя кабели Ethernet идеально подходят для надежных подключений, Wi-Fi - единственный вариант для таких устройств, как смартфоны, планшеты и всевозможные устройства для умного дома. При таком большом количестве устройств, работающих через Wi-Fi, и большом количестве людей с маршрутизаторами Wi-Fi эфир, по понятным причинам, становится немного загруженным.
Таким образом, ваша скорость Wi-Fi может действительно пострадать, если вы находитесь в многолюдном месте.Однако есть один базовый шаг, который может дать вам мгновенный прирост скорости: выбирает уникальный канал Wi-Fi, который больше никто не использует .
Сегодня я покажу вам, как проанализировать Wi-Fi в вашем доме и выбрать лучший канал Wi-Fi для использования на вашем маршрутизаторе.
Зачем Wi-Fi нужен номер канала?
Как и радиостанции, Wi-Fi работает на разных частотах - и целиком на двух разных частотных диапазонах.
Думайте об этом как о радио AM и FM.Радиоволны AM имеют более низкое качество, но распространяются дальше, аналогично Wi-Fi на частоте 2,4 ГГц медленнее, но может проникать через стены. Между тем, FM-радиоволны лучше по качеству, но не распространяются так далеко, а Wi-Fi 5 ГГц работает быстрее, но также не проходит сквозь стены.
Обычно 2.Wi-Fi 4GHz имеет 13 различных каналов Wi-Fi, но это может варьироваться в зависимости от местного законодательства (например, только 11 в США). Эти каналы представляют собой полный спектр доступного частотного пространства для Wi-Fi.
Однако, когда вы транслируете канал, сигнал на самом деле довольно сильно просачивается на соседние каналы, означает 2.Wi-Fi с частотой 4 ГГц действительно имеет только три неперекрывающихся канала: 1, 6 и 11.
История становится еще более сложной с 2.Wi-Fi 4GHz, так как другие бытовые устройства могут использовать эту частоту. Радионяни, беспроводные телефоны и продукты для умного дома Zigbee, такие как Philips Hue, используют одну и ту же частоту. Таким образом, здесь довольно многолюдно.
Wi-Fi 5 ГГц покрывает гораздо более широкое частотное пространство с 20 неперекрывающимися каналами. Также не используется с другими бытовыми приборами.Но он изо всех сил пытается преодолевать препятствия, такие как бетон и кирпич, поэтому вы не сможете получить надежное соединение за пределами комнаты, в которой находится маршрутизатор.
Современные маршрутизаторы транслируют как 5 ГГц, так и 2.Одновременно передаются сигналы Wi-Fi с частотой 4 ГГц, позволяя устройствам легко подключаться к более быстрой сети с частотой 5 ГГц, если она доступна.
Так почему мы возимся с каналами? Чем больше беспроводных сетей работает на одном канале, тем больше помех испытывает каждая из них, что приводит к снижению скорости.
Вы уже можете быть на лучшем канале Wi-Fi
Прежде чем мы начнем проверять лучший канал Wi-Fi, стоит отметить, что если у вас низкая скорость Wi-Fi, это может не иметь никакого отношения к вашему каналу Wi-Fi.Современные маршрутизаторы отлично умеют анализировать спектр каналов и автоматически выбирать наименее загруженный.
Вы все равно можете проверить, но медленное соединение Wi-Fi может иметь другие причины, например:
Медленный Интернет
Многие люди путают Wi-Fi со своим домашним Интернетом.Wi-Fi на самом деле относится к беспроводной сети, которую вы используете внутри дома, между вашими устройствами и маршрутизатором. Если у вас низкая скорость интернета, то есть кабель, идущий в ваш дом от вашего провайдера, изменение настроек Wi-Fi не поможет.
Решение : сначала запустите несколько тестов скорости Интернета с компьютера, подключенного к вашему маршрутизатору с помощью кабеля Ethernet.Затем проделайте тот же тест по Wi-Fi. Если вы получите такие же результаты, значит, Wi-Fi - не ваша проблема. Если вы все еще используете ADSL, подумайте о переходе на оптоволокно.
Слишком много беспроводных устройств
В современном умном доме все чаще встречаются устройства со встроенным Wi-Fi.Умное освещение, розетки переменного тока, датчики движения или камеры наблюдения могут использовать ваш Wi-Fi.
Но знаете ли вы, что в потребительских маршрутизаторах обычно максимум около 30 устройств Wi-Fi? Если вы достигли этого предела, вы можете обнаружить, что ваши беспроводные устройства случайно отключаются.
Решение : рассмотрите возможность обновления до системы Wi-Fi корпоративного уровня, такой как Ubiquiti UniFi.
Слишком много стен, слишком большое расстояние
В больших домах одного маршрутизатора может быть недостаточно.Прочтите наше руководство по позиционированию Wi-Fi, чтобы узнать об идеальном размещении маршрутизатора. У вас может возникнуть соблазн купить расширитель Wi-Fi, но он может нанести больше вреда, создавая больше помех.
Решение : Опять же, такая система, как UniFi, позволяет вам расширяться за счет дополнительных точек доступа, которые легко интегрируются в вашу сеть.Я могу показаться там продавцом, но на это есть веская причина: я сам перешел на UniFi, и теперь у меня есть великолепный Wi-Fi во всем доме и саду.
Как выбрать лучший канал Wi-Fi
Хорошо, вы все равно хотите проверить канал Wi-Fi.Вот как это понять на различных операционных системах или смартфонах. Обратите внимание, что в большинстве случаев вам нужно запустить отдельное сканирование в сетях 2,4 ГГц и 5 ГГц.
macOS
macOS поставляется с бесплатным пакетом диагностики Wi-Fi, но он спрятан.
Чтобы найти его, удерживайте клавишу Option , пока вы нажимаете значок Wi-Fi в строке меню.Вы должны увидеть Откройте беспроводную диагностику в выпадающем меню. Выберите это.
Откроется диалоговое окно, но не нажимайте Далее .Поднимитесь к строке меню и выберите Window> Scan .
Щелкните Сканировать сейчас в правом нижнем углу.Вскоре вы должны увидеть список найденных сетей, если они еще не указаны. Обратите внимание, что вы можете прокрутить вправо в списке сетей, чтобы увидеть дополнительную информацию, такую как текущий канал и ширина канала.
С левой стороны вы также увидите предложения с пометкой Best 2.4GHz и Best 5GHz с рекомендуемым номером канала. Это было просто!
Окна
ПользователиWindows 10 найдут бесплатное приложение под названием WiFi Analyzer в Магазине Windows.Если вы не можете щелкнуть эту ссылку, потому что вы не за компьютером, просто введите wifi analyzer прямо в строку поиска Cortana, и она должна появиться. Для загрузки перейдите на страницу магазина.
При первом запуске программы вам необходимо предоставить приложению разрешения на управление Bluetooth и адаптером Wi-Fi, а также сообщить ему свое местоположение.Как только вы это сделаете, перейдите на вкладку Analyze , чтобы увидеть красивый график. Вы должны легко увидеть наименее загруженный канал.
Пользователи старых версий Windows должны проверить NetSpot.
Android
Приложение Wifi Analyzer с аналогичным названием доступно бесплатно для Android.Он включает в себя красивый график, а использование телефона даст вам возможность перемещаться. Это может помочь определить мертвые зоны Wi-Fi в вашем доме.
Wifi Analyzer также полностью выполняет тяжелую работу благодаря экрану Channel Rating ; он предложит лучший канал.
iPhone
Из-за ограничений на доступ к частным фреймворкам приложение для сканирования каналов Wi-Fi для iPhone отсутствует.Сожалею!
Как изменить канал Wi-Fi
Итак, вы определили, какой канал Wi-Fi лучше всего подходит для вас.Как же его изменить? К сожалению, это зависит от модели и производителя вашего роутера. Вот как это сделать на маршрутизаторе Linksys или на маршрутизаторе Netgear.
Вообще говоря, вам нужно сначала открыть страницу администратора вашего маршрутизатора.Для большинства людей это возможно, набрав 192.168.0.1 или 192.168.1.1 в браузере. Вам понадобится имя пользователя и пароль для доступа к админке.
Если вы не уверены, это может быть написано на задней или нижней стороне оборудования маршрутизатора.Зайдя, найдите Wireless Networks или Wi-Fi Settings . Вы должны увидеть возможность вручную указать номер канала.
Последнее замечание о ширине канала Wi-Fi
Вы могли заметить параметр на странице администратора маршрутизатора для изменения ширины канала , вероятно, с выбором между 20 МГц или 40 МГц.Очевидно, что большее число лучше, не так ли?
Теоретически да.Если бы поблизости не было других сетей, и у вас был бы весь спектр, это почти наверняка привело бы к более высокой пропускной способности.
На практике, если вокруг есть другие сети, использование более широкого спектра будет менее стабильным, так как вы будете подвержены большему количеству помех.Вы также создадите больше помех своим соседям! В таком случае лучше придерживаться 20 МГц на менее загруженном канале.
Если все эти разговоры о Wi-Fi и сетевых скоростях заставили вас узнать больше, у нас есть отличное руководство для начинающих по домашним сетям.
Кредит изображения: doomu / Depositphotos
An.Адрес электронной почты EDU обеспечивает доступ ко многим преимуществам. Вот наши основные преимущества электронной почты для студентов.
Об авторе Джеймс Брюс (Опубликовано 687 статей)
Джеймс Брюс (Опубликовано 687 статей) Джеймс имеет степень бакалавра в области искусственного интеллекта и имеет сертификаты CompTIA A + и Network +.Когда он не работает редактором обзоров оборудования, он любит LEGO, VR и настольные игры.
Ещё от James BruceПодпишитесь на нашу рассылку новостей
Подпишитесь на нашу рассылку, чтобы получать технические советы, обзоры, бесплатные электронные книги и эксклюзивные предложения!
Еще один шаг…!
Подтвердите свой адрес электронной почты в только что отправленном вам электронном письме.
.Как работает WiFi | HowStuffWorks
Если у вас уже есть несколько компьютеров в сети, вы можете создать беспроводную сеть с помощью точки доступа . Если у вас есть несколько компьютеров, не подключенных к сети, или если вы хотите заменить сеть Ethernet, вам понадобится беспроводной маршрутизатор. Это единый блок, который содержит:
- Порт для подключения к кабельному или DSL-модему
- Маршрутизатор
- Концентратор Ethernet
- Межсетевой экран
- Точка беспроводного доступа
Беспроводной маршрутизатор позволяет использовать беспроводные сигналы или кабели Ethernet для подключения компьютеров и мобильных устройств друг к другу, к принтеру и к Интернету.Большинство маршрутизаторов обеспечивают покрытие на расстоянии около 30,5 метров во всех направлениях, хотя стены и двери могут блокировать сигнал. Если ваш дом очень большой, вы можете купить недорогие расширители диапазона или повторители, чтобы увеличить радиус действия вашего маршрутизатора.
Объявление
Как и в случае с беспроводными адаптерами, многие маршрутизаторы могут использовать более одного стандарта 802.11. Обычно маршрутизаторы 802.11b немного дешевле других, но, поскольку стандарт старше, они также медленнее, чем 802.11a, 802.11g, 802.11n и 802.11ac. Маршрутизаторы 802.11n являются наиболее распространенными.
После подключения маршрутизатора он должен начать работать с настройками по умолчанию. Большинство маршрутизаторов позволяют вам использовать веб-интерфейс для изменения ваших настроек. Вы можете выбрать:
- Имя сети, известное как идентификатор ее набора услуг (SSID). - По умолчанию обычно используется имя производителя.
- Канал, который использует маршрутизатор. - Большинство маршрутизаторов по умолчанию используют канал 6.Если вы живете в квартире и ваши соседи также используют канал 6, у вас могут возникнуть помехи. Переключение на другой канал должно устранить проблему.
- Параметры безопасности вашего маршрутизатора - Многие маршрутизаторы используют стандартную общедоступную регистрацию, поэтому рекомендуется установить собственное имя пользователя и пароль.
Безопасность - важная часть домашней беспроводной сети, а также общедоступных точек доступа Wi-Fi. Если вы настроите маршрутизатор на создание открытой точки доступа, любой, у кого есть карта беспроводной связи, сможет использовать ваш сигнал.Однако большинство людей предпочли бы держать посторонних подальше от своих сетей. Для этого вам необходимо принять некоторые меры безопасности.
Также важно убедиться, что ваши меры безопасности актуальны. Мера безопасности Wired Equivalency Privacy (WEP) когда-то была стандартом безопасности WAN. Идея WEP заключалась в создании платформы безопасности беспроводной связи, которая сделала бы любую беспроводную сеть такой же безопасной, как традиционная проводная сеть. Но хакеры обнаружили уязвимости в подходе WEP, и сегодня легко найти приложения и программы, которые могут поставить под угрозу WAN, использующую защиту WEP.На смену ему пришла первая версия защищенного доступа WiFi (WPA), в которой используется шифрование Temporal Key Integrity Protocol (TKIP) и которая является шагом вперед по сравнению с WEP, но также больше не считается безопасным.
Чтобы сохранить конфиденциальность вашей сети, вы можете использовать один или оба из следующих методов:
- Защищенный доступ Wi-Fi версии 2 (WPA2) является преемником WEP и WPA и теперь является рекомендуемым стандартом безопасности для сетей Wi-Fi. Он использует шифрование TKIP или Advanced Encryption Standard (AES), в зависимости от того, что вы выбираете при настройке.AES считается наиболее безопасным. Как и в случае с WEP и начальным WPA, безопасность WPA2 предполагает вход с паролем. Общедоступные точки доступа либо открыты, либо используют любой из доступных протоколов безопасности, включая WEP, поэтому будьте осторожны при подключении вне дома. Wi-Fi Protected Setup (WPS), функция, которая связывает жестко запрограммированный PIN-код с маршрутизатором и упрощает настройку, очевидно, создает уязвимость, которая может быть использована хакерами, поэтому вы можете захотеть отключить WPS, если это возможно, или заглянуть в маршрутизаторы которые не имеют функции.
- Фильтрация адресов Media Access Control (MAC) немного отличается от WEP, WPA или WPA2. Он не использует пароль для аутентификации пользователей - он использует физическое оборудование компьютера. У каждого компьютера есть свой уникальный MAC-адрес. Фильтрация MAC-адресов позволяет только машинам с определенными MAC-адресами получать доступ к сети. Вы должны указать, какие адреса разрешены при настройке маршрутизатора. Если вы покупаете новый компьютер или посетители вашего дома хотят использовать вашу сеть, вам необходимо добавить MAC-адреса новых компьютеров в список разрешенных адресов.Система не надежна. Умный хакер может подделать MAC-адрес, то есть скопировать известный MAC-адрес, чтобы обмануть сеть, которую компьютер, который он использует, принадлежит к сети.
Вы также можете изменить другие настройки маршрутизатора для повышения безопасности. Например, вы можете настроить блокировку запросов WAN, чтобы маршрутизатор не отвечал на IP-запросы от удаленных пользователей, установить ограничение на количество устройств, которые могут подключаться к вашему маршрутизатору, и даже отключить удаленное администрирование, чтобы только компьютеры были подключены напрямую к ваш маршрутизатор может изменять настройки вашей сети.Вам также следует изменить идентификатор набора служб (SSID), который является вашим сетевым именем, на другое, отличное от значения по умолчанию, чтобы хакеры не могли сразу определить, какой маршрутизатор вы используете. И выбор надежного пароля никогда не помешает.
Беспроводные сети легко и недорого установить, а веб-интерфейсы большинства маршрутизаторов практически не требуют пояснений. Для получения дополнительной информации о настройке и использовании беспроводной сети перейдите по ссылкам на следующей странице.
.