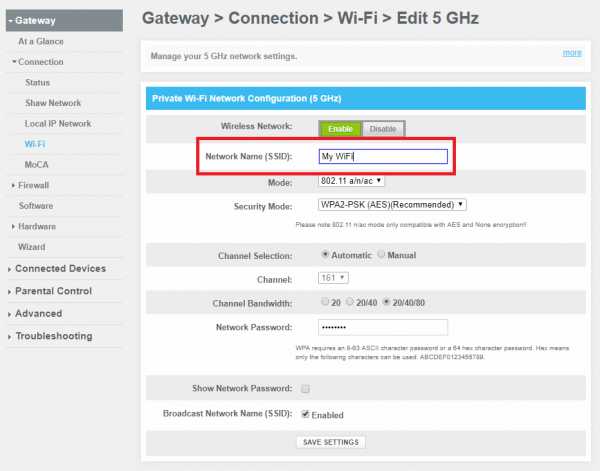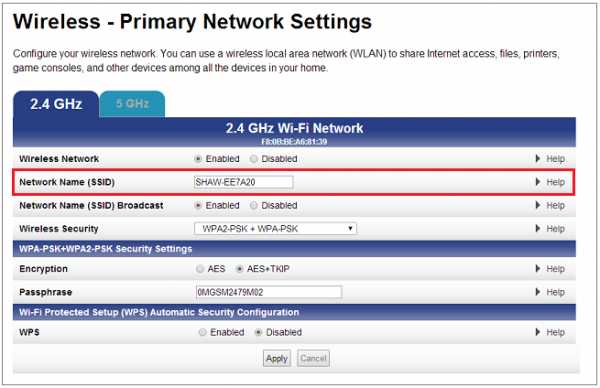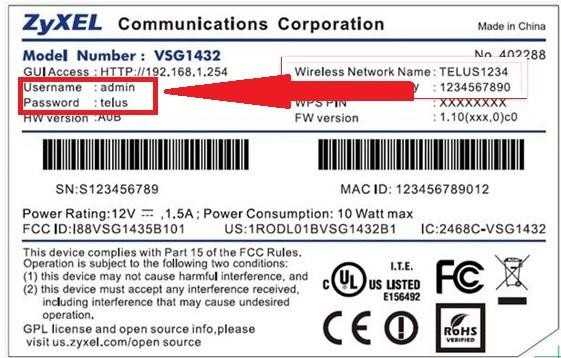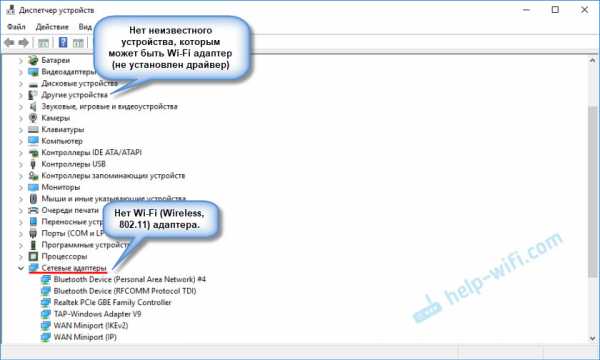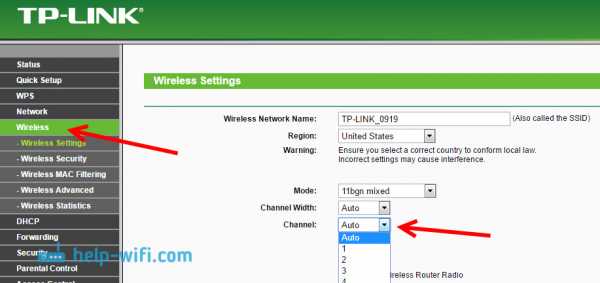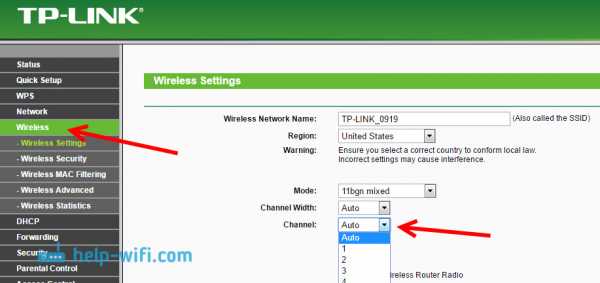Мы принимаем к оплате:
«Подарочный сертификат» от нашего Учебного Центра – это лучший подарок для тех, кто Вам дорог! Оплате обучение и подарите Вашим родным и близким обучение по любому из курсов!!!
«Сертификат на повторное обучение» дает возможность повторно пройти обучение в нашем Учебном Центре со скидкой 1000 рублей!
А также:
Wifi как поменять название
Как поменять название сети Wi-Fi
После установки роутера и настройки вещания вы можете обнаружить, что у всех устройств, оснащённых антенной Wi-Fi, появилась возможность подключения к новой беспроводной сети. Однако, её название обычно повторяет бренд девелопера маршрутизатора либо модель указанного девайса. Такой подход удобен далеко не всегда, например, если вы живёте в современном многоэтажном доме либо работаете в офисном центре, похожих названий может быть около 20–30. Чтобы сделать подключение любого гаджета к интернету максимально удобным, нужно будет изменить имя сети. Как поменять название сетей Wi-Fi, должен знать любой пользователь, учитывая, что этот процесс отнимает минимум времени и не требует специальных навыков.
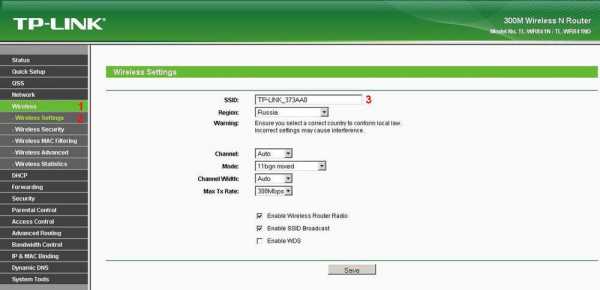
Часто юзеры оставляют стандартное название Wi-Fi по модели роутера
Работа с названиями
Предположим, что беспроводная сеть уже создана, и вы смогли установить соединение с ней, а теперь просто хотите поменять её название. Первым делом необходимо получить доступ к веб-клиенту роутера, набрав его адрес в строке браузера. По умолчанию большинство изготовителей утилизирует сочетание 192.168.0.1, хотя в некоторых случаях ноль заменяется единицей. Если вы не устанавливали логин и пароль самостоятельно, в обеих строках появившегося диалогового окна вам нужно будет ввести «admin». Однако, подобные базовые настройки используют далеко не все маршрутизаторы — чтобы изменить имя беспроводной сети, иногда приходится подробно изучить инструкцию.
Получив доступ к клиенту, воспользуйтесь вкладкой настроек беспроводного вещания — в англоязычных интерфейсах найти её можно будет по слову «Wireless». Встречаются следующие варианты названия вкладки, в которой можно изменить имя беспроводной сети:
- Wireless setup в D-Link;
- Wireless settings в TP-Link;
- Networking в Zyxel;
- Wireless network в Asus.
Перейдя в нужную вкладку, найдите строку с именем подключения — в ней вы увидите название, которое отображалось ранее в окне беспроводных сетей компьютера либо смартфона. Некоторые компоновщики называют искомую строку «Wireless network name», однако большинство пользуется стандартным обозначением «SSID».
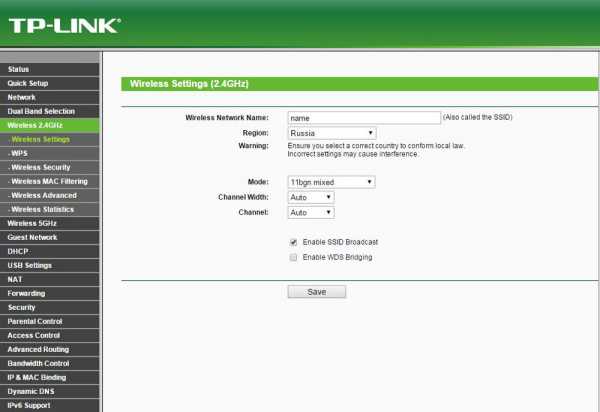
Чтобы поменять имя, просто установите курсор в эту строку, удалите существующие символы и введите новое название, которое будет удобным для вас. Крайне нежелательно выбирать наименование Wi-Fi, которая уже существует в непосредственной близости от вас. В данном случае компьютеры, планшеты и смартфоны будут путаться, постоянно пытаясь подключаться к чужому роутеру — ничего хорошего из этого точно не выйдет. Также специалисты настоятельно рекомендуют не эксплуатировать служебные символы, включая косые и прямые черты, знак доллара, кавычки, решётку и проценты. Они могут помешать подключить к Wi-Fi конкретные смартфоны и прочие мобильные девайсы.
Остаётся только сохранить подобные установки и перезагрузить роутер, воспользовавшись пунктом меню «Системные настройки». Если после перезагрузки вы не сможете найти нужную сеть либо установить соединение с ней, придётся выполнить сброс до заводских параметров. Восстановить их можно при помощи специальной кнопки на маршрутизаторе, промаркированной «Reset», после чего настроить роутер придётся заново. Если устройство поставляется с прошивкой провайдера, перед его сбросом следует проконсультироваться со службой технической поддержки.
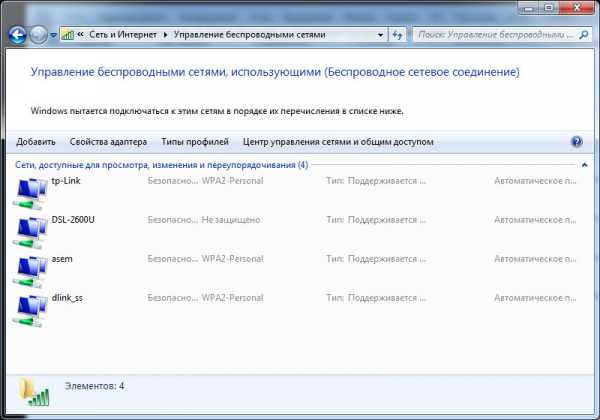
Быстро и легко
Практика показывает, что изменение имени сети в 99% случаев выполняется успешно, причём на эту работу уходит не более 2 минут, включая время перезагрузки и повторного подключения. Однако, некоторые устройства могут отказаться подключаться к сети с обновлённым названием. Чтобы устранить проблему, необходимо войти в меню доступных беспроводных сетей и удалить подключение с прежним SSID. После этого можно будет провести повторную попытку соединения, не забыв указать пароль. Если вы предпочли скрыть SSID, закрыв его для общего доступа, подключиться придётся через пункт меню «Другие сети».
Как изменить имя беспроводной сети (SSID)
Имя вашей беспроводной сети также известно как SSID. Перед изменением имени сети Wi-Fi вам необходимо подключить компьютер напрямую к модему Shaw с помощью кабеля Ethernet. Если вы не знаете, как это сделать, прочтите «Прямое подключение компьютера к модему», прежде чем выбирать модем из списка ниже.
| Знаете ли вы? SSID означает S service S et ID entifier и состоит из последовательности символов, которая однозначно именует беспроводную локальную сеть (WLAN).SSID также известен как имя вашей сети или имя вашей беспроводной сети. |
Шлюз BlueCurve | |
|---|---|
| Выполните следующие действия, чтобы изменить имя беспроводной сети вашего BlueCurve Gateway. Если вы впервые входите на страницу конфигурации модема, вам будет предложено обновить пароль. Если вы уже вошли в систему ранее и обновили пароль, используйте его.
| |
Наверх
Модем Hitron Advanced WiFi (CGMN-2250) | |
|---|---|
| Чтобы изменить имя беспроводной сети вашего модема Hitron Advanced WiFi:
| |
Наверх
WiFi-модем Arris Surfboard (SBG6782) | |
|---|---|
| Чтобы изменить имя беспроводной сети на модеме Arris Advanced WiFi:
| |
Наверх
Модем Cisco WiFi | |
|---|---|
| Чтобы изменить имя беспроводной сети вашего модема Cisco WiFi:
| |
Наверх
WiFi-модем SMC | |
|---|---|
| Чтобы изменить имя беспроводной сети вашего модема Shaw SMC WiFi:
| |
Наверх
Статьи по теме
.
Ошибка
ОшибкаReferenceError: глобальные объекты не определены.
в /home/ubuntu/xfinity-tips/controllers/PageController.js:40:38
в Layer.handle [как handle_request] (/ home / ubuntu / xfinity-tips / node_modules / express / lib / router / layer.js: 95: 5)
в следующий (/home/ubuntu/xfinity-tips/node_modules/express/lib/router/route.js:137:13)
в Route.dispatch (/ home / ubuntu / xfinity-tips / node_modules / express / lib / router / route.js: 112: 3)
в Layer.handle [как handle_request] (/ home / ubuntu / xfinity-tips / node_modules / express / lib / router / layer .js: 95: 5)
в /home/ubuntu/xfinity-tips/node_modules/express/lib/router/index.js:281:22
в параметре (/ home / ubuntu / xfinity-tips / node_modules / express / lib /router/index.js:354:14)
в параметре (/home/ubuntu/xfinity-tips/node_modules/express/lib/router/index.js:365:14)
в Function.process_params (/ home / ubuntu /xfinity-tips/node_modules/express/lib/router/index.js:410:3)
в следующий (/home/ubuntu/xfinity-tips/node_modules/express/lib/router/index.js:275:10)
F3-Как изменить имя WIFI и пароль WIFI-Tenda India
Товар линия: Беспроводная связь Номер модели: F3
В Причиной изменения имени WIFI и пароля беспроводной сети является защита беспроводной сети сеть. Эта статья расскажет вам, как изменить имя Wi-Fi и беспроводной пароль.
Часть 1 : Войдите на главную страницу маршрутизатора
Часть 2 : Изменение SSID и беспроводной сети пароль
Часть 3 : Перезагрузка роутер
Откройте браузер и введите 192.168.0.1 в адресной строке , нажмите Введите .
1 Тип Пароль от имени администратора на панели для входа на страницу настроек.
2 Щелкните Advanced на домашней странице, чтобы войти в расширенный страница настроек.
3 Нажмите на Wireless , затем щелкните Wireless Basic Settings и выполните убедитесь, что беспроводная связь Включите .Изготовление убедитесь, что SSID Broadcast был проверен, иначе беспроводной сигнал будет не может быть обнаружен в беспроводной панели вашего компьютера. Также вы можете изменить Primary SSID по своему усмотрению. Затем откройте раскрывающееся меню 802.11 mode option и выберите режим 11b / g / n смешанный режим . На на этой странице вы можете выбрать Channel , и Extension Channel будет выбран автоматически после выбора Channel .Тогда пусть другой настройки по умолчанию, затем нажмите Сохранить , чтобы сохранить настройки.
Примечание:
Канал 1, Канал 6 и Канал 11 рекомендуются, так как они свободны.
4 Щелкните Wireless , затем щелкните Wireless Security и выберите Security mode как WPA-PSK , и затем откройте раскрывающееся меню параметра WPA Algorithms , затем выберите тип AES и установите ключ безопасности по своему усмотрению. Наконец, пусть другие варианты по умолчанию и нажмите кнопку Сохранить , чтобы сохранить настройки.
Примечание : Ключ безопасности должен содержать не менее 8 символов.
Нажмите на Tools , а затем выберите опцию Reboot слева от страницу, затем нажмите Перезагрузите маршрутизатор , чтобы перезагрузить маршрутизатор.
Теперь вы можете использовать свой ноутбук для поиска нового SSID и ввода нового пароля. чтобы подключиться к нему.
F3-Как изменить имя WIFI и пароль WIFI
298 Очень хорошо 33155 Просмотры статьи
.Как изменить пароль WiFi на вашем беспроводном маршрутизаторе [Полное руководство]
WhatsaByte может получать долю от продаж или другую компенсацию по ссылкам на этой странице.
Хотите узнать, как изменить пароль Wi-Fi на беспроводном маршрутизаторе с компьютера или смартфона?
В этом руководстве я поделюсь с вами методами, которые вы можете использовать для изменения пароля по умолчанию для вашей сети.
Большинство из нас знакомы с нашей беспроводной сетью и часто используют ее ежедневно дома или в офисе.Если вы хотите защитить свою беспроводную сеть, необходимо установить пароль, чтобы предотвратить доступ к ней неавторизованных пользователей. Таким образом, только пользователи с правильным сетевым паролем могут получить доступ к сети и использовать Интернет.
К сожалению, некоторым из вас потребуется изменить пароль Wi-Fi, потому что вы его забыли или поделились им с некоторыми людьми, которым вы больше не хотите иметь к нему доступ.
Таким образом, я написал это руководство, чтобы помочь вам узнать, как изменить пароль Wi-Fi в сети Wi-Fi, независимо от того, какая это модель или какое устройство вы используете.
Как изменить пароль WiFi на беспроводном маршрутизаторе
Сменить пароль WiFi не так сложно, как вы думали. Это довольно просто, если вы знаете, что делать.
Вот и все!
Однако все становится сложнее, если вы не знаете одну из этих важных деталей, особенно имя пользователя и пароль администратора вашего маршрутизатора. В этом случае вам необходимо сбросить настройки маршрутизатора, использовать имя пользователя и пароль маршрутизатора по умолчанию, а затем настроить его с самого начала.
Теперь давайте начнем с первого шага, чтобы изменить пароль Wi-Fi на вашем маршрутизаторе.
1. Узнайте модель вашего беспроводного маршрутизатора
Определение номера модели вашего беспроводного маршрутизатора поможет упростить поиск имени пользователя и пароля администратора по умолчанию. Чтобы найти модель, посмотрите на заднюю часть вашего беспроводного маршрутизатора, где должна быть этикетка с подробной информацией.
На основе этих данных вы можете легко узнать имя пользователя и пароль администратора по умолчанию для вашего беспроводного маршрутизатора, если вы не знаете.
Как я могу узнать имя пользователя и пароль по умолчанию для моего беспроводного маршрутизатора?
Не знаете имя пользователя и пароль администратора беспроводного маршрутизатора? Если вы еще не изменили его, его довольно легко найти в Google.
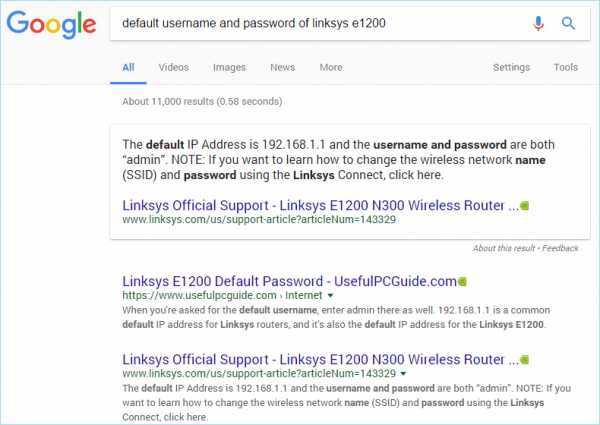
Вы можете найти его, выполнив один из следующих условий поиска:
- «имя пользователя и пароль по умолчанию для [модель-беспроводного маршрутизатора-здесь]»
- «имя пользователя и пароль по умолчанию для [беспроводной-маршрутизатор- модель-здесь] »
- « имя пользователя и пароль по умолчанию для [название-бренда-беспроводного маршрутизатора-здесь] »
- « имя пользователя и пароль по умолчанию для [здесь-бренда-беспроводного-маршрутизатора] »
Вместо поискав в Интернете, вы можете найти эту информацию в документе, который прилагается к маршрутизатору при его покупке.Если у вас его больше нет, тогда поиск - единственный вариант.
В случае, если вы изменили имя пользователя и пароль администратора беспроводного маршрутизатора, а теперь забыли его, единственный вариант, который вы можете использовать, - это сбросить настройки беспроводной сети.
На задней панели маршрутизатора должна быть небольшая кнопка, которую вы можете нажать и удерживать в течение нескольких секунд, чтобы восстановить настройки по умолчанию. К сожалению, сброс настроек маршрутизатора приведет к удалению всех добавленных вами настроек. Таким образом, вам нужно будет настроить его с самого начала.
См. Также: , как изменить имя вашей сети WiFi
2. Определите IP-адрес вашего беспроводного маршрутизатора
Обычно IP-адрес беспроводного маршрутизатора по умолчанию должен быть 192.168.0.1 или 192.168. 1.1, если вы еще не изменили его. Чтобы получить доступ к маршрутизатору, введите этот IP-адрес в адресную строку веб-браузера и нажмите Введите .
Затем вы должны предоставить имя пользователя и пароль вашего маршрутизатора для доступа к нему.
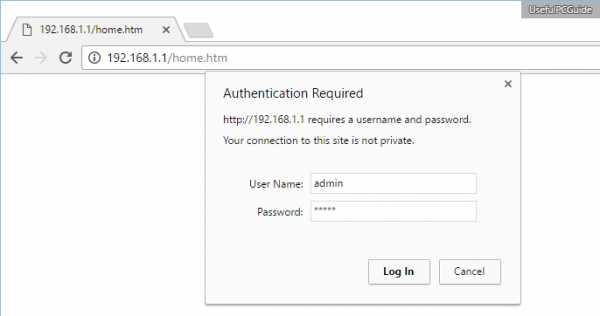
Однако, если вы не можете получить доступ к маршрутизатору с этими IP-адресами, есть несколько других методов, которые вы можете использовать для его определения:
Определение вашего IP-адреса в Microsoft Windows
Чтобы узнать IP-адрес маршрутизатор в Windows, нажмите Windows + X , затем нажмите клавишу C , чтобы запустить командную строку . В приложении выполните следующую команду:
ipconfig / all
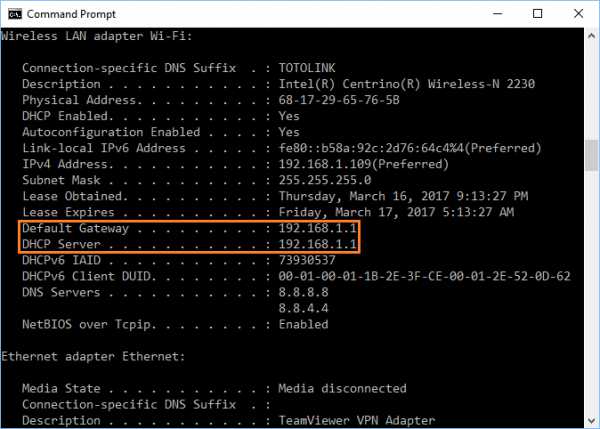
Он покажет вам все сведения о вашем сетевом адаптере, включая IP-адрес, который использует ваш беспроводной маршрутизатор.
Определение вашего IP-адреса в Apple Mac OS
Запустите Системные настройки из меню Apple, а затем нажмите на параметр «Сеть» в разделе «Интернет и беспроводная связь».
На следующем шаге выберите Wi-Fi -> Дополнительно -> TCP / IP, и вы увидите IP-адрес вашего беспроводного маршрутизатора прямо здесь.
Определение вашего IP-адреса на Android-устройстве Google
Перейдите в «Настройки» -> «Управление беспроводной связью» -> «Wi-Fi». После этого нажмите на беспроводную сеть, к которой вы подключаетесь.Появится новое всплывающее окно со всеми подробностями, включая статус сети, мощность сигнала, IP-адрес, IP-адрес маршрутизатора, а также тип безопасности.
Определение вашего IP-адреса в iOS от Apple
Щелкните приложение «Настройки», перейдите в Wi-Fi и щелкните значок (i)
, чтобы просмотреть подробную информацию о беспроводной сети, к которой вы подключаетесь.Будет поле с именем «Маршрутизатор», в котором будет указан IP-адрес, который вы ищете.
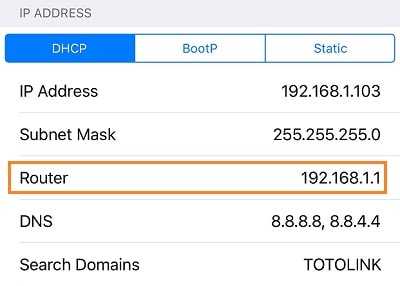
Вам следует знать одну вещь: вы можете обнаружить этот IP-адрес, только если вы уже подключены к беспроводной сети.
3. Измените пароль WiFi на вашем беспроводном маршрутизаторе
После входа в свой WiFi-маршрутизатор найдите раздел «Беспроводная связь» или что-то подобное. Должен быть раздел «Настройки безопасности», где вы можете изменить пароль WiFi вашей беспроводной сети.
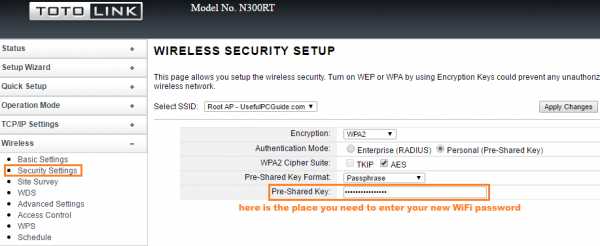
Расположение этого раздела будет отличаться в зависимости от марки или прошивки вашего маршрутизатора. Однако я уверен, что выяснить это несложно.
Например, вот как выглядит раздел беспроводной безопасности в прошивке Tomato:
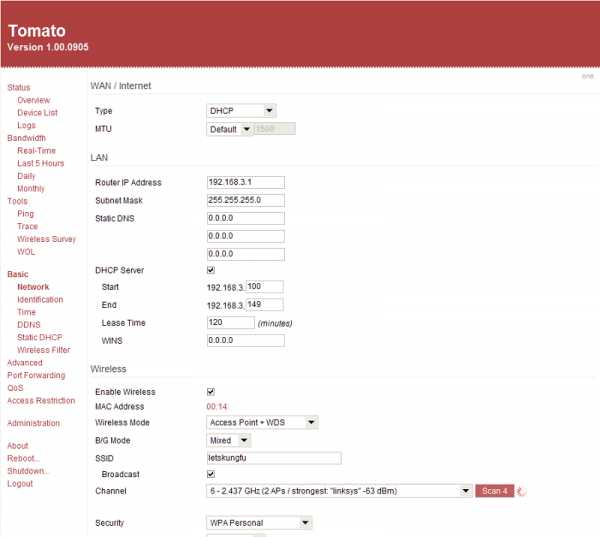
Или в прошивке DD-WRT:
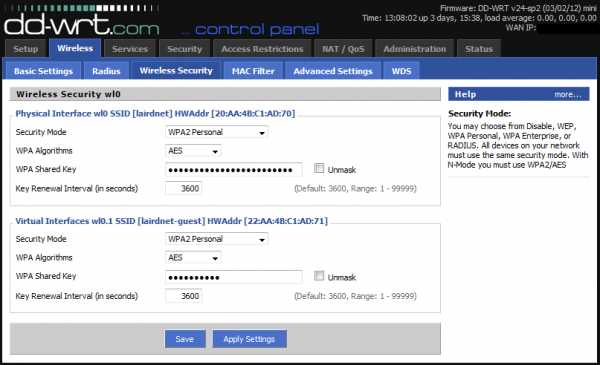
После того, как вы найдете этот раздел, введите желаемый пароль и нажмите на Кнопка «Сохранить» или «Применить изменения» в зависимости от модели.
4. Перезагрузите беспроводной маршрутизатор
После изменения пароля беспроводной сети необходимо перезапустить маршрутизатор, чтобы изменения вступили в силу. На панели управления маршрутизатора должна быть опция для перезагрузки беспроводного маршрутизатора.
Если вы не можете его найти, также можно отсоединить кабель питания, а затем снова подключить.

Помимо изменения пароля WiFi, вы также должны защитить свою беспроводную сеть, чтобы защитить себя от сетевых угроз.Вот пять простых советов по защите вашей сети Wi-Fi за считанные минуты.
Взгляните на это!
.