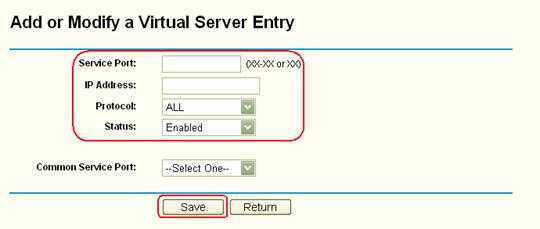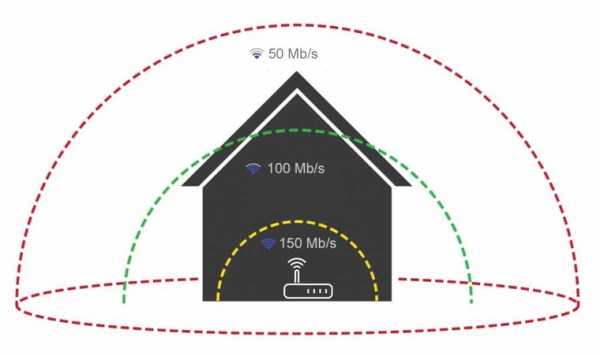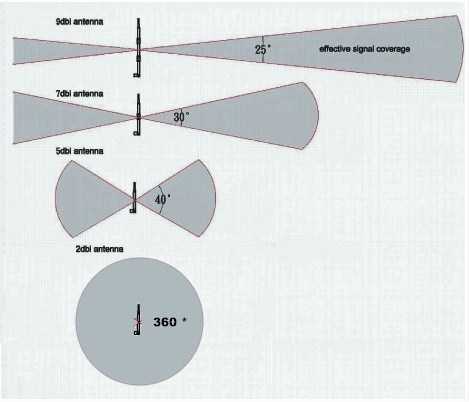Мы принимаем к оплате:
«Подарочный сертификат» от нашего Учебного Центра – это лучший подарок для тех, кто Вам дорог! Оплате обучение и подарите Вашим родным и близким обучение по любому из курсов!!!
«Сертификат на повторное обучение» дает возможность повторно пройти обучение в нашем Учебном Центре со скидкой 1000 рублей!
А также:
Как подключить мфу через wifi
Подключаем печатающее устройство через Wi-Fi
Сегодня печатающие устройства обладают широким дополнительным функционалом. Это значительно облегчает работу рядовому пользователю. Беспроводное подключение — это одна из наиболее востребованных и популярных функций, которой оснащено большинство современных печатающих устройств.
Популярность Wi-Fi полностью оправдана, ведь и в офисе, и дома намного удобнее работать, не привязываясь к проводам ни в прямом, ни в переносном смысле. Печатающие устройства разных компаний-производителей могут отличаться не только техническими характеристиками, но и способами подключения, которые порой могут ввести в ступор даже опытного пользователя.
Вы тоже задаетесь вопросом: как подключить принтер через Wi-Fi? Тогда эта статья поможет вам разобраться в данном вопросе.
К сожалению, единого способа подключения печатающего устройства через Wi-Fi нет. Пути могут быть разными в зависимости от настроек самого принтера. Мы расскажем вам 3 способа, которые помогут вам без проблем справиться с данной задачей.
Способ первый. Первый вариант подключения печатающего устройства через Wi-Fi идеален в случае, если IP-адрес компьютера и ОС-версии Windows 7 расположены в одном радиусе с принтером. В этом случае все просто. Включаем Wi-Fi на принтере и находим его в доступе на компьютере. Подключаемся и отправляем задание на печать.
Способ второй. В настройках компьютера открываем «Сетевое окружение», после этого с помощью одного щелчка правой кнопки мыши выбираем «Свойства», затем «Сетевые соединения». В появившемся окне нажимаем на «Локальную сеть», затем выбираем «Свойства сетевого адаптера». Дальше переходим к вкладке «Общие», там выбираем протокол TCP/IP, затем в окне «Свойства» указываем «Использовать IP-адрес». Тут указываем IP-адрес, который прописан в инструкции к печатающему устройству.
Способ третий. Некоторые модели печатающих устройств подключить через Wi-Fi можно, лишь создав точки доступа роутера. Для этого необходимо соединить маршрутизатор с принтером через Wi-Fi, при этом указывая в принтере тип ключа доступа и кодирования. После данных манипуляций загорится показатель сети Wi-Fi. Печатающее устройство подключено!
Теперь вы знаете, что подключить принтер по Wi-Fi не так уж и сложно!
Компания INKSYSTEM — с нами печать становится простой и экономной!
Решено: MFP M277dw не может подключиться к Wi-Fi - Сообщество поддержки HP
Hi @ StephanieB2,
Добро пожаловать на форумы поддержки HP! Я понимаю, что у вас возникли проблемы с подключением принтера к сети. Я хочу помочь вам решить эту проблему. Если это поможет вам найти решение, нажмите кнопку «Принять как решение» внизу этого сообщения. Если вы хотите поблагодарить меня за помощь, нажмите «Нравится», чтобы поставить мне отметку «Престижность».
Это действительно странно, что время ожидания принтера истекает, когда вы вводите сетевой пароль.
Убедитесь, что принтер подключен непосредственно к розетке. (не используйте концентратор питания или сетевой фильтр). Это гарантирует, что принтер получает полную мощность, и может помочь в этой ситуации.
Вы также можете настроить принтер по беспроводной сети через Wi-Fi Direct.
Коснитесь значка беспроводной связи на дисплее принтера.
Выберите Wi-Fi Direct.
Включите, если это еще не сделано и если есть код, отметьте его.
Затем на Mac перейдите к значку «Аэропорт» и подключитесь к сети принтера. (Direct 69 HP M277 Laserjet)
Если вас попросят ввести код или пароль, введите тот, который вы записали.
Затем откройте Safari и введите 192.168.223.1.
Загружает встроенный веб-сервер принтера.
Щелкните вкладку «Сеть».
В левой части окна выберите Конфигурация беспроводной сети и введите свои данные.
Примените настройки.
Затем снова подключитесь к своей сети.
Затем добавьте принтер.
Щелкните меню Apple, затем щелкните Системные настройки.
Щелкните "Принтеры и сканеры", затем щелкните значок "+".
Выберите принтер из списка.
Выберите свой принтер из раскрывающегося списка и нажмите кнопку «Добавить».
Протестируйте принтер.
Если я могу вам чем-то еще помочь, просто дайте мне знать.Спасибо.
Gemini02
Я работаю от имени HP
Щелкните значок «Нравится» ниже, чтобы сказать «Спасибо» за помощь!
Как подключиться к Raspberry Pi по беспроводной сети / Wi-Fi
ВАЖНО: Обычно вы выключаете Raspberry Pi с помощью команду выключения из командной строки или используйте параметр в графическом пользовательский интерфейс. Но мы все еще пытаемся подключиться к Pi на эта точка. Если у вас возникли проблемы, не отключайте питание, если оно было включено всего несколько секунд, поскольку могут быть данные, ожидающие записи на SD карта. Подождите минуту или около того, прежде чем выключить его, или посмотрите SD-карту световой индикатор, чтобы увидеть, когда стало тихо, прежде чем отключать питание.
| |
Это включает в себя беспроводное подключение Raspberry Pi через Wi-Fi. через модем WiFi. Компьютер можно подключить к модему с помощью беспроводной сети или кабеля Ethernet.
Как сообщить Raspberry Pi имя и пароль сети Wi-Fi
Прежде чем вы сможете подключиться к вашему Pi по беспроводной сети, вам сначала необходимо: сделайте некоторую настройку на Pi.Вам нужно поставить свою WiFi сеть имя и ваш пароль WiFi в файле конфигурации.
Если у вас есть клавиатура, мышь и монитор HDMI, напрямую подключенные к вашему Пи, тогда это просто. Просто войдите в свой Pi и выполните следующие действия. когда вы входите в Pi, вам будет предложено ввести имя пользователя и пароль. Имя пользователя по умолчанию - pi, а пароль по умолчанию - raspberry. (вы не увидите пароль при его вводе).
Если у вас нет клавиатуры и дисплея, подключенных к вашему Pi, вы необходимо подключиться к Pi с помощью кабеля Ethernet и войти в свой Pi.Два способа сделать это подробно описаны по двум ссылкам ниже. выберите в зависимости от того, что вы хотите:
В любом случае, при прямом подключении клавиатуры и дисплея к вашему Pi или используя один из двух методов, подробно описанных в двух ссылках выше, теперь вы должны войти в свой Pi.
Чтобы сообщить Pi ваше имя сети Wi-Fi и пароль, вам нужно отредактировать файл под названием /etc/wpa_supplicant/wpa_supplicant.conf.
1.На Raspberry Pi перейдите в / etc / wpa_supplicant. Поскольку я делал это из терминала командной строки я сделал:
| |
2. Отредактируйте найденный там файл под названием wpa_supplicant.conf. Для этого я сначала использовал команда "ls", чтобы убедиться, что это было там, а затем я использовал редактор называется nano следующим образом:
| |
3. В файле wpa_supplicant.conf пройдите вниз и добавьте что показано в примере ниже, но поставить свою собственную сеть Wi-Fi имя вместо "BOB" и ваш собственный пароль от Wi-Fi вместо "оранжевый". Чтобы было понятно, вот он в виде обычного текста:
network = { ssid = "БОБ" psk = "оранжевый" } | |
4. Сохраните файл, нажав Ctrl-O, и выйдите из редактора, нажав Ctrl-X.
5. Перезагрузите Pi. Обязательно сначала используйте команду выключения, чтобы дайте редактору и всему остальному время записать на SD-карту.
Подключение к Wi-Fi
Как только вы передадите Pi информацию о WiFi, как описано в шагах выше, пришло время попробовать.
У меня есть Raspberry Pi 3 Model B со встроенным Wi-Fi.Если у тебя есть Если Pi, то вам понадобится ключ Wi-Fi, как показано ниже. Подключите это в любой из USB-портов вашего Pi.
| | | |
Затем включите Raspberry Pi.Вы должны увидеть различные огни загорелся в разное время.
Определение IP-адреса Pi
Примерно через минуту Raspberry Pi должен подключиться к вашему Вай-фай. Чтобы начать с ним разговаривать со своего компьютера, вам нужно узнать его IP-адрес.
Один из способов сделать это - открыть веб-браузер на вашем компьютере. и перейдите на веб-страницу своего WiFi-модема, у большинства модемов он есть. Введите IP-адрес вашего модема, чтобы подключиться к нему. как показано на снимке ниже.Введите адрес в адресную строку браузера, расположенную рядом с в верхнем левом углу окна браузера и нажмите Enter. Если ты не знаешь IP-адрес модема, затем обратитесь к своему интернет-провайдеру, чтобы получить его. Это будет что-то вроде 192.168.1.1 или 192.168.2.1. На снимке Я использую браузер Firefox под управлением Windows Vista и уже предоставили ему IP-адрес, выполнив указанные выше действия. Вы можете увидеть его обведенным вверху слева. Обратите внимание, что я ввел только «192.168.2.1 "в адресной строке. браузер заполнил то, что вы видите после него. Мой модем называется Bell Home Hub 1000, и вот что вы видите на появившейся веб-странице. Если у вас нет такого же модема, ваш будет выглядеть по-другому, но иметь схожие характеристики.
В разделе сети на веб-странице я нашел схему того, что подключил к модему. Обведено красным внизу, вы можете увидеть что он показывает Raspberry Pi как подключенный и он дает свой IP-адрес 192.168.2.15, тот, который мы ищем.
| |
Использование IP-адреса для подключения к Pi
Теперь, когда у вас есть IP-адрес Pi, вы можете подключиться к нему, однако вы хотите, при условии, что настройки вашего Pi позволяют вам подключиться.
В моем случае установка, которая поставлялась с Raspbian на моей SD-карте, позволила мне пингуйте Pi, чтобы узнать, смогу ли я вообще добраться до него.Это делается запуском команду ping и передав ей IP-адрес Pi, как показано ниже. Выполнить пинг - это все равно что похлопать его по плечу, чтобы посмотреть, есть ли он там.
| |
Я также мог запустить сеанс SSH (безопасная оболочка), используя PuTTY, бесплатное программное обеспечение, которое большинство пользователей Pi используют в тот или иной момент.На снимке ниже я запускаю его из окна командной строки Windows. Как только он заработал, я ввел IP-адрес Pi.
| |
Обратите внимание, что в качестве типа подключения выбран SSH, и поэтому, когда Нажимаю на кнопку Открыть Я получаю новое окно с запущенным SSH.Меня просят войти в систему. Для новой системы Raspberry Pi обычно используется имя пользователя pi и пароль. малина.
| |
На этом этапе вы подключены и можете начинать вводить команды.
.Решениядля iPhone / Android не могут подключиться к LetsView через Wi-Fi
Некоторые пользователи не могут подключить свои телефоны iPhone и Android к LetsView через Wi-Fi. Вот несколько решений для вашей справки.
для iPhone / Android не удается подключиться через Wi-Fi
Базовые решенияПроверить PIN-код
Проверить брандмауэр
Проверить антивирусное программное обеспечение и службу Bonjour
Проверить настройки маршрутизатора и виртуальной машины
Проверить профиль сети
Отправить отзыв
Базовые решения
- Подключиться ваш телефон и компьютер к одной сети Wi-Fi.
- Перезагрузите телефон, компьютер и маршрутизатор, чтобы повторить попытку.
- Перезапустите программу рабочего стола LetsView и повторите попытку.
Проверьте, правильно ли вы ввели PIN-код.
Если вы подключаете телефон к компьютеру с помощью PIN-кода, проверьте, правильно ли вы ввели.
- Если вам нужно отразить экран Android / iPhone на вашем компьютере, введите PIN-код компьютера на вашем телефоне. ПИН-код будет отображаться в правом верхнем углу программы на рабочем столе.
- Если вы хотите отразить экран вашего компьютера на Android / iPhone, введите PIN-код телефона на вашем компьютере. ПИН-код будет отображаться в правом верхнем углу вашего телефона.
- Когда вы планируете зеркалировать ПК 1 на ПК 2, вы можете ввести ПИН-код ПК 1 в поле ввода ПК 2.
Проверьте брандмауэр
Убедитесь, что брандмауэр на ПК не блокирует LetsView.
Чтобы включить его, вам нужно открыть «Панель управления»> «Система и безопасность»> «Брандмауэр Windows»> «Разрешить приложение или функцию через брандмауэр Windows», затем вы можете найти LetsView в разделе «Разрешенные приложения и функции».Отметьте «Частный» и «Общедоступный», чтобы разрешить этому приложению обмениваться данными через брандмауэр Windows.
Проверьте антивирусное программное обеспечение и службу Bonjour.
- Убедитесь, что антивирусная программа не блокирует LetsView. Вы можете сначала отключить антивирусное программное обеспечение и повторить попытку.
- Если вы используете iPhone или iPad, убедитесь, что на вашем компьютере установлен iTunes, а затем проверьте диспетчер задач, чтобы узнать, доступна ли эта услуга. Удерживайте «Ctrl + Alt + Delete» на клавиатуре или просто щелкните правой кнопкой мыши на панели задач, чтобы открыть диспетчер задач.Проверьте службу Bonjour в разделе «Службы». Если он запущен, вам нужно щелкнуть его правой кнопкой мыши и выбрать «Перезагрузить», чтобы повторить попытку. Если он остановлен, вам нужно щелкнуть правой кнопкой мыши, чтобы включить его. Если в разделе «Службы» нет службы Bonjour, ее необходимо загрузить на свой компьютер вручную. Просто убедитесь, что установочный пакет загружен в папку LetsView.
- Проверьте, включена ли служба зеркалирования, щелкнув «Настройки»> «Служба зеркалирования».
Проверьте маршрутизатор и виртуальную машину
- Если вы используете общедоступный или корпоративный Wi-Fi и включена «Изоляция точки доступа» или маршрутизатор блокирует наши порты, вам необходимо проконсультироваться с техническими специалистами вашей компании, чтобы исправить проблему.
- Если вы запускаете LetsView на виртуальной машине, измените режим совместного использования сети на «Мостовой».
Проверить профиль сети
- Щелкните правой кнопкой мыши значок сети и выберите Открыть настройки сети и Интернета .
- Щелкните Properties .
- Выберите Public .
Seed feedback
Если это по-прежнему не работает, пожалуйста, посмотрите снимок экрана ниже, чтобы отправить нам отзыв.Мы свяжемся с вами как можно скорее!
Рейтинг: 4.3 / 5 (на основе 29 отзывов) Спасибо за вашу оценку!
.Как подключить принтер к Wi-Fi
Вы обновляете некоторые из своих офисных технологий и задаетесь вопросом, как подключить принтер HP к Wi-Fi? Хотя сегодня доступно множество различных типов принтеров, есть несколько связанных вариантов, которые следует учитывать, когда дело доходит до правильной настройки подключения Wi-Fi.Метод, который вы будете использовать, будет определяться вашими предпочтениями и существующими офисными или мобильными процедурами, а также типом оборудования, которое вы используете.
Во многих случаях процесс будет автоматизирован и обработан во время установки.Однако, поскольку это не всегда так, возможно, вам придется настроить сеть принтера отдельно от установки.
Как бы просто ни была беспроводная печать с телефона или любого подключенного устройства, перед тем, как приступить к работе с предпочитаемым вами способом, необходимо учесть несколько вещей :
1. Где вы печатаете и с каких устройств
2. Насколько близко расположены принтер и маршрутизатор друг к другу
3. Сетевая информация
4. Упаковка и настройка
Мы начнем с обсуждения некоторых из этих проблем, а затем перейдем к конкретным руководствам по базовой и беспроводной настройке, а также всему остальному, что вам может понадобиться знать о подключении вашего принтера к Wi-Fi.
С каких устройств вы печатаете?
Для беспроводной печати требуется беспроводной принтер и совместимое устройство. Для многих офисов и домов основным центром печати является настольный компьютер или ноутбук, хотя все больше и больше пользователей начинают использовать мобильные устройства в качестве жизнеспособной платформы печати.
Единственное возможное ограничение - это мощность подключения к Интернету и расстояние от принтера до маршрутизатора. Чем ближе он к вашему роутеру, тем сильнее будет ваше соединение.
Будь то планшет, смартфон или акустическая система для умного дома, например Google Home или Amazon Echo, преимущества беспроводной печати могут быть существенными. Ситуация с мобильной беспроводной печатью - это большой потенциальный стимул для активного образа жизни с удобством печати из любого места, при этом не требуется проводной принтер на рабочем месте.Вы закончили с основами настройки вашего принтера?
Прежде чем настраивать параметры Wi-Fi и беспроводной сети вашего принтера, убедитесь, что вы полностью распаковали и разместили принтер в удобном месте, где доступны все входы. Он должен находиться в безопасном и удобном месте для вас, либо в качестве постоянной ситуации, либо просто как временное место для установки.
Даже если вы будете печатать исключительно по беспроводной сети, вам необходимо подключить устройство к источнику питания и установить все обычные картриджи, прежде чем вы начнете.На этом этапе вы также захотите, чтобы ваш принтер завершил собственную автоматическую установку и калибровку для выравнивания страниц.
Беспроводная установка или подключение к сети Ethernet - выбор за вами
Есть и другие решения, если вы не против использования шнуров или дополнительных подключений. Если ваш принтер поддерживает это, и вы предпочитаете начинать настройку с жесткого соединения Ethernet, вы можете просто подключить его и начать установку программного обеспечения вашего принтера прямо сейчас. Просто выберите соответствующие параметры во время настройки, и все готово.
Простое подключение устройств HP с помощью HP Auto Wireless Connect
Одним из наиболее удобных способов настройки беспроводной печати является HP Auto Wireless Connect, встроенная в новые принтеры HP технология, позволяющая автоматически настраивать сеть во время начальной настройки и процесса установки.
Этим чрезвычайно легко пользоваться, и это можно сделать, не вставая с экрана вашего принтера. Во время настройки просто выберите «Сеть (Ethernet / Беспроводная связь)», когда будет предложено, затем «Да, отправить мои настройки беспроводной сети на принтер (рекомендуется)».«Благодаря совместимым принтерам подключить принтер HP к Wi-Fi очень просто.
Несмотря на это, некоторые принтеры и сети могут не распознавать или быть полностью совместимыми с HP Auto Wireless Connect. В этом случае у вас будет доступ к другим параметрам или к обходу во время установки. Если вы имеете дело со старым принтером, вам также необходимо установить несколько флажков для автоматического подключения к Wi-Fi.
Для правильной работы HP Auto Wireless Connect вам потребуется последняя версия операционной системы и обычная беспроводная сеть.Вам также понадобится стандартный динамический IP-адрес, обычный для большинства пользователей, и компьютерная сеть, подключенная на частоте 2,4 ГГц, хотя некоторые маршрутизаторы могут иногда компенсировать разницу.Другие простые альтернативы
Если вы не можете подключиться к Wi-Fi во время первоначальной настройки принтера с помощью HP Auto Wireless Connect, есть несколько других простых альтернатив, к которым вы можете получить доступ.
Защищенная настройка WiFi
Для пользователей с маршрутизатором и принтером, которые поддерживают защищенную настройку Wi-Fi (WPS), у вас есть решение, которое почти так же просто, как автоматическое подключение.Для начала убедитесь, что у вас настроен WPS, обратившись к руководству по вашему продукту. Или вы можете визуально проверить свое оборудование на наличие кнопки WPS, потому что многие новые устройства, поддерживающие этот метод, такие как маршрутизаторы и принтеры, имеют четкую маркировку.
Если доступно, просто нажмите кнопку WPS на принтере, а затем кнопку WPS на маршрутизаторе. В противном случае нажмите кнопку WPS на вашем маршрутизаторе, затем выберите правильную сеть через принтер.
Мастер настройки беспроводной сети HP
На принтерах HP со встроенными дисплеями вы также можете получить доступ к мастеру беспроводной настройки HP, перейдя к параметрам сети вашего принтера.Оттуда вы сможете просмотреть полный список доступных сетей поблизости. Просто выберите предпочитаемую сеть и введите ключ безопасности, чтобы подключиться и начать печать.
От принтера к компьютеру через USB.
Для тех, у кого нет дисплеев принтера, вы также можете вручную установить соединение между принтером и ПК во время установки всего программного обеспечения принтера. Это можно сделать, используя USB-порты вашего принтера и компьютера.
Проблема не устранена?
Даже с повсеместным внедрением все большего количества мобильных технологий основной вопрос о том, как подключить беспроводной принтер к Wi-Fi, может показаться сложным.Но настройка беспроводного принтера не должна быть сложной. Если у вас есть необходимая информация и совместимая технология, у вас не должно возникнуть особых проблем с установлением соединения.
Если вы по-прежнему сталкиваетесь с нерешенными проблемами, это поможет провести инвентаризацию вашей ситуации и заранее убедиться, что вы знаете все, что вам нужно знать для настройки беспроводной сети. Если вы все же врезались в стену, просто притормози и еще раз проверьте свою работу.
Контрольный список для поиска и устранения неисправностей
Затем просмотрите этот удобный контрольный список, чтобы убедиться, что у вас есть надлежащая настройка WiFi-принтера и все необходимое для беспроводной печати:
1. У меня есть правильная информация о продукте?
2. Есть ли у меня правильная информация о сети?
3. Правильно ли настроено мое интернет-соединение?
4. У меня стабильное интернет-соединение?
5. Для мобильных устройств, стабильно ли мое устройство с чистым Wi-Fi?
6. Все ли мои устройства совместимы и правильно настроены?
Если у вас по-прежнему возникают проблемы с подключением к Wi-Fi после проверки информации, устройств и подключения, вам может потребоваться помощь непосредственно в соответствующем источнике поддержки клиентов.В этом случае обратитесь в службу поддержки вашего принтера.
Если это принтер HP, просто поговорите с одним из представителей нашей службы технической поддержки, связавшись со службой поддержки клиентов HP. Если вы по-прежнему не можете подключиться, возможно, вам потребуется проконсультироваться с вашим интернет-провайдером. Об авторе: Дуайт Павлович является соавтором HP® Tech Takes . Дуайт - писатель, пишущий о музыке и технологиях, из Западной Вирджинии.