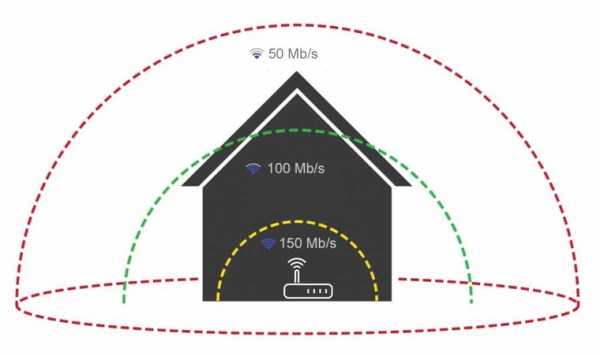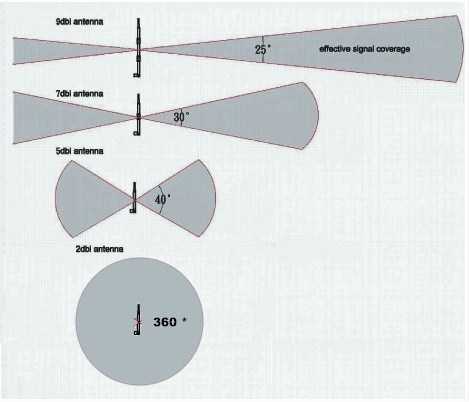Мы принимаем к оплате:
«Подарочный сертификат» от нашего Учебного Центра – это лучший подарок для тех, кто Вам дорог! Оплате обучение и подарите Вашим родным и близким обучение по любому из курсов!!!
«Сертификат на повторное обучение» дает возможность повторно пройти обучение в нашем Учебном Центре со скидкой 1000 рублей!
А также:
Как настроить печать по wifi
подключение принтера к беспроводному интернету, общий доступ к печати
Печать через wifi обычно воспроизводят через вайфай маршрутизатор, беспроводную сеть или кабель internet. Беспроводная печать позволяет использовать принтер новым устройствам или не прибегать к использованию проводов.
Подключение принтера к компьютеру по вай фай
На старых или недорогих МФУ нет встроенного вайфая. Существует несколько доступных способов подключения:
- Подключение дополнительного оборудования. Оно включает в себя установку дополнительного сервера с открытым доступом для пользователей.
- Подключение МФУ к сети вайфай через дополнительный компьютер посредством кабеля. Это бюджетный вариант. Чтобы МФУ выбиралось автоматически, необходимо открыть «Принтеры и факсы» и на удаленном устройстве выбрать «Использовать по умолчанию».
- Установка вайфай-роутера с функцией «принт-сервер». К нему с помощью кабеля нужно подключить аппарат и настроить его работу. Напечатать документы возможно через сетевое окружение.
Проделывать подобные манипуляции необходимо, если нет возможности приобрести новое МФУ. В остальных случаях удобнее купить новый аппарат с встроенным wi-fi. Это сократит время и деньги на установку дополнительного оборудования.
Самыми распространенными и надежными марками МФУ можно считать: Brother, Canon, Epson, Hp, Pantum, Xerox, Samsung. Они отличаются приемлемой ценовой политикой, хорошим качеством печати и широким выбором.
Важно! Принтер может распечатывать документы, если компьютер, к которому он подключен, активен.
Подключение wifi принтера к компьютеру
Установить подключение с МФУ и компьютером или ноутбуком возможно с помощью беспроводной сети. Как печатать через вай фай принтер:
- Подключиться через локальную сеть. При этом точка доступа должна быть постоянно доступной. МФУ и ПК подключаются к одной сети и через «Сетевое окружение» находят друг друга.
- Подключение МФУ через wifi роутер. Для этого нужно подсоединить МФУ к роутеру и убедиться, что включена функция WPS. Чтобы отправить документ на печать, необходимо произвести поиск доступных сетей, указав пароль к сети, и подтвердить доступ. После этого соответствующий значок загорится на устройстве. Настраивать его дополнительно не нужно, ПК сам автоматически установит драйвер, и настройка будет закончена.
Использование локальной сети для печати
Подробное описание, как распечатать по wifi с ноутбука по сети:
- Подсоединить МФУ к ПК.
- Открыть доступ для других пользователей. Для этого необходимо найти во вкладке «Принтеры и факсы» нужное МФУ и во вкладке «Свойства» – «Доступ» поставить галочку «Общий доступ», нажать «ОК».
- Найти многофункциональный аппарат в ПК, с которого будет производиться распечатка документов. На нем открыть «Принтеры и факсы» – «Добавить сетевой принтер», в списке найти нужное МФУ и нажать «ОК» для подтверждения. После этого оно появится в доступным на компьютере. Чтобы распечатка производилась только на этот аппарат, нужно в свойствах установить его «Использование по умолчанию».

Важно! Распечатывать документы по беспроводной сети можно с помощью планшета или телефона.
Подключение через роутер
Для решения, как распечатать через вай фай роутер, определяются со способом подключения. На решение влияет доступность выбранного варианта и скорость проведения сигнала. Существует возможный проводной и беспроводной метод.
Для устройств без встроенного вайфая подойдет проводное соединение. Подсоединить его к роутеру с помощью usb – это оптимальный вариант. Перезагрузить оба устройства для обновления конфигурации девайсов. Через ПК и роутер нужно подключаться к действующей сети.
Чтобы благополучно распечатывать документы, необходимо осуществить настройку системы:
- Открыть настройку для роутера, введя в браузере адрес: 192.168.0.1, он может немного отличаться, но в инструкции к маршрутизатору он должен быть прописан.
- Во всплывшем окне указать «Логин» и «Пароль», информация об этом находится на задней крышке роутера.
- В меню сетевых подключений должен определиться МФУ.
Беспроводное подключение для усовершенствованных моделей печатных устройств не вызывает никаких проблем. В них должен быть встроен вайфай. Для настройки девайса необходимо нажать на кнопку включения wi-fi, в течение пары минут устройства должны найти друг друга. Остается только ввести «Логин пользователя» и «Пароль» для доступа. Настройка проходит практически автоматически.
Важно! ПК, к которому подключен сетевой принтер, для постоянного доступа к печати должен всегда быть включен.
Общий доступ к печати
Открытый доступ к печати позволяет использовать аппарат всем пользователям сети. Это очень удобно, ведь необходимость в подключении каждого устройства отпадает.
Прежде чем начинать настраивать работу МФУ, необходимо убедиться, что сеть работает без ошибок, все компьютеры сети видны в «Сетевом окружении», принтер работает исправно и для него установлены корректные драйвера.
Как печатать по wifi с открытым доступом печати:
- В «Панели управления» выбрать «Принтеры и факсы».
- Открыть «Свойства» в появившемся списке.
- Выбрать «Общий доступ» во вкладке «Доступ».
- Во разделе «Безопасность» выбрать «Печать для всех пользователей».

Особенности разных моделей принтеров
Существуют три вида печатных устройств:
- Матричный (практически не используется).
- Струйный.
- Лазерный.
Матричные устройства обладали низкой скоростью печати. Неудобство во время использования заключалось в подаче бумаги. Ее необходимо было подавать строго по инструкции, иначе аппарат ломался.
Струйные печатные устройства не уходят с полок магазинов. Доступная цена и цветная печать в домашних условиях придают им популярности. Заправка картриджей часто осуществляется самостоятельно.
Лазерные устройства имеют высокоскоростную печать, могут работать при высокой температуре и большой загруженности без отдыха. Заправка картриджей осуществляется тонером, который обязательно должен подходить под марку принтера. Бумага должна быть соответствующей и хорошего качества. Это продлит время использования МФУ.
Canon
Аппараты Canon приобретаются для офисов и домашнего использования. Они отличаются быстрой скоростью распечатки и качественным изображением на бумаге. Шум от работы практически не слышен. Низкая цена устройства подталкивает на его покупку. Из минусов можно назвать высокую стоимость чернил.
HP
Печатные устройства HP доступны и отличаются быстрой и качественной печатью. Это отличный вариант для работы. Программа для устройства позволяет регулировать качество печати. Этот торговый бренд имеет линейку аппаратов, которые могут распечатывать документы на пленке, липкой ленте, конвертах. Минус – часто выходит из строя блок печати.
Epson
Устройства Epson помогут распечатать документы и фотографии как в офисе, так и дома. Они просты в использовании, обладают высокой скоростью печати и обширным набором функций. Существуют черно-белые, 4-х цветные и 6-ти цветные модели.
Важно! Для скоростной печати документов в офисах с большой загрузкой лучше выбирать лазерный принтер.
Самые частые ошибки во время настройки
Существуют ошибки, которые допускают пользователи при настройке беспроводной печати:
- Инструкция к маршрутизатору не изучена, поэтому логин и пароль введен неверно.
- Не подключены usb-соединения.
- Не перезагружен роутер после подсоединения принтера к нему.
- В списке оборудования не добавлен принтер.
- Не включен wi-fi.
- Не включена функция WPS.
- Некорректно установлены драйвера.

Следуя указаниям, можно разобраться, как подключить МФУ по wifi к локальной сети и как настроить печать через wifi с ноутбука. Использование МФУ станет приятным и быстрым, а главное, поможет избавиться от множества проводов.
Подгорнов Илья ВладимировичВсё статьи нашего сайта проходят аудит технического консультанта. Если у Вас остались вопросы, Вы всегда их можете задать на его странице.Похожие статьи
Подключите принтер AirPrint к сети Wi-Fi
Принтер AirPrint можно подключить к сети Wi-Fi для беспроводной печати с Mac, iPhone, iPad или iPod touch.
Эта общая информация не относится к конкретному принтеру AirPrint.Для получения подробных инструкций обратитесь к документации принтера или обратитесь к производителю принтера. Для всех Wi-Fi-принтеров требуется правильно настроенная сеть Wi-Fi, а также имя (или SSID) и пароль этой сети.
Если в принтере есть встроенный дисплей
Принтерыс сенсорным экраном или другим встроенным дисплеем (панелью управления) обычно ожидают, что вы будете использовать этот дисплей для выбора или ввода имени и пароля вашей сети Wi-Fi.Подробности см. В документации к принтеру.
Если в принтере используется Wi-Fi Protected Setup (WPS)
Если ваш маршрутизатор Wi-Fi не произведен Apple, обратитесь к документации маршрутизатора, чтобы узнать, как добавить принтер WPS.
Если ваш маршрутизатор Wi-Fi является базовой станцией AirPort:
- Откройте AirPort-Утилиту, которая находится в папке «Утилиты» папки «Приложения».
- Выберите базовую станцию в AirPort-Утилите, затем введите пароль базовой станции, если будет предложено.
- В строке меню выберите «Базовая станция»> «Добавить принтер WPS».
- Выберите «Первая попытка» или «ПИН-код» в качестве разрешенного типа WPS-подключения. Затем нажмите «Продолжить».
- Если вы выбрали «Первая попытка», нажмите кнопку WPS на принтере. Когда MAC-адрес принтера появится в AirPort-Утилите, нажмите Готово.
- Если вы выбрали «PIN», введите PIN-код принтера, который должен быть указан в документации к принтеру. Затем нажмите «Продолжить». Когда MAC-адрес принтера появится в AirPort-Утилите, нажмите Готово.
- Закройте Утилиту AirPort.
Если принтер может подключаться к вашему Mac через USB
Вы можете использовать USB-соединение для настройки печати по Wi-Fi:
- Подключите принтер к Mac с помощью соответствующего кабеля USB.
- Установите программное обеспечение Mac, поставляемое с принтером, и убедитесь, что в нем есть помощник по настройке принтера.
- Используйте помощник по установке принтера, чтобы подключить принтер к сети Wi-Fi.Подробности см. В документации к принтеру.
- Отсоедините кабель USB от принтера и Mac. Принтер должен оставаться подключенным к сети Wi-Fi.
Если принтер может создать одноранговую сеть Wi-Fi
Вы можете использовать собственную одноранговую сеть Wi-Fi принтера для настройки печати Wi-Fi:
- Установите программное обеспечение Mac, поставляемое с принтером, и убедитесь, что в нем есть помощник по настройке принтера.
- Убедитесь, что на принтере включена одноранговая сеть Wi-Fi. Подробности см. В документации к принтеру.
- Откройте меню Wi-Fi на своем Mac, щелкнув значок Wi-Fi в строке меню, а затем выберите имя специальной сети Wi-Fi принтера. Пока ваш Mac находится в сети принтера, ваш Mac не сможет подключиться к Интернету или другим службам в вашей обычной сети Wi-Fi.
- Используйте помощник по установке принтера, чтобы подключить принтер к сети Wi-Fi.Подробности см. В документации к принтеру. Принтер может перезагрузиться до подключения к сети.
- Вернитесь в меню Wi-Fi на Mac и вернитесь к своей сети Wi-Fi.
Узнать больше
После подключения принтера к сети Wi-Fi можно приступать к печати:
Информация о продуктах, произведенных не Apple, или о независимых веб-сайтах, не контролируемых и не проверенных Apple, предоставляется без рекомендаций или одобрения.Apple не несет ответственности за выбор, работу или использование сторонних веб-сайтов или продуктов. Apple не делает никаких заявлений относительно точности или надежности сторонних веб-сайтов. Свяжитесь с продавцом для получения дополнительной информации.
Дата публикации:
.Как настроить WiFi на принтере HP

В настоящее время беспроводная сеть предпочтительнее проводного сетевого подключения. Благодаря Wi-Fi-подключению HP Printer вы можете распечатать документ, где бы вы ни находились. Вам не нужно спешить в ближайший магазин, чтобы распечатать документ. Вместо этого используйте беспроводную сеть и распечатайте документ с мобильного устройства. Вы ищете , как настроить WiFi на принтере hp ? Существует множество технологий для подключения принтера к беспроводной сети.Воспользуйтесь приведенными ниже советами для беспроводного подключения принтера и компьютера через HP Auto wireless connect.
- Это технология, которая позволяет подключить принтер к беспроводной сети автоматически, без подключения какого-либо кабеля или ввода сведений о беспроводной сети.
- Большинство принтеров HP поддерживают эту технологию. Чтобы использовать эту опцию, вам необходимо установить программное обеспечение для вашего принтера и использовать инструкции, отображаемые на экране, для завершения установки программного обеспечения.
- Выберите тип сетевого подключения (Ethernet или беспроводное), а затем нажмите «Да». HP Auto Wireless Connect поддерживается не всеми компьютерами.
- Если вы обнаружите, что ваш компьютер или сетевая конфигурация не поддерживает эту технологию, доступен альтернативный метод HP Printer new wifi setup .
- Для совместимости с HP Auto Wireless Connect должны быть выполнены следующие условия:
- Вы можете использовать компьютер Windows или устройство Mac .Ваша система должна поддерживать беспроводное соединение, а операционная система должна управлять беспроводным адаптером.
- Компьютер должен быть подключен к вашей сети на частоте 2,4 ГГц . Принтер HP не поддерживает 5,0 ГГц .
- Возможно, вы все еще сможете распечатать подключение принтера к вашей сети с помощью других методов настройки, если ваш маршрутизатор поддерживает 2,4 ГГц .
- Ваша система не использует статический IP-адрес .Теперь ваш принтер готов к печати документа или фотографии.
- Чтобы получить дополнительную информацию, вы можете связаться с нашей командой технических решений прямо сейчас.
Как настроить WiFi на принтере HP Envy?

Чтобы настроить принтер HP в беспроводной сети, подключите принтер к беспроводной сети, а затем установите подходящий драйвер принтера и программное обеспечение с помощью HP Printer wifi setup . Вам нужны какие-либо руководства по , как настроить Wi-Fi на принтере HP ? Ниже приведены процедуры, которые помогут легко настроить принтер в беспроводной сети.Перед настройкой принтера в беспроводной сети получите имя сети и пароль, затем включите принтер, компьютер и беспроводной маршрутизатор.
- Идентификатор набора служб - это имя сети, а пароль может также называться ключом WEP или парольной фразой безопасности WPA.
- В процессе настройки расположите принтер и компьютер на минимальном расстоянии, чтобы поддерживать уровень беспроводного сигнала.
- Отсоедините от принтера все кабели USB или Ethernet. Используйте мастер настройки беспроводной сети, чтобы легко настроить и управлять беспроводным подключением к принтеру.
- На панели управления принтера коснитесь значка беспроводной связи, а затем нажмите кнопку рядом с полем «Настройки».
- Нажмите стрелку вниз, чтобы перейти к мастеру настройки беспроводной сети, и нажмите ОК. Щелкните стрелку вниз, чтобы найти имя своей сети, и выберите ОК.
- Если в списке нет имени вашей сети, вы можете ввести HP Printer new wifi setup вручную. Коснитесь стрелки вниз, чтобы найти параметр «Ввести новое имя сети», и выберите «ОК».
- После ввода нового имени сети нажмите Готово или ОК.Если указано, вы можете ввести ключ WEP или WPA.
- После ввода пароля нажмите Готово или ОК. Принтер пытается подключиться к сети.
- Пришло время загрузить и установить соответствующий драйвер и программное обеспечение для принтера. Найдите на этом веб-сайте опцию «Загрузка программного обеспечения» и выберите ее.
- Установите на свой компьютер. В процессе установки выберите Беспроводное соединение в качестве типа подключения и завершите процесс установки.
Настройка Wi-Fi принтера HP Deskjet?
Перед печатью или сканированием на принтер с компьютера через сеть необходимо сначала подключить Wi-Fi-установку принтера HP Deskjet к сети и установить на компьютер совместимый драйвер и программное обеспечение.Вам нужны советы по , как настроить Wi-Fi на принтере HP ? Приведенные ниже инструкции проведут вас через процесс настройки вашего принтера в беспроводной сети для HP Printer wifi setup .
- Во-первых, вы должны собрать имя сети (идентификатор набора служб) и пароль (ключ WEP или WPA) для соединения принтера и компьютера.
- Включите принтер, компьютер и беспроводной маршрутизатор. В процессе установки разместите принтер рядом с компьютером, чтобы получить хороший беспроводной сигнал.
- Убедитесь, что компьютер и принтер подключены к одному и тому же беспроводному сетевому соединению. Отключите любой USB-кабель, если он подключен к принтеру.
- Подключите принтер к беспроводной сети, следуя инструкциям, приведенным ниже:
- Найдите название модели вашего принтера в Windows, а затем выберите свой принтер из списка результатов. Выберите «Утилиты» и нажмите «Настройка принтера и выбор программного обеспечения».
- Воспользуйтесь инструкциями, отображаемыми на экране, для завершения процесса установки.Если принтер был настроен в беспроводной сети, вам не нужно продолжать действия, описанные в этом документе, для HP Printer new wifi setup .
- Найдите на этом веб-сайте параметр «Загрузка программного обеспечения» и щелкните его, чтобы получить обновленный драйвер и программное обеспечение для принтера. Для ОС Windows загрузите файл с расширением .exe, для Mac OS загрузите файл с расширением .dmg.
- Установите его на свой компьютер, где вы сохранили документы для печати. Используйте экранные руководства для успешного завершения процесса установки.
- Попробуйте распечатать образец документа с помощью принтера, чтобы проверить его работоспособность. Если вы обнаружите какую-либо проблему, переходите к следующему шагу.
- По любым вопросам вы можете связаться с нашими техническими специалистами прямо сейчас.
Как настроить Wi-Fi на принтере HP Officejet и Officejet Pro?
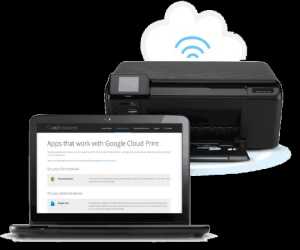
Этот документ содержит инструкции по настройке Wi-Fi на принтере HP . В нем также объясняется, как установить драйверы принтера и другое программное обеспечение для принтера Officejet и Officejet pro, чтобы использовать его при подключении к беспроводной сети.Если у вас более одного компьютера в сети, вам необходимо установить программное обеспечение на каждый компьютер, который вы планируете использовать совместно с принтером для HP Printer wifi setup .
- Используйте имя беспроводной сети (идентификатор набора услуг) и пароль (ключ WEP или WPA) для подключения принтера и компьютера к беспроводной сети.
- Рекомендуется включить принтер, компьютер и маршрутизатор. Убедитесь, что принтер и компьютер подключены к одному и тому же беспроводному сетевому соединению.
- Разместите принтер и компьютер на более близком расстоянии, чтобы поддерживать уровень беспроводного сигнала. Отсоедините от принтера все кабели USB или Ethernet.
- Воспользуйтесь мастером настройки беспроводной сети для настройки и управления беспроводным подключением к принтеру. На панели управления вашего принтера щелкните стрелку вправо, чтобы открыть второй экран навигации.
- Выберите значок «Настройка». Выберите «Сеть», нажмите «Мастер настройки беспроводной сети» и затем нажмите «Продолжить». Выберите имя вашей сети и нажмите ОК.
- Если в списке нет имени вашей сети, нажмите «Ввести новое имя сети» и затем, используя инструкции, отображаемые на экране, введите имя вашей сети.
- При необходимости проиндексируйте ключ WEP или WPA. Завершите подключение к беспроводной сети HP Printer new wifi setup посредством установки программного обеспечения.
- Перейдите на наш веб-сайт, выберите «Загрузить программное обеспечение», чтобы получить обновленный драйвер и программное обеспечение для принтера.
- Установите его на компьютер, на котором вы сохранили документ для печати.В процессе установки выберите Беспроводное соединение в качестве типа подключения.
- Чтобы получить дополнительную информацию, вы можете проконсультироваться с нашими техническими экспертами прямо сейчас.
Настройка Wi-Fi для принтера HP Laserjet?
Чтобы использовать настройку Wi-Fi принтера HP laserjet в локальной беспроводной сети, необходимо подключить принтер к сети и установить обновленный драйвер и программное обеспечение для принтера. Настройте принтер с возможностью беспроводного подключения в локальной беспроводной сети с помощью компьютера Windows или Mac.Шаги, перечисленные ниже, объясняют вам, , как настроить Wi-Fi на принтере HP . Перед настройкой принтера в беспроводной сети необходимо получить имя и пароль беспроводной сети.
- Используйте сетевые учетные данные для беспроводного подключения принтера и компьютера. Включите принтер, маршрутизатор и компьютер.
- Подключите принтер и компьютер к одной беспроводной сети. Включите принтер и поместите его рядом с компьютером в пределах досягаемости маршрутизатора во время процесса HP Printer wifi setup .
- Отсоедините все кабели USB или Ethernet от принтера. Используйте HP Printer new wifi setup для настройки вашего принтера в локальной беспроводной сети.
- Нажмите кнопку WPS на беспроводном маршрутизаторе. На панели управления принтера нажмите кнопку «Беспроводное соединение», выберите меню «Беспроводное радио» и убедитесь, что эта функция включена.
- В меню «Беспроводная связь» щелкните «Настройка WPS», а затем используйте инструкции, отображаемые на экране, для завершения подключения.
- Вам необходимо загрузить и установить полнофункциональный драйвер и программное обеспечение для принтера.
- Перейдите на наш веб-сайт, нажмите кнопку «Загрузка программного обеспечения», чтобы получить последнюю версию драйвера и программного обеспечения принтера.
- После завершения процесса загрузки установите его в систему, в которой вы сохранили документы для печати.
- Попробуйте распечатать тестовый документ с помощью принтера, чтобы проверить его работоспособность. Если принтер печатает хорошо, вы можете продолжить печать.
- По вопросам , как настроить Wi-Fi на принтере HP , вы можете связаться с нашей командой технических решений прямо сейчас.
Как настроить беспроводной принтер Canon | Беспроводная установка
Получите подробную информацию о беспроводной настройке принтера Canon и узнайте, как настроить принтер Canon для работы с Wi-Fi на Mac и устройстве Windows
Несмотря на то, что на рынке представлено несколько марок принтеров, Canon - это лучший выбор пользователей, когда дело касается идеальной печати. Canon хорошо известна своим высоким качеством печати. Первым шагом для использования принтера является его настройка.
Настройка беспроводного принтера Canon
Если пользователь хочет узнать, как настроить беспроводной принтер Canon, это можно легко выполнить, выполнив ряд инструкций.Беспроводная настройка принтера Canon используется для подключения компьютера пользователя к принтеру Canon через беспроводную сеть. Если установлено беспроводное соединение, можно будет печатать где угодно с помощью устройства. Если файл сохранен на устройстве и его необходимо распечатать, просто выберите файл и распечатайте его.
Беспроводная настройка принтера Canon
Думаете о том, как настроить принтер Canon на свой Mac, Windows, iPad, iPhone, iPod или телефон Android? По сути, загрузите «Приложение Canon PRINT», нажмите кнопку беспроводного подключения на принтере, и информация, хранящаяся на вашем устройстве, включая пароль и имя WiFi, будет автоматически перемещена, чтобы сделать процесс настройки быстрее и проще, чем когда-либо.
Различные методы настройки Wi-Fi принтера Canon
В беспроводном подключении используются два метода: метод WPS и стандартный метод подключения. Когда пользователь ищет настройку принтера Canon, для подключения можно использовать любой из этих методов. Прежде чем продолжить, убедитесь, что ваш принтер Canon может подключаться к Интернету.
Метод подключения для установки WPS: Этот метод обычно используется в операционных системах Windows и Mac.На беспроводном роутере есть кнопка для включения WPS. Проверьте настройки беспроводного подключения на компьютере, а затем включите защиту WEP. Ниже приведены шаги для подключения принтера Canon к Wi-Fi:
- Включите принтер Canon и разместите маршрутизатор поблизости, чтобы кнопка WPS была доступна.
- Удерживайте кнопку WiFi на принтере, пока не загорится индикатор.
- Подождав 2 минуты, нажмите кнопку WPS на маршрутизаторе.
- Во время поиска сети горит синий индикатор Wi-Fi.После подключения к беспроводной сети. Индикаторы питания и Wi-Fi не горят.
- Чтобы проверить подключение, попробуйте распечатать страницу с принтера Canon.
- Поместите листы в принтер и проверьте, правильно ли он работает.
Вы завершили подключение принтера Canon к сети Wi-Fi. Попробуйте распечатать тестовую страницу, и она должна работать. Эти шаги помогут пользователю в настройке беспроводной сети принтера Canon.
Canon Стандартный метод подключения: Если маршрутизатор не поддерживает функцию WPS, используйте этот метод.Ниже приведены рекомендации, когда пользователь хочет узнать, как настроить принтер Canon с помощью этого метода.
Сетевые настройки:
- Подключите компьютер к принтеру для настройки сети.
- Загрузите бумагу во входной лоток.
- Нажмите и удерживайте кнопку возобновления или отмены в течение нескольких секунд.
- В распечатке информационной страницы проверьте состояние подключения.
- Проверьте также имя сети.
Начальная подготовка:
- Убедитесь, что принтер включен и правильно подключен для настройки.Для проводного подключения требуется кабель Ethernet.
- Проверьте, установлены ли уже в системе необходимые драйверы.
- Подключите принтер к Интернету и проверьте его скорость.
- В случае маршрутизатора подключите компьютер и принтер к маршрутизатору.
Настройка принтера Canon для ОС Windows:
- Нажмите «Пуск», а затем «Настройки», чтобы открыть его.
- Затем в окне «Настройки» щелкают «Устройства».
- В этой опции выберите Принтеры и сканеры, а затем выберите вариант
- Добавьте принтер или сканер.Он добавит принтер в список.
- Подключите его к той же сети, что и принтер.
Завершите настройку на вашем устройстве, выполнив указанные выше действия. Когда установка будет завершена, у вас будет возможность начать использовать свой принтер. Наконец, принтер можно использовать для печати из Windows, и настройка беспроводного принтера Canon завершена.
Настройка принтера Canon для Mac OS:
- Первый шаг - выбрать «Системные настройки» и «Принтеры и сканеры».
- Выберите символ +, чтобы добавить принтер.
- В доступном списке выберите принтер и добавьте его.
- В случае маршрутизатора подключите устройство Mac и принтер к одной сети.
- Чтобы убедиться в соединении, сделайте пробную печать.
Чтобы узнать больше о настройке Wi-Fi принтера Canon или по любым другим вопросам, обратитесь в службу поддержки Canon. Руководители службы поддержки Canon окажут пользователям всю необходимую помощь.Контактные данные, с помощью которых можно связаться со службой поддержки, доступны на официальном сайте Canon.
.Как подключить сетевой принтер
Обновлено: 30.06.2020, Computer Hope
Ниже приведены шаги, необходимые для подключения к работающему принтеру в сети и использования его для печати.
Подключить сетевой принтер в Windows 10
- Включите принтер и убедитесь, что он подключен к сети.
- Откройте панель управления.
- Щелкните значок Устройства и принтеры или Просмотр устройств и принтеров ссылку, в зависимости от типа просмотра, который вы используете на панели управления.
- В окне Устройства и принтеры щелкните ссылку Добавить принтер в строке меню вверху.
- Разрешить Windows сканировать принтер. Если обнаружено, выберите принтер и нажмите Далее . Если принтера нет в списке, щелкните Требуемый принтер отсутствует в списке и пропустите, чтобы добавить принтер по имени или адресу TCP / IP.
Если вы знаете имя принтера, выберите Выберите общий принтер по имени и введите путь к принтеру.Например, для сети с именем hope и принтера с именем hp сетевой путь будет следующим: \\ hope \ hp .
Если вы не знаете путь к принтеру, но знаете его IP-адрес, выберите Добавить принтер, используя адрес TCP / IP или имя хоста .
Щелкните Далее .
- Если во время установки Windows запрашивает драйверы, укажите расположение драйверов принтера. Если у вас нет драйверов, посетите наш раздел драйверов принтеров, чтобы найти ссылки на все драйверы принтеров.
Подключить сетевой принтер в Windows 8
- Включите принтер и убедитесь, что он подключен к сети.
- Откройте панель управления.
- Щелкните Оборудование и звук .
- Дважды щелкните значок Добавить принтер .
- Выберите Добавить сетевой, беспроводной или Bluetooth-принтер и нажмите Далее .
- Разрешить Windows сканировать принтер. Если обнаружено, выберите принтер и нажмите Далее .Если принтера нет в списке, щелкните Требуемый принтер отсутствует в списке и пропустите, чтобы добавить принтер по имени или адресу TCP / IP.
Если вы знаете имя принтера, выберите Выберите общий принтер по имени и введите путь к принтеру. Например, для сети с именем hope и принтера с именем hp сетевой путь будет следующим: \\ hope \ hp .
Если вы не знаете путь к принтеру, но знаете его IP-адрес, выберите Добавить принтер, используя адрес TCP / IP или имя хоста .
Щелкните Далее .
- Если во время установки Windows запрашивает драйверы принтера, укажите местонахождение ваших драйверов. Если у вас нет драйверов, посетите наш раздел драйверов принтеров, чтобы найти ссылки на все драйверы принтеров.
Подключить сетевой принтер в Windows Vista и 7
- Включите принтер и убедитесь, что он подключен к сети.
- Откройте панель управления.
- Щелкните Оборудование и звук .
- Дважды щелкните значок Добавить принтер .
- Выберите Добавить сетевой, беспроводной или Bluetooth-принтер и нажмите Далее .
- Разрешить Windows сканировать принтер. Если обнаружено, выберите принтер и нажмите Далее . Если принтера нет в списке, щелкните Требуемый принтер отсутствует в списке и пропустите, чтобы добавить принтер по имени или адресу TCP / IP.
Если вы знаете имя принтера, выберите Выберите общий принтер по имени и введите путь к принтеру.Например, для сети с именем hope и принтера с именем hp сетевой путь будет следующим: \\ hope \ hp .
Если вы не знаете путь к принтеру, но знаете его IP-адрес, выберите Добавить принтер, используя адрес TCP / IP или имя хоста .
Щелкните Далее .
- Если во время установки Windows запрашивает драйверы принтера, укажите местонахождение ваших драйверов. Если у вас нет драйверов, посетите наш раздел драйверов принтеров, чтобы найти ссылки на все драйверы принтеров.
Подключить сетевой принтер в Windows 2000 и XP
- Включите принтер и убедитесь, что он подключен к сети.
- Откройте панель управления.
- Дважды щелкните значок Printers или Printers and Faxes .
- Дважды щелкните значок Добавить принтер .
- В мастере принтера нажмите кнопку Далее , чтобы начать работу.
- Выберите либо Сетевой принтер, либо принтер, подключенный к другому компьютеру или Сетевой принтер и нажмите Далее .Вариант зависит от того, какую версию Windows вы используете.
- Введите имя сетевого адреса принтера. Адрес - это имя компьютера, а затем имя принтера. Например, для сети с именем hope и принтера с именем hp сетевой путь будет следующим: \\ hope \ hp . Если вы добавляете принтер на компьютер с Windows XP, щелкните значок Обзор , чтобы просмотреть сеть и найти принтер. Если вы не можете подключиться к принтеру или просмотреть и увидеть принтер, убедитесь, что у вас есть сетевые права и что любой установленный брандмауэр временно отключен.
- После ввода сетевого пути к принтеру нажмите Далее .
- Если на компьютере нет драйверов принтера, вам необходимо установить их с диска с драйверами или загрузить из Интернета. Если у вас больше нет программного обеспечения или драйверов для вашего принтера, найдите драйверы для вашего принтера в нашем разделе драйверов принтера.
Подключите принтер в Windows 95, 98 или ME
- Включите принтер и убедитесь, что он подключен к сети.
- Откройте панель управления.
- Дважды щелкните значок Printers .
- Дважды щелкните значок Добавить принтер .
- Щелкните Далее , чтобы запустить мастер Добавить принтер .
- Выберите Network Printer и нажмите Next .
- Введите сетевой путь к принтеру. Например, для сети с именем hope и принтера с именем hp сетевой путь будет следующим: \\ hope \ hp .
- Если на компьютере нет драйверов принтера, вам необходимо установить их с диска с драйверами или загрузить из Интернета. Если у вас больше нет программного обеспечения или драйверов для вашего принтера, найдите драйверы для вашего принтера в нашем разделе драйверов принтера.
Подключить принтер в macOS
- В строке меню щелкните значок, чтобы открыть меню Apple.
- В меню Apple щелкните Системные настройки .
- Щелкните значок ярлыка Printers & Scanners .
- Щелкните символ + в нижней левой части окна.
- В следующем окне щелкните вкладку IP ( A ), введите IP-адрес для вашего принтера ( B ), а затем щелкните Добавить ( C ).
- После добавления принтера вы увидите его в окне Printers & Scanners .
.