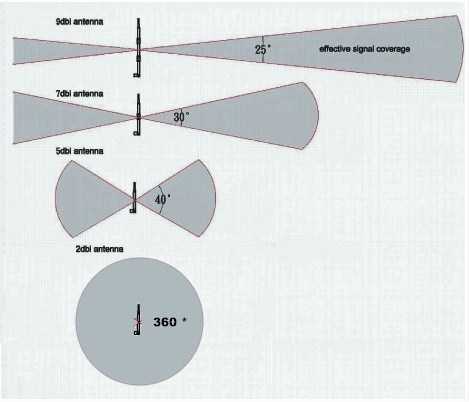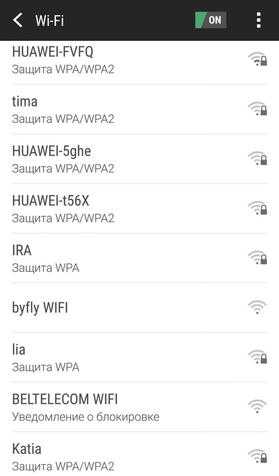Мы принимаем к оплате:
«Подарочный сертификат» от нашего Учебного Центра – это лучший подарок для тех, кто Вам дорог! Оплате обучение и подарите Вашим родным и близким обучение по любому из курсов!!!
«Сертификат на повторное обучение» дает возможность повторно пройти обучение в нашем Учебном Центре со скидкой 1000 рублей!
А также:
Как сделать скрытую сеть wifi открытой
Как скрыть Wi-Fi сеть и подключиться к скрытой сети
  для начинающих | интернет | настройка роутера
Когда вы подключаетесь к Wi-Fi сети, обычно в списке доступных беспроводных сетей вы видите список имен (SSID) сетей других людей, чьи роутеры находятся поблизости. Они, в свою очередь, видят имя вашей сети. При желании, можно скрыть Wi-Fi сеть или, точнее, SSID таким образом, чтобы соседи её не видели, а вы все могли подключиться к скрытой сети со своих устройств.
В этой инструкции — о том, как скрыть сеть Wi-Fi на роутерах ASUS, D-Link, TP-Link и Zyxel и подключиться к ней в Windows 10 — Windows 7, Android, iOS и MacOS. См. также: Как скрыть чужие Wi-Fi сети из списка подключений в Windows.
Как сделать Wi-Fi сеть скрытой
Далее в руководстве я буду исходить из того, что у вас уже есть Wi-Fi роутер, а беспроводная сеть функционирует и вы можете к ней подключиться, выбрав имя сети из списка и введя пароль.
Первым шагом, необходимым, чтобы скрыть Wi-Fi сеть (SSID) будет вход в настройки роутера. Это не сложно, при условии, что вы сами настраивали свой беспроводный маршрутизатор. Если же это не так, можно столкнуться с некоторыми нюансами. В любом случае, стандартный путь входа в настройки роутера будет следующим.
- На устройстве, которое подключено к роутеру по Wi-Fi или кабелю, запустите браузер и введите в адресную строку браузера адрес веб-интерфейса настроек роутера. Обычно это 192.168.0.1 или 192.168.1.1. Данные для входа, включая адрес, логин и пароль, обычно указаны на наклейке, находящейся внизу или сзади роутера.
- Вы увидите запрос логина и пароля. Обычно, стандартные логин и пароль — admin и admin и, как упоминалось, указаны на наклейке. Если пароль не подходит — см. пояснения сразу после 3-го пункта.
- После того, как вы вошли в настройки роутера, можно переходить к скрытию сети.
Если вы ранее настраивали этот роутер (или это делал кто-то другой), с большой вероятностью стандартный пароль admin не подойдет (обычно при первом входе в интерфейс настроек роутера просят изменить стандартный пароль). При этом на некоторых роутерах вы увидите сообщение о неверном пароле, а на некоторых других это будет выглядеть как «вылет» из настроек или простое обновление страницы и появление пустой формы ввода.
Если вы знаете пароль для входа — отлично. Если не знаете (например, роутер настраивал кто-то другой) — зайти в настройки получится только сбросив маршрутизатор на заводские настройки, чтобы зайти со стандартным паролем.
Если вы готовы сделать это, то обычно сброс выполняется долгим (15-30 секунд) удержанием кнопки Reset, которая как правило расположена с тыльной стороны роутера. После сброса вам придется не только сделать скрытую беспроводную сеть, но и настроить заново подключение провайдера на роутере. Возможно, необходимые инструкции вы найдете в разделе Настройка роутера на этом сайте.
Примечание: при скрытии SSID соединение на устройствах, которые подключены по Wi-Fi будет разрываться и вам потребуется заново подключаться к уже скрытой беспроводной сети. Еще один важный момент — на странице настроек роутера, где будут производиться описываемые далее шаги, обязательно запомните или запишите значение поля SSID (Имя сети) — оно необходимо, чтобы подключиться к скрытой сети.
Как скрыть Wi-Fi сеть на D-Link
Скрытие SSID на всех распространенных роутерах D-Link — DIR-300, DIR-320, DIR-615 и других происходит почти одинаково, несмотря на то, что в зависимости версии прошивки, интерфейсы немного отличаются.
- После входа в настройки роутера, откройте раздел Wi-Fi, а затем — «Основные настройки» (В более ранних прошивках — нажать «Расширенные настройки» внизу, затем — «Основные настройки» в разделе «Wi-Fi», в еще более ранних — «Настроить вручную», а затем найти основные настройки беспроводной сети).
- Отметьте пункт «Скрыть точку доступа».
- Сохраните настройки. При этом учитывайте, что на D-Link после нажатия кнопки «Изменить», требуется дополнительно нажать «Сохранить», кликнув по уведомлению справа вверху страницы настроек, чтобы изменения были окончательно сохранены.
Примечание: при установке отметки «Скрыть точку доступа» и нажатии кнопки «Изменить», вы можете быть отключены от текущей сети Wi-Fi. Если это произошло, то визуально это может выглядеть, как если бы страница «Зависла». Следует заново подключиться к сети и окончательно сохранить настройки.
Скрытие SSID на TP-Link
На роутерах TP-Link WR740N, 741ND, TL-WR841N и ND и аналогичных скрыть Wi-Fi сеть можно в разделе настроек «Беспроводный режим» — «Настройки беспроводного режима».
Для скрытия SSID потребуется снять отметку «Включить широковещание SSID» и сохранить настройки. При сохранении настроек сеть Wi-Fi будет скрыта, и вы можете отключиться от нее — в окне браузера это может выглядеть как зависшая или не загрузившаяся страница веб-интерфейса TP-Link. Просто заново подключитесь к уже скрытой сети.
ASUS
Для того, чтобы сделать Wi-Fi сеть скрытой на маршрутизаторах ASUS RT-N12, RT-N10, RT-N11P и многих других устройствах от этого производителя, зайдите в настройки, в меню слева выберите «Беспроводная сеть».
Затем, на вкладке «Общие» в пункте «Скрыть SSID» установите «Да» и сохраните настройки. Если при сохранении настроек страница «зависнет» или загрузится с ошибкой, то просто подключитесь заново, к уже скрытой Wi-Fi сети.
Zyxel
Для того, чтобы скрыть SSID на роутерах Zyxel Keenetic Lite и других, на странице настроек нажмите по значку беспроводной сети внизу.
После этого отметьте пункт «Скрывать SSID» или «Disable SSID Broadcasting» и нажмите кнопку «Применить».
После сохранения настроек, соединение с сетью разорвется (т.к. скрытая сеть, даже с тем же именем — это уже не совсем та же самая сеть) и придется заново подключиться к Wi-Fi сети, уже скрытой.
Как подключиться к скрытой Wi-Fi сети
Подключение к скрытой Wi-Fi сети требует, чтобы вы знали точное написание SSID (имя сети, вы могли его видеть на странице настроек роутера, где сеть делалась скрытой) и пароль от беспроводной сети.
Подключение к скрытой Wi-Fi сети в Windows 10 и предыдущих версиях
Для того чтобы подключиться к скрытой Wi-Fi сети в Windows 10 потребуется выполнить следующие шаги:
- В списке доступных беспроводных сетей выберите «Скрытая сеть» (обычно, внизу списка).
- Введите имя сети (SSID)
- Введите пароль от Wi-Fi (ключ безопасности сети).
Если все будет введено верно, то через короткое время вы будете подключены к беспроводной сети. Следующий способ подключения также подходит для Windows 10.
В Windows 7 и Windows 8 для подключения к скрытой сети шаги будут выглядеть иначе:
- Зайдите в центр управления сетями и общим доступом (можно через меню правого клика по значку соединения).
- Нажмите «Создание и настройка нового подключения или сети».
- Выберите «Подключение к беспроводной сети вручную. Подключение к скрытой сети или создание нового профиля сети».
- Введите Имя сети (SSID), тип безопасности (обычно WPA2-Personal) и ключ безопасности (пароль от сети). Отметьте пункт «Подключаться, даже если сеть не производит широковещательную передачу» и нажмите «Далее».
- После создания подключения, соединение со скрытой сетью должно установиться автоматически.
Примечание: если установить подключение таким образом не удалось, удалите сохраненную Wi-Fi сеть с тем же именем (ту, которая была сохранена на ноутбуке или компьютера еще до ее скрытия). Как это сделать можно посмотреть в инструкции: Параметры сети, сохраненные на этом компьютере не соответствуют требованиям этой сети.
Как подключиться к скрытой сети на Android
Для подключения к беспроводной сети со скрытым SSID на Android, сделайте следующее:
- Зайдите в Настройки — Wi-Fi.
- Нажмите по кнопке «Меню» и выберите пункт «Добавить сеть».
- Укажите Имя сети (SSID), в поле защита укажите тип аутентификации (обычно — WPA/WPA2 PSK).
- Укажите пароль и нажмите «Сохранить».
После сохранения параметров, ваш телефон или планшет на Android должен подключиться к скрытой сети, если она в зоне доступа, а параметры введены верно.
Подключение к скрытой Wi-Fi сети с iPhone и iPad
Порядок действий для iOS (iPhone и iPad):
- Зайдите в настройки — Wi-Fi.
- В разделе «Выбрать сеть» нажмите «Другая».
- Укажите имя (SSID) сети, в поле «Безопасность» выберите тип аутентификации (обычно — WPA2), укажите пароль беспроводной сети.
Для подключения к сети нажмите «Подкл.» справа вверху. В дальнейшем подключение к скрытой сети будет осуществляться автоматически при ее наличии в зоне доступа.
MacOS
Для подключения к скрытой сети с Macbook или iMac:
- Нажмите по значку беспроводной сети и выберите внизу меню пункт «Подключиться к другой сети».
- Введите имя сети, в поле «Безопасность» укажите тип авторизации (обычно WPA/WPA2 Personal), введите пароль и нажмите «Подключиться».
В дальнейшем сеть будет сохранена и подключение к ней будет производиться автоматически, несмотря на отсутствие вещания SSID.
Надеюсь, материал получился достаточно полным. Если же остались какие-то вопросы, готов ответить на них в комментариях.
А вдруг и это будет интересно:
Как скрыть свою сеть Wi-Fi и предотвратить ее обнаружение
Беспроводные сети менее безопасны, чем проводные. Такова природа широковещательного режима связи: гораздо сложнее взломать маршрутизатор, который требует физического подключения.
Вот почему безопасность Wi-Fi так важна.И одна из первых вещей, которую пользователи обычно хотят сделать - по уважительной причине - это скрыть свои сети Wi-Fi и маршрутизаторы, чтобы прохожие не могли подключиться к указанным сетям.
Вот что вам нужно знать о сокрытии вашей сети Wi-Fi, включая причины, по которым это может быть не лучшим решением, если безопасность является вашей главной заботой.
Зачем скрывать свою сеть Wi-Fi?
Согласно IEEE 802.11, каждая беспроводная сеть должна иметь идентификатор, который используется устройствами для подключения к этой сети, и он называется идентификатором набора услуг (SSID). Это просто причудливый способ сказать «сетевое имя».
Примерно раз в 100 миллисекунд маршрутизаторы транслируют нечто, называемое кадром маяка , который представляет собой передачу, содержащую информацию о сети, включая SSID, и предназначенную для объявления о существовании этой сети.
Думайте об этом как о своем маршрутизаторе, который кричит всему миру: «Вот я! Меня зовут Cisco04022 ! Если вы меня слышите, вы можете использовать это имя, чтобы установить со мной соединение!» Так ваш телефон, например, узнает обо всех сетях Wi-Fi вокруг вас.
И если вы запретите маршрутизатору выкрикивать всю эту ерунду, вы можете подумать, что ваш маршрутизатор фактически станет невидимым.Если сеть не транслирует свое присутствие, устройства не узнают об этом и, следовательно, не смогут подключиться. Правильно?
Не совсем так.
Ограничения сокрытия SSID вашей сети
Беспроводные сигналы одинаковы: они начинаются с источника (вашего маршрутизатора) и распространяются во всех направлениях (как постоянно расширяющаяся сфера).Невозможно «нацелить» передачу Wi-Fi в луче от вашего маршрутизатора на конкретное устройство, и даже если бы вы могли, вы не смогли бы остановить сигнал, как только он достигнет устройства - это буду продолжать.
Предположим, ваша беспроводная сеть НЕ транслирует свой SSID.Никто не знает о его существовании, кроме вас. Вы устанавливаете соединение с ним и начинаете использовать Wi-Fi как обычно. В тот момент, когда вы делаете что-либо, например, посещаете веб-сайт, ваш маршрутизатор передает сигнал с данными этого веб-сайта, а ваш компьютер принимает его по мере прохождения сигнала. Ты видишь проблему? Этот сигнал Wi-Fi должен пройти через открытый воздух, чтобы достичь вашего компьютера, а это значит, что любой в его радиусе может его перехватить.
Другими словами, даже если ваша сеть перестает транслировать свой SSID, хакеры и злоумышленники все равно могут обнаружить его, перехватывая 1) передачи вашего устройства на маршрутизатор и 2) передачи вашего маршрутизатора на ваше устройство.
Как все равно скрыть свою сеть Wi-Fi
Вы зашли так далеко в своем сообщении, но все еще хотите скрыть свой SSID? Это круто.Мы покажем вам, как это сделать, что намного проще, чем вы ожидаете.
Начните с входа в панель администратора вашего роутера.Для меня это означает переход на 192.168.0.1 в моем браузере, но для вас это может быть, а может и не быть. Например, большинство пользователей Netgear могут получить к нему доступ, перейдя по адресу routerlogin.net . Обратите внимание, что вам может потребоваться проводное LAN-соединение с вашим маршрутизатором для работы входа в браузер.
Обратитесь к руководству вашего маршрутизатора, если вы не знаете, как получить доступ к панели администратора.Хотя это должно выглядеть примерно так:
Затем найдите на панели навигации раздел «Беспроводная связь».Если у вас есть подменю, поищите что-нибудь близкое к Настройки беспроводной сети , Параметры беспроводной сети , Беспроводная связь> Основные настройки и т. Д.
У вас должна быть возможность настроить SSID, канал, режим канала и ширину канала на странице, но важно найти опцию Включить широковещательную передачу SSID и снять ее.В зависимости от модели маршрутизатора он также может называться Visibility Status , Enable Hidden Wireless или просто SSID Broadcast :
Вот и все.Сохраните настройки, которые могут потребовать, а могут и не потребовать перезагрузки маршрутизатора, и ваш маршрутизатор станет «необнаружимым» для устройств.
Как на самом деле защитить вашу сеть Wi-Fi
Короче говоря, сокрытие вашей сети Wi-Fi НЕ является эффективной мерой безопасности.В лучшем случае это сдерживающий фактор, который не позволяет технически сомневающимся людям увидеть вашу сеть. У того, кто хочет взломать вашу сеть, будут другие способы проникнуть внутрь.
Если вы действительно хотите защитить свою сеть, начните с этих быстрых советов по безопасности маршрутизатора.Мы рекомендуем все приведенные здесь советы, но если у вас мало времени, вот самое необходимое:
- Измените учетные данные администратора по умолчанию. Быстрый поиск в Интернете может выявить имена пользователей и пароли администратора по умолчанию практически для любой комбинации марки и модели маршрутизатора. Если вы не измените это, все остальные настройки безопасности будут напрасны.Это должно быть первое, что вы делаете с любым маршрутизатором!
- Шифрование с использованием WPA2 и AES. Помните, ваш маршрутизатор всегда передает сигналы во всех направлениях, но вы можете сделать эти сигналы неприемлемыми, зашифровав их. Это делает любой сигнал, предназначенный для вашего компьютера, доступным для чтения только вашему компьютеру. См. Наше сравнение вариантов безопасности Wi-Fi для получения дополнительной информации.
- Отключите функции WPS и UPnP. Это удобные функции, которые имеют множество серьезных уязвимостей, в основном возможность обходить другие функции безопасности (например, брандмауэры), поэтому мы рекомендуем отключить их как можно скорее.
Другие советы для домашней сети Wi-Fi
Когда вы устанавливаете пароль для своей сети, убедитесь, что вы выбрали надежный - и это относится как к паролю администратора, так и к паролю соединения Wi-Fi.
Если у вас в доме или квартире есть мертвые зоны беспроводной связи или общий плохой сигнал Wi-Fi, вы можете решить свои проблемы, купив удлинитель Wi-Fi или адаптер Powerline.
Если вы когда-либо теряли сохранение видеоигры из-за отключения электричества или повреждения, вы знаете, насколько это разрушительно.Вот как сделать так, чтобы вы больше никогда не потеряли сохраненные данные.
Об авторе Джоэл Ли (Опубликовано 1604 статей)
Джоэл Ли (Опубликовано 1604 статей) Джоэл Ли имеет B.С. в области компьютерных наук и более девяти лет профессионального опыта в области написания и редактирования. Он является главным редактором MakeUseOf с 2018 года.
Ещё от Joel LeeПодпишитесь на нашу рассылку новостей
Подпишитесь на нашу рассылку, чтобы получать технические советы, обзоры, бесплатные электронные книги и эксклюзивные предложения!
Еще один шаг…!
Подтвердите свой адрес электронной почты в только что отправленном вам электронном письме.
.Как подключиться к скрытой сети Wi-Fi без широковещательного SSID из iOS

Скрытые сети Wi-Fi становятся все более распространенными, поскольку сетевые администраторы ищут дополнительные меры для защиты беспроводных соединений. Сокрытие сети функционирует как средство защиты от неизвестности, но основная проблема со стороны пользователя со скрытой сетью Wi-Fi заключается в том, что SSID маршрутизатора не транслируется, что может затруднить поиск для пользователей на iPhone, iPad, iPod. touch или Apple Watch.К счастью, подключиться к скрытой сети Wi-Fi с iOS очень просто, вам просто нужно знать, как это сделать.
Чтобы подключиться к скрытой сети Wi-Fi с iPhone или iPad, вам необходимо знать следующее: точное имя маршрутизатора Wi-Fi (поскольку SSID не транслируется), тип безопасности сети Wi-Fi (WPA, WPA2 и т. Д.) И пароль к сети Wi-Fi. Остальное примерно так же просто, как подключение к обычно видимой и идентифицированной беспроводной сети. Вот , как подключиться к невидимой беспроводной сети с устройства iOS :
Как подключиться к скрытому SSID Wi-Fi с iPhone или iPad
- Откройте приложение «Настройки» в iOS и перейдите в «Wi-Fi».
- В разделе «Выберите сеть…» нажмите «Другое…»
- В поле «Имя» введите точное имя сети Wi-Fi скрытого маршрутизатора, это имя SSID маршрутизатора Wi-Fi, который не транслируется - вы должны знать имя сети, иначе iOS не сможет найти невидимый маршрутизатор
- Нажмите «Безопасность» и выберите тип используемого сетевого шифрования (при условии, что это безопасная сеть, выберите «Нет», если безопасность беспроводной сети отсутствует).
- Снова нажмите «Другая сеть», чтобы перейти к основному экрану подключения.
- Введите пароль маршрутизатора Wi-Fi как обычно, затем нажмите «Присоединиться», чтобы подключиться к скрытой беспроводной сети.
- Используйте Wi-Fi как обычно, имя будет отображаться как подключенная беспроводная сеть, как обычно, в настройках iOS
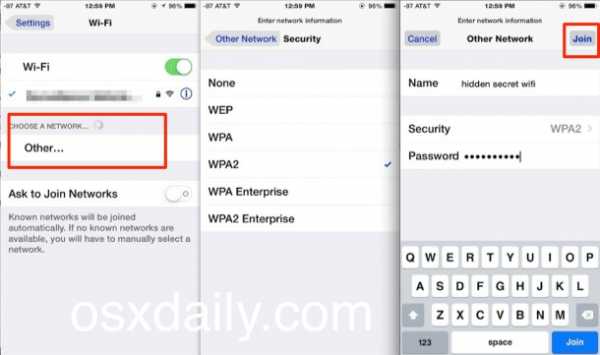
Супер просто, правда? После присоединения к скрытой сети она будет включена в список активных сетей и включена в сети, к которым автоматически присоединяются.
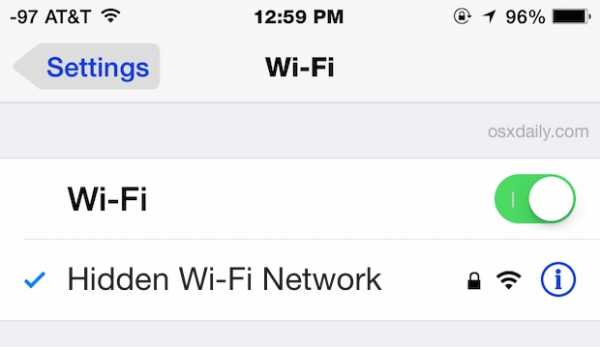
Как и любой другой маршрутизатор Wi-Fi, вы можете забыть о сети Wi-Fi, если хотите, чтобы автоматическое подключение не происходило, просто имейте в виду, что если вы забыли скрытую сеть, вам нужно будет выполнить указанные выше шаги. чтобы снова обнаружить беспроводной маршрутизатор и подключиться к нему. Однако, в отличие от других сетей Wi-Fi, скрытая сеть никогда не будет случайным образом всплывать и запрашивать соединение, независимо от того, как этот параметр переключен в iOS.
В некоторых случаях iPhone или iPad может выдавать сообщение об ошибке «Не удается подключиться к сети» при попытке подключиться к скрытой сети Wi-Fi (или любой другой беспроводной сети, если на то пошло), если это произойдет, вы почти всегда можете решить эту проблему. выполнив следующие действия, чтобы сбросить настройки конфигурации сети на устройстве iOS, затем просто повторно подключитесь к сети, как обычно.
Связанные
.Как защитить свой Wi-Fi простыми шагами
TechRadar сотрудничает с NCSAM
NCSAM был запущен Национальным альянсом кибербезопасности и Министерством внутренней безопасности США в октябре 2004 года, чтобы обеспечить безопасность и безопасность нашей онлайн-жизни - на работе и дома. Вот в чем суть Национального месяца осведомленности о кибербезопасности (NCSAM), который отмечается в октябре!
Большинство домашних хозяйств и компаний идут на все, чтобы не допустить неавторизованных пользователей к своим сетям, но точки доступа и маршрутизаторы Wi-Fi могут предоставить хакерам удобный доступ.
Это потому, что сигналы Wi-Fi часто транслируются за стены зданий и домов и выходят на улицы - заманчивое приглашение для хакеров. Неудивительно, что вардрайдинг или хакерская атака - излюбленное времяпрепровождение среди киберпреступников.
Поскольку многие компании разрешают или даже активно поощряют сотрудников подключаться к сети с помощью своих мобильных устройств - планшетов и смартфонов, а также ноутбуков, для большинства компаний нецелесообразно отключать доступ к Wi-Fi.
То же самое относится к домашним пользователям широкополосного доступа, к которым могут часто приходить гости. Вместо этого, вот несколько советов, как сделать вашу беспроводную сеть более безопасной.
1. Используйте более надежное шифрование
Некоторые точки доступа Wi-Fi по-прежнему предлагают более старый стандарт защиты WEP (Wired Equivalent Privacy), но он принципиально не работает. Это означает, что хакеры могут за считанные минуты взломать сеть, защищенную WEP, с помощью такого хакерского пакета, как Aircrack-ng.
Таким образом, чтобы не допустить злоумышленников, важно использовать какой-либо вариант защиты WPA (защищенный доступ Wi-Fi), либо WPA, либо более новый стандарт WPA2 (или WPA3, когда он появляется).
Для небольших компаний и домашних хозяйств может быть целесообразно использовать WPA с предварительным общим ключом. Это означает, что все сотрудники или члены семьи используют один и тот же пароль для подключения, а сетевая безопасность зависит от того, не сообщают ли они пароль посторонним.
Это также означает, что пароль следует менять каждый раз, когда сотрудник увольняется из компании.
Некоторые маршрутизаторы Wi-Fi предлагают функцию под названием Wireless Protect Setup (WPS), которая обеспечивает простой способ подключения устройств к беспроводной сети, защищенной WPA.Однако это может быть использовано хакерами для получения вашего пароля WPA, поэтому важно отключить WPS в настройках маршрутизатора.
В более крупных организациях имеет смысл использовать WPA в корпоративном режиме, который позволяет каждому пользователю иметь собственное имя пользователя и пароль для подключения к сети Wi-Fi.
Это значительно упрощает управление регулярным уходом сотрудников, поскольку вы можете просто отключить учетные записи бывших сотрудников; но для использования WPA в корпоративном режиме вам необходимо запустить сервер (известный как сервер RADIUS), на котором хранится информация для входа в систему для каждого сотрудника.
- Ознакомьтесь с нашим списком лучших поставщиков VPN на рынке.
2. Используйте безопасный пароль WPA
Убедитесь, что любой пароль (или кодовая фраза), который защищает вашу сеть Wi-Fi, длинный и случайный, чтобы его не мог взломать решительный хакер.
Слишком легко настроить любое оборудование с настройками по умолчанию, тем более что имя администратора и пароль по умолчанию часто печатаются на самом маршрутизаторе, чтобы обеспечить быстрый доступ и настройку. Это означает, что хакеры попытаются получить доступ к вашей сети.Изменение и имени доступа, и пароля усложнит доступ преступнику.
Вы можете проверить безопасность своей защищенной WPA сети (не раскрывая свой пароль или кодовую фразу) с помощью службы CloudCracker. Вам будет предложено предоставить некоторые данные (те же данные, которые хакер может захватить или «вынюхать» из воздуха с помощью портативного компьютера из любого места в пределах вашей сети), и служба попытается извлечь ваш пароль.
Если служба не работает, то хакер тоже вряд ли добьется успеха.Но если служба находит ваш пароль, вы знаете, что вам нужно выбрать более длинный и безопасный.
Имейте в виду, что стандарт безопасности даже WPA2 вряд ли противостоять хорошо организованной и упрямый хакером или взлом группы благодаря изъян Krack Wi-Fi, который был обнаружен в октябре 2017 года
3. Проверка точек доступа изгоев Wi-Fi
Несанкционированные точки доступа представляют огромную угрозу безопасности. Это не «официальные» точки доступа Wi-Fi вашей компании, а те, которые были введены сотрудниками (возможно, потому что они не могут получить хороший сигнал Wi-Fi в своем офисе) или, возможно, хакерами, которые проникли в ваш офис. построил и тайно подключил один к точке Ethernet и спрятал его.
В любом случае несанкционированные точки доступа представляют опасность, потому что вы не можете контролировать их или то, как они настроены: например, одну можно настроить для широковещательной рассылки вашего SSID (32-символьный идентификатор для беспроводной сети) и разрешить кому угодно для подключения без ввода пароля.
Для обнаружения мошеннических точек доступа вам необходимо регулярно сканировать ваш офис и территорию вокруг него, используя портативный компьютер или мобильное устройство, оснащенное подходящим программным обеспечением, таким как Vistumbler (сканер беспроводной сети) или airodump-ng.Эти программы позволяют ноутбуку «обнюхивать» радиоволны для обнаружения любого беспроводного трафика, идущего к несанкционированной точке доступа или от нее, и помогают вам определить, где они находятся.
4. Обеспечьте отдельную сеть для гостей
Если вы хотите, чтобы посетители могли использовать ваш Wi-Fi, разумно предложить гостевую сеть. Это означает, что они могут подключаться к Интернету, не имея доступа к внутренней сети вашей компании или семьи. Это важно как по соображениям безопасности, так и для предотвращения случайного заражения вашей сети вирусами или другими вредоносными программами.
Один из способов сделать это - использовать отдельное подключение к Интернету с собственной точкой беспроводного доступа. На самом деле это редко бывает необходимо, так как большинство беспроводных маршрутизаторов бизнес-класса (и многие новые потребительские) имеют возможность одновременно запускать две сети Wi-Fi - вашу основную сеть и еще одну для гостей (часто с SSID «Гость»). )
Имеет смысл включить защиту WPA в гостевой сети, а не оставлять ее открытой по двум важным причинам. Первый - обеспечить некоторый уровень контроля над тем, кто его использует: вы можете предоставить пароль гостям по запросу, и, если вы часто меняете его, вы можете предотвратить слишком большое количество людей, знающих пароль.
Но, что более важно, это защищает ваших гостей от других людей в гостевой сети, которые могут попытаться отслеживать их трафик. Это потому, что даже если они используют один и тот же пароль WPA для доступа к сети, данные каждого пользователя зашифрованы с помощью другого «сеансового ключа», который защищает их от других гостей.
5. Скрытие имени вашей сети
Точки доступа Wi-Fi обычно по умолчанию настроены на широковещательную рассылку имени вашей беспроводной сети, известного как идентификатор набора услуг или SSID, чтобы упростить поиск и подключение.Но SSID также может быть установлен как «скрытый», чтобы вам нужно было знать имя сети, прежде чем вы сможете подключиться к ней.
Учитывая, что сотрудники должны знать название сети Wi-Fi вашей компании (и то же самое касается членов семьи и друзей в домохозяйстве), нет смысла транслировать его, чтобы любой другой, кто случайно проходит мимо, мог легко тоже найди.
Важно отметить, что сокрытие вашего SSID никогда не должно быть единственной мерой, которую вы предпринимаете для защиты вашей сети Wi-Fi, потому что хакеры, использующие инструменты сканирования Wi-Fi, такие как airodump-ng, могут по-прежнему обнаруживать вашу сеть и ее SSID, даже если он установлен на «скрытый."
Но безопасность - это обеспечение нескольких уровней защиты, и, скрывая свой SSID, вы можете избежать привлечения внимания хакеров, поэтому это простая мера, которую стоит принять.
6. Используйте межсетевой экран
Аппаратное обеспечение брандмауэры обеспечивают первую линию защиты от атак, исходящих извне сети, и в большинство маршрутизаторов встроены брандмауэры, которые проверяют входящие и исходящие данные и блокируют любую подозрительную активность. Устройства обычно имеют разумные настройки по умолчанию, которые гарантируют, что они делать достойную работу.
Большинство межсетевых экранов используют фильтрацию пакетов, которая проверяет заголовок пакета, чтобы определить его адрес источника и назначения. Эта информация сравнивается с набором предопределенных и / или созданных пользователем правил, которые определяют, является ли пакет легитимным или нет, и, таким образом, следует ли его разрешить или отклонить.
Программные брандмауэры обычно запускаются на настольном компьютере или ноутбуке конечной точки, с тем преимуществом, что они лучше понимают, какой сетевой трафик проходит через устройство.Помимо того, какие порты используются и куда идут данные, он будет знать, какие приложения используются, и может разрешить или заблокировать возможность этой программы отправлять и получать данные.
Если программный брандмауэр не уверен в конкретной программе, он может спросить пользователя, что ему делать, прежде чем блокировать или разрешать трафик.
7. Включите MAC-аутентификацию для ваших пользователей
Вы можете еще больше ограничить круг лиц, имеющих доступ к вашей беспроводной сети, разрешив подключаться к ней только определенным устройствам и запретив остальные.Каждое беспроводное устройство будет иметь уникальный серийный номер, известный как MAC-адрес, а MAC-аутентификация разрешает доступ к сети только с набора адресов, определенных администратором.
Это предотвращает доступ неавторизованных устройств к сетевым ресурсам и служит дополнительным препятствием для хакеров, которые могут захотеть проникнуть в вашу сеть.
8. Используйте VPN
VPN или виртуальная частная сеть поможет вам оставаться в безопасности и защищаться в Интернете, и, прежде всего, сохранить конфиденциальность ваших личных данных.Они скрывают ваши данные от посторонних глаз с одного конца до другого, шифруя их. Теоретически хакеры могут проникнуть в вашу сеть, и они все равно не смогут причинить вред вашей системе, если VPN работает постоянно.
В ознаменование Месяца осведомленности о национальной кибербезопасности IPVanish предоставляет скидку 69% на двухлетние планы в течение октября 2018 года, что обеспечивает эффективную защиту на уровне 3,74 доллара в месяц.
.Как взломать сеть Wi-Fi (беспроводную)
- Home
-
Testing
-
- Back
- Agile Testing
- BugZilla
- Cucumber
- Database Testing
- JTL Testing
- Назад
- JUnit
- LoadRunner
- Ручное тестирование
- Мобильное тестирование
- Mantis
- Почтальон
- QTP
- Назад
- Центр качества (ALM)
- Центр качества (ALM)
- Управление тестированием
- TestLink
-
-
SAP
-
- Назад
- ABAP
- APO
- Начинающий
- Basis
- BODS
- BI
- BPC
- CO
- Назад
- CRM
- Crystal Reports
- FICO
- 000 HRM
- 000 HRM
- MM Pay
- Назад
- PI / PO
- PP
- SD
- SAPUI5
- Безопасность
- Менеджер решений
- Successfactors
- SAP Tutorials
-
- Web
- Web
- AngularJS
- ASP.Net
- C
- C #
- C ++
- CodeIgniter
- СУБД
- JavaScript
- Назад
- Java
- JSP
- Kotlin
- Linux
- Linux
- Kotlin
- Linux js
- Perl
- Назад
- PHP
- PL / SQL
- PostgreSQL
- Python
- ReactJS
- Ruby & Rails
- Scala
- SQL 000
- SQL 000 0003 SQL 000 0003 SQL 000
- UML
- VB.Net
- VBScript
- Веб-службы
- WPF
Обязательно учите!
-
- Назад
- Бухгалтерский учет
- Алгоритмы
- Android
- Блокчейн
- Business Analyst
- Создание веб-сайта
- CCNA
- Облачные вычисления
- 00030003 COBOL
- 9000 Compiler
- 00030003 9000 Compiler 9000
- Ethical Hacking
- Учебные пособия по Excel
- Программирование на Go
- IoT
- ITIL
- Jenkins
- MIS
- Сети
- Операционная система
- 00030003
- Назад
- Управление проектами Обзоры
- 9000 Встроенные системы
- Salesforce
- SEO
- Разработка программного обеспечения
- VB A
Big Data
-
- Назад
- AWS
- BigData
- Cassandra
- Cognos
- Хранилище данных 0003
- HBOps 0003
- HBOps 0003
- MicroStrategy
- MongoDB
- NiFi