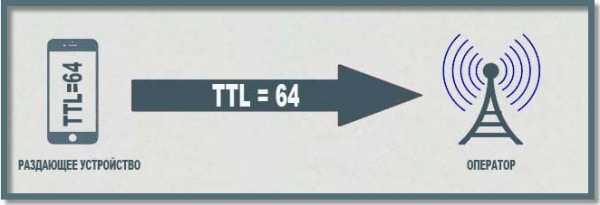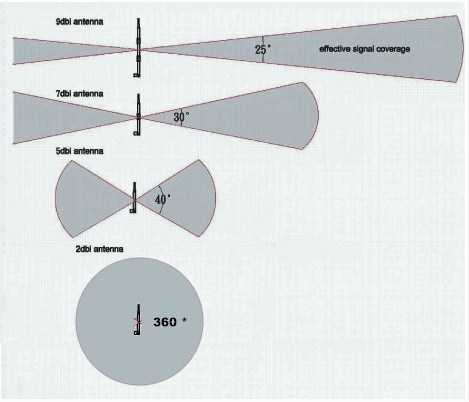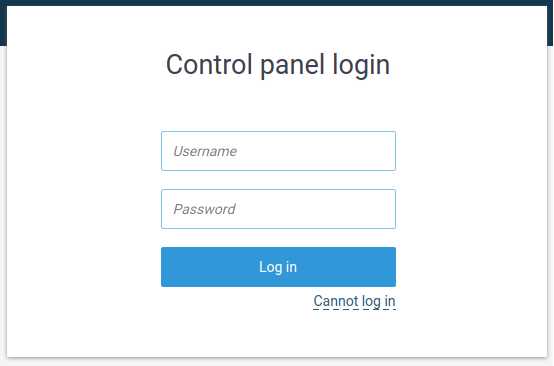Мы принимаем к оплате:
«Подарочный сертификат» от нашего Учебного Центра – это лучший подарок для тех, кто Вам дорог! Оплате обучение и подарите Вашим родным и близким обучение по любому из курсов!!!
«Сертификат на повторное обучение» дает возможность повторно пройти обучение в нашем Учебном Центре со скидкой 1000 рублей!
А также:
Как подключить роутер к модему byfly
Настройка интернета на Byfly - Как подключить и настроить модем, WiFi роутер на Byfly
Пожалуй, нет ни одной белорусской семьи, которая ни разу не пользовалась интернетом ByFly от Белтелекома. По состоянию за 2016 год, на республиканском рынке предоставления интернет-услуг путем фиксированного наземного доступа, монополия интернет-провайдера достигла 70%. Компания действительно поставляет широкополосный доступ на высокой скорости, причем не только для физических лиц, но и для крупнейших компаний нашей страны. А емкость внешнего шлюза РУП «Белтелеком» уже превысила 650 Гбит/сек.
В качестве неоспоримых преимуществ интернета Байфлай можно отметить не только высокую скорость, но и доступные тарифные планы, а также получение маршрутизатора в безвозмездное пользование. Что примечательно, настройка модема от компании осуществляется бесплатно, однако дождаться инженера от Белтелекома практически невозможно, и подключение к интернету придется ждать больше месяца.
Проблему ощущают не только жители Минска, но также всех областных центров и даже белорусской глубинки. Из-за больших очередей на подключение и невозможности оперативно дозвониться в службу технической поддержки, многие пытаются настроить интернет на ByFly самостоятельно. Чтобы решить проблему, вы можете вызвать мастера от нашей компании, который осуществит стабильное подключение и настройку любого модема с выездом в пределах города Минска в кратчайшие сроки, либо вам следует внимательно прочесть наше пошаговое руководство.
Настройка сетевой карты (на примере Windows 7)
Подключить и настроить роутер ByFly самому не так просто, но с помощью нашей инструкции вы без труда сможете это сделать. Первым делом стоит подключить маршрутизатор к телефонной
сети, затем подсоединить его к компьютеру. Далее используем пошаговое руководство для настройки сетевой карты:
Как только настройки на сетевой карте вашего ПК сохранены, можно приступить к настройке модема ByFly.
Настройка Wi-Fi на ByFly на компьютере, планшете и смартфоне
После того как все компьютеры настроены и подключены остается настроить Wi-Fi, с помощью которого вы сможете передвигаться по дому с ноутбуком либо качать файлы из интернета на смартфон. Независимо от модели маршрутизатора, выданного в Белтелекоме, мы публикуем универсальную инструкцию для подключения беспроводного соединения на Байфлай:
Чтобы настроить Wi-Fi на Байфлай на планшете или смартфоне, следует:
- Найти название вашего роутера среди активных Вай-Фай сетей.
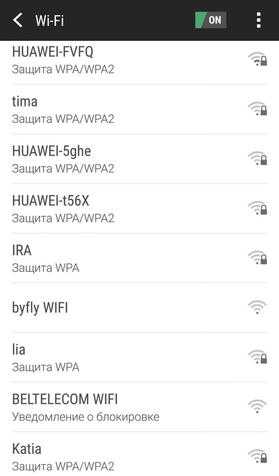
- Ввести пароль и нажать на кнопку «Подключить».
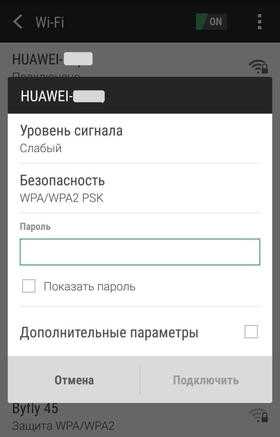
- Когда подключение готово, можно открывать браузер и пользоваться интернетом ByFly с портативного устройства.
Как подключить модем DSL к маршрутизатору D-Link | Small Business
Вы можете подключить модем DSL к маршрутизатору D-Link, используя кабель Ethernet и затем введя свое имя пользователя и пароль DSL. Однако большинство модемов DSL имеют встроенный маршрутизатор, и эта конфигурация не позволит вам выполнять некоторые действия, такие как онлайн-игры, совместное использование файлов и связь с веб-камерой через Интернет. Чтобы правильно подключить устройства, сначала настройте модем в мостовом режиме, затем настройте маршрутизатор с вашими учетными данными DSL и, наконец, подключите модем и маршрутизатор, чтобы обеспечить доступ в Интернет для компьютеров в вашей сети.
Настройка модема
Выключите модем DSL и компьютер. Подключите один конец кабеля Ethernet к модему, а другой конец - к порту Ethernet на вашем компьютере. Включите модем, а затем включите компьютер.
Запустите веб-браузер на вашем компьютере. Введите адрес интерфейса модема DSL в адресную строку браузера. Например, введите «192.168.1.254» и нажмите «Enter». Просмотрите документацию модема, если вы не уверены в правильном адресе для доступа к его интерфейсу.
Щелкните пункт меню, чтобы настроить модем или соединение. Выберите вариант, при котором модем будет использоваться как мост или сквозное устройство, например «Мост», «Режим моста», «Мост PPPoE», «Мостовой Ethernet», «Только модем» или что-то подобное. Щелкните параметр, чтобы сохранить и перезапустить модем.
Настройка маршрутизатора D-Link
Выключите компьютер и маршрутизатор D-Link. Отсоедините кабель Ethernet от порта модема и вставьте его в один из средних портов Ethernet на маршрутизаторе.Включите маршрутизатор, а затем компьютер.
Откройте веб-браузер, щелкните в адресной строке, введите «http://192.168.0.1» и нажмите «Enter» для доступа к интерфейсу маршрутизатора.
Введите «admin» в качестве имени пользователя, оставьте поле пароля пустым и нажмите «OK», чтобы войти в маршрутизатор. Нажмите кнопку «Запустить мастер» на первом экране.
Следуйте инструкциям и подсказкам мастера, чтобы установить пароль на маршрутизаторе, а также часовой пояс и другие параметры.Выберите «PPPoE» в качестве типа подключения к Интернету и выберите «Динамический PPPoE». Введите имя пользователя и пароль DSL, затем нажмите «Сохранить» и «Перезагрузить» по завершении работы мастера.
Подключите устройства
Выключите компьютер, модем и маршрутизатор. Отсоедините кабель Ethernet от маршрутизатора и компьютера. Вставьте один конец кабеля Ethernet в порт Ethernet на задней панели модема.
Осмотрите порты на задней панели маршрутизатора. Найдите порт с пометкой «WAN» или «Интернет», имеющий другой цвет или расположенный вдали от других портов Ethernet.Вставьте другой конец кабеля Ethernet в порт WAN.
Включите модем и подождите одну минуту. Включите маршрутизатор и подождите одну минуту. Включите компьютер и подключите его к маршрутизатору через Ethernet или беспроводное соединение. Проверьте, есть ли у вас доступ в Интернет.
.Подключение двух маршрутизаторов в одной сети: усиление Wi-Fi, общие ресурсы
Прочтите эту статью, чтобы узнать, как подключить два или более маршрутизатора к одной сети, как усилить сигнал вашей сети Wi-Fi или создать еще одну точку доступа в рамках существующей сети . Мы рассмотрим два способа сделать это - с помощью кабеля или Wi-Fi.
Содержание:
Зачем объединять несколько маршрутизаторов в одну сеть?
В некоторых ситуациях одного маршрутизатора может быть недостаточно для построения сети или обеспечения высококачественного покрытия Wi-Fi.Это означает, что он может быть не в состоянии обеспечить желаемую зону покрытия Wi-Fi или может не иметь необходимого количества портов для устройств, подключенных к такой сети. Некоторые комнаты или помещения могут оказаться вне зоны действия сигнала Wi-Fi вашего роутера. Такая ситуация хорошо известна людям, которые занимались построением сети Wi-Fi в большом доме, квартире или офисе, состоящем из множества комнат. Если это произойдет, необходимо установить дополнительное оборудование, чтобы расширить сеть до желаемого покрытия.И это не так уж и сложно, как может показаться.
Это можно сделать несколькими способами, которые мы обсудим в этой статье:
- Первый вариант - это соединение двух и более маршрутизаторов с помощью кабеля. Вам придется проложить кабель от одного маршрутизатора к другому (-ым). Это не всегда удобно, но это наиболее стабильный и надежный способ их подключения. Если вам нужна стабильно работающая сеть с высокой скоростью для ряда устройств, маршрутизаторы должны использовать кабельное соединение.
- Второй вариант - подключение роутеров по Wi-Fi. В этом случае используется мостовое соединение (WDS) или режим репитера. По сути, они одинаковы, но эти настройки по-разному реализованы в роутерах разных производителей.
Итак, отправная точка. У нас есть основной маршрутизатор, подключенный к Интернету, и он транслирует сеть Wi-Fi. Нам нужно установить еще один роутер, например, в другой комнате или на другом этаже. Этот второй маршрутизатор как бы усилит сеть Wi-Fi, предоставляемую основным маршрутизатором, и поможет расширить ту же сеть, чтобы она покрывала более удаленные помещения.
Второй роутер может быть подключен к основному роутеру кабелем или Wi-Fi.
Давайте подробнее рассмотрим оба метода подключения.
Как подключить роутеры по Wi-Fi?
Чаще всего роутеры подключаются по Wi-Fi, и это кажется естественным, так как экономит силы на прокладку кабелей и сверление отверстий в стенах.
В моем случае основным маршрутизатором является TP-link TL-WR841N. Он транслирует сеть Wi-Fi с названием hetmansoftware.
Имейте в виду, что маршрутизатор, к которому мы собираемся подключиться в режиме моста, уже должен быть настроен.То есть подключение к Интернету должно быть установлено и работать, а сеть Wi-Fi транслируется.
Существует специальная статья о том, как настроить маршрутизатор, и подробное видео-руководство, которое поможет вам сориентироваться в этом процессе. Приглашаем вас просмотреть эти материалы для лучшего понимания.
Прежде чем перейти к настройке второго маршрутизатора, необходимо изменить настройки беспроводной сети основного маршрутизатора, чтобы канал для этой сети был статическим, а не автоматическим.
Например, если ваш основной маршрутизатор - другой TP-Link, вы можете изменить канал в настройках, посетив вкладку Wireless . В поле Channel укажите статический канал. Например: 1 или 9, что угодно. Сохраните настройки.
Теперь, когда статический канал установлен, можно выйти из основных настроек маршрутизатора.
Настроим маршрутизатор, который будет работать в режиме WDS. В моем случае используется конкретная модель TР-Link Archer C20.Заходим в настройки роутера.
Для начала нужно сменить IP-адрес второго роутера. Вы должны избегать ситуации, когда два устройства с одинаковыми IP-адресами находятся в одной сети. Например, если основной маршрутизатор имеет IP-адрес 192.168.0.1, а другой маршрутизатор также имеет адрес 192.168.0.1, два адреса будут конфликтовать. Переходим на вкладку Сеть / LAN. В поле IP-адрес измените последнюю цифру - скажем, поставьте 2 вместо 1. Или, как в моем случае, измените его с 192.От 168.1.1 до 192.168.0.2. Сохраните измененные настройки.
Почему вы должны это делать именно так? Вам необходимо знать IP-адрес основного маршрутизатора, к которому вы собираетесь подключиться. Если он имеет адрес 192.168.1.1, тогда адрес маршрутизатора, к которому вы хотите подключиться через WDS, следует изменить на 192.168.1.2. Если основной маршрутизатор имеет адрес 192.168.0.1, вы должны назначить другому маршрутизатору следующий адрес: 192.168.0.2. Важно, чтобы оба маршрутизатора находились в одной подсети.
Снова зайдите в настройки, но на этот раз IP адрес будет другим - 192.168.0.2. Тот, который вы указали ранее.
Перейдите на вкладку Wireless / Basic Settings. В поле Wireless Network Name вы можете указать имя второй беспроводной сети. В поле Channel, убедитесь, что вы указываете тот же канал, который вы указали в настройках основного маршрутизатора. В моем случае канал - 9.
Теперь установите флажок Enable WDS, и нажмите Scan.
Из списка выберите сеть, из которой ваш маршрутизатор будет подключаться к Интернету.Щелкните ссылку Connect рядом с выбранной вами сетью.
Теперь осталось только указать пароль для основной сети в поле Пароль . Введите его и нажмите кнопку Сохранить .
После перезагрузки снова зайдите в настройки второго роутера. Находясь на главной странице (вкладка Status ), посмотрите раздел Wireless . В строке WDS Status должно быть указано Enabled . Это означает, что второй роутер уже подключился к основному роутеру, и теперь он должен транслировать Wi-Fi.
Однако подключение к Интернету будет доступно только по Wi-Fi, и если вы подключите устройства к маршрутизатору (работающему в режиме WDS) с помощью кабеля, они не смогут выйти в Интернет.
Чтобы правильно настроить эту функцию, необходимо отключить DHCP-сервер для маршрутизатора, на котором настроен мост WDS, то есть для маршрутизатора, который в моем случае является второстепенным. Также необходимо, чтобы его локальный IP-адрес находился в той же подсети, к которой принадлежит основной (основной) маршрутизатор.
Поэтому вам необходимо войти в меню DHCP вторичного маршрутизатора и отключить эту функцию.
Это последний шаг в подключении двух маршрутизаторов через Wi-Fi.
Найдите правильное место для размещения второго маршрутизатора, чтобы он попадал в зону действия основного маршрутизатора. Установите желаемое имя для беспроводной сети и пароль. Этот шаг мы уже подробно описывали в нашей статье о настройке режима Wi-Fi для роутера.
Как построить сеть из нескольких маршрутизаторов с помощью кабеля?
Есть два способа соединить несколько маршрутизаторов в одну сеть с помощью кабеля.Это:
-
Так называемое соединение LAN / LAN. То есть построение сети, состоящей из нескольких маршрутизаторов, путем соединения их портов LAN с помощью сетевого кабеля.
-
И подключение LAN / WAN. То есть построение сети, состоящей из нескольких маршрутизаторов, путем соединения порта LAN основного маршрутизатора с портом WAN / Internet дополнительного маршрутизатора с помощью сетевого кабеля.
Рассмотрим подробно каждую из них.
Подключение LAN / LAN
В случае подключения LAN / LAN возьмите два маршрутизатора и решите, какой из них вы хотите использовать в качестве основного устройства.Обычно это маршрутизатор, который получает кабель для подключения к Интернету от вашего интернет-провайдера.
С помощью сетевого кабеля соедините порты LAN основного маршрутизатора с дополнительным (вторичным) маршрутизатором.
Предположим, мы уже настроили подключение к Интернету для первого маршрутизатора, поэтому я пропущу этот шаг. Если у основного маршрутизатора еще нет подключения к Интернету, устраните эту проблему - просто прочтите нашу статью об основных настройках маршрутизатора Wi-Fi.
Подключитесь к первому устройству
-
и проверьте, включен ли на нем DHCP-сервер. По умолчанию он обычно включен. Для этого зайдите в меню DHCP / DHCP Settings.
-
Если DHCP-сервер отключен, включите его.
-
Не забудьте сохранить изменения.
Затем подключитесь к другому устройству,
-
и отключите DHCP-сервер, потому что он получит все адреса от основного маршрутизатора. Для этого перейдите в меню DHCP / DHCP Settings.
-
Если DHCP-сервер включен, отключите его.
-
В разделе Сеть / LAN измените IP-адрес, чтобы он не совпадал с адресом основного маршрутизатора. Например, измените его на 192.168.0.2. Поскольку основной маршрутизатор имеет 192.168.0.1
-
Сохранить.
После перезагрузки вторичный маршрутизатор должен работать в одной сети с первым (первичным / основным), получать от него Интернет-соединение и работать как точка доступа.
Подключение LAN / WAN.
Второй способ объединения двух маршрутизаторов в одну сеть - с помощью сетевого кабеля.
В случае подключения LAN / WAN используйте сетевой кабель для соединения порта LAN основного маршрутизатора с портом WAN / Internet другого (вторичного) маршрутизатора.
Подключитесь к первому устройству:
-
и проверьте, включен ли на нем DHCP-сервер. По умолчанию он обычно включен. Для этого перейдите в меню DHCP / DHCP Settings.
-
Если DHCP-сервер отключен, включите его.
-
Не забудьте сохранить изменения.
Затем подключитесь к другому устройству,
-
Для другого устройства перейдите в раздел Сеть / WAN и установите Тип подключения как Динамический IP. Сохраните изменения.
-
В разделе DHCP оставьте DHCP-сервер включенным.
-
Если вы планируете использовать порты LAN дополнительного маршрутизатора, убедитесь, что их IP-адреса не конфликтуют с соответствующими адресами основного маршрутизатора.
То есть, если ваш основной маршрутизатор работает в диапазоне от 192.168.0.100 до 192.168.0.199, лучше иметь диапазон вторичного маршрутизатора от 192.168.0.200 до 192.168.0.299, но всегда в пределах основной подсети.
-
Сохранить.
После этого можно запустить отдельную точку доступа для каждого из маршрутизаторов. Если вы все сделали правильно, оба маршрутизатора будут подключены к Интернету, будут работать в одной сети и иметь доступ к сетевым устройствам.
Это были все способы подключения нескольких маршрутизаторов к одной сети, проводной или беспроводной.
Если у вас есть какие-либо вопросы при объединении нескольких маршрутизаторов в одну сеть, вы можете задать их, разместив комментарий.
.Как подключить роутер к Интернету? :: SG FAQ
Интернет-провайдеры часто устанавливают кабельный / DSL-модем, подключая его напрямую к одному клиентскому компьютеру, чтобы избавиться от необходимости настраивать локальные сети и иметь дело с маршрутизаторами.Подключить беспроводной / проводной маршрутизатор между модемом и вашими клиентами несложно, но может потребоваться некоторые базовые знания в области сетевых технологий. Я постараюсь обрисовать некоторые из основных моментов, о которых следует помнить ниже:
1. Подключите маршрутизатор между модемом и клиентскими ПК. - Маршрутизаторы NAT должны иметь один внешний порт с пометкой "WAN" или " Интернет »для подключения к модему и несколько локальных портов Ethernet« LAN »для подключения клиентских устройств.Убедитесь, что вы подключили модем к порту WAN, а клиентов - к портам LAN. Может быть хорошей идеей выключить устройства во время их подключения.
2. Выключите и снова включите кабельный / DSL-модем каждый раз, когда вы подключаете к нему новое устройство. - это необходимо не только для безопасности, но и для того, чтобы модем мог распознать и использовать новый MAC-адрес для маршрутизатора. или подключенное к нему устройство.
3. Выключите и снова включите маршрутизатор после кабельного / DSL-модема. - маршрутизатору необходимо получить свой новый IP-адрес WAN / Internet от кабельного / DSL-модема.Большинство маршрутизаторов по умолчанию настроены на автоматическое получение IP-адреса через DHCP. Для некоторых соединений PPPoE dsl вам, возможно, придется войти в интерфейс администратора маршрутизатора и настроить тип подключения WAN на PPPoE, а также добавить свое имя пользователя и пароль.
4. Отключите / включите сетевой адаптер для получения нового IP-адреса от маршрутизатора. - большинство маршрутизаторов настроены на обслуживание внутренних IP-адресов через DHCP, и ваш клиент должен получить его автоматически. На этом этапе вы получите:
- доступ в Интернет (если маршрутизатор смог подключиться к модему, а ваш клиент подключен к маршрутизатору)
- Доступ только к локальной сети (если ваш компьютер подключен только к сети) к маршрутизатору, однако маршрутизатор не подключен к модему / Интернету должным образом.В этом случае вам придется перенастроить маршрутизатор через его административный интерфейс)
- ограниченное / отсутствие сетевого подключения (это означает, что маршрутизатор не настроен на автоматическое обслуживание IP-адресов, вам придется вручную установить для сетевого адаптера статический IP-адрес в подсеть / диапазон маршрутизатора, чтобы вы могли настроить свой маршрутизатор)
5. Настройте маршрутизатор - маршрутизаторы имеют IP-адрес по умолчанию, к которому вы можете подключиться через веб-браузер для их настройки. Вы можете найти адрес своей модели в нашей базе данных оборудования или прочитать руководство.Подключитесь к маршрутизатору, выберите, хотите ли вы, чтобы он автоматически обслуживал внутренние IP-адреса (действовал как DHCP-сервер), настраивал UPnP, DMZ, статические IP-адреса, переадресацию портов и т. Д.
6. Защитите свой беспроводной маршрутизатор - большинство маршрутизаторов известно пароли по умолчанию, и их беспроводной сигнал по умолчанию небезопасен для упрощения настройки. Не забудьте защитить свою сеть.
Примечания: В некоторых редких случаях кабельный / DSL-модем может быть привязан к MAC-адресу отдельного устройства / компьютера.В таких случаях (если перезагрузка кабельного модема не подключает его к новому устройству), вам нужно будет найти MAC-адрес этого привязанного устройства / сетевого адаптера, а затем «клонировать» его в интерфейсе администрирования маршрутизатора, чтобы маршрутизатор похоже, это устройство. Большинство маршрутизаторов поддерживают клонирование MAC-адресов.
.Что делать, если беспроводная сеть через мой беспроводной маршрутизатор / модем-маршрутизатор нестабильна?
Эта статья относится к:
TL-WR841N, TL-WDR3500, Archer C50 (V1) Больше
TL-WR841N, TL-WDR3500, Archer C50 (V1), TD-W8961ND, TL-MR3420, TL-WDR4300, TD-W8961NB, TD-W8951ND, TD-W8920G, TL-WR541G, TL-WR702N, TD-W8950ND , TD-W8968, TD-W9980, TL-WR1042ND, Archer D5, TD-VG3511, TL-WDR3600, Archer A7, TL-WR842N, Archer C20 (V1), TL-WR940N, TD-W8950N, TD-W8901GB, TD -W8960N, TL-WR841ND, TL-WR843ND, TL-WR842ND, TL-MR3020, TD-W8151N, TL-MR3220, Archer D9, Archer D7, TL-WR743ND, TL-WR543G, TL-WR2543ND, TL-WDR4900, TL -WR941ND, TL-WR843N, TD-W8961N, TL-WR710N, TL-WR850N, TL-WR700N, TL-WR841HP, TL-WR340G, TD-W8980, TL-WR542G, Archer C6, Archer C20i, Archer C7, TL- WR741ND, TD-W8101G, TL-WR740N, TL-WR840N, TL-WR810N, TL-WR340GD, TL-WR720N, TD-W9970, TD-W8901G, TD-W8980B, TD-VG3631, Archer C5 (V1.20), TD-W8970B, TD-W8970, Archer C2, TL-MR3040
Предварительные условия:
1. Убедитесь, что когда компьютер подключен к вашему Интернет-модему, Интернет работает без сбоев. Если Интернет нестабилен, обратитесь к своему поставщику услуг Интернета для устранения неполадок. Если это модем / маршрутизатор, обратитесь к своему интернет-провайдеру, чтобы убедиться в исправности интернет-соединения.
2. Пожалуйста, проверьте, стабильно ли Интернет, когда компьютер подключен к маршрутизатору с помощью кабеля.В противном случае попробуйте заменить кабель Ethernet, порт LAN и компьютер, чтобы провести тест. Кроме того, вы можете перейти в Центр загрузок , чтобы обновить прошивку вашего маршрутизатора, если она не самая последняя.
Признак:
Беспроводные устройства периодически отключаются от беспроводной сети, в то время как проводные устройства все еще подключены и работают нормально. И прошивка роутера уже обновлена до последней версии.
Причина:
В большинстве случаев эта проблема вызвана местными факторами окружающей среды, которые влияют на беспроводной сигнал.
Разрешение:
1. Размещайте беспроводных клиентов на разумном расстоянии. Чем дальше от маршрутизатора, тем слабее беспроводной сигнал. Попробуйте подойти ближе к маршрутизатору, чтобы проверить, улучшится ли соединение.
2. Уйти от препятствий. Установите маршрутизатор в самом центре дома и вдали от всего, что может блокировать его сигнал, например, металлические предметы, водоемы, железобетонные стены, стены с фольгированной изоляцией и другие подобные строительные материалы, которые могут серьезно ослабить беспроводной сигнал проходя через это.
3. Уменьшите количество беспроводных клиентов. Чем больше устройств совместно используют беспроводную сеть, тем меньше пропускная способность доступна для каждого устройства. Одно или два устройства могут «перегружать» полосу пропускания. Попробуйте отключить некоторые устройства, чтобы повысить производительность на других устройствах. Вы можете выполнить тест, добавляя по одному устройству к беспроводной сети, чтобы проверить максимальное количество устройств, которые вы можете использовать, прежде чем будет нарушена пропускная способность.
4. Устранение помех от другого беспроводного оборудования. Все беспроводные устройства пытаются отправить данные по воздуху. Беспроводные телефоны, радионяни, устройства Bluetooth (например, беспроводные колонки, мышь) и соседние беспроводные сети - все это конкурирует с вашей беспроводной сетью. Отодвиньте устройства Wi-Fi от других передающих устройств или выключите их, когда они не используются.
5. Оптимизируйте положение маршрутизатора. Для маршрутизаторов с антеннами, установленными на внешней стороне корпуса, попробуйте отрегулировать ориентацию антенн для достижения максимальной производительности.Мы рекомендуем разместить его высоко, а также разместить его антенны под углом 45 градусов (по диагонали) или 0 градусов (прямо параллельно полу), что будет более эффективным. Поскольку антенны всегда плохо передают сигнал на базе, не размещайте беспроводное клиентское устройство в нижней части беспроводного устройства TP-LINK.
6. Измените некоторые настройки на роутере. Если проблема не исчезнет, попробуйте изменить некоторые настройки беспроводной сети на маршрутизаторе. Вам нужно будет войти на страницу управления маршрутизатором.
Можно попробовать переключиться на другой беспроводной канал. В настройках беспроводной сети также важно проверить страну / регион. Если он настроен в другом месте от вас, вы можете столкнуться с аналогичными проблемами при отключении беспроводной сети.
Ниже приведен пример беспроводного маршрутизатора. Пожалуйста, нажмите «Настройки беспроводной сети» под меню настройки. Измените канал (лучше всего подходят каналы 1, 6 и 11, но можно использовать любой канал). Кроме того, измените ширину канала на 20 МГц, что обеспечит более стабильную и менее загруженную беспроводную среду.
Нажмите «Сохранить», перезагрузите маршрутизатор и проверьте улучшение производительности.
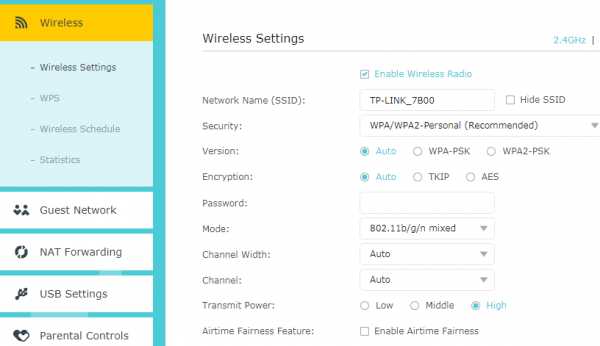
Также убедитесь, что вы включили надежную защиту паролем для беспроводной сети маршрутизатора, чтобы никто не подключился к вашей беспроводной сети.
7. Протестируйте устройство WIFI. Если все другие устройства получают постоянное беспроводное соединение, но какое-то отдельное устройство страдает от прерывистой беспроводной сети, это может быть связано с тем, что само устройство не может нормально работать.Попробуйте использовать устройство в другой сети или в другом месте, чтобы проверить производительность устройства. Или просто попробуйте обновить драйвер системы или беспроводного адаптера до последней версии, чтобы посмотреть, как это работает.
.