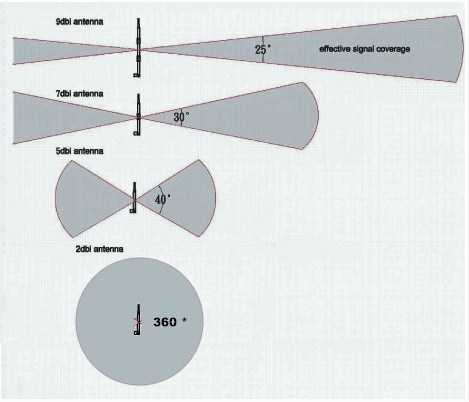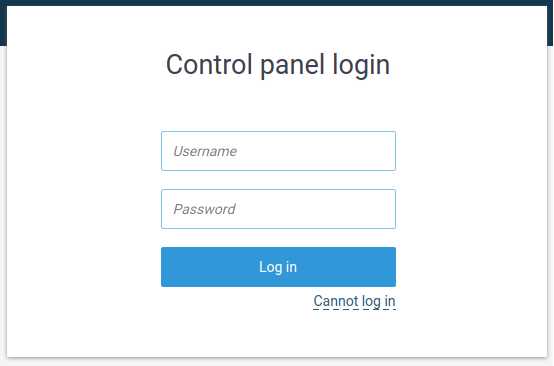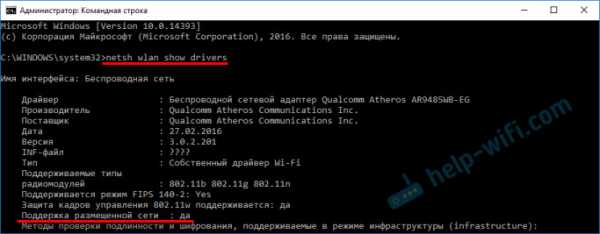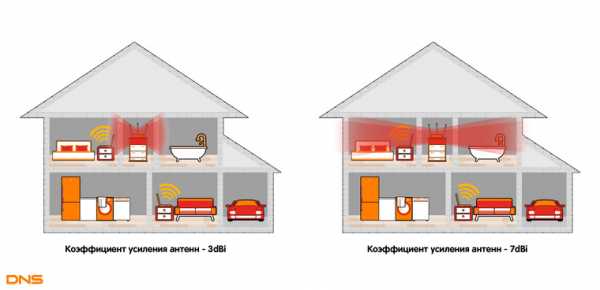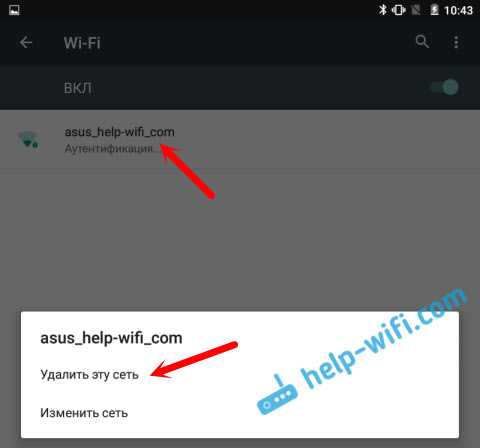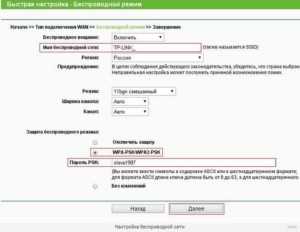Мы принимаем к оплате:
«Подарочный сертификат» от нашего Учебного Центра – это лучший подарок для тех, кто Вам дорог! Оплате обучение и подарите Вашим родным и близким обучение по любому из курсов!!!
«Сертификат на повторное обучение» дает возможность повторно пройти обучение в нашем Учебном Центре со скидкой 1000 рублей!
А также:
Как зафиксировать ttl на роутере
100% способы поменять TTL и вернуть его обратно
ВНИМАНИЕ! Не только TTL является причиной блокировки – об этом подробнее ниже.
Всем привет! Сегодня поговорим про раздачу интернета и ТТЛ. Давайте кратко про ТТЛ (время жизни пакета). У всех устройств, которые работают с интернетом, есть так называемый TTL параметр. У телефонов он по умолчанию равен 64, а в системах Windows – 128.
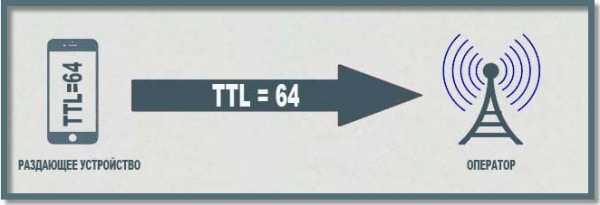
TTL нужен для того, чтобы оператор мог видеть количество подключений. При обычной работе к оператору поступает TTL 64 – то есть запрос идет напрямую и без посредников.
Если же вы будете раздавать интернет на другие устройства – например, на ноутбук (TTL default=128) и на другой телефон (TTL=64), то у нас добавляется ещё один узел. А TTL имеет свойство уменьшаться на 1 при проходе через узел (в нашем случае это раздающее устройство).
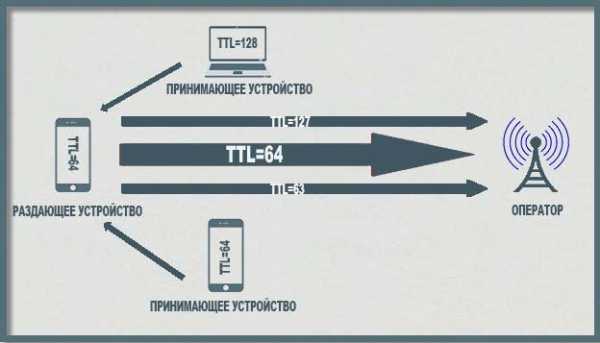
Как итог – оператор получает пакеты с разным TTL и понимает, что вы включили раздачу. Но это достаточно просто и легко обходится – нужно просто на принимающем устройстве выставить TTL на один больше чем у раздающего устройства – то есть 65. Далее я расскажу, как это сделать на телефоне и на ПК.
Если вы не знаете, как делать раздачу с телефона, то смотрим эту инструкцию.
Также я разберу более детальные настройки, а также случаи, когда блокировка появилась вновь. Поэтому советую читать статью полностью.
ВНИМАНИЕ! На iOS изменить ТТЛ невозможно – связано это с защитой системных файлов, от записи на данной операционной системы. Чтобы сохранить вам время и нервы, ещё раз повторюсь, что сделать это НЕВОЗМОЖНО – в силу особенностей яблочной операционной системы, и искать какие-то способы бессмысленно. Ну, я вас предупредил.
Windows 7, 8, 10
- Чтобы сменить ТТЛ – нажимаем на кнопки «Win» и «R».
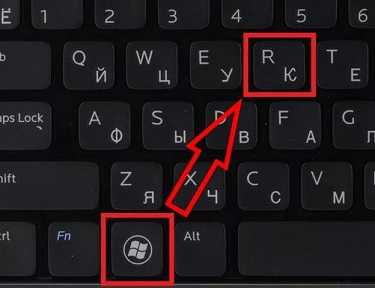
- Выполняем:
regedit
- Заходим в основную папку: «HKEY_LOCAL_MACHINE».
- Далее находим системную папку «SYSTEM».
- Проходим по пути: «CurrentControlSet» – «Services». Далее нам понадобятся обе папки «TCPIP» и «TCPIP6». Сначала открываем первую и кликаем по папке «Parameters».
- Нажмите правой кнопкой по полю справа и выберите: «Создать» – «Параметр DWORD» – называем параметр как «DefaultTTL».
- Двойным щелчком левой кнопки мыши откройте параметр и измените «Значение» на 65 – для Android и iOS устройств. Если вы используете телефоны или планшеты с Windows Phone системой или другой, то ставим 130. Также убедитесь, что система исчисления стоит как «Десятичная».

- Тоже самое на всякий случай сделайте и в папке «TCPIP6/Parameters».
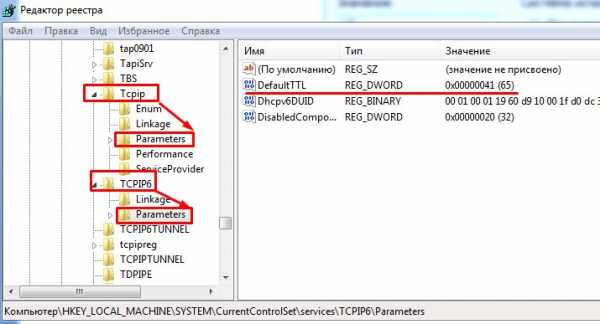
Сервера оператора пошли дальше и теперь отслеживают не только TTL, но также блокируют пользователей, которые подключаются к сомнительным серверам. Если оператор увидит, что вы подключаетесь к серверу, который всегда используется на компьютере, то вас заблокируют. Один из таких серверов – это облако для обновления Windows. Поэтому на время давайте отключим данную функцию:
- Win+R = services.msc (Заходим в службы).
- Находим центр обновления ОС и отключаем, установив тип запуска «Отключено». Не забудьте применить параметр.
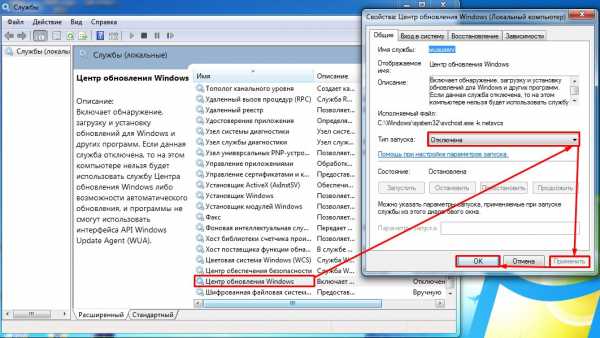
- Перезагружаем систему.
- Теперь чтобы проверить и узнать, что вы все сделали правильно, и изменение TTL прошло успешно – нажимаем опять «Win+R» и прописываем «cmd», чтобы запустить командную строку и прописываем:
ping 127.0.0.1

- В строке TTL должно стоять значение 65, тогда все хорошо.
Теперь включаем раздачу с телефона на ПК и проверяем.
Снова прилетела блокировка
Совсем недавно стало известно, что значение TTL у компании МТС было изменено. Поэтому ещё раз зайдите в реестр прошлым способом и вместо 65 установите значение 64. Для тех, у кого оператор MTS – данный способ работает, но и для других, возможно, тоже данный способ будет работать – поэтому попробуйте.
Как я уже и говорил ранее, оператор будет следить за тем, к каким серверам вы обращаетесь. Если у вас включено обновление системы, начал обновляться антивирус, вы качаете с торрента или включен Steam, – то оператор это увидит и заблокирует вас. Поэтому тут есть три варианта:
- Вы выключаете все что можно и стараетесь «вести себя тихо» в интернете.
- Сделать детальную настройку – смотрим следующую главу.
- Третий вариант – это использовать VPN. Так как мы любим халяву и не любим платить, то советую почитать инструкцию по бесплатному использованию VPN.
Детальная настройка
Если на компьютере запущено очень много программ, которые работают с интернетом, и они вам нужны, то при их работе оператор будет вас блокировать. Например, вы хотите использовать торрент. При запросе к серверу оператор это увидит и заблокирует вас. Но мы можем обмануть его и просто не отправлять эту информацию. Для этого нужно сделать следующее:
- Нам нужно открыть файлик «hosts», который находится в директории:
C:\Windows\System32\drivers\etc
- Правой кнопкой по файлу и открываем его с помощью блокнота.
- Теперь открываем вот этот файл – ссылка.
- Выделяем все и заменяем все содержимое вашего hosts, а после этого сохраняем. Можете просто его скачать с нашего сайта и заменить.
Что же делают эти настройки? Вы могли заметить, что там есть очень много ссылок с названием «Microsoft» – это сервера обновления Windows. IP 127.0.0.1 – это по сути адрес вашего же компа, то есть если он начнет обновлять Windows, то система начнет обращаться к самой себе, а не к удаленному серверу, ну а оператор не получит информации. Теперь проблема в том, что сервера в данном файлике есть не все. Но вы можете их с легкостью добавлять самостоятельно.
Сначала расскажу простой пример. Вот вы раздаете интернет с телефона на ПК, внезапно вас блокирует оператор. С помощью программы «Acrylic DNS Proxy» вы видите адрес сервера, с помощью которого вас блокируют. Вы добавляете этот сервер в файл hosts. А теперь все то же самое, но с более детальными инструкциями:
- Скачиваем программу – cкачиваем не портативную, а обычную версию.
- Устанавливаем к себе на ПК.
- Открываем папку с установленной прогой и открываем файлик «AcrylicConfiguration.ini» с помощью блокнота.
- С помощью сочетания клавиш «Ctrl+F» найдите строку «HitLogFileName=». Тут стоит значение, куда вы будете сохранять логи. То есть если вас заблокируют, вы зайдете по данному пути, откроете лог-файл с нужной датой и увидите из-за какого адреса вас блокирнули. Установите любой путь, но последнее значение «HitLog.%DATE%.txt» не меняйте.
- Ещё нам нужно зайти в настройки подключения и установить в качестве DNS наш ПК. Нажимаем «Win+R» и вписываем «ncpa.cpl». Далее нужно зайти в свойства того подключения, через которое вы подключены к телефону. Как зайдете туда, в свойствах четвёртого протокола в качестве первого ДНС установите значение: 127.0.0.1.
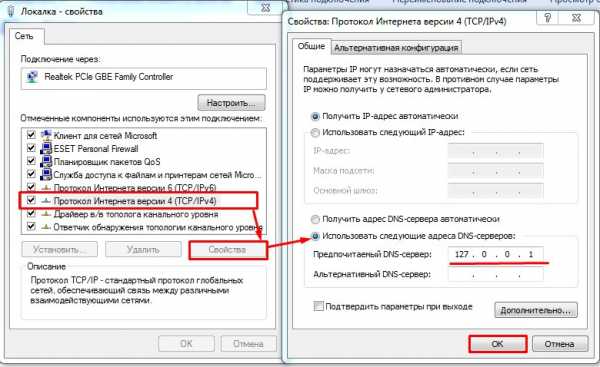
- Запускаем программу и ждем блокировку.
- Как только вас заблокируют, вам нужно открыть лог-файл, который сохраняется по пути, который мы установили в файлике «AcrylicConfiguration.ini».
- В самом конце вы увидите к какому серверу обращался комп нас интересует именно URL адрес.
- Теперь надо этот URL добавить в hosts файл – добавляем сначала IP0.0.1, а потом наш URL (через пробел). Не забываем сохранить изменение.
- Перезапускаем раздачу.
Раздача на Android
К сожалению, изменить параметр TTL можно только с помощью ROOT прав и программы «TTL Master», который можно скачать с Google Play. Но на всякий случай попробуйте поменять параметр – устанавливаем:
- 65 – если раздающее устройство имеет Android или iOS.
- 130 – если вы раздаете с Windows Phone.
- 64 – если у вас МТС.
Нажимаем на кнопку «Применить». Если что-то не получается, то пробуем как параметр 65, так и 64. Если и в этом случае ничего не получится, то вам нужны ROOT права. Инструкции по установке РУТ-прав у каждого телефона свои.
ВНИМАНИЕ! Установка ROOT может привести к блокировке использования некоторых программ, которые работают с деньгами. Особенно это касается онлайн-банков.
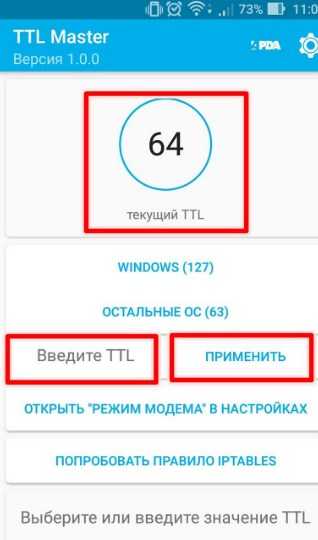
LionZXY / Yota-TTL-Fix: изменить TTL при запуске на 63
перейти к содержанию Зарегистрироваться- Почему именно GitHub? Особенности →
- Обзор кода
- Управление проектами
- Интеграции
- Действия
- Пакеты
- Безопасность
- Управление командой
- Хостинг
- мобильный
- Истории клиентов →
- Безопасность →
- Команда
- Предприятие
- Проводить исследования
- Изучить GitHub →
Учитесь и вносите свой вклад
- Темы
fsxebtsh.mif
% PDF-1.4 % 1 0 obj > endobj 8 0 объект > endobj 2 0 obj > endobj 3 0 obj > endobj 4 0 obj > поток Acrobat Distiller 7.0 (Windows) FrameMaker 7.22008-01-06T01: 15: 48Z2008-01-06T01: 15: 48Zapplication / pdf
OpenWrt: прошивка Linksys WRT1X00AC / S с USB-TTL с использованием Ubuntu - Фабиан Ли: архитектор программного обеспечения
Перепрошивка прошивки Linksys WRT1X00AC / S хорошо документирована в вики OpenWrt. Поэтому я не чувствую необходимости подробно останавливаться на архитектурных концепциях в этой статье, но я действительно хотел предоставить инструкции для конкретных инструментов Ubuntu, которые вы можете использовать для прошивки прошивки.
Если вы хотите попробовать перепрограммировать OpenWrt с помощью заводской функции LinkSys «Обновление прошивки маршрутизатора», это ваш выбор, но на самом деле он работает вслепую, и у вас нет возможности исправить проблемы, если что-то пойдет не так.После того, как я один раз замкнул свой маршрутизатор, я теперь полагаюсь исключительно на кабель Serial to USB-TTL, который является методом подключения , который настоятельно рекомендуется на странице OpenWrt.
Шаг 1. Подключите кабелем USB-TTL
Я написал подробную статью об использовании последовательного кабеля Adafruit USB TTL для подключения к Linksys WRT1X00AC / S для хоста Ubuntu.
После выключения и включения маршрутизатора вы должны четко видеть последовательность загрузки микропрограммы Linksys в программе терминала.Ниже приведен фрагмент вывода, показывающий логотип Linksys в формате ASCII, который прокручивается по мере того, как маршрутизатор вызывает все свои службы.
Шаг 2. Определите точное оборудование
Для серии LinkSys WRT1X00AC / S существует несколько способов определения точного оборудования: посмотрите на версию микропрограммы, как показано во время процесса загрузки, как показано на изображении выше, ИЛИ войдите в веб-интерфейс LinkSys и посмотрите под выходом > О меню (http: // 192.168.1.1 пароль по умолчанию - «admin»),
ИЛИ посмотрите на нижнюю часть корпуса маршрутизатора, и там будет указан точный номер модели (будь то WRT1200AC, WRT1900AC V1 / V2 или WRT1900ACS V1 / V2). Обратите внимание, что на картонной коробке показана модель, но этого недостаточно, поскольку в ней не указана точная версия (V1 по сравнению с V2).
Шаг 3. Загрузите образ OpenWrt
В зависимости от версии оборудования, обнаруженной выше, вам потребуется загрузить соответствующий двоичный образ со страницы загрузки.Образы «-factory» предназначены для первого развертывания (например, переход со стандартной прошивки LinkSys на OpenWrt). Образы «-sysupgrade» предназначены для последующего исправления, в котором вы хотите сохранить старые настройки. Вы можете прочитать больше здесь.
Используя браузер на вашем хосте Ubuntu, загрузите двоичный файл в локальную папку.
Шаг 4. Подключение через кабель LAN
У вас должен быть кабель USB-TTL из шага №1, подключенный и обменивающийся данными с программой терминала на вашем хосте Ubuntu.
Во избежание конфликтов подсетей и маршрутов отключите хост Ubuntu от любых беспроводных сетей, отключив беспроводное соединение или переведя его в режим полета из графического интерфейса. Или вы можете использовать консольные команды, подобные приведенным ниже, для отключения динамического беспроводного соединения.
ifconfig wlan0 вниз
Теперь подключите проводной порт Ethernet 1 на задней панели маршрутизатора Linksys (синего цвета) к проводному порту Ethernet вашего хоста Ubuntu для физического подключения к локальной сети.
Последовательное соединение - это «командный канал» для управления маршрутизатором.Канал LAN будет использоваться для передачи двоичного образа с вашего хоста Ubuntu на маршрутизатор на более позднем этапе.
Теперь мы собираемся установить статический IP-адрес на хосте Ubuntu, чтобы мы могли гарантировать, что маршрутизатор сможет достичь его, и не было никаких догадок о последующих шагах. Маршрутизатор по умолчанию - 192.168.1.1/24, поэтому мы принудительно подключим хост Ubuntu к той же подсети на 192.168.1.2
.Я попытался изменить '/ etc / network / interfaces' и использовать ifdown / ifup с консоли, чтобы принудительно установить статический IP-адрес, но в конце концов я использовал рабочий стол, потому что получал нестабильные результаты и отключался от проводного интерфейса (я использовал загрузку с LiveCD, поэтому я пытался внести эти сетевые изменения без перезагрузки).Не стесняйтесь устанавливать статический IP-адрес так, как вам удобно, я предоставлю инструкции на рабочем столе.
На рабочем столе откройте: Системные настройки> Сеть
И выберите «Параметры». Откроется диалоговое окно проводного подключения, перейдите на вкладку «Параметры IPv4», выберите метод «Вручную» и установите статический IP-адрес на 192.168.1.2, маску сети на 255.255.255.0 и шлюз на 192.168.1.1
.
Затем нажмите кнопку «Маршруты ..» и добавьте маршрутизатор в качестве шлюза к 192.168.1.0 сеть.
Нажмите «ОК» в диалоговом окне маршрутов, а затем «Сохранить» в диалоговом окне проводной сети, чтобы сохранить все настройки.
И теперь запуск ifconfig из консоли Ubuntu должен сообщить, что для локального eth0 установлено значение 192.168.1.2. Выполнение «ping 192.168.1.1» из консоли Ubuntu должно сообщать о пакетах, возвращающихся от маршрутизатора.
Шаг 5. Настройте TFTP для обслуживания образа OpenWrt
Установите сервер TFTP на хосте Ubuntu, как я описываю здесь, который может передавать двоичный образ OpenWrt маршрутизатору.
При тестировании убедитесь, что TFTP-сервер доступен по статическому IP-адресу 192.168.1.2, поскольку именно так он будет доступен с маршрутизатора.
тфтп 192.168.1.2
Шаг 6: U-загрузка и прошивка образа
Терминальная программа из шага № 1 все еще должна обмениваться данными с маршрутизатором. Выключите и снова включите маршрутизатор, и в первые несколько секунд на терминале появится сообщение «Нажмите любую клавишу, чтобы остановить автозагрузку:». У вас есть три секунды, чтобы нажать клавишу, продолжайте и делайте это, и вы сразу же получите приглашение консоли «Marvel >>».
Это интерфейс U-Boot, где вы указываете IP-адрес сервера TFP, на котором будет загружен образ, имя этого образа и, наконец, команду, которая передает образ на маршрутизатор.
Во-первых, напечатаем параметры по умолчанию и заменим то, что необходимо. Выполните следующие команды в программе терминала.
Marvell >> printenv ipaddr ipaddr = 192.168.1.1 Marvell >> сетевая маска printenv маска сети = 255.255.255.0 Marvell >> printenv serverip serverip = 192.168.1.254 Marvell >> printenv имя прошивки firmwareName = cobra.img
«ipaddr» и «netmask» - это то, что мы ожидали, это IP-адрес маршрутизатора по умолчанию 192.168.1.1. «Serverip» - это место, где должен находиться TFTP-сервер, и нам нужно изменить его на 192.168.1.2 (хост Ubuntu). И файл .img, который он ожидает загрузить, называется «cobra.img», но мы знаем, что файл, который мы помещаем в домашний каталог TFTP для ACS1900V2, на самом деле является «openwrt-15».05.1-mvebu-armada-385-linksys-shelby-squashfs-factory.img ’, поэтому мы изменим это также с помощью следующих команд:
setenv serverip 192.168.1.2 setenv имя прошивки openwrt-15.05.1-mvebu-armada-385-linksys-shelby-squashfs-factory.img
Обратите внимание, что в более старых версиях серии WRT1xAC переменной среды является «имя_прошивки», а не «имя прошивки».
Наконец, мы прошиваем и основной, и дополнительный раздел с помощью команды:
запустить update_both_images
На этом этапе вы увидите, что изображение загружается через TFTP и загружается.Если вы получаете ошибки или тайм-ауты от TFTP, попробуйте запустить «ping 192.168.1.2» из командной строки Marvell, чтобы убедиться, что он может достичь хоста Ubuntu по его статическому IP-адресу.
Marvell >> запустить update_both_images Использование устройства egiga0 TFTP с сервера 192.168.1.2; наш IP-адрес 192.168.1.1 Имя файла 'openwrt-15.05.1-mvebu-armada-385-linksys-shelby-squashfs-facto Адрес загрузки: 0x2000000 Загрузка: ######################################################################### ############### ############################################### ############# ############################################### ############# 8 МБ / с сделанный Передано байт = 9043968 (8a0000 шестнадцатеричное) Стирание NAND: устройство 0 смещение 0xa00000, размер 0x2800000 Стирание 0x31e0000 - выполнено на 100%.в порядке Стирание NAND: устройство 0 смещение 0x3200000, размер 0x2800000 Стирание по адресу 0x59e0000 - выполнено на 100%. в порядке Запись NAND: устройство 0 смещение 0xa00000, размер 0x8a0000 Записано 9043968 байт: ОК Запись NAND: устройство 0 смещение 0x3200000, размер 0x8a0000 Записано 9043968 байт: ОК
Затем вы можете перезагрузиться, выключив и снова выключив питание или набрав «boot».
Экран терминала подключения USB-TTL должен показать, что OpenWrt загружает свои службы. Подождите минуту, а затем нажмите
Программа терминала должна теперь показать баннер OpenWrt ASCII art, как показано ниже.
Если вы установили стабильный образ, как описано в этой статье, вы также должны иметь доступ к LuCI, интерфейсу веб-администрирования из вашего браузера по адресу http: // 192.168.1.1. Пользователь / пароль по умолчанию - root / admin.
Если вы использовали один из последних образов или образов ствола, вы можете установить LuCI вручную.
ССЫЛКИ
https://wiki.openwrt.org/toh/linksys/wrt1x00ac_series
https://github.com/Chadster766/McWRT/wiki/Flashing-Firmware-using-a-USB-to-TTL-Cable
https: // github.com / Chadster766 / McWRT / wiki / WRT1900AC-коррумпированный-загрузчик-восстановление
https://github.com/Chadster766/McWRT/wiki/Manually-switch-to-previous-firmware
https://www.youtube.com/watch?v=mN7u79EupGQ
https://wiki.openwrt.org/toh/start
Экспериментируем с установкой статического IP из консоли без перезагрузки
# принудительно использовать статический IP-адрес в сети Linksys по умолчанию iface eth0 inet статический адрес 192.168.1.2 сеть 192.168.1.0 маска сети 255.255.255.0255,0 шлюз 192.168.1.1
обновление интерфейса eth0
ifdown eth0 ip адрес сбросить dev eth0 ifup eth0
.