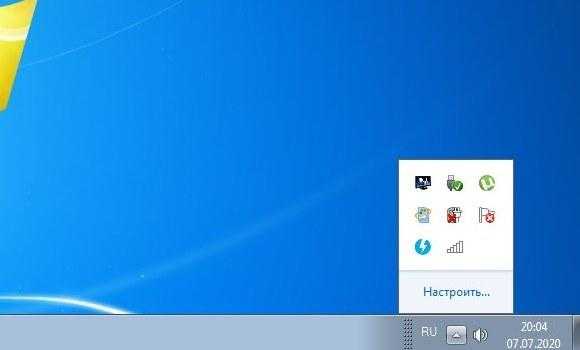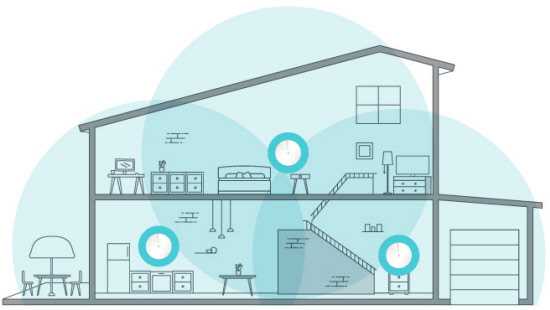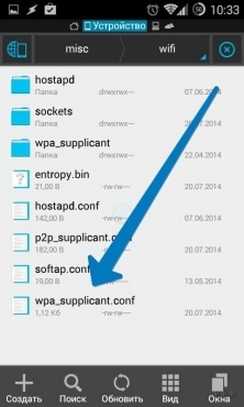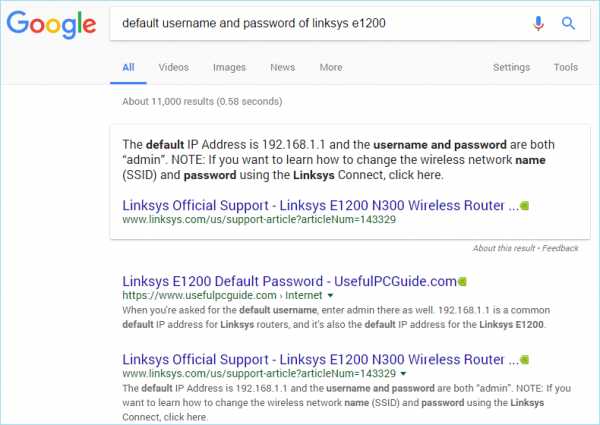Мы принимаем к оплате:
«Подарочный сертификат» от нашего Учебного Центра – это лучший подарок для тех, кто Вам дорог! Оплате обучение и подарите Вашим родным и близким обучение по любому из курсов!!!
«Сертификат на повторное обучение» дает возможность повторно пройти обучение в нашем Учебном Центре со скидкой 1000 рублей!
А также:
Как подключить роутер к уже существующей сети
Как подключить wifi роутер в существующую сеть? — Хабр Q&A
Правильно ли я сделаю если воткну в WAN патчкорд из сети
Если вы имеете в виду соединить WAN-порт нового маршрутизатора (который будет раздавать wi-fi) и LAN-порт уже установленного маршрутизатора/коммутатора то да, это один из путей решения вашей задачи.
и в настройках DHCP роутера укажу область адресов 192.168.0.80-192.168.0.100. Область адресов соновного DHCP серевра 192.168.0.10-192.168.0.79.
А вот здесь хотелось бы вас поправить. Я подозреваю, используемая маска сети - /24 (255.255.255.0). В таком случае, в настройках DHCP нового маршрутизатора (который будет активен только на беспроводном интерфейсе), следует указать другую, специально выделенную для этого сеть. Например, 192.168.1.0/24, если она нигде более не используется (хосты от 0 до 100, например).
На WAN-интерфейсе следует включить DHCP-клиент.
В таком случае все хосты, подключенные по wi-fi, будут получать адреса из новой сети (192.168.1.0/24 в примере), которые будут натироваться в один адрес из сети 192.168.0.0/24, полученный по DHCP на WAN-порту. При этом ноутбуки (т.е. хосты с wifi-подключением) будут иметь доступ к интернету и другим компьютерам. Уже установленные компьютеры не будут иметь доступа к ноутбукам в общем случае.
Касательно нюансов, которые гипотетически могут возникнуть с windows-доменом при таком решении (работает ли доменная авторизация через NAT, в частности), я ничего не могу сказать.
Другой способ - при той же физической топологии (кабель от коммутатора или LAN-порта существующего маршрутизатора подключен в WAN-порт нового маршрутизатора) включить новый маршрутизатор в режиме моста (bridging) между WAN- и wifi-интерфейсами. В таком случае доступ между wifi-хостами и существующими хостами будет обоюдным. Из минусов - растягивание L2-домена, как мне представляется, и так не самое стабильное решение, здесь же еще добавляются возможные нюансы, связанные с разными физическими средами (излишняя утилизация wifi ненужным броадкастом/мультикастом и прочая).
Подключение двух маршрутизаторов в одной сети: усиление Wi-Fi, общие ресурсы
Прочтите эту статью, чтобы узнать, как подключить два или более маршрутизатора к одной сети, как усилить сигнал сети Wi-Fi или создать еще одну точку доступа в рамках существующей сети . Мы рассмотрим два способа сделать это - с помощью кабеля или Wi-Fi.
Содержание:
Зачем объединять несколько маршрутизаторов в одну сеть?
В некоторых ситуациях одного маршрутизатора может быть недостаточно для построения сети или обеспечения высококачественного покрытия Wi-Fi.Это означает, что он может быть не в состоянии обеспечить желаемую зону покрытия Wi-Fi или может не иметь необходимого количества портов для устройств, подключенных к такой сети. Некоторые комнаты или помещения могут оказаться вне зоны действия сигнала Wi-Fi вашего роутера. Такая ситуация хорошо известна людям, которые занимались построением сети Wi-Fi в большом доме, квартире или офисе, состоящем из множества комнат. Если это произойдет, необходимо установить дополнительное оборудование, чтобы расширить сеть до желаемого покрытия.И это не так уж и сложно, как может показаться.
Это можно сделать несколькими способами, которые мы обсудим в этой статье:
- Первый вариант - это соединение двух и более маршрутизаторов с помощью кабеля. Вам придется проложить кабель от одного маршрутизатора к другому (-ым). Это не всегда удобно, но это наиболее стабильный и надежный способ их подключения. Если вам нужна стабильно работающая сеть с высокой скоростью для ряда устройств, маршрутизаторы должны использовать кабельное соединение.
- Второй вариант - подключение роутеров по Wi-Fi. В этом случае используется мостовое соединение (WDS) или режим репитера. По сути, они одинаковы, но эти настройки по-разному реализованы в роутерах разных производителей.
Итак, отправная точка. У нас есть основной маршрутизатор, подключенный к Интернету, и он транслирует сеть Wi-Fi. Нам нужно установить еще один роутер, например, в другой комнате или на другом этаже. Этот второй маршрутизатор как бы усилит сеть Wi-Fi, предоставляемую основным маршрутизатором, и поможет расширить ту же сеть, чтобы она покрывала более удаленные помещения.
Второй роутер может быть подключен к основному роутеру кабелем или Wi-Fi.
Давайте подробнее рассмотрим оба метода подключения.
Как подключить роутеры по Wi-Fi?
Чаще всего роутеры подключаются по Wi-Fi, и это кажется естественным, так как экономит силы на прокладку кабелей и сверление отверстий в стенах.
В моем случае основным маршрутизатором является TP-link TL-WR841N. Он транслирует сеть Wi-Fi с названием hetmansoftware.
Имейте в виду, что маршрутизатор, к которому мы собираемся подключиться в режиме моста, уже должен быть настроен.То есть подключение к Интернету должно быть установлено и работать, а сеть Wi-Fi транслируется.
Существует специальная статья о том, как настроить маршрутизатор, и подробное видео-руководство, которое поможет вам сориентироваться в этом процессе. Приглашаем вас просмотреть эти материалы для лучшего понимания.
Перед тем как перейти к настройке второго маршрутизатора, необходимо изменить настройки беспроводной сети основного маршрутизатора, чтобы канал для этой сети был статическим, а не автоматическим.
Например, если ваш основной маршрутизатор - другой TP-Link, вы можете изменить канал в настройках, посетив вкладку Wireless . В поле Channel укажите статический канал. Например: 1 или 9, что угодно. Сохраните настройки.
Теперь, когда статический канал установлен, можно выйти из основных настроек маршрутизатора.
Настроим маршрутизатор, который будет работать в режиме WDS. В моем случае используется конкретная модель TР-Link Archer C20.Заходим в настройки роутера.
Для начала нужно сменить IP-адрес второго роутера. Вы должны избегать ситуации, когда два устройства с одинаковыми IP-адресами находятся в одной сети. Например, если основной маршрутизатор имеет IP-адрес 192.168.0.1, а другой маршрутизатор также имеет адрес 192.168.0.1, два адреса будут конфликтовать. Переходим на вкладку Сеть / LAN. В поле IP-адрес измените последнюю цифру - скажем, поставьте 2 вместо 1. Или, как в моем случае, измените его с 192.От 168.1.1 до 192.168.0.2. Сохраните измененные настройки.
Почему вы должны это делать именно так? Вам необходимо знать IP-адрес основного маршрутизатора, к которому вы собираетесь подключиться. Если он имеет адрес 192.168.1.1, тогда адрес маршрутизатора, к которому вы хотите подключиться через WDS, следует изменить на 192.168.1.2. Если основной маршрутизатор имеет адрес 192.168.0.1, вы должны назначить другому маршрутизатору следующий адрес: 192.168.0.2. Важно, чтобы оба маршрутизатора находились в одной подсети.
Снова зайдите в настройки, но на этот раз IP адрес будет другим - 192.168.0.2. Тот, который вы указали ранее.
Перейдите на вкладку Wireless / Basic Settings. В поле Wireless Network Name вы можете указать имя второй беспроводной сети. В поле Channel, убедитесь, что вы указываете тот же канал, который вы указали в настройках основного маршрутизатора. В моем случае это канал 9.
Теперь установите флажок Enable WDS, и нажмите Scan.
Из списка выберите сеть, из которой ваш маршрутизатор будет подключаться к Интернету.Щелкните ссылку Connect рядом с выбранной вами сетью.
Теперь осталось только указать пароль для основной сети в поле Пароль . Введите его и нажмите кнопку Сохранить .
После перезагрузки снова зайдите в настройки второго роутера. Находясь на главной странице (вкладка Status ), посмотрите раздел Wireless . В строке WDS Status должно быть указано Enabled . Это означает, что второй роутер уже подключился к основному роутеру, и теперь он должен транслировать Wi-Fi.
Однако подключение к Интернету будет доступно только по Wi-Fi, и если вы подключите устройства к маршрутизатору (работающему в режиме WDS) с помощью кабеля, они не смогут выйти в Интернет.
Чтобы правильно настроить эту функцию, необходимо отключить DHCP-сервер для маршрутизатора, на котором настроен мост WDS, то есть для маршрутизатора, который в моем случае является второстепенным. Также необходимо, чтобы его локальный IP-адрес находился в той же подсети, к которой принадлежит основной (основной) маршрутизатор.
Поэтому вам необходимо войти в меню DHCP вторичного маршрутизатора и отключить эту функцию.
Это последний шаг в подключении двух маршрутизаторов через Wi-Fi.
Найдите правильное место для размещения второго маршрутизатора, чтобы он попадал в зону действия основного маршрутизатора. Установите желаемое имя для беспроводной сети и пароль. Этот шаг мы уже подробно описывали в нашей статье о настройке режима Wi-Fi для роутера.
Как построить сеть из нескольких маршрутизаторов с помощью кабеля?
Есть два способа соединения нескольких маршрутизаторов в одну сеть с помощью кабеля.Это:
-
Так называемое соединение LAN / LAN. То есть построение сети, состоящей из нескольких маршрутизаторов, путем соединения их портов LAN с помощью сетевого кабеля.
-
И подключение LAN / WAN. То есть построение сети, состоящей из нескольких маршрутизаторов, путем соединения порта LAN основного маршрутизатора с портом WAN / Internet дополнительного маршрутизатора с помощью сетевого кабеля.
Рассмотрим каждую подробнее.
Подключение LAN / LAN
В случае подключения LAN / LAN возьмите два маршрутизатора и решите, какой из них вы хотите использовать в качестве основного устройства.Обычно это маршрутизатор, который получает кабель для подключения к Интернету от вашего интернет-провайдера.
С помощью сетевого кабеля соедините порты LAN основного маршрутизатора с дополнительным (вторичным) маршрутизатором.
Предположим, мы уже настроили подключение к Интернету для первого маршрутизатора, поэтому я пропущу этот шаг. Если у основного маршрутизатора еще нет подключения к Интернету, устраните эту проблему - просто прочитайте нашу статью об основных настройках маршрутизатора Wi-Fi.
Подключитесь к первому устройству
-
и проверьте, включен ли на нем DHCP-сервер. По умолчанию он обычно включен. Для этого перейдите в меню DHCP / DHCP Settings.
-
Если DHCP-сервер отключен, включите его.
-
Не забудьте сохранить изменения.
Затем подключитесь к другому устройству,
-
и отключите DHCP-сервер, потому что он получит все адреса от основного маршрутизатора. Для этого перейдите в меню DHCP / DHCP Settings.
-
Если DHCP-сервер включен, отключите его.
-
В разделе Сеть / LAN измените IP-адрес, чтобы он не совпадал с адресом основного маршрутизатора. Например, измените его на 192.168.0.2. Поскольку основной маршрутизатор имеет 192.168.0.1
-
Сохранить.
После перезагрузки вторичный маршрутизатор должен работать в одной сети с первым (первичным / основным), получать от него Интернет-соединение и работать как точка доступа.
Подключение LAN / WAN.
Второй способ объединения двух маршрутизаторов в одну сеть - с помощью сетевого кабеля.
В случае подключения LAN / WAN используйте сетевой кабель для соединения порта LAN основного маршрутизатора с портом WAN / Internet другого (вторичного) маршрутизатора.
Подключитесь к первому устройству:
-
и проверьте, включен ли на нем DHCP-сервер. По умолчанию он обычно включен. Для этого перейдите в меню DHCP / DHCP Settings.
-
Если DHCP-сервер отключен, включите его.
-
Не забудьте сохранить изменения.
Затем подключитесь к другому устройству,
-
Для другого устройства перейдите в раздел Сеть / WAN и установите Тип подключения как Динамический IP. Сохраните изменения.
-
В разделе DHCP оставьте DHCP-сервер включенным.
-
Если вы планируете использовать порты LAN дополнительного маршрутизатора, убедитесь, что их IP-адреса не конфликтуют с соответствующими адресами основного маршрутизатора.
То есть, если ваш основной маршрутизатор работает в диапазоне от 192.168.0.100 до 192.168.0.199, лучше иметь диапазон вторичного маршрутизатора от 192.168.0.200 до 192.168.0.299, но всегда в пределах основной подсети.
-
Сохранить.
После этого можно запустить отдельную точку доступа для каждого из маршрутизаторов. Если вы все сделали правильно, оба маршрутизатора будут подключены к Интернету, будут работать в одной сети и иметь доступ к сетевым устройствам.
Это были все способы подключения нескольких маршрутизаторов к одной сети, проводной или беспроводной.
Если у вас есть какие-либо вопросы при объединении нескольких маршрутизаторов в одну сеть, вы можете задать их, разместив комментарий.
.Добавить беспроводную сеть к существующей проводной сети с помощью точки беспроводного доступа (WAP)
Цель
Точка беспроводного доступа (WAP) - это сетевое устройство, которое позволяет устройствам с возможностью беспроводной связи подключаться к проводной сети. Добавление WAP к существующей проводной сети полезно для размещения тех устройств, которые поддерживают только беспроводное соединение. Это похоже на создание другой сети только для беспроводных устройств, но при этом она остается частью существующей проводной сети, как показано на схеме ниже.
На приведенной выше схеме сети в левой части показана существующая проводная сеть. Он состоит из четырех проводных компьютеров, подключенных к коммутатору, который подключен к маршрутизатору. В правой части беспроводной сети показаны два беспроводных компьютера, подключенных к WAP.
Цель этой статьи - показать вам, как добавить беспроводную сеть к существующей проводной сети с помощью точки беспроводного доступа.
Применимые устройства
- Серия WAP100
- WAP300 серии
- WAP500 серии
Версия программного обеспечения
- 1.0.6.5 - WAP121, WAP321
- 1.0.2.8 - WAP131, WAP351
- 1.0.1.7 - WAP150, WAP361
- 1.3.0.3 - WAP371
- 1.2.1.3 - WAP551, WAP561
- 1.0.0.17 - WAP571, WAP571E
Добавить беспроводную сеть к существующей проводной сети
Настройка беспроводной сети
Примечание. Изображения могут отличаться в зависимости от конкретной модели вашего WAP. Изображения, используемые в этой статье, взяты с WAP361.
Шаг 1. Подключите WAP к маршрутизатору или коммутатору с помощью прилагаемого кабеля Ethernet.
Примечание: Если ваша точка доступа не поддерживает питание через Ethernet (PoE), подключите адаптер питания переменного тока к точке доступа и подключите его к розетке.
Шаг 2. Подключите ваш беспроводной компьютер к беспроводной сети, которую транслирует WAP.
Примечание: Идентификатор набора услуг (SSID) или имя беспроводной сети по умолчанию для точки доступа Cisco - ciscosb.
Шаг 3. На беспроводном компьютере откройте веб-утилиту WAP, запустив веб-браузер и введя IP-адрес WAP в адресной строке.
Примечание: В случае, если вы не знаете IP-адрес своего WAP, вы можете использовать средство обнаружения Cisco FindIT или средство сетевого управления Cisco FindIT, если эти приложения установлены в вашей сети. Эти приложения помогут вам проверить IP-адреса и другую информацию о точке доступа и других устройствах Cisco в вашей сети.Чтобы узнать больше, нажмите сюда.
Примечание: На изображении выше 192.168.1.245 используется в качестве примера IP-адреса. Это IP-адрес по умолчанию для точек доступа Cisco.
Шаг 4. В окне аутентификации введите имя пользователя и пароль WAP в поля Имя пользователя и Пароль соответственно.
Примечание: Вы можете настроить до пяти пользователей для каждой точки доступа, которую вы собираетесь добавить в сеть.Эти пользователи имеют право доступа к веб-утилите через свои ключи аутентификации, но только один из этих пользователей может иметь уровень привилегий чтения / записи. Кроме того, вы можете создать разные имя пользователя и пароль для каждого пользователя. Чтобы узнать, как это сделать, нажмите здесь.
Примечание: Имя пользователя и пароль по умолчанию для пользователя по умолчанию для точек доступа Cisco - cisco / cisco.
Шаг 5. Щелкните Войти .
Шаг 6.В области навигации выберите LAN> Настройка IPv4 .
Примечание: Если вы используете WAP121, WAP321, WAP371, WAP551 или WAP561, выберите LAN> VLAN и IPv4-адрес .
Примечание: Если вы хотите использовать вместо этого IPv6-адресацию, щелкните здесь для получения инструкций.
Шаг 7. Щелкните переключатель, чтобы выбрать Тип подключения.
- DHCP - точка доступа получает свой IP-адрес от сервера протокола динамической конфигурации хоста (DHCP) в сети.
- Статический IP-адрес. Вы должны вручную назначить адрес IPv4 для WAP.
Примечание: В этом примере выбран DHCP. Это значение по умолчанию. Если вы выполнили этот шаг, переходите к шагу 12.
Шаг 8. (Необязательно) Если вы выбрали Статический IP-адрес на предыдущем шаге, введите статический IP-адрес, который вы хотите назначить для WAP, в поле Статический IP-адрес . Убедитесь, что назначенный IP-адрес находится в том же диапазоне, что и ваша сеть.
Примечание: В этом примере используется IP-адрес 192.168.1.112.
Шаг 9. (Необязательно) Введите маску подсети в поле Маска подсети .
Примечание: В этом примере используется 255.255.255.0.
Шаг 10. Введите IP-адрес маршрутизатора в поле Шлюз по умолчанию .
Примечание: В этом примере 192.168.1.1 используется в качестве шлюза по умолчанию.
Шаг 11. В области «Серверы доменных имен (DNS)» автоматически устанавливается переключатель «Вручную», если для параметра Тип подключения задано значение Статический IP. Вы можете ввести до двух адресов DNS в соответствующие поля.
Примечание: В этом примере используется 192.168.1.1.
Шаг 12. Нажмите Сохранить .
Настройка параметров беспроводной сети
Шаг 1. Выберите Wireless> Networks .
Шаг 2. (Необязательно) Если вы используете двухдиапазонную точку доступа, щелкните переключатель, чтобы выбрать радиоинтерфейс, который вы хотите настроить.
- Радио 1 (2,4 ГГц) - для беспроводных клиентов, работающих на частоте 2,4 ГГц.
- Radio 2 (5 ГГц) - для беспроводных клиентов, работающих на частоте 5 ГГц.
Примечание: В этом примере выбрано Радио 1 (2,4 ГГц).
Шаг 3.В области виртуальных точек доступа (SSID) установите флажок рядом с виртуальной точкой доступа (VAP) по умолчанию и нажмите кнопку Изменить под ней.
Примечание: Вы можете добавить или создать несколько VAP на вашем WAP в зависимости от конкретной модели вашего устройства, нажав кнопку «Добавить». Для WAP361 можно создать семь дополнительных VAP.
Шаг 4. В поле SSID Name создайте новое имя для вашей беспроводной сети в соответствующем поле.
Примечание: В этом примере используется WireNet.
Шаг 5. (Необязательно) В разделе SSID Broadcast установите или снимите флажок в зависимости от ваших предпочтений. Установка этого флажка позволит вашей беспроводной сети транслировать свой SSID или быть видимой для всех беспроводных устройств в пределах ее диапазона. Если снять этот флажок, он будет скрыт от всех беспроводных устройств.
Примечание: В этом примере проверяется широковещательная передача SSID.
Шаг 6. В разделе «Безопасность» щелкните раскрывающееся меню, чтобы выбрать тип безопасности, который вы хотите настроить в беспроводной сети.Возможные варианты:
- Нет - этот параметр устанавливает безопасность для открытия и позволяет всем беспроводным устройствам подключаться к вашей беспроводной сети без запроса пароля или аутентификации.
- WPA Personal - Защищенный доступ к Wi-Fi (WPA) - это протокол безопасности, разработанный для улучшения функций безопасности Wired Equivalent Privacy (WEP). WPA использует более высокие 256-битные ключи и улучшает шифрование данных и аутентификацию пользователя. Этот режим безопасности позволяет использовать либо алгоритм Temporal Key Integrity Protocol (TKIP), либо новейший алгоритм Advanced Encryption Security (AES) более высокого уровня, если устройство новее и поддерживает его с WPA.Однако оба варианта реализуют более строгие стандарты безопасности.
- WPA Enterprise - в корпоративном режиме защищенный доступ Wi-Fi (WPA) используется с аутентификацией сервера удаленной аутентификации с помощью службы удаленного доступа (RADIUS).
Примечание : В этом примере выбран WPA Personal. После этого появится окно «Сведения о безопасности».
Шаг 7. Выберите типы клиентских станций, которые вы хотите поддерживать, установив флажки в области «Версии WPA».
- WPA-TKIP - эта опция позволит беспроводным клиентам, которые поддерживают только исходный протокол безопасности WPA и TKIP, иметь возможность подключаться к сети.
- WPA2-AES - эта версия WPA обеспечивает наилучшую безопасность в соответствии со стандартом IEEE 802.11i. Согласно последним требованиям Wi-Fi Alliance, WAP должен постоянно поддерживать этот режим.
Примечание: Если в сети несколько клиентов, установите оба флажка. Этот параметр позволяет клиентским станциям WPA и WPA2 связываться и аутентифицироваться, но он использует более надежный WPA2 для клиентов, которые его поддерживают.Эта конфигурация WPA обеспечивает большую функциональную совместимость вместо некоторой безопасности.
Шаг 8. В поле Key введите пароль от 8 до 63 символов. У каждого беспроводного устройства, которое попытается подключиться к этой беспроводной сети, будет запрашиваться этот ключ аутентификации.
Шаг 9. (Необязательно) Установите флажок «Показать ключ как чистый текст», чтобы отобразить созданный вами пароль.
Примечание: В области индикатора силы ключа отображаются цветные полосы в зависимости от силы ключа, который вы создали.В этом примере Str0ngPassw0rd! используется как ключ аутентификации.
Шаг 10. В поле Broadcast Key Refresh Rate введите значение от 0 до 86400 секунд. Это интервал обновления широковещательного (группового) ключа для клиентов, связанных с этой VAP.
Примечание: В этом примере используется 300 секунд. Это значение по умолчанию.
Шаг 11. (Необязательно) В разделе MAC-фильтр щелкните раскрывающийся список, чтобы отключить MAC-фильтр или указать, ограничены ли станции, которые могут получить доступ к этой VAP, настроенным глобальным списком MAC-адресов.Возможные варианты:
- Отключено - фильтрация MAC-адресов не используется.
- Local - использует список проверки подлинности MAC, который вы настраиваете на странице фильтрации MAC.
- RADIUS - Использует список аутентификации MAC на внешнем сервере RADIUS.
Примечание: Чтобы узнать, как настроить фильтрацию MAC-адресов, щелкните здесь.
Примечание: В этом примере выбрано Local.
Шаг 12. (Необязательно) Установите или снимите флажок в разделе «Изоляция канала», чтобы включить или отключить ее в зависимости от ваших предпочтений.Если эта функция включена, WAP блокирует связь между беспроводными клиентами в одной и той же VAP. WAP по-прежнему разрешает обмен данными между своими беспроводными клиентами и проводными устройствами в сети, через канал беспроводной системы распределения (WDS) и с другими беспроводными клиентами, связанными с другим VAP, но не между беспроводными клиентами. Когда этот параметр отключен, беспроводные клиенты могут нормально общаться друг с другом, отправляя трафик через WAP.
Примечание: В этом примере изоляция канала отключена.Это значение по умолчанию.
Шаг 13. (Необязательно) Установите или снимите флажок под Band Steer, чтобы включить или отключить его в зависимости от ваших предпочтений. Эта функция предназначена только для двухдиапазонных WAP. При включении управления диапазоном частот эффективно используется диапазон 5 ГГц путем переключения двухдиапазонных поддерживаемых клиентов с диапазона 2,4 ГГц на диапазон 5 ГГц, когда включены оба радио.
Примечание: В этом примере включен Band Steer.
Шаг 14. Нажмите Сохранить .
Теперь вы должны успешно добавить беспроводную сеть к существующей проводной сети с помощью точки беспроводного доступа, как показано на схеме ниже.
.
Могу ли я подключить два маршрутизатора к одной сети с одним и тем же именем сети? - BluOS
BLS-KB15-115
Введение
Можно использовать второй маршрутизатор в качестве расширителя диапазона в существующей сети. Также очень возможно создать только одно сетевое имя между двумя маршрутизаторами, чтобы ваши BluOS-плееры и другие сетевые устройства могли подключаться к любому маршрутизатору с более сильным сигналом.
Многие новые маршрутизаторы включают WDS или беспроводные распределенные службы для создания нескольких точек доступа в одной сети с одним именем.
Если существующие маршрутизаторы не поддерживают WDS, вы можете вручную создать среду WDS, выполнив следующие простые шаги.
Маршрутизатор 1
Настройте маршрутизатор как обычно. В настройках безопасности беспроводной сети маршрутизатора отключите автоматический выбор канала и вручную установите канал на 3.
Маршрутизатор 2
В большинстве случаев этот маршрутизатор должен быть подключен к исходному маршрутизатору. Рассмотрим беспроводной медиамост или в этом случае проложите один сетевой кабель к другому месту.
- Отключите DHCP-сервер на этом маршрутизаторе, чтобы предотвратить конфликты IP-адресов или проблемы с конфигурацией сети, позволяя только маршрутизатору 1 управлять сетью.
- Вручную установите IP-адрес этого маршрутизатора на 1 номер выше, чем у существующего основного маршрутизатора, например, если IP-адрес вашего маршрутизатора 192.168.1.1, установите этот маршрутизатор на 192.168.1.2. Убедитесь, что этот адрес не входит в число адресов, выделенных 1-м маршрутизатором для распределения DHCP. Если нет, зарезервируйте DHCP для адреса этого маршрутизатора в таблице DHCP маршрутизатора 1.
- Установите Интернет-шлюз маршрутизатора 2 на IP-адрес маршрутизатора 1.
- Подключите два маршрутизатора, используя проводное соединение, от любого порта 1–4 маршрутизатора 1 к любому из портов 1–4 маршрутизатора 2. Для создания проводного подключения можно использовать беспроводной медиа-мост или комплект Powerline Ethernet. НЕ используйте порт WAN маршрутизатора 2.
- В настройках безопасности беспроводной сети этого маршрутизатора отключите автоматический выбор канала и вручную установите канал 8 - или любой другой канал, который не используется основным маршрутизатором или любым другим маршрутизатором в этой сети (можно установить более двух маршрутизаторы для действительно больших площадей).
- Настройте безопасность беспроводной сети так, чтобы она была идентична маршрутизатору 2 и маршрутизатору 1.
Теперь вы получите две идентичные точки доступа, гармонично работающие на противоположных сторонах вашего дома, чтобы создать единую распределенную сеть.
Пожалуйста, обратитесь к прилагаемой документации вашего маршрутизатора для получения конкретных инструкций по настройке для выполнения этих универсальных шагов.
.USG: Как внедрить USG в существующую сеть - Центр поддержки и поддержки Ubiquiti Networks
В этой статье описывается, как внедрить UniFi Security Gateway (USG) в существующую сеть, чтобы заменить маршрутизатор / модем (предоставленный поставщиком услуг Интернета) от другого производителя. Процесс принятия USG может отличаться от UniFi Access Point (UAP) и UniFi Switch (USW) тем, что для него может потребоваться некоторая первоначальная настройка до принятия.
ПРИМЕЧАНИЯ И ТРЕБОВАНИЯ:
- Применимо ко всем моделям шлюзов безопасности UniFi (USG / USG-PRO-4 / USG-XG-8).
- Обратитесь к кратким руководствам (QSG), доступным в разделе загрузки UniFi R&S, для получения дополнительной информации о настройке различных моделей USG.
- Если вы используете UDM или UDM-Pro, обратитесь к QSG Dream Machine, доступным в разделе UniFi Download.
Содержание
- Планирование развертывания и подключение к Интернету
- Обновление микропрограммы USG перед принятием
- Настройка локальной сети вручную
- Предварительная настройка сетей WAN и LAN в контроллере UniFi
- Внедрение шлюза безопасности UniFi
- Устранение проблем с подключением к Интернету
- Статьи по теме
Планирование развертывания и подключение к Интернету
На схеме ниже показан пример настройки, в которой предоставленный поставщиком Интернет-услуг модем / маршрутизатор работает в мостовом режиме .Это самый простой способ интегрировать универсальную группу безопасности в сеть, поскольку вы можете подключить свои устройства к локальной сети и немедленно установить подключение к Интернету для универсальной группы безопасности и устройств в локальной сети. После этого вы можете принять USG в UniFi Controller и продолжить управление им как частью своей экосистемы UniFi.
После подключения USG к предоставленному ISP модему / маршрутизатору, который работает в мостовом режиме , USG сможет получить DHCP-адрес от ISP и подключиться к Интернету.Вы можете проверить это, войдя в веб-интерфейс на USG.
1. Если возможно, убедитесь, что модем / маршрутизатор, предоставленный поставщиком Интернет-услуг, установлен в мостовой режим.
2. Подключите рабочую станцию (напрямую или через сетевой коммутатор) к порту LAN1 на USG.
3. USG по умолчанию использует IP-адрес 192.168.1.1 и запускает DHCP-сервер. Это позволяет вашим устройствам легко подключаться к USG.
GUI: Доступ к веб-интерфейсу USG.
4.Откройте веб-браузер на своей рабочей станции и перейдите к IP-адресу https://192.168.1.1.
5. Если вы не можете подключиться к устройству, проверьте, получила ли ваша рабочая станция IP-адрес от USG. При желании вы можете перезагрузить рабочую станцию или продлить аренду DHCP вручную, чтобы получить новый IP-адрес:
| Откройте командную оболочку (CMD) или окно PowerShell и выполните следующую команду: ipconfig / обновить ipconfig / все |
| Перейдите к расширенным настройкам сети для адаптера Ethernet: Выберите вкладку TCP / IP , а затем щелкните на опции Продлить аренду DHCP .Здесь вы также можете проверить, был ли IP-адрес получен от USG. |
6. Войдите в систему, используя учетные данные по умолчанию:
Имя пользователя: ubnt
Пароль: ubnt
7. Если у USG есть подключение к Интернету, отображается следующий баннер:
8. Следующий баннер отображается, если у USG нет подключения к Интернету :
9. Если у USG нет подключения к Интернету, причиной может быть любой из следующих вариантов:
| Попробуйте перезапустить модем / маршрутизатор, предоставленный поставщиком Интернет-услуг, и дождитесь полной загрузки устройства.Вы также можете попробовать сбросить модем / маршрутизатор ISP до заводских настроек по умолчанию и перенастроить мостовой режим. Если это не решит проблему, обратитесь к своему интернет-провайдеру для получения дополнительной информации или получения документации / помощи по установке. |