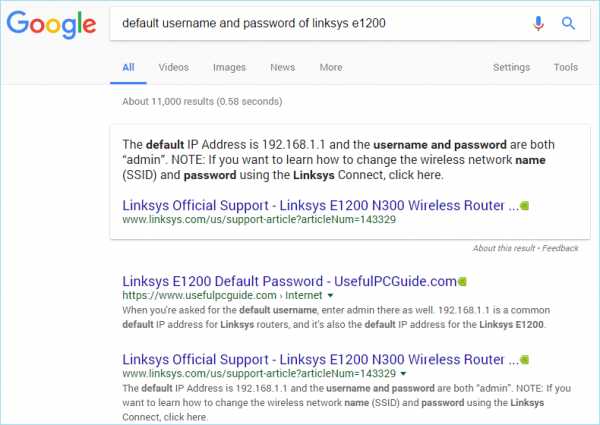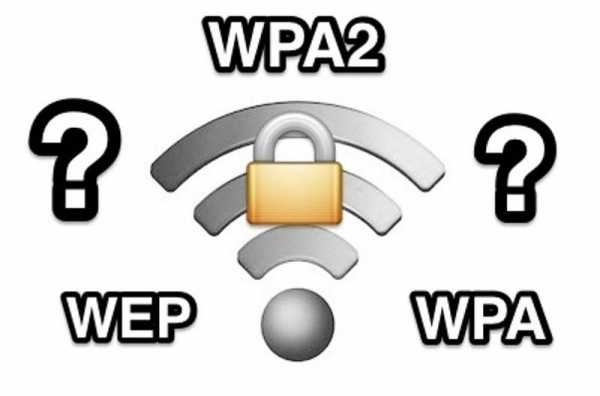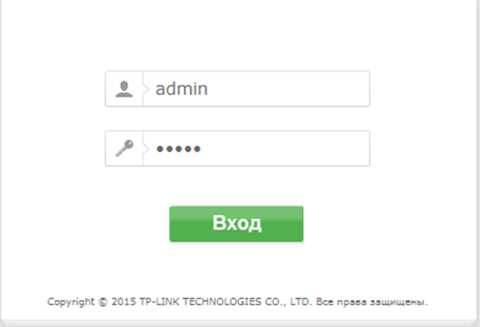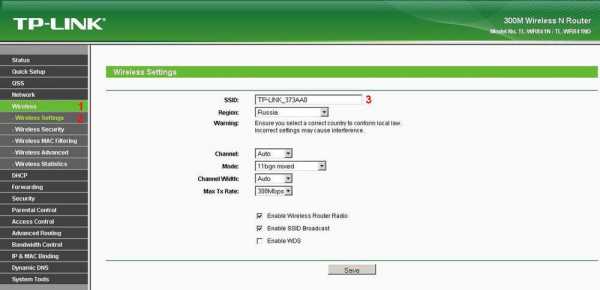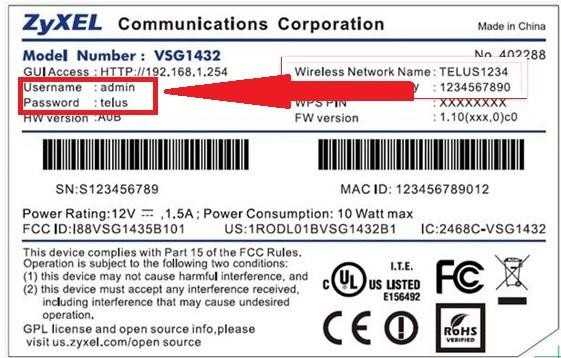Мы принимаем к оплате:
«Подарочный сертификат» от нашего Учебного Центра – это лучший подарок для тех, кто Вам дорог! Оплате обучение и подарите Вашим родным и близким обучение по любому из курсов!!!
«Сертификат на повторное обучение» дает возможность повторно пройти обучение в нашем Учебном Центре со скидкой 1000 рублей!
А также:
Как настольный компьютер подключить к wifi
Как подключить обычный компьютер (ПК) к Wi-Fi сети?
После установки Wi-Fi роутера, у многих возникает вопрос, а как же теперь подключать к интернету обычный стационарный компьютер, у которого нет Wi-Fi. Раньше интернет был подключен к компьютеру по кабелю, а теперь что делать? Прокладывать сетевой кабель от роутера к компьютеру не очень хочется. Мы ведь для того и устанавливали роутер, что бы избавится от проводов в доме.
Да, после установки роутера и настройки Wi-Fi сети дома, или в офисе, все ноутбуки, планшеты, телефоны и ряд других устройств смогут подключатся к Wi-Fi сети, "по воздуху". В этих устройствах есть встроенный Wi-Fi приемник. А если у вас есть еще стационарный компьютер, к которому так же нужно подключить интернет, то здесь только два варианта:
- От роутера, к стационарному компьютеру проложить сетевой кабель. Но, такой вариант не часто подходит, так как не всегда хочется возится с кабелями, да и иногда просто нет возможности провести этот кабель к ПК.
- Ну и второй вариант, о котором мы поговорим в этой статье, это подключение к вашему компьютеру внешнего, или внутреннего Wi-Fi адаптера. С его помощью, обычный, стационарный компьютер сможет подключаться к интернету по Wi-Fi.
Точно с такой же ситуацией я столкнулся у себя дома. После установки маршрутизатора, все устройства подключались по беспроводной сети. А вот компьютер, который нужно было оставить, я подключил по Wi-Fi с помощью USB Wi-Fi приемника. Именно об этих приемниках я сейчас расскажу подробнее.
Один важный момент: если у вас есть лишний Wi-Fi роутер, который лежит без дела, то можно попробовать настроить его в качестве приемника. Он будет принимать по Wi-Fi сигнал от вашего главного роутера, и по кабелю давать интернет на стационарный компьютер. С этой работой отлично справляются например роутеры ZyXEL. О настройке такой функции на ZyXEL, я писал в этой статье. Другие роутеры, можно настроить в режиме моста.С помощью Wi-Fi адаптера, о которых я расскажу ниже, можно раздавать интернет по Wi-Fi. Например, у вас к ПК подключен кабельный интернет. Мы к компьютеру подключаем адаптер, и он может раздавать интернет на другие устройства. Как все это настроить, я писал в отдельной статье: https://help-wifi.com/nastrojka-virtualnoj-wi-fi-seti/nastrojka-tochki-dostupa-cherez-wi-fi-adapter-na-pk-s-windows-10/
Подключение компьютера к Wi-Fi с помощью адаптера. Без кабеля
Как я уже писал выше, для обычных компьютеров, в которых нет встроенных приемников беспроводных сетей, в продаже есть большое количество сетевых адаптеров. Эти адаптеры есть как внешние, так и внутренние. Что качается цены, то они не очень дорогие. Есть конечно же разные модели, у разных производителей. Но, самый дешевый обойдется вам примерно в 6-7 долларов (это устройства популярных производителей). У Tenda есть недорогие модели. У меня, например, так же есть недорогой, внешний USB Wi-Fi адаптер TP-LINK TL-WN721N. Выглядит он вот так:

Работает отлично. Нужно будет подготовить инструкцию по его настройке на ПК. Кстати, многие называют такие адаптеры "флешками для подключения к Wi-Fi":)
Как выбрать Wi-Fi адаптер для компьютера: внешние и внутренние
Давайте разберемся, какие эти адаптеры бывают, и как выбрать такой адаптер для вашего ПК. Значит, бывают они внешние и внутренние.
Внешние адаптеры
Подключаются в USB разъем компьютера. Для его установки не нужно вскрыть системный блок, это несомненно плюс. Выглядят они как обычные флешки. Есть маленькие, есть такие как на картинке выше, а есть еще и с антеннами. Те которые с антеннами, я советую покупать в том случае, если в комнате, где у вас стоит компьютер, не очень сильный сигнал Wi-Fi сети.
Если вы не очень сильно разбираетесь в компьютерах, то рекомендую купить именно внешний Wi-Fi приемник. Подойдет практически любой. Установка не ложная: подключили адаптер в USB разъем компьютера, установили драйвера, и все, можете подключатся к Wi-Fi.

Вот, еще фото внешних адаптеров:
С этими устройствами разобрались. Идем дальше.
Внутренние адаптеры
Эти адаптеры подключаются в PCI (или PCI Express) разъем на материнской плате вашего компьютера. Понятное дело, что для установки такого адаптера нужно разбирать системный блок. Установка в принципе тоже не сложная. Сняли крышку с системного блока, установили в PCI разъем адаптер, перезагрузили компьютер, установили драйвер и все.
Снаружи системного блока, будет выглядывать антенна адаптера, или даже несколько. Это все для лучшего приема. Ведь если обычный USB приемник можно подключить через удлинитель, что бы он лучше принимал сигнал, то с внутренним адаптером так не получится.
Вот как выглядят внутренние PCI адаптеры:
Какой адаптер лучше купить для подключения обычного компьютера к Wi-Fi? Да в принципе, какая разница. Но, мне почему-то кажется, что внешние USB адаптеры более удобные и практичные. Их можно без проблем подключить к другому компьютеру. Процесс подключения и установки немного проще.
Как видите, подключить стационарный компьютер к Wi-Fi сети совсем не сложно. Зато, можно избавится от проводов. Это актуально особенно в том случае, если роутер находится далеко от компьютера.
Как подключить настольный компьютер к WiFi | Беспроводная сеть
Настольный компьютер можно подключить к Wi-Fi так же легко, как ноутбук или мобильный телефон. В зависимости от типа устройства, которое вы используете, подключение к Wi-Fi может отличаться, но основные принципы остаются прежними.
Чтобы подключить настольный компьютер или ПК к Wi-Fi, вам необходимо убедиться, что на вашем настольном компьютере есть адаптер беспроводной сети. Проверьте адаптер беспроводной сети, нажав кнопку «Пуск», набрав «диспетчер устройств» в поле поиска и выбрав «Диспетчер устройств», когда он появится.Разверните «Сетевые адаптеры» и найдите / выберите сетевой адаптер со словом «беспроводной» в названии.
Затем вам нужно будет расположить беспроводной маршрутизатор там, где он будет принимать самый сильный сигнал с наименьшими помехами.
Преимущества подключения настольного компьютера к беспроводному сетевому подключению включают в себя возможность установить рабочее место в любом месте, где есть розетка, а не быть ограниченным местом, где находится модем. Подключение рабочего стола через Wi-Fi означает, что вам больше не нужно физически подключать модем к настольному компьютеру.
Если у вас есть вопросы по Wi-Fi на вашем компьютере или вам нужна помощь с настройкой Wi-Fi для вашего ПК, свяжитесь с Geeks on Site сегодня!
.Требования к программному и аппаратному обеспечению: как подключить Wi-Fi Интернет к настольному ПК | Small Business
Для подключения настольного ПК к сети Wi-Fi не требуется много программного или аппаратного обеспечения. Если вы работаете дома или в небольшом офисе, все, что вам нужно, - это адаптер Wi-Fi для ПК и маршрутизатор Wi-Fi, подключенный к высокоскоростному модему. Маршрутизатор Wi-Fi не подходит для больших офисов с несколькими ПК или офисов с существующей сетевой безопасностью. В этом случае вам следует проконсультироваться с опытным сетевым специалистом, который может порекомендовать подходящую точку беспроводного доступа и установить ее, чтобы она не подвергала риску вашу существующую безопасность.
Настройка маршрутизатора
Купите маршрутизатор Wi-Fi, если вы устанавливаете Wi-Fi у себя дома или в небольшом офисе без высоких требований к сетевой безопасности. Сегодня большинство потребительских моделей без проблем работают как с кабельными, так и с DSL-модемами. Большинство из них также предлагают шифрование WPA2 и протокол динамической конфигурации хоста, которые жизненно важны для защиты ваших данных, но вам все равно следует прочитать описание продукта, чтобы убедиться, что они включены, особенно если вы покупаете старую модель.
Подключите маршрутизатор Wi-Fi и подключите его порт Интернета или WAN к модему с помощью кабеля Ethernet.
Прочтите документацию производителя, чтобы узнать, как следует настроить маршрутизатор. В некоторых случаях вам может потребоваться установить программное обеспечение на один компьютер в сети. В других случаях вы можете подключить компьютер к маршрутизатору с помощью кабеля Ethernet, а затем настроить маршрутизатор с помощью веб-браузера.
Выберите настройки маршрутизатора по умолчанию, если у вас нет опыта настройки маршрутизатора.Это включает использование DHCP-опции маршрутизатора для сокрытия адресов компьютеров от несанкционированного доступа через Интернет.
Включите безопасность WPA2 при настройке маршрутизатора для шифрования и защиты паролем данных, отправляемых по Wi-Fi. Выберите пароль, содержащий буквы в верхнем и нижнем регистре, а также цифры, чтобы его было сложно угадать. Запишите пароль и сохраните его в надежном месте.
Измените пароль администратора маршрутизатора по умолчанию, чтобы никто не мог вносить изменения в настройки маршрутизатора.Опять же, это должен быть пароль, который будет сложно угадать. После настройки маршрутизатора отсоедините кабель Ethernet от компьютера.
Настройка ПК
Проверьте технические характеристики вашего ПК, чтобы узнать, есть ли у него встроенный адаптер Wi-Fi. В Windows 8 вы можете быстро узнать, есть ли на вашем компьютере Wi-Fi, щелкнув чудо-кнопку «Настройки» на боковой панели рабочего стола. Щелкните значок «Беспроводная сеть», который выглядит как пять вертикальных полос, чтобы найти свою сеть Wi-Fi по имени.Если на вашем компьютере уже есть Wi-Fi, никакого другого программного или аппаратного обеспечения не требуется.
При необходимости приобретите адаптер Wi-Fi для ПК. В большинстве случаев вы можете выбрать между сетевой картой Wi-Fi (NIC) или USB-адаптером Wi-Fi. USB-адаптеры легко установить, их можно снимать и использовать на других компьютерах. Сетевые адаптеры устанавливаются дольше, но они становятся постоянной частью вашего компьютера. Они также не занимают один из ваших USB-портов. Перед покупкой ознакомьтесь с описанием продукта, чтобы убедиться, что адаптер поддерживается операционной системой вашего компьютера.
Выключите компьютер. Вставьте USB-адаптер Wi-Fi в любой свободный USB-порт компьютера и прикрепите антенны. Чтобы установить сетевую карту Wi-Fi, отключите компьютер от сети. Откройте корпус компьютера с помощью отвертки и вставьте сетевой адаптер в свободный слот рядом с сетевым адаптером Ethernet на материнской плате. Снимите соответствующую заглушку с задней стороны корпуса, если необходимо, чтобы освободить место для антенны сетевого адаптера, прежде чем закрыть корпус и подключить компьютер.
Включите компьютер и подождите, пока Windows определит новое оборудование.В большинстве случаев Windows автоматически определяет оборудование и устанавливает драйверы программного обеспечения. В противном случае производитель может потребовать вставить установочный компакт-диск или загрузить драйверы программного обеспечения из Интернета.
Щелкните чудо-кнопку «Параметры» на боковой панели ПК с Windows 8, затем щелкните значок «Беспроводная сеть». Отобразятся все доступные сети Wi-Fi в вашем районе. Выберите свою сеть Wi-Fi из списка, который обычно представляет собой название производителя вашего маршрутизатора, за которым следует номер, если вы не изменили его при настройке маршрутизатора.
При появлении запроса введите пароль WPA2. Запустите веб-браузер, чтобы убедиться, что вы подключены к Интернету.
.Как добавить Wi-Fi на рабочий стол Dell | Малый бизнес
С появлением смартфонов и ноутбуков подключение к Интернету через WiFi стало важной частью нашей повседневной жизни. Прошли те времена, когда вам нужно было подключать компьютер напрямую к модему для выхода в Интернет. Благодаря Wi-Fi подключение к Интернету никогда не было таким простым, а благодаря простоте доступа и готовности ваше рабочее место, вероятно, оптимизировано специально для доступа в Интернет через беспроводные сетевые подключения.
Как подключить настольный компьютер Dell к беспроводной сети?
Хотя Wi-Fi удобен для ноутбуков и мобильных телефонов, если вы работаете с настольного компьютера Dell , может быть трудно выйти в Интернет без соответствующих встроенных адаптеров WiFi. Возможно, вам потребуется найти способ добавить соединение Wi-Fi к настольному компьютеру. Чтобы подключиться к WiFi для настольных компьютеров , выполните следующие действия.
Проверьте свой настольный компьютер на наличие Wi-Fi
Для начала посмотрите на свой настольный компьютер и посмотрите, есть ли на нем WiFi для настольных ПК или так называемый беспроводной сетевой адаптер .Если вы используете Dell, вашим настольным компьютером должен быть ПК , работающий на Windows . Большинство операционных систем Windows поставляются с беспроводным сетевым адаптером для доступа к уже встроенным беспроводным сетевым соединениям, но не все из них.
Чтобы узнать, есть ли у вас WiFi для рабочего стола, перейдите в меню Пуск на панели задач Windows. Оттуда найдите Device Manager и нажмите кнопку раскрывающегося списка, связанную с вашим настольным компьютером.Он будет выглядеть как + знак и должен открывать дополнительные параметры, когда вы щелкаете по нему. Оттуда вы увидите опцию под названием Network Adapters .
Если у вас есть возможности WiFi для настольных ПК , вы увидите что-то в списке с надписью Wireless или WiFi Adapter . Если вы не видите никаких параметров, определяющих Wi-Fi, возможно, он указан в IEEE 802.11 , который является технической спецификацией, определяющей, может ли компьютер получить доступ к беспроводному LAN-соединению через WiFi.Если ни один из этих трех вариантов не указан, вам необходимо приобрести внешний беспроводной адаптер Dell.
Подключение компьютера Dell к Wi-Fi с помощью внешнего адаптера
Если ваш настольный компьютер Dell не имеет встроенного адаптера беспроводной сети, вам понадобится внешний адаптер беспроводной сети для подключения компьютера Dell к Wi-Fi. Большинство этих адаптеров подключают компьютеры Dell к Wi-Fi просто через один из USB-портов на вашем настольном компьютере, поэтому для начала приобретите беспроводной адаптер Dell USB у предпочтительного продавца.
После покупки беспроводного USB-адаптера подключите USB-конец адаптера к рабочему столу. Затем вам будет предложено установить необходимые драйверы для использования устройства. Если на вашем настольном компьютере Dell уже установлены соответствующие драйверы, перейдите к разделу Доступ к WiFi . Если нет, найдите любой прилагаемый установочный диск с программным обеспечением драйвера , который поставляется с беспроводным адаптером, и вставьте его в рабочий стол, чтобы начать установку необходимых драйверов.
Когда появится мастер установки , выберите вариант с надписью Next , чтобы перейти на страницу пользовательского соглашения. Щелкните Accept , затем выполните дополнительные действия, пока не дойдете до опции, позволяющей щелкнуть Install. Нажав, вы установите необходимые драйверы для доступа к беспроводному сетевому подключению. Завершите и завершите установку, перезагрузив рабочий стол.
Если вы потеряете установочный компакт-диск
Есть вероятность, что вы не сможете установить нужные драйверы с диска, поставляемого с вашим внешним беспроводным USB-адаптером.В таком случае вам понадобится другой компьютер с доступом в Интернет , чтобы загрузить нужные драйверы напрямую от производителя. Перейдите на сайт компании приобретенного вами беспроводного адаптера. Перейдите на соответствующую веб-страницу, предлагающую Support , найдите раздел, в котором загружаете драйверы , и загрузите самую последнюю доступную опцию.
Загрузите необходимый драйвер и используйте USB-накопитель или внешний жесткий диск для переноса файлов на рабочий стол Dell.Возьмите файлы драйвера с флэш-накопителя и поместите их на настольный компьютер в папку, которую вы запомните. Когда файлы драйверов окажутся на вашем компьютере, вы сможете получить к ним доступ из раздела Network Adapters в диспетчере устройств Device Manager вашего компьютера.
Выберите свой новый беспроводной адаптер из списка имен и щелкните правой кнопкой мыши it . Это должно вызвать запрос на обновление программного обеспечения драйвера . Мастер обновления будет похож на мастер установки, но вам нужно будет найти файлы драйвера с помощью параметра «Обзор моего компьютера для поиска программного обеспечения драйвера ».Перейдите в папку, в которую вы сохранили файлы драйверов с флешки, и выберите их. Драйверы должны быть установлены так же, как если бы у вас был исходный установочный диск.
Доступ к Wi-Fi на вашем рабочем столе
Теперь, когда драйверы для вашего внешнего беспроводного адаптера установлены, ваш рабочий стол должен рассматривать ваш беспроводной адаптер как основное подключение к Интернету. Вы должны иметь возможность легко подключиться к беспроводной сети, как и любое другое устройство с беспроводным адаптером.
Начните с перехода на панель задач Windows, и щелкните значок сети . Теперь у вас должна быть возможность выбрать свою WiFi Network из списка сетей. Найдите и выберите имя своей сети и щелкните Connect . Введите свой сетевой пароль и щелкните любые последующие подтверждения для подключения.
После подключения к предпочитаемой сети Wi-Fi у вас должен быть доступ в Интернет, что позволяет успешно добавить возможность подключения Wi-Fi на рабочий стол Dell.
Ноутбук Dell не подключается к Wi-Fi
Допустим, ваш ноутбук Dell не подключается к Wi-Fi. У него есть встроенный беспроводной адаптер, но он по какой-то причине больше не подключается должным образом. Фактически вы можете использовать тот же метод, что и выше, для установки нового внешнего беспроводного адаптера Dell для повторного подключения ноутбука к Wi-Fi так же, как вы добавили Wi-Fi на свой рабочий стол.
Сначала приобретите внешний беспроводной сетевой адаптер USB у предпочтительного продавца.Используйте любой из способов установки драйвера , перечисленных выше , для установки внешнего беспроводного адаптера. Используйте диск, если он у вас есть. Если вы этого не сделаете, загрузите драйверы с другого компьютера и перенесите их на свой ноутбук, а затем обновите драйверы, как показано выше.
После того, как вы установили соответствующие драйверы, ваш ноутбук автоматически установит этот новый беспроводной адаптер в качестве второй резервной сети. Поскольку ваш ноутбук Dell не подключается к Wi-Fi с помощью текущего беспроводного адаптера, вам необходимо выбрать этот новый адаптер с помощью значка WiFi на панели задач Windows .Он должен автоматически отображаться как Wi-Fi 2, , а ваш сломанный будет указан как Wi-Fi . Выберите WiFi 2, , затем вернитесь и повторно подключитесь к беспроводному сетевому соединению, к которому вы хотите подключиться, и ваш ноутбук Dell снова подключится к сети.
.Как подключить принтер к Wi-Fi
Вы обновляете некоторые из своих офисных технологий и задаетесь вопросом, как подключить принтер HP к Wi-Fi? Хотя сегодня доступно множество различных типов принтеров, есть несколько связанных вариантов, которые следует учитывать, когда дело доходит до правильной настройки подключения Wi-Fi.Метод, который вы будете использовать, будет определяться вашими предпочтениями и существующими офисными или мобильными процедурами, а также типом оборудования, которое вы используете.
Во многих случаях процесс будет автоматизирован и обработан во время установки.Однако, поскольку это не всегда так, возможно, вам придется настроить сеть принтера отдельно от установки.
Как бы просто ни была беспроводная печать с телефона или любого подключенного устройства, перед тем, как приступить к работе с предпочитаемым вами способом, необходимо учесть несколько вещей :
1. Где вы печатаете и с каких устройств
2. Насколько близко расположены принтер и маршрутизатор друг к другу
3. Сетевая информация
4. Упаковка и настройка
Мы начнем с обсуждения некоторых из этих проблем, а затем перейдем к конкретным руководствам по базовой и беспроводной настройке, а также всему остальному, что вам может понадобиться знать о подключении вашего принтера к Wi-Fi.
С каких устройств вы печатаете?
Для беспроводной печати требуется беспроводной принтер и совместимое устройство. Для многих офисов и домов основным центром печати является настольный компьютер или ноутбук, хотя все больше и больше пользователей начинают использовать мобильные устройства в качестве жизнеспособной платформы печати.
Единственное возможное ограничение - это мощность подключения к Интернету и расстояние от принтера до маршрутизатора. Чем ближе он к вашему роутеру, тем сильнее будет ваше соединение.
Будь то планшет, смартфон или акустическая система для умного дома, например Google Home или Amazon Echo, преимущества беспроводной печати могут быть существенными. Ситуация с мобильной беспроводной печатью - это большой потенциальный стимул для активного образа жизни с удобством печати из любого места, при этом не требуется проводной принтер на рабочем месте.Вы закончили с основами настройки вашего принтера?
Прежде чем настраивать параметры Wi-Fi и беспроводной сети вашего принтера, убедитесь, что вы полностью распаковали и разместили принтер в удобном месте, где доступны все входы. Он должен находиться в безопасном и удобном месте для вас, либо в качестве постоянной ситуации, либо просто как временное место для установки.
Даже если вы будете печатать исключительно по беспроводной сети, вам необходимо подключить устройство к источнику питания и установить все обычные картриджи, прежде чем вы начнете.На этом этапе вы также захотите, чтобы ваш принтер завершил собственную автоматическую установку и калибровку для выравнивания страниц.
Беспроводная установка или подключение к сети Ethernet - выбор за вами
Есть и другие решения, если вы не против использования шнуров или дополнительных подключений. Если ваш принтер поддерживает это, и вы предпочитаете начинать настройку с жесткого соединения Ethernet, вы можете просто подключить его и начать установку программного обеспечения вашего принтера прямо сейчас. Просто выберите соответствующие параметры во время настройки, и все готово.
Простое подключение устройств HP с помощью HP Auto Wireless Connect
Одним из наиболее удобных способов настройки беспроводной печати является HP Auto Wireless Connect, встроенная в новые принтеры HP технология, позволяющая автоматически настраивать сеть во время начальной настройки и процесса установки.
Этим чрезвычайно легко пользоваться, и это можно сделать, не вставая с экрана вашего принтера. Во время настройки просто выберите «Сеть (Ethernet / Беспроводная связь)», когда будет предложено, затем «Да, отправить мои настройки беспроводной сети на принтер (рекомендуется)».«Благодаря совместимым принтерам подключить принтер HP к Wi-Fi очень просто.
Несмотря на это, некоторые принтеры и сети могут не распознавать или быть полностью совместимыми с HP Auto Wireless Connect. В этом случае у вас будет доступ к другим параметрам или к обходу во время установки. Если вы имеете дело со старым принтером, вам также необходимо установить несколько флажков для автоматического подключения к Wi-Fi.
Для правильной работы HP Auto Wireless Connect вам потребуется последняя версия операционной системы и обычная беспроводная сеть.Вам также понадобится стандартный динамический IP-адрес, обычный для большинства пользователей, и компьютерная сеть, подключенная на частоте 2,4 ГГц, хотя некоторые маршрутизаторы могут иногда компенсировать разницу.Другие простые альтернативы
Если вы не можете подключиться к Wi-Fi во время первоначальной настройки принтера с помощью HP Auto Wireless Connect, есть несколько других простых альтернатив, к которым вы можете получить доступ.
Защищенная настройка WiFi
Для пользователей с маршрутизатором и принтером, которые поддерживают защищенную настройку Wi-Fi (WPS), у вас есть решение, которое почти так же просто, как автоматическое подключение.Для начала убедитесь, что у вас настроен WPS, обратившись к руководству по вашему продукту. Или вы можете визуально проверить свое оборудование на наличие кнопки WPS, потому что многие новые устройства, поддерживающие этот метод, такие как маршрутизаторы и принтеры, имеют четкую маркировку.
Если доступно, просто нажмите кнопку WPS на принтере, а затем кнопку WPS на маршрутизаторе. В противном случае нажмите кнопку WPS на вашем маршрутизаторе, затем выберите правильную сеть через принтер.
Мастер настройки беспроводной сети HP
На принтерах HP со встроенными дисплеями вы также можете получить доступ к мастеру беспроводной настройки HP, перейдя к параметрам сети вашего принтера.Оттуда вы сможете просмотреть полный список доступных сетей поблизости. Просто выберите предпочитаемую сеть и введите ключ безопасности, чтобы подключиться и начать печать.
От принтера к компьютеру через USB.
Для тех, у кого нет дисплеев принтера, вы также можете вручную установить соединение между принтером и ПК во время установки всего программного обеспечения принтера. Это можно сделать, используя USB-порты вашего принтера и компьютера.
Проблема не устранена?
Даже с повсеместным внедрением все большего количества мобильных технологий основной вопрос о том, как подключить беспроводной принтер к Wi-Fi, может показаться сложным.Но настройка беспроводного принтера не должна быть сложной. Если у вас есть необходимая информация и совместимая технология, у вас не должно возникнуть особых проблем с установлением соединения.
Если вы по-прежнему сталкиваетесь с нерешенными проблемами, это поможет провести инвентаризацию вашей ситуации и заранее убедиться, что вы знаете все, что вам нужно знать для настройки беспроводной сети. Если вы все же врезались в стену, просто притормози и еще раз проверьте свою работу.
Контрольный список для поиска и устранения неисправностей
Затем просмотрите этот удобный контрольный список, чтобы убедиться, что у вас есть надлежащая настройка WiFi-принтера и все необходимое для беспроводной печати:
1. У меня есть правильная информация о продукте?
2. Есть ли у меня правильная информация о сети?
3. Правильно ли настроено мое интернет-соединение?
4. У меня стабильное интернет-соединение?
5. Для мобильных устройств, стабильно ли мое устройство с чистым Wi-Fi?
6. Все ли мои устройства совместимы и правильно настроены?
Если у вас по-прежнему возникают проблемы с подключением к Wi-Fi после проверки информации, устройств и подключения, вам может потребоваться помощь непосредственно в соответствующем источнике поддержки клиентов.В этом случае обратитесь в службу поддержки вашего принтера.
Если это принтер HP, просто поговорите с одним из представителей нашей службы технической поддержки, связавшись со службой поддержки клиентов HP. Если вы по-прежнему не можете подключиться, возможно, вам потребуется проконсультироваться с вашим интернет-провайдером. Об авторе: Дуайт Павлович является соавтором HP® Tech Takes . Дуайт - писатель, пишущий о музыке и технологиях, из Западной Вирджинии.