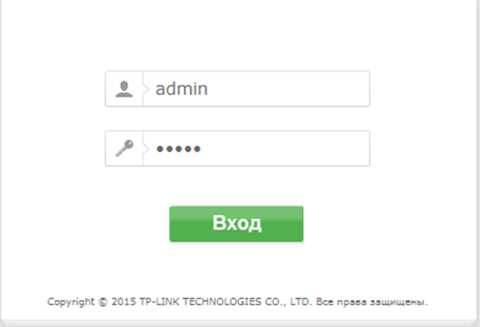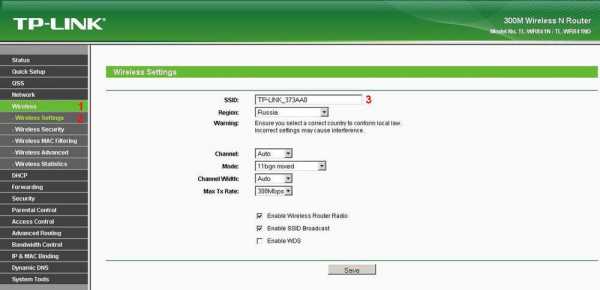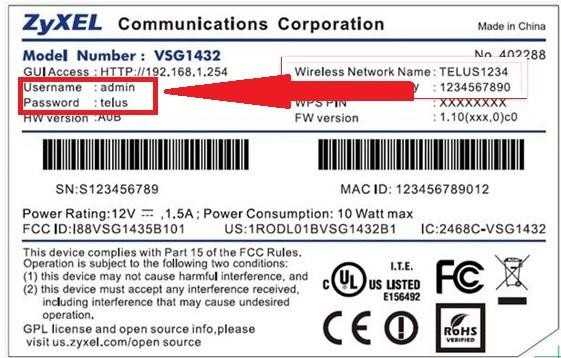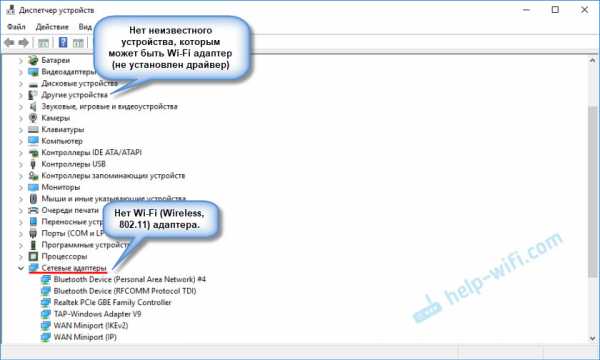Мы принимаем к оплате:
«Подарочный сертификат» от нашего Учебного Центра – это лучший подарок для тех, кто Вам дорог! Оплате обучение и подарите Вашим родным и близким обучение по любому из курсов!!!
«Сертификат на повторное обучение» дает возможность повторно пройти обучение в нашем Учебном Центре со скидкой 1000 рублей!
А также:
Как подключить телефон к другому телефону через wifi
Как использовать Wi-Fi соединение вашего телефона для нескольких устройств
Автор Александр На чтение 3 мин. Просмотров 119 Опубликовано Обновлено

Если у вас нет доступа к беспроводному интернет-соединению только на одном из ваших устройств, вы можете легко раздавать интернет от мобильного оператора с вашего смартфона, просто использовав его в качестве точки доступа Wi-Fi. Но у вас могут возникнуть трудности, если вы захотите поделиться Wi-Fi-соединением вашего смартфона с несколькими устройствами. В этой статье мы расскажем, как за три быстрых шага подключить все ваши устройства к сети через Bluetooth.
Есть много веских причин, чтобы захотеть поделиться подключением Wi-Fi вашего телефона с устройствами, использующими Bluetooth. Возможно, вы можете принимать сигнал Wi-Fi на своем телефоне, но нет возможности делать это на ноутбуке, по причине выхода из строя Wi-Fi модуля или провайдер «режет» скорость, когда видит, что на самом деле используется несколько устройств, включая планшет, другие телефоны или ноутбуки. В таком случае лучше сменить провайдера, обратите внимание на страничку с тарифами одного российского поставщика интернета — вот она. Настроить ваш телефон для обмена Wi-Fi-соединением с другими устройствами через Bluetooth на самом деле очень просто. Вот как это сделать.
Как поделиться Wi-Fi через Bluetooth
- Шаг 1: Включите Bluetooth на вашем телефоне
- Шаг 2: Включите модем Bluetooth на вашем телефоне
- Шаг 3. Подключите устройство через Bluetooth и раздайте подключение
Шаг 1: Включите Bluetooth вашего телефона
Подключите телефон к сети через соединение Wi-Fi, после чего вы сможете настроить соединение для обмена с другими устройствами через Bluetooth. Совместное использование беспроводного сигнала — это хорошо, если вы находитесь вне дома и у вас нет доступа к Интернету, и это хороший вариант, если у вас возникают проблемы с подключением определенного телефона или компьютера к сети обычным способом.
- Сначала перейдите в раздел «Настройки подключения»> «Bluetooth».
- Убедитесь, что Bluetooth включен.
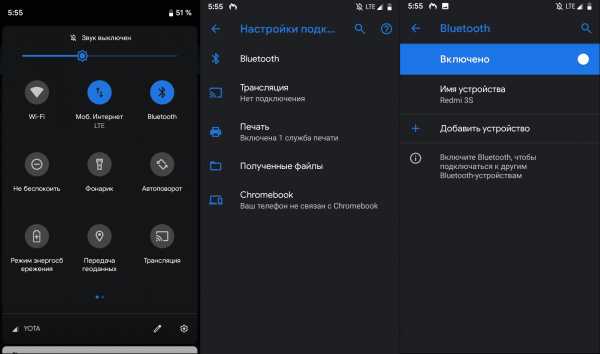 Прежде чем другие устройства смогут подключиться к вашему телефону, вы должны убедиться, что он виден.
Прежде чем другие устройства смогут подключиться к вашему телефону, вы должны убедиться, что он виден. Шаг 2: Включите Bluetooth-модем на вашем телефоне
Теперь вы уверены, что Bluetooth включен на вашем устройстве:
- Перейдите к Сеть и Интернет.
- Выберите Точка доступа и модем.
- Включите Bluetooth-модем.
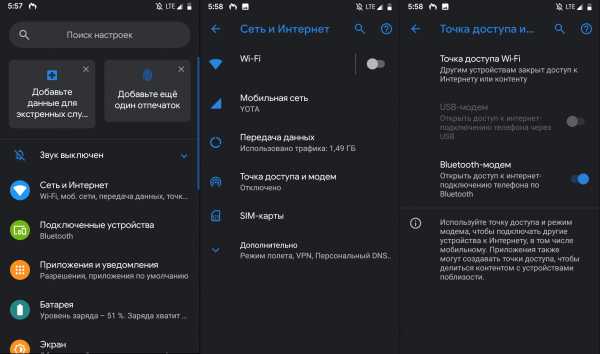 Bluetooth-модем — это простой способ поделиться интернет-соединением вашего телефона.
Bluetooth-модем — это простой способ поделиться интернет-соединением вашего телефона. Шаг 3. Подключите устройство через Bluetooth и получите интернет
После этого вы можете использовать Bluetooth на своем ноутбуке или ПК, планшете или другом устройстве для подключения к телефону и использования его подключения к Интернету.
- Просто подключите ваш смартфон к устройству, к которому вы хотите подключиться, в разделе Подключение устройств > Bluetooth.
- После подключения убедитесь, что в профиле устройства включен общий доступ к Интернету или Профиль PAN, коснувшись значка настроек рядом с именем устройства.
- Наконец, настройте подключенное устройство на получение сетевого подключения через Bluetooth в настройках сети.
Это очень просто для смартфонов, но для подключения ПК с Windows вам нужно перейти в «Настройки»> «Устройства и принтеры», щелкнуть правой кнопкой мыши значок, представляющий ваш телефон, и выбрать «Подключение через» > «Точка доступа». Всё, можно выходить в Интернет.
 После сопряжения устройства обязательно проверьте его профиль
После сопряжения устройства обязательно проверьте его профиль Удалось ли вам поделиться интернет-соединением вашего телефона с другими устройствами? Напишите нам в комментариях.
Wi-Fi - Подключите два телефона Android с Wi-Fi (без ноутбука или точки доступа) и отправьте файл
Переполнение стека- Около
- Товары
- Для команд
- Переполнение стека Общественные вопросы и ответы
- Переполнение стека для команд Где разработчики и технологи делятся частными знаниями с коллегами
- подключение двух телефонов Android через Wi-Fi с помощью точки доступа
Переполнение стека- Около
- Товары
- Для команд
- Переполнение стека Общественные вопросы и ответы
- Переполнение стека для команд Где разработчики и технологи делятся частными знаниями с коллегами
- Вакансии Программирование и связанные с ним технические возможности карьерного роста
- Талант Нанимайте технических специалистов и создавайте свой бренд работодателя
Как превратить ваш телефон в точку доступа Wi-Fi
Хотя может показаться, что Wi-Fi доступен везде, рано или поздно вы попадете туда, где Wi-Fi нет. Вам еще нужно выйти в Интернет. Что тебе делать?
Что ж, у вас может быть решение прямо в кармане: мобильный телефон. Многие сотовые телефоны позволяют превратить ваше соединение Cell с Интернетом в соединение Wi-Fi для других устройств.
Это называется созданием «точки доступа » ."Ваш сотовый телефон будет отображаться как сеть Wi-Fi, к которой могут подключиться другие пользователи.
Подключение планшета или компьютера к этой точке доступа называется « модем ».
Когда использовать телефон в качестве точки доступа
Использование телефона в качестве точки доступа Wi-Fi может помочь, если вы хотите использовать Интернет-соединение вашего телефона совместно с компьютером, планшетом или другим пользователем.
Или, возможно, есть доступная сеть Wi-Fi, но вы не уверены, что соединение безопасно.Использование телефона в качестве точки доступа позволит избежать незащищенных сетей Wi-Fi.
Поездки на автомобиле с семьей могут стать веселее, если вы подключите планшет к Интернету через точку доступа вашего телефона. Вы можете избежать оплаты тарифного плана сотовой связи планшета, установив привязку к нему.
Может быть, в вашем доме или офисе отключено электричество и вам нужно использовать Интернет. Подключите ноутбук или планшет к точке доступа Wi-Fi на телефоне.
Как превратить ваш телефон в точку доступа Wi-Fi
iPhone
Чтобы превратить ваш iPhone в точку доступа, перейдите в «Настройки», затем «Личная точка доступа».
 Точка доступа настроек iPhone
Точка доступа настроек iPhone Следующий экран позволит вам установить пароль. Не пропускайте этот шаг (см. Ниже). Имя вашей сети - это имя, которое вы дали своему телефону.
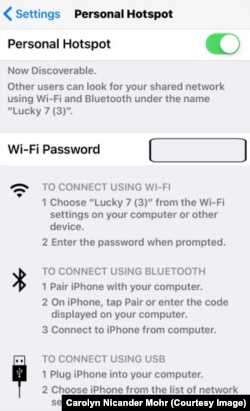 Настройки iPhone Сеть точки доступа
Настройки iPhone Сеть точки доступа Включите переключатель и следуйте появляющимся инструкциям.
Android
Вы можете использовать телефон Android в качестве точки доступа, если он работает под управлением операционной системы Android 2.2 или более поздней версии.Ваш телефон и оператор связи также должны разрешать модем.
Чтобы превратить телефон Android в точку доступа, перейдите в «Настройки», затем «Мобильная точка доступа и модем».
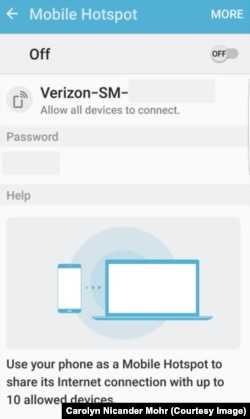 Точка доступа Android
Точка доступа Android Нажмите на «Мобильная точка доступа», чтобы включить ее, задайте имя своей сети и пароль.
Подключение устройства к точке доступа Wi-Fi
Вы подключаете компьютер или планшет к точке доступа Wi-Fi вашего телефона так же, как и к любой другой сети Wi-Fi.Выберите название сети вашего телефона, введите пароль и подключитесь.
МодемНекоторые телефоны также позволяют использовать привязку с помощью кабеля и / или Bluetooth.
Что нужно знать об использовании телефона в качестве точки доступа
Прежде чем вы начнете использовать свой телефон в качестве точки доступа, вам нужно знать кое-что.
Режим модема использует выделение данных вашего тарифного плана мобильного телефона ...
Когда ваш телефон является точкой доступа, он передает ваши ежемесячные данные , выделенный номер , другим устройствам.Используйте Tether только тогда, когда он вам нужен, так что вы можете избежать исчерпания данных до конца месяца.
Пароль важен ...
Вы также не хотите, чтобы ваш телефон превратился в открытую сеть Wi-Fi, бесплатную для всех. Ваш объем данных может быть использован за считанные минуты! По этой причине вы хотите выбрать надежный пароль и делиться им только с людьми, которым вы доверяете.
Не выключайте телефон во время модема ...
Точки доступапотребляют много энергии, поэтому аккумулятор вашего телефона может быстро разрядиться.Если вы собираетесь использовать модем на какое-то время, обязательно подключите телефон для зарядки, пока точка доступа включена.
Выключите точку доступа, когда закончите ее использовать ...
Вы сэкономите заряд аккумулятора и данные, если выключите точку доступа, как только закончите модем.
Для использования точки доступа необходим сигнал сотового телефона ...
Если вы находитесь в месте, где отсутствует сигнал сотового телефона, точка доступа вашего телефона не будет подключать устройство к Интернету.
Проверьте свою точку доступа перед ее использованием ...
Убедитесь, что ваш телефон и оператор связи разрешают подключение к точке доступа.
К вашей точке доступа может быть подключено несколько устройств ...
И помните, чем больше устройств подключено к вашей точке доступа, тем быстрее будет происходить выделение данных.
Я Кэти Уивер.
Кэролайн Никандер Мор написала этот отчет для VOA Learning English. Кэти Уивер была редактором.
Вы когда-нибудь использовали свой телефон в качестве точки доступа? Есть ли у вашего телефона такая возможность? Когда бы вы использовали точку доступа? Поделитесь своими мыслями в разделе комментариев ниже или на нашей странице в Facebook.
_______________________________________________________________
слов в этой истории
сотовая связь - прил. , относящаяся к системе, которая использует радиоволны вместо проводов для передачи данных и телефонных сигналов.
точка доступа - н. место, обеспечивающее подключение к Интернету таких устройств, как компьютеры и планшеты
модем - v. подключение одного устройства к другому, обычно для совместного использования подключения к Интернету
пропустить - v. не делать (что-то обычное или ожидаемое)
отключение - н. период времени, когда в здании или на участке нет электричества
участок - н. количество чего-либо, отданного кому-либо, чтобы использовать или иметь
.Как подключить телефон Android к компьютеру через Wi-Fi
Если вы хотите передавать сообщения, музыку и другие файлы между телефоном Android и компьютером, первым делом необходимо подключить устройство к компьютеру. Вы можете использовать Wi-Fi или USB-соединение для передачи файлов с помощью Droid Transfer, установленного на вашем компьютере. В этой статье содержится подробная информация о том, как подключить ваш Android и ваш компьютер через локальную сеть Wi-Fi.Кроме того, вы также можете подключить свой телефон Android к компьютеру через USB.
Обратите внимание, что ваш телефон Android НЕ требует рутирования для Droid Transfer, чтобы иметь возможность подключать телефон и передавать файлы через Wi-Fi или USB-соединение.
Подключение с помощью Droid Transfer через Wi-Fi
- Подключитесь к сети Wi-Fi на компьютере и телефоне Android. Важно, чтобы оба устройства использовали одну и ту же сеть Wi-Fi, поскольку устройства подключены к разным Сети Wi-Fi не смогут связываться друг с другом.
- Загрузите Droid Transfer на свой компьютер, а затем запустите его, дважды щелкнув значок на рабочем столе.
- При запуске Droid Transfer отобразит зеленый узорчатый квадрат. Это QR-код, который вы отсканируете на своем устройстве Android через минуту.
- Загрузите БЕСПЛАТНОЕ приложение Transfer Companion на свое устройство Android. Вы можете найти это приложение в магазине Google Play или нажать кнопку ниже, если вы просмотр на вашем устройстве Android.
- Запустите Transfer Companion на своем телефоне и коснитесь «Сканировать QR-код приложения Droid Transfer».
- С помощью экранного сканера QR-кода используйте камеру телефона для сканирования QR-кода, который вы видели ранее в Droid Transfer на своем ПК.
Эврика! Ваш телефон Android теперь подключен к Droid Transfer на вашем ПК. Теперь вы можете передавать мультимедиа между Android и компьютером.
Чтобы телефон Android и компьютер оставались подключенными, убедитесь, что приложение Transfer Companion отображается на экране телефона, пока вы с помощью Droid Transfer - не возвращайтесь на главный экран и не переключайтесь на другое приложение.
Если у вас есть большое количество файлов или длинная цепочка сообщений, которую вы хотите передать между телефоном Android и ПК, мы рекомендуем подключение через USB, поскольку это часто более стабильно и быстрее, чем при использовании подключения Wi-Fi.
.