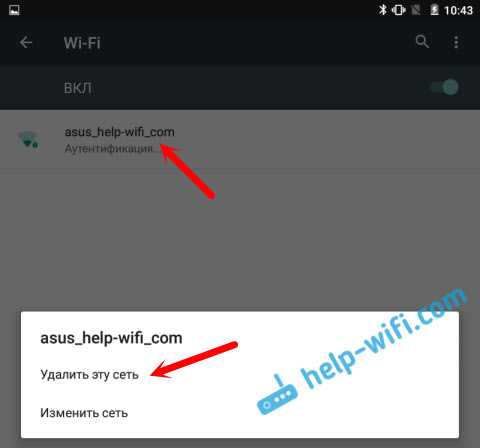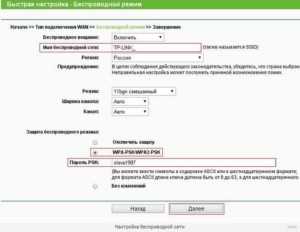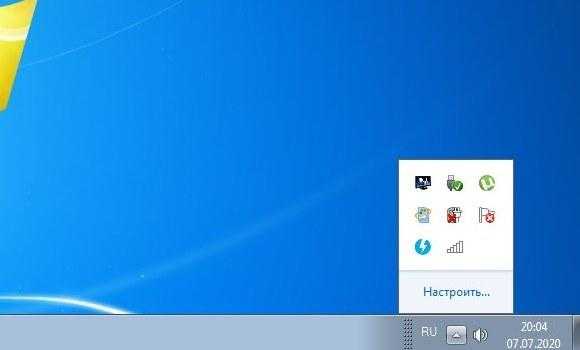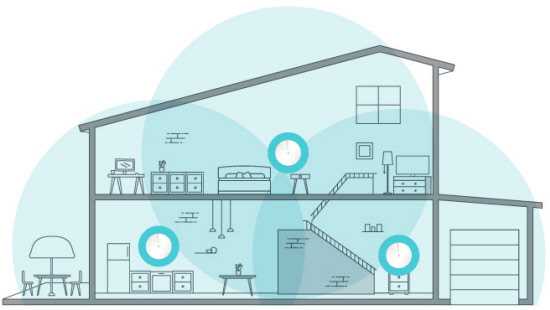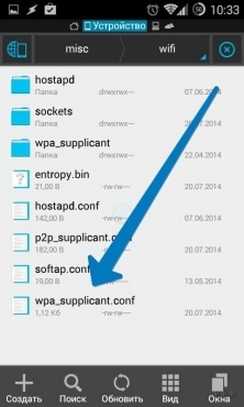Мы принимаем к оплате:
«Подарочный сертификат» от нашего Учебного Центра – это лучший подарок для тех, кто Вам дорог! Оплате обучение и подарите Вашим родным и близким обучение по любому из курсов!!!
«Сертификат на повторное обучение» дает возможность повторно пройти обучение в нашем Учебном Центре со скидкой 1000 рублей!
А также:
Как удлинить wifi сигнал
Как увеличить охват Wi-Fi роутера | Роутеры (маршрутизаторы) | Блог
Довольно распространенная ситуация: роутер есть, Wi-Fi раздается, однако есть пара «белых пятен», где прием неуверенный или отсутствует полностью. В частных домах это проявляется еще ярче и очень часто на половине участка (а порой и в половине дома) сеть «не ловится». Можно ли что-нибудь с этим сделать?
Располагаем роутер правильно
Часто место для роутера выбирают по удобству и эстетике: «Засунем его за шкаф, там и розетка рядом и в глаза не бросается». В расчет не принимается, что так роутер окажется в дальнем углу квартиры, а то и вовсе будет отделен от нее капитальной стеной. Поэтому иногда для исправления ситуации с приемом достаточно просто перенести роутер.
Где должен стоять роутер? Напрашивающийся ответ «в центре помещения» не всегда верен. Если квартира разделена капитальной стеной, роутер лучше поставить вплотную к ней, в большей по площади части квартиры. Не следует располагать роутер близко к источникам электрических помех — холодильникам, микроволновкам, стабилизаторам и т. п. Если в квартире есть зона с большим количеством клиентов беспроводной сети (например, кабинет или гостиная с домашним кинотеатром), имеет смысл расположить роутер ближе к ней.
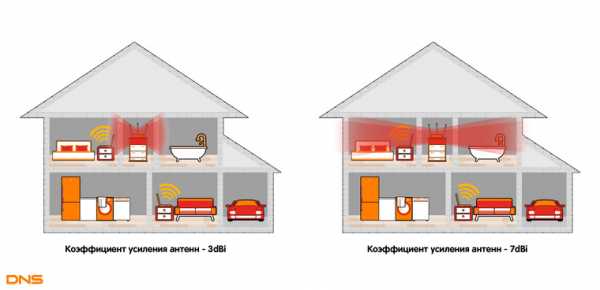
Меняем и настраиваем антенны роутера
Если у вашего роутера антенны внутренние, то этот пункт можно пропустить — изменить форму зоны приема на нем не получится. А вот роутер с внешними антеннами частенько можно «подстроить» под форму жилища. В этом нам поможет коэффициент усиления антенн (обычно он приводится в характеристиках роутера). Чем коэффициент больше, тем больше радиус сети, однако следует иметь в виду, что увеличение дальности производится антенной за счет перераспределения сигнала в пространстве. Если коэффициент усиления близок к 1, то форма зоны приема вокруг антенны будет шарообразной, и дальность распространения сигнала при этом будет невелика — такой вариант лучше подходит для небольших двухэтажных зданий с площадью этажа в 50-100 м2.
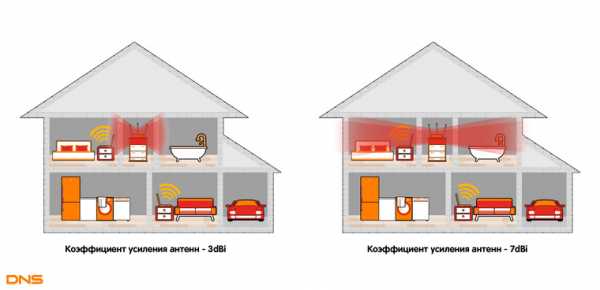
Но у большинства антенн коэффициент усиления больше 1, а форма зоны приема вокруг них больше похожа на диск. То есть, по бокам антенны сигнал сильнее, чем сверху или снизу. Такая антенна лучше подойдет для одноэтажных помещений.
Многие современные роутеры имеют несколько каналов передачи — как правило, по количеству антенн (или пар антенн на более «продвинутых» моделях). Развернув антенны в разных направлениях, можно разнести зоны приема разных каналов по плоскостям — это также может пригодиться в частных домах с несколькими этажами.
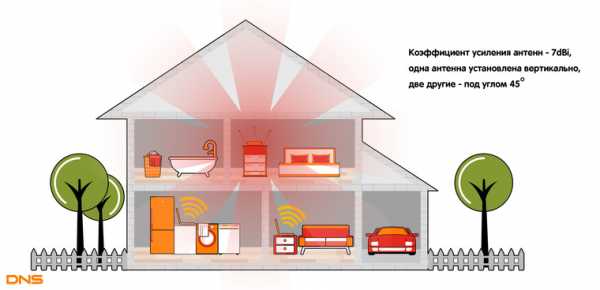
Внешние антенны часто бывают съемными, и вы можете заменить их на более подходящие по характеристикам.
Антенны могут быть направленными — у них сигнал распространяется не во все стороны, а только в определенном секторе. Дальность приема в этом секторе значительно увеличится за счет перераспределения мощности радиоизлучения. Заменив антенну роутера на направленную, можно обеспечить уверенный прием в сильно вытянутой зоне, например, не только в основном доме, но и в беседке, расположенной метрах в 30 от дома.
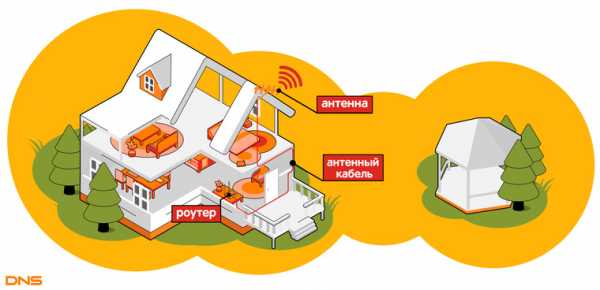
Если же задача стоит в том, чтобы «растянуть» зону приема буквально на пару-тройку метров, можно воспользоваться насадкой на антенну. Эффект насадки не сравнить с использованием полноценной направленной антенны, но иногда именно её вполне достаточно. Да и стоит насадка намного меньше полноценной антенны.
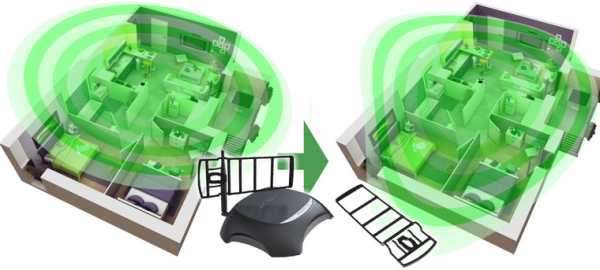
Меняем настройки роутера
Изменение настроек роутера может помочь, если распространению сигнала мешают другие беспроводные сети. Например, если неподалеку расположен еще один роутер, раздающий Wi-Fi на том же канале, радиус покрытия вашей сети может сильно уменьшится. Переход на другой канал может решить эту проблему. Большинство роутеров способны сами определять наименее загруженный канал и использовать именно его — для этого лишь надо выставить «Auto» в списке каналов Wi-Fi.
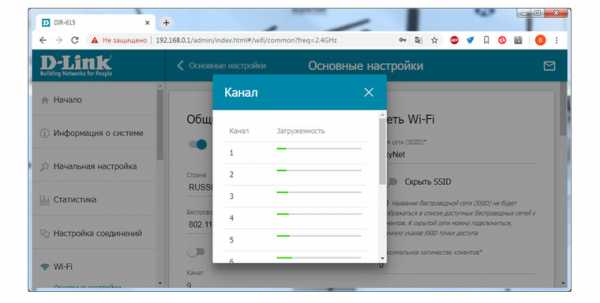
Если такого варианта в настройках вашего роутера нет, вы можете определить загруженность каналов самостоятельно с помощью сотового телефона и специализированного приложения, например, Wifi Analyzer.
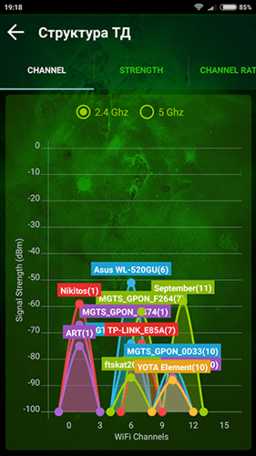 | 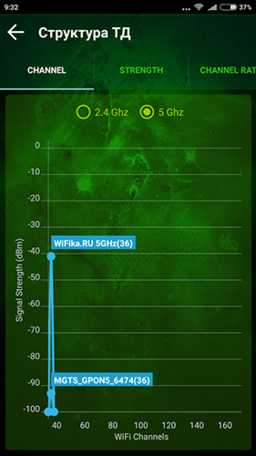 |
Обратите внимание, что на скриншотах диапазон 5 ГГц намного менее загружен. Так оно и есть в большинстве случаев, и переход на 5 ГГц может решить проблему плохой связи в условиях сильной «зашумленности» эфира.
Увы, далеко не все устройства поддерживают эту частоту. Перед тем, как переходить на нее, убедитесь, что все ваши клиенты (телефоны, компьютеры, телевизоры и т. д.) способны подключаться к сетям Wi-Fi частотой 5 ГГц.
Еще одна настройка, которая может помочь в распространении сигнала — мощность сигнала. Многие роутеры, имеющие эту опцию, лишь позволяют менять мощность в диапазоне от 0 до 100 % — нетрудно понять, что увеличению зоны приема это ничуть не поспособствует. Но есть модели, позволяющие поднять мощность сигнала выше стандартной, и в этом случае имеет смысл попробовать ее увеличить.
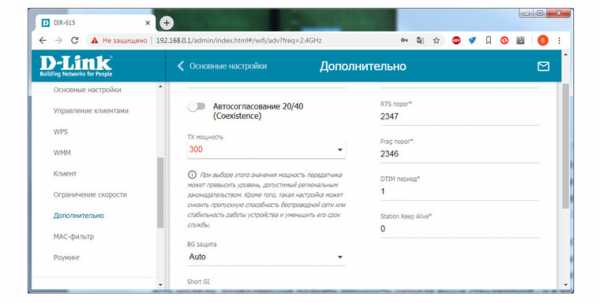
Однако имейте в виду, что мощность сигнала роутеров ограничена решением Государственной комиссии по радиочастотам, и максимальное значение параметра может увеличить мощность выше разрешенной. Никто, правда, особо не контролирует соблюдение этого ограничения, но тем не менее...
Добавляем роутеры
Если обстановка настолько сложна, что ничего из вышеперечисленного не помогает «покрыть» сетью нужную площадь, остается только увеличить количество роутеров. Это можно сделать несколькими способами. Эффект в каждом случае будет немного отличаться.
Установить еще один обычный роутер. Его можно как подключить к уже установленному как по Wi-Fi, так и с помощью кабеля RJ-45. При первом варианте не забудьте разнести каналы сетей, иначе они будут мешать друг другу. Подключение с RJ-45 надежнее и обычно обеспечивает большую скорость. Минус такой конструкции в том, что раздаваться будут фактически две разные сети, что может приводить к некоторым неудобствам. Некоторые клиенты, например, подключившись к первой сети, будут продолжать «цепляться» за нее, даже когда вы перейдете в зону, где будет уверенный прием второй сети, а сигнал первой принимается слабо.
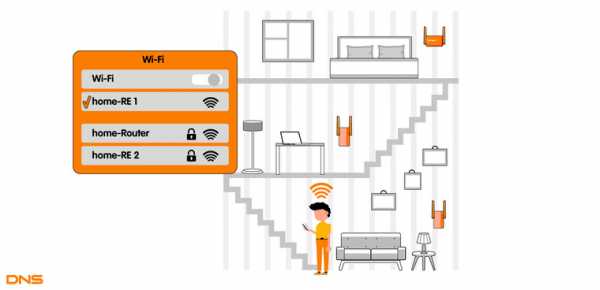
- Установить повторитель wi-fi или второй роутер в режиме повторителя. Это похоже на предыдущий вариант — различные модели повторителей также можно подключить к основному роутеру по Wi-Fi или витой паре. А вот второй в таком режиме можно подключить только в том случае, если его прошивка позволяет такой вариант использования. Режим повторителя есть, к примеру, на многих моделях Asus и ZyXEL.
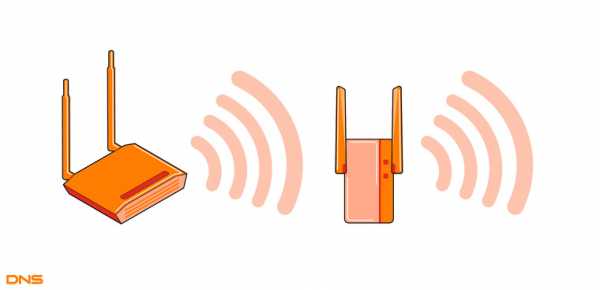 Настройка репитера очень проста: часто для расширения сети достаточно включить повторитель в розетку и нажать кнопку WPS на обеих устройства. Еще один плюс данного решения в том, что сеть будет одна, с одним именем и одним паролем — переключение между роутерами осуществляется почти незаметно. «Почти», потому что некоторые сетевые активности будут прерываться при переходе от роутера к повторителю и обратно — закачки файлов, звонки через мессенджеры и т. п.
Настройка репитера очень проста: часто для расширения сети достаточно включить повторитель в розетку и нажать кнопку WPS на обеих устройства. Еще один плюс данного решения в том, что сеть будет одна, с одним именем и одним паролем — переключение между роутерами осуществляется почти незаметно. «Почти», потому что некоторые сетевые активности будут прерываться при переходе от роутера к повторителю и обратно — закачки файлов, звонки через мессенджеры и т. п. Репитер способен ретранслировать только одну сеть. Если роутер раздает две сети (основную и гостевую, например), повторитель будет раздавать только одну.
- Установить Mesh-роутеры. Mesh-система — самый «продвинутый» вариант построения большой сети Wi-Fi. В этом варианте сеть раздается одна. Благодаря специальному расширению протокола 802.11 для многоточечных сетей, переход клиента от передатчика к передатчику происходит совершенно незаметно. Mesh-системы обладают широчайшими возможностями по расширению (могут насчитывать до сотен роутеров и покрывать квадратные километры площади), но стоят такие решения пока что дороже любых других.
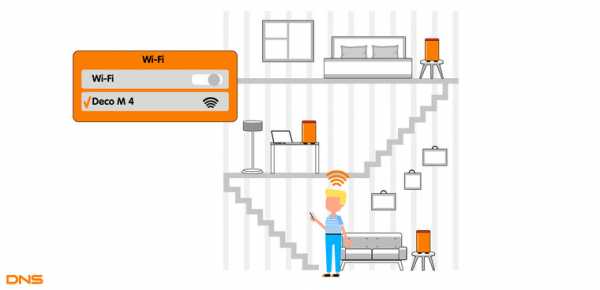
Как видите, слабый прием сети — проблема несложная. Нужно только определиться с тем, как и насколько вам нужно расширить сеть и сколько вы готовы на это потратить.
7 проверенных способов повысить уровень сигнала Wi-Fi
Установите надежное соединение Wi-Fi и сохраните его.
Возникли проблемы с подключением или сохранением соединения с беспроводным маршрутизатором? Вы видите слабый сигнал с одной или двумя полосами, как показано ниже? Прежде чем выбросить ноутбук в окно или вообще отказаться от Wi-Fi и прибегнуть к старомодному проводному соединению, продолжайте читать. Я помогу вам открыть семь способов расширить радиус действия вашего беспроводного маршрутизатора.Скорее всего, хотя бы один из них подойдет вам.
Скоро вы сможете просматривать Интернет и проверять Facebook из любимого места в доме, не беспокоясь о том, что вас отключат. Если вы цените производительность или наслаждаетесь потоковыми передачами из Hulu или онлайн-играми, вы также можете увидеть улучшение, когда находитесь на границе зоны покрытия Wi-Fi.
Прежде чем устранять проблему, возможно, вы захотите узнать, почему вы здесь вообще. Что ж, существует множество причин плохого радиуса действия беспроводной связи.Если вам повезло, то это просто потому, что у вас большой дом. Новые беспроводные маршрутизаторы серии N могут обеспечить радиус действия до нескольких сотен футов. Однако досягаемость сигналов сильно варьируется в зависимости от строения здания. Гипсовые стены, например, замедляют сигнал больше, чем гипсокартон. Таким образом, даже если у вас еще нет особняка, ваш стандартный беспроводной маршрутизатор может даже не покрыть стоимость аренды или стартового дома.
Найдите зону наилучшего восприятия для маршрутизатора
Прежде чем вкладывать деньги в решение проблемы, сначала убедитесь, что ваш беспроводной маршрутизатор расположен в правильном месте.Помните, что маршрутизатор отправляет сигнал Wi-Fi во всех направлениях более или менее одинаково.
На рисунке ниже показан пример того, как маршрутизатор, установленный в углу дома, может не обеспечивать покрытие всего дома.
Таким образом, размещение маршрутизатора как можно ближе к центру желаемой зоны покрытия (по вертикали и горизонтали) обычно дает наилучшую дальность действия, как показано на следующем рисунке. Не выбирайте только середину вашего дома, подумайте, какие комнаты действительно нуждаются в освещении.
Как вы помните, ваш Интернет-модем подключен к маршрутизатору. Так что нужно продумать расположение кабельных или телефонных розеток; кабель, если у вас есть кабельное подключение к Интернету, и телефон, если у вас DSL Интернет. Это ограничит место, где вы можете разместить маршрутизатор.
Если похоже, что для маршрутизатора есть лучшее место, где вы также можете подключить Интернет-модем, попробуйте его. Затем посмотрите, решит ли он ваши проблемы с подключением. Если нет, вы можете попробовать другие следующие методы.
Создание виртуальной точки доступа
Новая функция, дебютировавшая в Windows 7, позволяет создавать то, что Microsoft называет беспроводной размещенной сетью. По сути, он делает ваш беспроводной адаптер виртуальным беспроводным маршрутизатором, даже если вы подключены к другой беспроводной сети. Другие пользователи Wi-Fi могут подключиться к виртуальному маршрутизатору. Они получат доступ в Интернет через соединение хоста.
Это может быть временное или постоянное решение для распространения сигнала Wi-Fi на компьютер за пределами зоны покрытия маршрутизатора.Если у вас есть ПК или ноутбук с Windows, который имеет хорошее соединение с маршрутизатором, и он находится между вашим маршрутизатором и компьютером, на котором возникают проблемы с подключением, вы можете использовать беспроводную размещенную сеть в качестве «повторителя». Однако это не лучшее решение, если вам нужна полная производительность на этом далеком компьютере.
На рисунке ниже изображена эта техника.
На машине Windows подключитесь к обычной беспроводной сети. Затем вы можете использовать такую утилиту, как Connectify (снимок экрана ниже), для создания виртуального маршрутизатора вместо использования командной строки.Теперь на компьютере или устройстве, на котором возникли проблемы с подключением, подключитесь к виртуальному маршрутизатору вместо реального маршрутизатора.
Обновите свой беспроводной маршрутизатор
Как и большинство других технологий, Wi-Fi постоянно совершенствуется. Со временем продукты Wi-Fi стали быстрее и доступнее. Они основаны на стандарте, разработанном IEEE (инженерный консорциум). Первым основным стандартом был 802.11b. Затем был выпущен 802.11g, увеличивающий скорость и дальность действия. Теперь у нас есть 802.11n, что снова позволило значительно улучшить его.
Как вы могли видеть в другом месте, мы опустим забавный номер для стандарта и просто назовем их беспроводной B, беспроводной G и так далее.
Дело в том, что если вы все еще используете беспроводную связь B или G, вам следует подумать об обновлении до беспроводной сети N. Как показано на фото ниже, большинство беспроводных маршрутизаторов серии N имеют три антенны. Обновление просто может увеличить радиус действия вашего беспроводного маршрутизатора настолько, чтобы подключить этот проблемный компьютер. Например, в тех областях, где в настоящее время наблюдается неравномерное покрытие, после обновления должно быть установлено хорошее соединение.
Если вы не знаете, какой стандарт беспроводной связи вы используете, обратите внимание на маршрутизатор. Это должно дать вам какую-то подсказку. Если вы не уверены, получите номер модели и поищите его в Интернете, чтобы найти подробную информацию о продукте.
Для оптимального диапазона и производительности вы хотите, чтобы и маршрутизатор, и беспроводной адаптер на компьютере были беспроводными N. Обычно вам придется выложить 50–100 долларов за маршрутизатор и 30–70 долларов за каждый компьютер, который вы хотите обновить. .
Вы можете выбрать «обычный» маршрутизатор, который вы найдете на большинстве полок и сайтов.Но для еще большего радиуса действия существуют «специальные» маршрутизаторы с такими функциями, как антенны с высоким коэффициентом усиления, которые увеличивают зону покрытия.
Примечание редактора: Вот ссылка на наши любимые беспроводные маршрутизаторы переменного тока, последний стандарт Wi-Fi.
Вставьте лучшую антенну
Не все антенны созданы равными. Продавцы Wi-Fi почти всегда выбирают более дешевые антенны. Но вы можете купить антенны с улучшенными характеристиками, которые обычно обеспечивают лучшую дальность действия и производительность. Замена антенны на маршрутизаторе может улучшить общее покрытие.Замена антенны на беспроводном адаптере даст вам больший радиус действия для этого конкретного компьютера.
Имейте в виду, совершая покупки, чем выше коэффициент усиления (измеряется в дБи), как правило, тем дальше он будет передавать и принимать. Однако чем выше коэффициент усиления, тем больше направленность антенны. В качестве маршрутизатора вы, вероятно, захотите использовать ненаправленную антенну, которая отправляет и принимает во всех направлениях, которую они называют всенаправленной . Однако для беспроводных адаптеров вы можете рассмотреть направленную антенну.Вам просто нужно убедиться, что он указывает на беспроводной маршрутизатор.
Сначала проверьте веб-сайт производителя маршрутизатора или адаптера, который вы хотите обновить. Посмотрите, предлагают ли они замену антенны для вашей конкретной модели. Например, D-Link предлагает антенну Xtreme N 2,4 ГГц (ANT24-0230) примерно за 30 долларов, изображенную ниже. Он работает как с настольными адаптерами, так и с маршрутизаторами линейки продуктов Xtreme N и RangeBooster N.
Есть также множество компаний, предлагающих универсальные антенны.Если вы используете Wireless N, убедитесь, что антенна поддерживает его. Вероятно, вы захотите найти беспроводной адаптер с антенной с высоким коэффициентом усиления, а не покупать только антенну, которая подключается к вашему текущему адаптеру. Если вы посмотрите на одиночные антенны, убедитесь, что у вас есть такие же разъемы, что и у вашего адаптера или маршрутизатора.
Для обновления антенны маршрутизатора не требуется никаких инструментов. Они должны довольно легко откручиваться вручную. В противном случае они, вероятно, не являются съемными или заменяемыми.Тогда вы сможете прикрутить новую антенну (ы). Убедитесь, что они плотно прикручены и направлены вверх.
Обновление ноутбука обычно означает, что вы купили новый беспроводной адаптер с лучшими антеннами, а не только с антеннами. В этом случае просто вставьте его в порт USB или PC card.
Обновление настольного ПК обычно тоже простое. Если вы приобрели только антенну или набор антенн, открутите старые и наденьте новые. Однако, если вы купили совершенно новый адаптер, вам придется открыть корпус компьютера, если это адаптер PCI, следуя прилагаемым к нему инструкциям.Переходники USB проще; вам просто нужно подключить их к порту.
Если вы ищете направленную антенну для компьютера, обратите внимание на USB-адаптер Hi-Gain Wireless-150N от Hawking Technology стоимостью около 60 долларов, выпущенный в июле этого года. Если у вас есть MacBook или настольный компьютер Apple, обратите внимание на новый BearExtender n3 примерно за 45 долларов. Если вы все еще используете беспроводную связь B или G, обратите внимание на направленную антенну и адаптер Wi-Fire за 49 долларов, как показано на рисунке ниже.
Использование повторителя Wi-Fi
Другой способ расширить сигнал Wi-Fi - использовать повторитель.Идея аналогична созданию виртуальной точки доступа с Windows, о которой мы говорили ранее. Вы можете купить беспроводной ретранслятор и разместить его между беспроводным маршрутизатором и компьютером, на котором возникают проблемы с подключением. Проблемный компьютер может подключиться к ретранслятору по беспроводной сети, а ретранслятор по беспроводной сети подключается к маршрутизатору.
Имейте в виду, что это не лучший подход с точки зрения производительности. Пропускная способность или скорости соединений между компьютерами на маршрутизаторе и ретрансляторе сокращаются почти вдвое.Это не имеет большого значения, если вы просто просматриваете веб-страницы. Но это может быть заметно, если вы занимаетесь сетевыми или онлайн-играми, загружаете большие файлы или переносите файлы между компьютерами. Однако это может означать разницу между получением сигнала на компьютере с ретранслятором и отсутствием сигнала без него.
При покупке ретранслятора большинство продавцов называют их расширителями диапазона или расширителями диапазона. Если вы любите делать все своими руками, рассмотрите бесплатное программное обеспечение DD-WRT, которое вы можете загрузить на поддерживаемые маршрутизаторы, чтобы получить повторение, и множество других интересных функций бесплатно.
Примечание редактора: Вот наши любимые расширители Wi-Fi.
Использование сети Powerline
Wi-Fi - не единственный тип домашней сети без проводов. Также существует сеть Powerline, стандартизованная HomePlug Powerline Alliance. Эта технология позволяет передавать данные через электрическую систему вашего дома. Вы можете сделать любую электрическую розетку сетевым портом или дополнительной точкой беспроводного доступа (как показано на рисунке ниже).
Расширение сети с помощью адаптеров Powerline обычно обеспечивает лучшую скорость и производительность, чем использование беспроводного ретранслятора, как мы обсуждали ранее. Однако производительность варьируется в зависимости от состояния ваших электрических линий, других электрических устройств, подключенных к дому, и используемых вами сетевых адаптеров. Тем не менее, этот подход может быть хорош, если вы не хотите прокладывать провода по дому, как мы обсудим дальше.
Вы можете посмотреть комплект адаптера Powerline AV 200 Мбит / с (TPL-303E2K) от TRENDnet примерно за 90 долларов, изображенный ниже.Кроме того, обратите внимание на новый комплект удлинителя Powerline AV 200 Wireless-N (XAVNB2001) от Netgear. ZyXEL предлагает точку беспроводного доступа Powerline HomePlug AV 802.11g (PLA450V2) со скоростью 200 Мбит / с по цене более 100 долларов. Powerline - один из самых дорогих вариантов, включенных в эту статью.
Установите другой маршрутизатор или точку доступа
Вы можете удвоить зону покрытия беспроводной сети, установив в доме другой беспроводной маршрутизатор или точку беспроводного доступа (AP). Учитывайте это только в том случае, если первые несколько методов не работают и вы действительно хотите увеличить покрытие Wi-Fi с максимальной производительностью.Вам необходимо подключить каждый дополнительный маршрутизатор или точку доступа к основному беспроводному маршрутизатору, поэтому эта задача немного сложнее, чем некоторые другие варианты, которые мы обсуждали. Однако это один из самых дешевых способов расширения покрытия.
Вы можете купить другой обычный беспроводной маршрутизатор, который у вас уже есть, или беспроводную точку доступа, которая то же самое, но без возможности маршрутизации. Если у вас есть запасной маршрутизатор (возможно, вы перешли с беспроводного G на N), подумайте о его использовании.Вам также понадобится проложенный кабель Ethernet (категории 5 или 6), достаточно длинный для подключения к новому маршрутизатору или точке доступа. Вы можете найти кабели в Интернете или в местном магазине электротехники всего за 10 долларов. Это будет выглядеть примерно так, как показано ниже.
Перед установкой дополнительного маршрутизатора или беспроводной точки доступа необходимо настроить параметры беспроводной сети и сети. Документация должна помочь вам войти на экраны конфигурации через Интернет, или поставщик может предоставить установочный компакт-диск. Имейте в виду, что вы хотите настроить этот дополнительный маршрутизатор или точку доступа на канал, отличный от основного беспроводного маршрутизатора.Но оба могут быть установлены с одним и тем же именем сети (SSID). Если вы используете AP, вы хотите включить DHCP, чтобы он автоматически получил IP-адрес для себя.
Если вы не думаете, что кабели Ethernet добавляют украшения, вы захотите спрятать их, пропустив через пространство для обхода, подвал или чердак. Вы можете просверлить отверстия в шкафах, чтобы подвести провода в дом. Вставив кабель, подключите его к одному из четырех портов Ethernet на основном беспроводном маршрутизаторе. Если вы используете дополнительный маршрутизатор, вы также подключаете другой конец к одному из его четырех портов.Если это беспроводная точка доступа, вы подключаетесь к одному порту.
.Как усилить сигнал Wi-Fi и расширить диапазон Wi-Fi
Сигнал Wi-Fi очень важен. Удаление от роутера неизбежно означает, что ваш сигнал Wi-Fi начинает падать. Пройдите достаточно далеко, и вы попадете в темную зону: место, куда не может добраться Wi-Fi. В этой ситуации вы можете задаться вопросом, как можно усилить сигнал Wi-Fi. Можете ли вы усилить его по всему дому? Во двор? Вашим соседям?
Ответ - «Да», можно.Вот как вы усиливаете свой сигнал Wi-Fi и расширяете диапазон Wi-Fi, чтобы вы больше никогда не теряли сигнал.
Как усилить сигнал Wi-Fi
Повышение уровня сигнала Wi-Fi - это многосторонний подход.Вот шесть способов усилить сигнал Wi-Fi, чтобы получить лучшую скорость Wi-Fi:
- Обновите свой маршрутизатор до 802.11ac или 802.11ax
- Переместите свой маршрутизатор для усиления сигнала Wi-Fi
- Переключитесь на беспроводную сеть для увеличения покрытия сигнала Wi-Fi
- Обновите свои приемники и антенны Wi-Fi
- Используйте Wi-Fi -Fi-расширитель (он же повторитель)
- Сделать усилитель антенны Wi-Fi своими руками
Давайте подробно рассмотрим каждый вариант.
1. Обновите свой маршрутизатор до 802.11ac или 802.11ax
Одним из самых простых способов повышения уровня сигнала Wi-Fi является обновление маршрутизатора.Если вы все еще используете старый маршрутизатор 802.11g или 802.11n, производительность вашего Wi-Fi снижается. Старые стандарты Wi-Fi, работающие на старых маршрутизаторах, не обладают такой же мощностью или пропускной способностью сигнала, как современный маршрутизатор, использующий новейший стандарт Wi-Fi 802.11ac.
Пожалуй, самое существенное различие между старыми стандартами и новым 802.Стандарт 11ac - это пропускная способность данных на аналогичных расстояниях передачи. Например:
- 802.11n, выпущенный в 2009 году, может транслировать со скоростью около 600 Мбит / с (около 75 МБ / с) на максимальном расстоянии 300 футов на открытом воздухе и примерно 150 футов в помещении. Принимая во внимание, что
- 802.11ac, выпущенный в 2014 году, может транслировать со скоростью около 1,13 Гбит / с (около 166,25 МБ / с) в аналогичном диапазоне.
Разница ночь и день.
Что такое 802.11ax?
IEEE модернизирует 802.11 набор стандартов беспроводной связи каждые несколько лет. Текущий стандарт 802.11ac появился на маршрутизаторах в 2014 году. Теперь, в 2019 году, IEEE работает с производителями маршрутизаторов и другими разработчиками оборудования для интеграции нового стандарта 802.11ax Wi-Fi.
Как и все обновления стандарта Wi-Fi, 802.11ax увеличивает пропускную способность, а также диапазон и количество устройств, с которыми один маршрутизатор может одновременно взаимодействовать. Еще одно существенное обновление 802.11ax - это количество каналов Wi-Fi, доступных в вашей сети, с введением 256 подканалов для уменьшения перегрузки сети.
Вы можете узнать больше о новом стандарте 802.Стандарт Wi-Fi 11ax здесь. Это очень интересно!
Решение : Если вы можете себе это позволить, обновитесь до маршрутизатора 802.11ax. Вы защищаете свою домашнюю сеть от следующего поколения беспроводных устройств, которые неизбежно войдут в ваш дом.
Однако , 802.Маршрутизатор 11ac будет поддерживать вашу домашнюю сеть в сети как минимум еще десять лет, так что не переживайте. (Некоторые цены на маршрутизатор 802.11ax просто потрясающие!)
2. Переместите маршрутизатор, чтобы усилить сигнал Wi-Fi
Сигнал Wi-Fi ухудшается, когда вы кладете его под лестницу.Или в шкафу, или за куском стали, обернутым алюминиевой фольгой. Серьезно, размещение маршрутизатора важно при рассмотрении того, как расширить диапазон Wi-Fi. Размещение маршрутизатора за большим твердым объектом - верный способ сократить радиус действия Wi-Fi.
Лучшее место - это коридор в центре вашего дома, чтобы сигнал Wi-Fi передавался равномерно.Конечно, это не всегда возможно.
Решение : переместите маршрутизатор в место, где нет беспорядка, крупных объектов и других предметов, которые могут блокировать ваш сигнал Wi-Fi.Если возможно, попробуйте использовать более длинные кабели, чтобы переместить маршрутизатор из его текущего положения.
3. Переключитесь на Wireless Mesh для большего покрытия Wi-Fi
Беспроводная ячеистая сеть - отличный способ обеспечить стабильный сигнал Wi-Fi по всему дому.Mesh Wi-Fi обычно использует более одного сетевого устройства для покрытия всего вашего дома (или офиса и т. Д.) Постоянным сигналом Wi-Fi. Это приводит к тому же сигналу в коридоре на первом этаже, в ванной наверху и так далее.
В отличие от расширителя диапазона сигнала Wi-Fi, который создает другую расширенную сеть, ячеистая сеть использует единую унифицированную беспроводную сеть.Ячеистые сети давно используются в торговых центрах, на спортивных мероприятиях, фестивалях и т. Д. Но в последние несколько лет ячеистая технология Wi-Fi вошла в дома.
Беспроводные ячеистые сети также легко расширяются.Вместо того чтобы тратить время на настройку расширителя или усилителя Wi-Fi, большинство устройств беспроводной ячеистой сети почти мгновенно подключаются к существующей сети. В этом случае беспроводные ячеистые сети являются отличным выбором для множества ситуаций расширения диапазона Wi-Fi.
Решение: Рассмотрите возможность перехода на беспроводную ячеистую сеть, чтобы значительно повысить согласованность вашей домашней сети.
4. Обновите антенны и приемники Wi-Fi
У вашего маршрутизатора есть антенна, которая используется для вещания Wi-Fi по всему дому.Обращаясь к разделу выше, посвященному обновлению до маршрутизатора, использующего 802.11ac, вам также следует подумать об обновлении антенн. У установки лучших антенн есть несколько явных плюсов:
- Увеличенный диапазон вещания: Перспектива увеличения диапазона вещания Wi-Fi - одно из самых заманчивых преимуществ маршрутизатора с высоким коэффициентом усиления. Подключить Wi-Fi к одному маршрутизатору в каждой комнате дома - отличная идея.
- Управление трансляцией: Всенаправленная антенна с высоким коэффициентом усиления, замененная на направленную, обеспечивает точный контроль над направлением трансляции Wi-Fi.
- Более высокая скорость Wi-Fi: Помимо увеличения дальности вещания, вы получаете потенциальное увеличение общей пропускной способности для повышения эффективности.
Обновление антенны на маршрутизаторе - это простой и быстрый способ усилить сигнал Wi-Fi.
Решение: Проверьте совместимость маршрутизатора и выясните, какие антенны подходят для вашего сетевого устройства.
Обновите свои приемники Wi-Fi
Если у вас есть устройство, использующее подключаемый приемник, вы можете обновить его.Например, если у вас есть настольный компьютер, использующий ключ Wi-Fi для подключения к Интернету, убедитесь, что он использует 802.11ac. Если приемник на вашем устройстве старый, вы заметите более медленную скорость Wi-Fi.
Решение: Перепроверьте все приемники Wi-Fi на соответствие стандарту беспроводной связи.Если он не соответствует стандарту - 802.11ac - настало время для обновления.
5. Используйте удлинитель Wi-Fi (также известный как повторители)
Если у вас современный 802.11ac, но сигнал Wi-Fi все еще остается проблемой, вы можете использовать беспроводной повторитель. Беспроводные повторители позволяют расширить диапазон Wi-Fi по всему дому, не беспокоясь о дополнительных кабелях или сложной сети. По большей части расширители Wi-Fi являются plug-and-play, хотя это зависит от модели.
Пожалуй, самый простой вариант - это удлинитель Wi-Fi Powerline.Адаптеры Powerline подключаются непосредственно к существующей розетке. Вы подключаете отдельный штекер рядом с маршрутизатором и подключаете их с помощью кабеля Ethernet. Затем вы помещаете другой адаптер туда, где вам нужно увеличить сигнал Wi-Fi, и вуаля, у вас есть Wi-Fi в каждой комнате, на каждом этаже.
Однако адаптеры Powerlineхороши ровно настолько, насколько хороша электропроводка в вашем доме.Если у вас очень старый дом, удлинитель Powerline Wi-Fi может не обеспечить желаемого усиления сигнала. Вот некоторые отличия расширителя Wi-Fi от адаптера Powerline.
Решение: Подумайте, сколько лет проводке в вашем доме.Если он очень старый, двухдиапазонный удлинитель Wi-Fi - отличный вариант для усиления сигнала Wi-Fi. В противном случае обратите внимание на адаптеры Powerline, которые также поддерживают двухдиапазонный Wi-Fi. (В качестве бонуса адаптеры Powerline также имеют порты Gigabit Ethernet!)
6. Сделайте своими руками усилитель антенны Wi-Fi
Еще одно простое, но эффективное решение - усилитель антенны Wi-Fi своими руками.Вы можете быстро и легко собрать усилитель сигнала Wi-Fi своими руками, используя оборудование, которое есть у вас дома. Не верите мне?
Проверьте Pringles Cantenna Яна Бакли:
Следуйте его руководству и узнайте, как сделать свою собственную кантенну для усиления сигнала Wi-Fi!
Тип антенны, которая вам нужна, зависит от расстояния, на которое ваш сигнал должен перемещаться.Многочисленные онлайн-руководства объясняют, как работают определенные типы усилителей сигнала Wi-Fi своими руками, как их построить и как настроить его для повышения производительности.
Решение: Следуйте инструкциям Яна и улучшите свой сигнал Wi-Fi.
Повысьте уровень сигнала Wi-Fi
Одно из вышеперечисленных решений должно усилить сигнал Wi-Fi по всему дому.Некоторые даже позволят вам распространить сигнал Wi-Fi на ваш гараж, до вашего сада и так далее. Проблемы с сигналом Wi-Fi - это проклятие современной жизни, поэтому не сидите сложа руки и страдайте.
Однако помните, что с увеличением сигнала Wi-Fi появляется ответственность за безопасность вашей сети.Если вы увеличите диапазон, сможет ли большее количество людей получить доступ к вашей сети Wi-Fi без вашего ведома? Как только вы расширите диапазон Wi-Fi, узнайте, как защитить свой Wi-Fi и не дать соседям украсть его!
А если вы хотите проверить скорость Wi-Fi, вот как это сделать и какие ошибки следует избегать.
Если вы работаете из дома, ознакомьтесь также с нашими ресурсами по удаленной работе.
Meet Now - это быстрый и простой способ создать удаленное собрание, и Microsoft делает его еще быстрее.
Об авторе Гэвин Филлипс (Опубликовано 576 статей)
Гэвин Филлипс (Опубликовано 576 статей) Гэвин - старший писатель MUO. Он также является редактором и SEO-менеджером дочернего сайта MakeUseOf, ориентированного на криптовалюту, Blocks Decoded.У него есть степень бакалавра (с отличием) в области современного письма с использованием методов цифрового искусства, разграбленных на холмах Девона, а также более чем десятилетний опыт профессионального письма. Он любит много чая.
Ещё от Gavin PhillipsПодпишитесь на нашу рассылку новостей
Подпишитесь на нашу рассылку, чтобы получать технические советы, обзоры, бесплатные электронные книги и эксклюзивные предложения!
Еще один шаг…!
Подтвердите свой адрес электронной почты в только что отправленном вам электронном письме.
.9 хитростей Genius DIY, которые помогут улучшить ваш сигнал Wi-Fi
Это вы? Вы садитесь за компьютер поработать или достаете свой телефон или планшет, чтобы убить время в социальных сетях. Вы вводите веб-адрес или выбираете желаемое приложение и ждете. И ждать. И подождите ... и ПОДОЖДИТЕ. Вы мысленно жалуетесь, унижая свой «высокоскоростной интернет» до уровня хуже, чем модемное соединение. Вы можете даже усомниться в том, сколько денег вы тратите каждый месяц на оплату посредственного Wi-Fi, желая, чтобы у вас был бюджет на обновление.Мы все были там. К сожалению, жалобы на обстоятельства их не меняют. Но что, если я скажу вам, что вы можете предпринять несколько упреждающих шагов, чтобы повысить скорость и радиус действия Wi-Fi? Правильно, есть вещи, которые вы можете делать с повседневными предметами вокруг вашего дома, чтобы максимально использовать эту «посредственную» связь и снять часть разочарования и стресса, устраняя необходимость в вечеринках с душевной жалостью.
Как улучшить диапазон Wi-Fi
Воспользуйтесь этими советами по увеличению диапазона Wi-Fi и более быстрому подключению к Интернету.
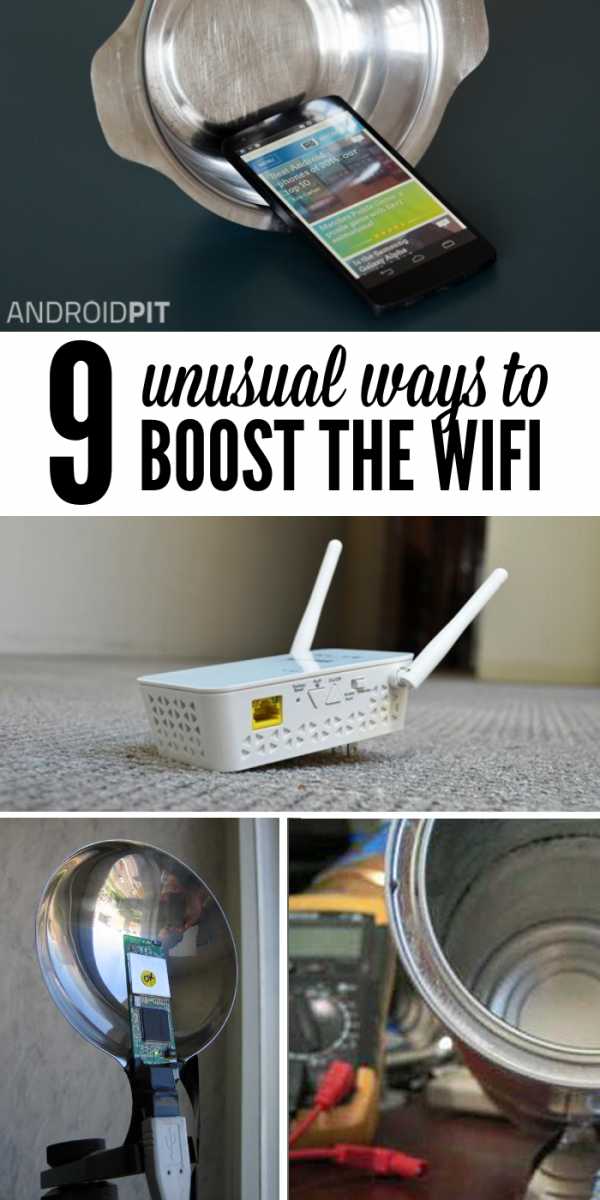

Размещение маршрутизатора Wi-Fi
На рисунке показано несколько приспособлений, которые вы можете сделать, чтобы «посылать» сигнал Wi-Fi напрямую на устройства, которые в нем больше всего нуждаются, но часто помогает просто размышление о размещении маршрутизатора.
Самый полезный способ максимально эффективно использовать маршрутизатор - это найти в доме лучшее место для его размещения. Беспроводные маршрутизаторы невозможно скрыть, если вы хотите, чтобы это было максимально эффективно. Обязательно разместите его в центре, вдали от другой электроники, которая может прервать сигнал.Убедитесь, что антенна держится прямо вверх и вниз, и по возможности найдите высокое место.
Не располагайте маршрутизатор рядом с магнитами или микроволновой печью, или рядом с блоком электрических предохранителей, все это может прерывать работу Wi-Fi и мешать ей.

Сконцентрируйте сигнал
Лучше всего посередине комнаты / дома, но не всегда практично. Таким образом, направление антенны на концентрацию сигнала помогает увеличить радиус действия Wi-Fi!
Используя горшок, консервную банку или металлическую миску, вы можете сконцентрировать свой сигнал.Это означает, что если вы не хотите, чтобы сигнал поступал через заднюю стену вашего дома, направьте то, что транслировало в этом направлении, обратно в основные жилые зоны вашего дома. Вы также можете использовать их с точками беспроводного доступа. Если ваш дом достаточно большой, что вам нужно несколько устройств, использование кастрюли может помочь уловить сигнал, который также повторяется между устройствами.

Какая отличная самодельная направленная антенна Wi-Fi. Здесь они взяли банки с медведями, надели «горлышко» банки на антенну и разрезали банки таким образом, чтобы направить сигнал туда, где он больше всего нуждался.
Другие варианты увеличения диапазона Wi-Fi включают следующие варианты DIY:
Расширьте свой диапазон Wi-Fi.
Приобретите беспроводной расширитель диапазона. Некоторые из них дороги - НО есть также программы, которые могут использовать ваш компьютер в качестве точки доступа, чтобы расширить ваш сигнал. Однако самое важное, на что вам нужно обратить внимание при выборе, - это убедиться, что он работает с тем же типом сигнала, что и ваш маршрутизатор.
Оптимизация диапазона частот: в зависимости от диапазона частот, в котором работает ваш маршрутизатор, вы можете получить помехи от других источников, работающих на той же частоте.Двухдиапазонный маршрутизатор должен быть настроен на 5 ГГц, так как большинство маршрутизаторов работают вне одного диапазона, и меньшее количество источников будет настроено на это. Меньшее количество людей, работающих в диапазоне, означает меньше помех и больший диапазон Wi-Fi.

Измените канал WiFi
Как улучшить диапазон Wi-Fi, когда ваш сигнал сильный, но вы живете в густонаселенном районе, поэтому у вас по-прежнему нет хорошей скорости ?? Попробуйте найти канал с меньшей загруженностью.
Прямо как рации и т. Д.v.s, беспроводные маршрутизаторы могут работать на разных каналах. Чтобы проверить доступные каналы, если вы используете операционную систему на базе Windows, используйте командную строку вашего ПК для поиска: «netsh wlan show all». Если вы не знаете, как получить доступ к окну командной строки вашего компьютера, просто нажмите кнопку «Пуск» и введите «командная строка» в поле поиска. Или вы можете перейти к нему, перейдя в «Все программы», затем «Стандартные» и выбрав «Командная строка». Проверив его, вы можете перейти к интерфейсу беспроводного маршрутизатора и переключиться на менее используемый канал.
Wifi-продукты для тех случаев, когда домашних вещей недостаточно
Регулярно перезагружайтесь: как и в случае с любой другой используемой электроникой, вы можете оставить маршрутизатор постоянно работающим без перезагрузки. Не делай этого. Обязательно перезагружайте его регулярно, чтобы убедиться, что вы максимально эффективно используете своего провайдера беспроводной связи и помогаете ему обновиться.
Если ничего не помогает…
Получить новое оборудование (маршрутизаторы и прочее)
Центр управления моим ИТ-проектом использовал эти устройства во многих своих проектах и говорит, что они являются наименее сложными в настройке и доступными по цене:
Приобретите новый маршрутизатор.
Купите удлинитель Wi-Fi.
Запасная антенна дальнего действия
Еще один удлинитель Wi-Fi для полного покрытия дома.
Как взломать Wi-Fi
Wi-Fi никуда не денется и будет все более и более неотъемлемой частью нашей жизни. Сделайте так, чтобы ваша система работала эффективно для вас, немного повозившись с ней и оптимизируя ее для вашего местоположения. Конечно, одна из лучших вещей, которую вы можете сделать, - это убедиться, что вся остальная электроника выключена, когда она не используется. Экономьте электроэнергию и увеличивайте радиус действия Wi-Fi!
Какие уловки вы используете для усиления сигнала?
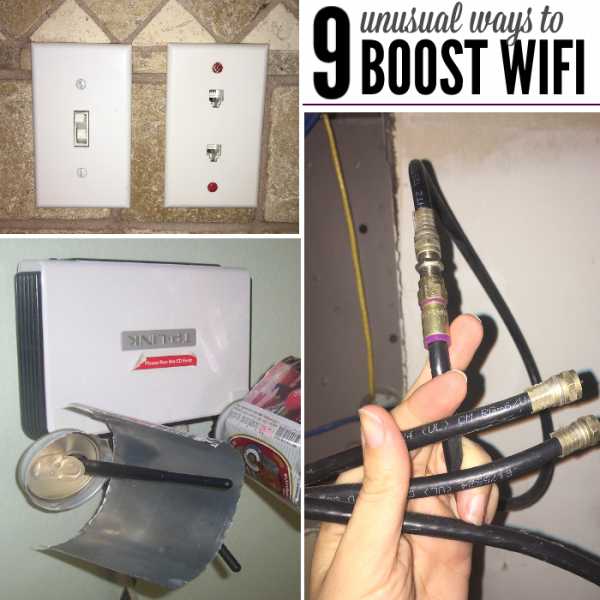
Этот пост может содержать партнерские ссылки.Для получения дополнительной информации ознакомьтесь с нашей политикой раскрытия информации. .
7 простых способов исправить слабый сигнал WiFi

Слабый сигнал Wi-Fi - настоящий дневной кошмар. Плохое время загрузки и потеря соединения могут проверить ваше терпение при просмотре Интернета или видеоиграх. Это руководство поможет вам понять, почему ваш сигнал Wi-Fi может стать слабым и как его дешево улучшить.
Получите современный маршрутизатор
Я только что переехал и недавно получил кабель. Интернет-установщик посмеялся над моим беспроводным маршрутизатором B. Я понятия не имел, что использую технологию пещерного человека.Очевидно, скорость Wi-Fi намного ниже на беспроводных маршрутизаторах A, B и G. Wireless N - это модно, когда вам нужна максимально высокая скорость. Вот самый продаваемый маршрутизатор N от Amazon всего за 25 долларов.
Не скрывайте свой маршрутизатор
Маршрутизаторымогут выглядеть отвратительно, и ваше первое желание - спрятать их за телевизором или в коробке. Не поддавайтесь этому побуждению, поскольку широко открытый маршрутизатор, свободный от препятствий и с антеннами, направленными вверх, будет работать лучше. Убедитесь, что маршрутизатор находится относительно близко к тому месту, где вы будете использовать Wi-Fi.
Купить расширитель WiFi
Если вашему Wi-Fi не удается добраться до всех концов дома или большого офиса, подумайте о покупке повторителя сигнала. Этот самый продаваемый расширитель диапазона должен сработать по низкой цене. Возможно, это не сделает ваш Wi-Fi быстрее, но, по крайней мере, у вас будет более широкий доступ в Интернет, что устранит мертвые зоны.
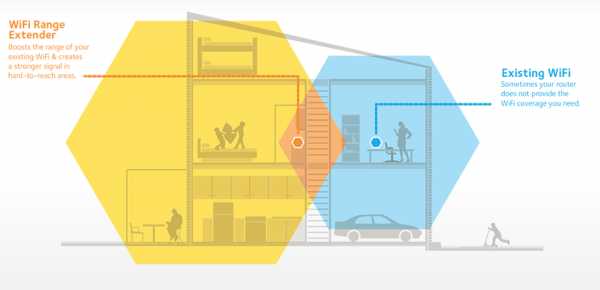
Проверить обновления маршрутизатора
Хотя это и не так досадно, как обновления приложений, производители маршрутизаторов иногда выдают решения о стабильности с помощью обновлений драйверов.Перейдите на сайт производителя, чтобы загрузить все новые обновления и изменения.
Используйте маршрутизатор большой дальности
Даже если у вас быстрое соединение, слишком много электроники может перегружать ваш WiFi. Типичный дом - это потоковое видео, игры и серфинг в Интернете одновременно. К счастью, есть умные маршрутизаторы дальнего действия , такие как Nighthawk , которые обеспечивают Wi-Fi до 45 устройств, а также дома и предприятия площадью до 3000 квадратных футов.
Убей соседей офлайн
Теперь вашим соседям по халявной загрузке придется искать где-нибудь еще.Шифрование WPA намного сложнее взломать, чем WEP, поэтому используйте WPA в качестве пароля. Вы можете проверить, использует ли ваш WiFi кто-то, кроме вас. Убедитесь, что ваша сеть, игровая консоль и все остальное, использующее Интернет, отключены. Посмотрите, мигает ли индикатор беспроводной связи. Если это так, возможно, вам придется иметь дело с пиявкой (или, что еще хуже, с потенциальным хакером). Используйте такую программу, как MoocherHunter, чтобы найти пользователей вашей беспроводной сети в реальном времени.
Выполните тест скорости
Если вы выполнили большинство из этих шагов и по-прежнему не видите улучшений, проверьте, какие скорости вы получаете в Speedtest.сеть. Если скорость значительно ниже той, за которую вы платите, обсудите этот вопрос со своим провайдером кабельного телевидения. Иногда провайдеры кабельного телевидения снижают производительность вашего Интернета, чтобы взимать плату за использование полосы пропускания. Изучите своего провайдера и подумайте о переходе на компанию, которая не ограничивает скорость вашего интернета.
Джаред С. - специалист HostDime по контенту и поисковой оптимизации.
.