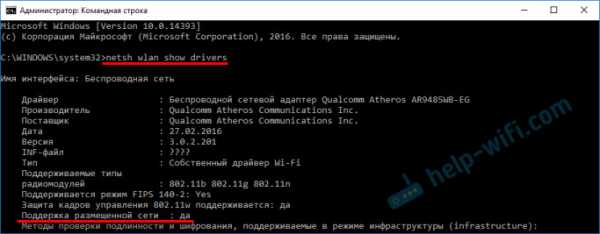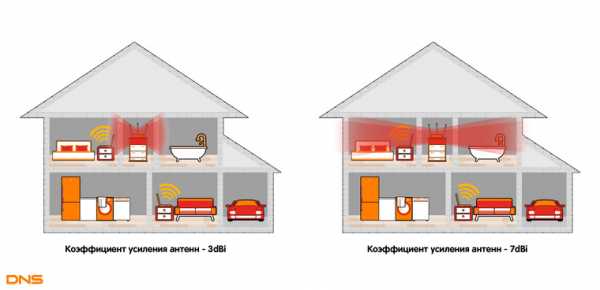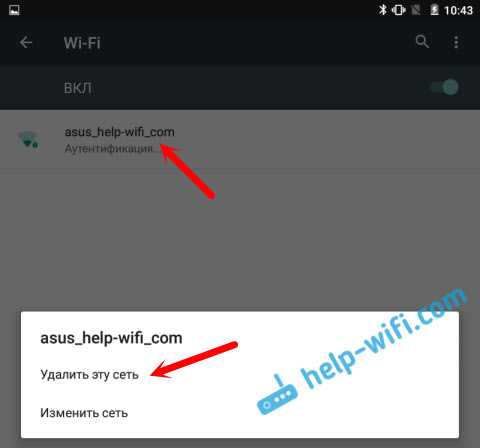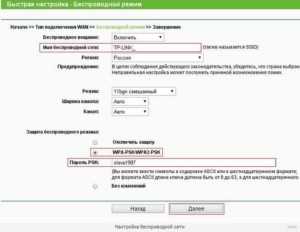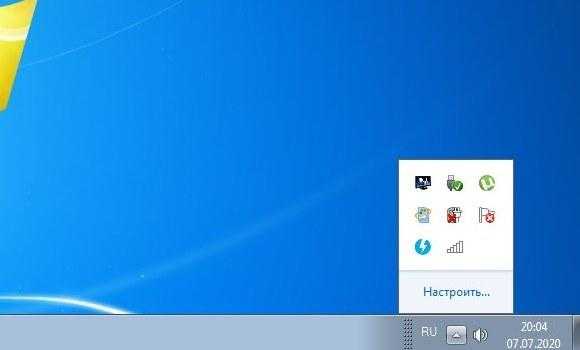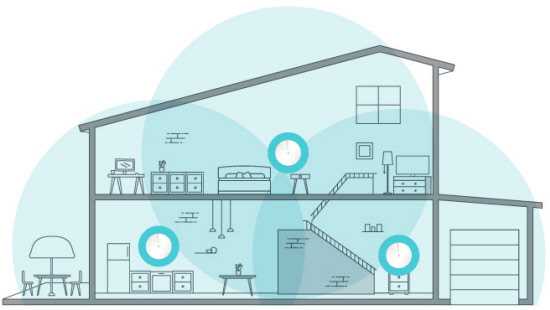Мы принимаем к оплате:
«Подарочный сертификат» от нашего Учебного Центра – это лучший подарок для тех, кто Вам дорог! Оплате обучение и подарите Вашим родным и близким обучение по любому из курсов!!!
«Сертификат на повторное обучение» дает возможность повторно пройти обучение в нашем Учебном Центре со скидкой 1000 рублей!
А также:
Как усилить сигнал wifi роутера мгтс gpon в квартире
Как усилить сигнал WiFi роутера: 9 способов своими руками.
Беспроводный модем имеет обычно диапазон 30 метров. Многие причины могут понизить диапазон и занизить сигнал. Возникновение помех имеет возможность следующими факторами: металлом, толстыми стенами, сигналы от остальных приборов, которые используют беспроводные частоты (мобильники, СВЧ печки). Разберем простые способы, чтобы усилить сигнал WiFi.
9 Способов как усилить сигнал WiFi роутера своими руками
1. Минимизировать использования устройств на частоте 2.4 ГГц
Чаще всего мешает бытовая техника: Радиотелефоны, СВЧ печки, системы безопасности, телевизионный пульт ДУ. Придется заменить устройства или отключать их при использовании wifi. Что бы проверить какое устройства создает помеху нашему сетевому трафику, можно по очереди отключать устройства и смотреть на уровень сигнала. В таком случае мы будем примерно знать что нам мешает.
2. Переместить ваш роутер
Иногда решение очень простое. Нужно просто найти наиболее высокую и комфортную точку для модема.
- Выберите высокую точку вашего модема, чтобы усилить эффективную дальность вещания. Чем выше тем лучше.
- Попробуйте разместить в центре вашего жилого помещения для большего охвата территории. В центре и высоко.
- Приблизьте свои устройства к сети, если возможно.
- Найдите место, где плохо ловит соседский wifi, попробуйте разместить модем на той точке.
- Отойдите от любого металла: железные полки, ящики и подобные вещи. (Если используйте ноутбук к примеру)
- Отойти от радиотелефонов, микроволновок.
- Попробуйте применить все вышеперечисленные пункты в один.
3. Поменять режим вещания роутера
Выберите новый стандарт 802.11 N в настройках модема, если поддерживает. 802.11 N предлагает гораздо больший радиус действия и силу сигнала по сопоставлению с устройствами стандартов 802.11 a/b/г. (Настройка модема HG532e huawei со скрытыми функциями. Чтобы появилась функция смены вещания 802.11N, нужно войти с правами супер админа.)
4. Переключить канал роутера на свободный
Модемы работают на каналах от 1 до 11. Изменение канала, позволит роутеру создать четкий сигнал между другими беспроводными устройствами. Для тестирования в помещении на каком канале находится сеть wifi, можно воспользоваться программой Acrylic:
- Наша сеть.
- На каком канале находится и режим вещания 802.11-n.
- Розовый цвет наше покрытие на 10 канале.
- Видим, что две сети (розовый, голубой) находятся на одном и том же канале 1, они мешают друг другу.
- Можете проверить статус рейтинга настройки.
Что имеем? Ровно то, что две сети wifi у моих соседей, находятся на одном и том же канале, тем самым мешая друг другу. Выбирайте канал на котором меньше подключено сетей wifi или вообще не подключено.
5. Усилить мощь передачи роутера
Прочитайте инструкцию на вероятность опции xmit, мощности вашего модема: количество энергии он использует для передачи сигнала. Можете усилить это число до 45 (mW). Знайте, Вы рискуете перегреть или повредить маршрутизатор.
Пример двух модемов. Ищите настройку Transmit power и повысьте ее. На первом рисунке выбрать пункт High. На втором укажите максимальное значение 20.
6. Сменить стандартную антенну роутера
Найти другую антенну от старого роутера, если она мощнее и заменить ее, что обеспечит большую мощность. Не все маршрутизаторы позволяют откручивать привычно антенну. Она крепиться су-цельно, многие делают так как на видео.

7. Сделать направленную волну вай фай
Направить вашу сеть wifi не в 360 градусов, а меньше, тем самым остальные волны будут отражаться и направляться в одну сторону, что даст небольшой эффект. Вырежьте с банок пива, как на картинке. Лучше всего подходит, когда соединить нужно два роутера, работающих в режиме: wds, повторитель. Вы должны понять, что wifi будет плохо работать за закрытой частью банки. Этот способ, как дать больший коэффициент целенаправленной волны.
8. Установить репитер
Называют еще "Повторитель". Расширяет сеть получаемого сигнала. Повторитель принимает сигнал от модема и усиливает его, чтобы увеличить диапазон. Продается в виде блока, который нужно воткнуть в розетку после быстрой настройки. Имеют множества маршрутизаторов опцию "Репитера".
9. Установка усилителя wifi (Бустер)
Подрубить усилитель, называемый бустер, конкретно к модему. Бустер лучше чем повторитель. Репитер усиливает лишь мощь имеющего сигнала, а не силу диапазона, что не скажешь про бустер. Применяйте двунаправленный "Бустер" для увеличения скорости.
comments powered by HyperComments
Wifi роутеров в жилом комплексе - это что-то ...
Таким образом, проживание в большом жилом комплексе - отстой для Wi-Fi, и из-за того, где проходит кабельная / интернет-розетка, сетевые кабели невозможны, поэтому я хочу улучшить пропускную способность моего Wi-Fi.
Прямо сейчас я вижу серьезную медлительность и отставание в моей сети Wi-Fi. У меня есть соединение 300/300 от Frontier FiOS (формально Verizon FiOS), и пока их беспроводной маршрутизатор выполняет свою работу, существует так много других сетей Wi-Fi, что все каналы заполнены.
1. Поможет ли просто получение нового роутера?
2. Поможет ли маршрутизатор с поддержкой DFS?
3. Какие роутеры рекомендуются?
Устройства, подключающиеся через WiFi: принтер HP All in one, 2 x Microsoft Surface Pro 4, 2 x игровых ПК, 3 x Xbox One, 2 x iPhone, 1 x телефон Android, 1 x iPad
I Я читал о DFS, и мне кажется, что это может помочь, если я нахожусь на канале, который другие, вероятно, не используют. Первое, что меня беспокоит, это то, что я живу недалеко от аэропорта Тампа, и я думаю, что DFS может не работать для меня из-за их радара.
Вторая проблема заключается в том, что NETGEAR поддерживает только дебилов, нажимающих кнопки, которые не могут ответить на простые вопросы о поддержке DFS на их маршрутизаторах для клиентов из США. Я разговаривал с ними 10 раз и получил разные ответы. В 99% случаев они говорят вам, что DFS не поддерживается ни на одном из их маршрутизаторов в США, однако в примечаниях к выпуску прошивки на 7800 говорится, что это так, и на странице продукта на Amazon для R9000 говорится, что поддерживает, но NETGEAR говорит, что нет. т.
Пока я подключен к моему маршрутизатору, я вижу тесты скорости 300/300, но по Wi-Fi, если я получаю 10/10, мне повезет, и это если меня не постоянно отключают.Я попросил Frontier заменить маршрутизатор, чтобы убедиться, что это не проблема, но, похоже, это сотни сетей Wi-Fi, которые я могу видеть с действительно сильными сигналами.
.Подключение двух маршрутизаторов в одной сети: усиление Wi-Fi, общие ресурсы
Прочтите эту статью, чтобы узнать, как подключить два или более маршрутизатора к одной сети, как усилить сигнал вашей сети Wi-Fi или создать еще одну точку доступа в рамках существующей сети . Мы рассмотрим два способа сделать это - с помощью кабеля или Wi-Fi.
Содержание:
Зачем объединять несколько маршрутизаторов в одну сеть?
В некоторых ситуациях одного маршрутизатора может быть недостаточно для построения сети или обеспечения высококачественного покрытия Wi-Fi.Это означает, что он может быть не в состоянии обеспечить желаемую зону покрытия Wi-Fi или может не иметь необходимого количества портов для устройств, подключенных к такой сети. Некоторые комнаты или помещения могут оказаться вне зоны действия сигнала Wi-Fi вашего роутера. Такая ситуация хорошо известна людям, которые занимались построением сети Wi-Fi в большом доме, квартире или офисе, состоящем из множества комнат. Если это произойдет, необходимо установить дополнительное оборудование, чтобы расширить сеть до желаемого покрытия.И это не так уж и сложно, как может показаться.
Это можно сделать несколькими способами, которые мы обсудим в этой статье:
- Первый вариант - это соединение двух и более маршрутизаторов с помощью кабеля. Вам придется проложить кабель от одного маршрутизатора к другому (-ым). Это не всегда удобно, но это наиболее стабильный и надежный способ их подключения. Если вам нужна стабильно работающая сеть с высокой скоростью для ряда устройств, маршрутизаторы должны использовать кабельное соединение.
- Второй вариант - подключение роутеров по Wi-Fi. В этом случае используется мостовое соединение (WDS) или режим репитера. По сути, они одинаковы, но эти настройки по-разному реализованы в роутерах разных производителей.
Итак, отправная точка. У нас есть основной маршрутизатор, подключенный к Интернету, и он транслирует сеть Wi-Fi. Нам нужно установить еще один роутер, например, в другой комнате или на другом этаже. Этот второй маршрутизатор как бы усилит сеть Wi-Fi, предоставляемую основным маршрутизатором, и поможет расширить ту же сеть, чтобы она покрывала более удаленные помещения.
Второй роутер может быть подключен к основному роутеру кабелем или Wi-Fi.
Давайте подробнее рассмотрим оба метода подключения.
Как подключить роутеры по Wi-Fi?
Чаще всего роутеры подключаются по Wi-Fi, и это кажется естественным, так как экономит силы на прокладку кабелей и сверление отверстий в стенах.
В моем случае основным маршрутизатором является TP-link TL-WR841N. Он транслирует сеть Wi-Fi с названием hetmansoftware.
Имейте в виду, что маршрутизатор, к которому мы собираемся подключиться в режиме моста, уже должен быть настроен.То есть подключение к Интернету должно быть установлено и работать, а сеть Wi-Fi транслируется.
Существует специальная статья о том, как настроить маршрутизатор, и подробное видео-руководство, которое поможет вам сориентироваться в этом процессе. Приглашаем вас просмотреть эти материалы для лучшего понимания.
Прежде чем перейти к настройке второго маршрутизатора, необходимо изменить настройки беспроводной сети основного маршрутизатора, чтобы канал для этой сети был статическим, а не автоматическим.
Например, если ваш основной маршрутизатор - другой TP-Link, вы можете изменить канал в настройках, посетив вкладку Wireless . В поле Channel укажите статический канал. Например: 1 или 9, что угодно. Сохраните настройки.
Теперь, когда статический канал установлен, можно выйти из основных настроек маршрутизатора.
Настроим маршрутизатор, который будет работать в режиме WDS. В моем случае используется конкретная модель TР-Link Archer C20.Заходим в настройки роутера.
Для начала нужно сменить IP-адрес второго роутера. Вы должны избегать ситуации, когда два устройства с одинаковыми IP-адресами находятся в одной сети. Например, если основной маршрутизатор имеет IP-адрес 192.168.0.1, а другой маршрутизатор также имеет адрес 192.168.0.1, два адреса будут конфликтовать. Переходим на вкладку Сеть / LAN. В поле IP-адрес измените последнюю цифру - скажем, поставьте 2 вместо 1. Или, как в моем случае, измените его с 192.От 168.1.1 до 192.168.0.2. Сохраните измененные настройки.
Почему вы должны это делать именно так? Вам необходимо знать IP-адрес основного маршрутизатора, к которому вы собираетесь подключиться. Если он имеет адрес 192.168.1.1, тогда адрес маршрутизатора, к которому вы хотите подключиться через WDS, следует изменить на 192.168.1.2. Если основной маршрутизатор имеет адрес 192.168.0.1, вы должны назначить другому маршрутизатору следующий адрес: 192.168.0.2. Важно, чтобы оба маршрутизатора находились в одной подсети.
Снова зайдите в настройки, но на этот раз IP адрес будет другим - 192.168.0.2. Тот, который вы указали ранее.
Перейдите на вкладку Wireless / Basic Settings. В поле Wireless Network Name вы можете указать имя второй беспроводной сети. В поле Channel, убедитесь, что вы указываете тот же канал, который вы указали в настройках основного маршрутизатора. В моем случае канал - 9.
Теперь установите флажок Enable WDS, и нажмите Scan.
Из списка выберите сеть, из которой ваш маршрутизатор будет подключаться к Интернету.Щелкните ссылку Connect рядом с выбранной вами сетью.
Теперь осталось только указать пароль для основной сети в поле Пароль . Введите его и нажмите кнопку Сохранить .
После перезагрузки снова зайдите в настройки второго роутера. Находясь на главной странице (вкладка Status ), посмотрите раздел Wireless . В строке WDS Status должно быть указано Enabled . Это означает, что второй роутер уже подключился к основному роутеру, и теперь он должен транслировать Wi-Fi.
Однако подключение к Интернету будет доступно только по Wi-Fi, и если вы подключите устройства к маршрутизатору (работающему в режиме WDS) с помощью кабеля, они не смогут выйти в Интернет.
Чтобы правильно настроить эту функцию, необходимо отключить DHCP-сервер для маршрутизатора, на котором настроен мост WDS, то есть для маршрутизатора, который в моем случае является второстепенным. Также необходимо, чтобы его локальный IP-адрес находился в той же подсети, к которой принадлежит основной (основной) маршрутизатор.
Поэтому вам необходимо войти в меню DHCP вторичного маршрутизатора и отключить эту функцию.
Это последний шаг в подключении двух маршрутизаторов через Wi-Fi.
Найдите правильное место для размещения второго маршрутизатора, чтобы он попадал в зону действия основного маршрутизатора. Установите желаемое имя для беспроводной сети и пароль. Этот шаг мы уже подробно описывали в нашей статье о настройке режима Wi-Fi для роутера.
Как построить сеть из нескольких маршрутизаторов с помощью кабеля?
Есть два способа соединения нескольких маршрутизаторов в одну сеть с помощью кабеля.Это:
-
Так называемое соединение LAN / LAN. То есть построение сети, состоящей из нескольких маршрутизаторов, путем соединения их портов LAN с помощью сетевого кабеля.
-
И подключение LAN / WAN. То есть построение сети, состоящей из нескольких маршрутизаторов, путем соединения порта LAN основного маршрутизатора с портом WAN / Internet дополнительного маршрутизатора с помощью сетевого кабеля.
Рассмотрим каждую подробнее.
Подключение LAN / LAN
В случае подключения LAN / LAN возьмите два маршрутизатора и решите, какой из них вы хотите использовать в качестве основного устройства.Обычно это маршрутизатор, который получает кабель для подключения к Интернету от вашего интернет-провайдера.
С помощью сетевого кабеля соедините порты LAN основного маршрутизатора с дополнительным (вторичным) маршрутизатором.
Предположим, мы уже настроили подключение к Интернету для первого маршрутизатора, поэтому я пропущу этот шаг. Если у основного маршрутизатора еще нет подключения к Интернету, устраните эту проблему - просто прочитайте нашу статью об основных настройках маршрутизатора Wi-Fi.
Подключитесь к первому устройству
-
и проверьте, включен ли на нем DHCP-сервер. По умолчанию он обычно включен. Для этого перейдите в меню DHCP / DHCP Settings.
-
Если DHCP-сервер отключен, включите его.
-
Не забудьте сохранить изменения.
Затем подключитесь к другому устройству,
-
и отключите DHCP-сервер, потому что он получит все адреса от основного маршрутизатора. Для этого перейдите в меню DHCP / DHCP Settings.
-
Если DHCP-сервер включен, отключите его.
-
В разделе Сеть / LAN измените IP-адрес, чтобы он не совпадал с адресом основного маршрутизатора. Например, измените его на 192.168.0.2. Поскольку основной маршрутизатор имеет 192.168.0.1
-
Сохранить.
После перезагрузки вторичный маршрутизатор должен работать в одной сети с первым (первичным / основным), получать от него Интернет-соединение и работать как точка доступа.
Подключение LAN / WAN.
Второй способ объединения двух маршрутизаторов в одну сеть - с помощью сетевого кабеля.
В случае подключения LAN / WAN используйте сетевой кабель для соединения порта LAN основного маршрутизатора с портом WAN / Internet другого (вторичного) маршрутизатора.
Подключитесь к первому устройству:
-
и проверьте, включен ли на нем DHCP-сервер. По умолчанию он обычно включен. Для этого перейдите в меню DHCP / DHCP Settings.
-
Если DHCP-сервер отключен, включите его.
-
Не забудьте сохранить изменения.
Затем подключитесь к другому устройству,
-
Для другого устройства перейдите в раздел Сеть / WAN и установите Тип подключения как Динамический IP. Сохраните изменения.
-
В разделе DHCP оставьте DHCP-сервер включенным.
-
Если вы планируете использовать порты LAN дополнительного маршрутизатора, убедитесь, что их IP-адреса не конфликтуют с соответствующими адресами основного маршрутизатора.
То есть, если ваш основной маршрутизатор работает в диапазоне от 192.168.0.100 до 192.168.0.199, лучше иметь диапазон вторичного маршрутизатора от 192.168.0.200 до 192.168.0.299, но всегда в пределах основной подсети.
-
Сохранить.
После этого можно запустить отдельную точку доступа для каждого из маршрутизаторов. Если вы все сделали правильно, оба маршрутизатора будут подключены к Интернету, будут работать в одной сети и иметь доступ к сетевым устройствам.
Это были все способы подключения нескольких маршрутизаторов к одной сети, проводной или беспроводной.
Если у вас есть какие-либо вопросы при объединении нескольких маршрутизаторов в одну сеть, вы можете задать их, разместив комментарий.
.GPON - Базовая команда OLT ZTE - NETWORKING.FROM.ZERO
В настоящее время многие люди так хорошо знакомы с GPON. GPON - это новое поколение широкополосных технологий, от медных до оптических.
, поэтому GPON лучше, чем технологии ADSL предыдущего поколения. Использование оптики в качестве среднего соединения делает GPON более мощным в предоставлении полосы пропускания, чем медное соединение. В настоящее время GPON используется многими интернет-провайдерами для доставки своих продуктов, таких как FTTH (Fiber To The Home).Или иногда этот продукт можно сказать с Triple-Play. Что означает тройка, потому что в настоящее время некоторые провайдеры используют эти продукты для предоставления трех услуг, таких как Интернет / данные / VPN, IPTV и VOIP.
Вот пример простой топологии:
ONT похож на модем ADSL, обычно устанавливаемый у клиента, а OLT - это центральная операция, где мы можем протолкнуть конфигурацию для предоставления услуг клиенту.
Хорошо, это небольшое объяснение о GPON, которое я просто знал.
Вот базовая команда от OLT ZTE, которую я часто использую:
Проверка работоспособности OLT
OL01 # show system-group
Описание системы: ZX версии V4.
Начато раньше: 47484 дня, 5 часов, 25 минут
OL01 #
Проверка платы OLT
GTGOE = 8 портов (O = восьмеричное)
GTGH = 16 портов (H = Hexa)
OL01 # sho card
Слот для полки стойки CfgType RealType Port HardVer SoftVer Status
————————————————————————————-
1 1 0 PRWG PRWG N / A INSERVICE
1 1 1 PRWG PRWG НЕТ INSERVICE
1 1 2 GTGO GTGOE 8 110301 V1.ИНСЕРВИС
1 1 3 GTGH GTGHG 16 120700 V1. INSERVICE
1 1 4 GTGO GTGOE 8 110301 V1.2 INSERVICE
1 1 5 GTGO GTGOE 8 110301 V1.2 INSERVICE
1 1 6 GTGO GTGOE 8 110301 V1 INSERVICE
1 1 7 GTGO GTGOE 8 110301 V1. ИНСЕРВИС
1 1 8 GTGO GTGOE 8 110301 V1 INSERVICE
1 1 9 GTGO GTGOE 8 110301 V1.INSERVICE
1 1 10 SCXN SCXN НЕТ 120902 V1. STANDBY -> Модуль управления
1 1 11 SCXN SCXN N / A 120902 V1. INSERVICE -> Модуль управления
1 1 12 GTGO GTGOE 8 110301 V1. ИНСЕРВИС
1 1 13 GTGO GTGOE 8 110301 V1. ИНСЕРВИС
1 1 14 GTGO GTGOE 8 110301 V1. ИНСЕРВИС
1 1 15 GTGO GTGOE 8 110301 V1. ИНСЕРВИС
1 1 16 GTGO GTGOE 8 110301 V1.ИНСЕРВИС
1 1 17 GTGO GTGOE 8 110301 V1. ИНСЕРВИС
1 1 18 GTGO GTGOE 8 110301 V1. ИНСЕРВИС
1 1 19 GTGO GTGOE 8 110301 V1. ИНСЕРВИС
1 1 21 HUTQ HUTQ 4 100101 V1. INSERVICE -> Модуль восходящего канала
1 1 22 HUTQ HUTQ 4 100101 V1. INSERVICE -> Модуль восходящего канала
OL01 #
Проверка процессора и памяти OLT
OL01 # показать процессор
Слот для полки стойки ЦП (5 с) ЦП (1 м) ЦП (5 м) PhyMem (МБ) Память
—————————————————————— ————-
1 1 2 14% 13% 13% 256 55%
1 1 3 19% 21% 21% 1024 16%
1 1 4 14% 12% 12% 256 55%
1 1 5 10% 9% 10% 256 55%
1 1 6 11% 11% 11% 256 55%
1 1 7 9% 11% 11% 256 55%
1 1 8 11% 10% 10% 256 55%
1 1 9 10% 9% 10% 256 55%
1 1 10 1% 1% 1% 1024 26%
1 1 11 2% 1% 1% 1024 27%
1 1 12 11% 10% 10% 256 55%
1 1 13 9% 10% 10% 256 55%
1 1 14 9% 11% 11% 256 55%
1 1 15 9% 11% 11% 256 55%
1 1 16 9% 11% 11% 256 55%
1 1 17 12% 11% 11% 256 55%
1 1 18 9% 11% 11% 256 55%
1 1 19 12% 11% 11% 256 55%
1 1 21 13% 12% 12% 32 21 %
1 1 22 13% 12% 12% 32 21%
OL01 #
Проверка температуры OLT
OL01 # показать температуру
Температура карты:
———————————————-
Температура слота (шкала Цельсия)
——————————————-
0 Н / Д.
1 НЕТ.
2 35
3 32
4 33
5 35
6 36
7 35
8 34
9 37
10 20
11 20
12 34
13 35
14 36
15 36
16 35
17 35
18 35
19 32
20 НЕТ.
21 НЕТ.
22 НЕТ.
——————————————-
OL01 #
Проверка OLT на слот
OL01 # показать слот для карты 12
Тип конфигурации: GTGO Статус: INSERVICE
Реальный тип: GTGOE Серийный номер: 272
Номер порта: 8 BootROM-VER: V1.2.024 14:17:00
PCB-VER: 11 Software-VER: V1.2.:52:53
Cpld-VER: V1
Phy-Mem-Size: 256MB Главный ЦП: Процессор PowerPC
Использование ЦП: 10 % Cpu-Alarm-Threshold: 100%
Mem-Usage: 55% Mem-Alarm-Threshold: 100%
Время работы: 259 дней, 11 часов, 16 минут, 57 секунд
OL01 #
Нахождение ONT по SN номеру
OL01 # sho gpon onu by sn ABCDEFGHIJ
SearchResult
—————–
gpon-onu_1 / 4/1: 2
OL01 #
Проверка статуса ONT
OL01 # sho gpon onu sta gpon-olt_1 / 4/1 2
OnuIndex Admin State Состояние OMCC O7 State Phase State
———————————————————————— ——-
gpon-onu_1 / 4/1: 2 включить включить работу работает -> модем нормальный
Номер ONU: 1/1
OL01 #
Проверка времени работы ONT и журналов истории ONT
OL01 # sho gpon onu detail-info gpon-onu_1 / 4/1: 2
Интерфейс ONU: gpon-onu_1 / 4/1: 2
Имя: ONU-1: 2
Тип: ZTEG-F660 -> Тип ONT 4 порта
Состояние: готов
Состояние администратора: включить
Состояние фазы: работает
Режим аутентификации : sn
Привязка SN: включить с проверкой SN
Серийный номер: ABCDEFGHIJ
Пароль:
ID устройства:
Описание: IRONMAN
Режим Vport: gemport
Режим DBA: Hybrid
Состояние ONU: включить
Профиль OMCI BW: включить профиль линии
: N / A
Service Profile: N / A
Alarm Profile: N / A
Performance Profile: N / A
ONU Distance: 2510m
Online Duration: 17h 28m 14s -> Online Duration
FEC: none
———— ——————————
Authpass Time OfflineTime Причина
1 2016-12-31 16:16:25 2017-01-04 03:34:37 DyingGasp -> ont Off
2 03.01.2017 : 35: 51 2 017-01-04 23:25:01 DyingGasp
3 2017-01-04 23:30:09 2017-01-05 11:08:53 DyingGasp
4 2017-01-05 11:11:17 2017-01- 08 08:12:27 DyingGasp
5 2017-01-08 08:13:39 2017-01-10 10:42:57 LOS -> физическая проблема
6 2017-01-10 10:43:44 2017-01- 11 00:25:41 DyingGasp
7 2017-01-11 00:27:11 2017-03-09 11:46:17 DyingGasp
8 2017-03-09 11:54:12 2017-03-15 18:53 : 03 DyingGasp
9 2017-03-15 19:28:56 2017-03-29 01:29:10 DyingGasp
10 2017-03-29 01:30:18 0000-00-00 00:00:00
OL01 #
проверка mac-адреса ONT
OL01 # sho mac gpon onu gpon-onu_1 / 4/1: 2
Общий MAC-адрес: 2Mac-адрес Тип Vlan Порт Vc
————————————————————————
KEREN.KEREN.KEREN 212 Динамический гпон-ону_1 / 4/1: 2 vport 1
BEKEN.BEKEN.BEKEN 121 Динамический гпон-ону_1 / 4/1: 2 vport 2
OL01 #
Проверка питания ONT
OL01 # затухание мощности шопона gpon-onu_1 / 4/1: 2
OLT ONU Attenuation
—————————————————————————–
up Rx : -19,153 (дБм) Tx: 2,728 (дБм) 21,881 (дБ)вниз Tx: 3,769 (дБм) Rx: -18,890 (дБм) 22,659 (дБ)
OL01 #
Проверка версии ONT
OL01 # sho gpon remote-onu equip gpon-onu_1 / 4/1: 2
ID поставщика: ZTEG
Версия: V5.2
SN: ABCDEFGHIJ
Статус администратора: разблокировка
Резервная батарея: ложь
Режим безопасности: aes
Код продукта: 0
TotalPrioQueueNum: 64
TotalTrafficSchNum: 8
TrafficMgmtOption: с управлением по приоритету
OperState: включить
EquipID: F63. 2 -> ВЕРСИЯ
Версия OMCC: a0
Возможности безопасности: aes
Модель: F6
Время выживания: нет данных
TotalGemPortNum: 256
SysUpTime: 0OL01 #
Проверка IP ONT (режим маршрутизации)
В этом случае мы использовали ip-host 1
в одном ONT можно создать 4 IP-HOST управления
OL01 # sho gpon remote-onu ip-host gpon-onu_1 / 4/1: 2
Идентификатор хоста: 1
Имя хоста: omci_ipv4_dhcp_1
Определить:
IP: 0.0.0.0
Маска: 0.0.0.0
Шлюз: 0.0.0.0
Первичный DNS: 0.0.0.0
Второй DNS: 0.0.0.0
Включение DHCP: true
Ping-response: true
Traceroute-response: true
MAC: KEREN.KEREN.KEREN
CurIP: 1.2.3.4
CurMask: 255.255.255.0
CurGateway: 1.2.3.4
CurPriDNS: 6.6.6.6
CurSecDNS: 7.7.7.7
Проверка статуса порта ONT
OL01 # sho gpon remote-onu interface eth gpon-onu_1 / 4/1: 2
Интерфейс: eth_0 / 1
Статус скорости: автоматически
Статус работы: отключен
Статус администратора: разблокирован -> должен быть разблокирован
Arc: 0
Arc-interval 0
Expect-type: 0
Speed config: auto
Eth-loop : Отключить
Макс-кадр: 1632
Время паузы: 0
Подключение: dce
BridgeOrIP: либо
PPPOE-фильтр: отключить
Управление питанием: отключить
Проверка конфигурации ONT
OL01 # sho run int gpon-onu_1 / 4/1: 2
Конфигурация здания…
!
interface gpon-onu_1 / 4/1: 2
descriptionIRONMAN
tcont 1 profile share
gemport 1 name ngenet unicast tcont 1 dir both
gemport 1 traffic-limit downstream 300m
gemport 2 name nontonfelm unicast tcont 1 dir both
gemport 2 traffic -limit downstream 300m
gemport 3 name tilpun unicast tcont 1 dir both
gemport 3 traffic-limit downstream 300m
switchport mode hybrid vport 1
switchport vlan 212 tag vport 1
switchport mode hybrid vport 2
switchport vlan 121 tag vport 2
switchport режим гибридный vport 3
switchport vlan 122 tag vport 3
!
конецOL01 # sho onu run con gpon-onu_1 / 4/1: 2
pon-onu-mng gpon-onu_1 / 4/1: 2
переключатель потока 2 switch_0 / 1
переключатель потока 3 switch_0 / 1
режим потока 1 тег -filter vid-filter untag-filter отбросить
режим потока 2 tag-filter vid-filter untag-filter отбросить
flow mode 3 tag-filter vid-filter untag-filter отбросить
поток 1 приоритет 0 vid 212
поток 2 приоритет 0 vid 121
поток 3 приоритет 0 vid 122
gemport 1 поток 1
gemport 2 поток 2
gemport 3 поток 3
switchport-bind switch_0 / 1 iphost 1
ip-host 1 dhcp-enable true ping-response true traceroute-response true
vlan-filter-mode iphost 1 tag-filter vid-filter untag-filter отбросить
vlan-filter iphost 1 priority 0 vid 212
vlan port eth_0 / 2 mode tag vlan 121
vlan port eth_0 / 3 mode tag vlan 122
dhcp- ip ethuni eth_0 / 2 from-internet -> режим моста
dhcp-ip ethuni eth_0 / 3 from-internet -> режим моста
!
OL01 #
Перезагрузка ONT
OL01 # config t
Введите команды конфигурации, по одной в каждой строке.В конце нажмите CTRL / Z.
OL01 (config) # pon-onu
OL01 (config) # pon-onu-mng gpon-onu_1 / 4/1: 2
OL01 (gpon-onu-mng) #reboot
Сбросить заводские настройки ONT
OL01 # config t
Введите команды конфигурации, по одной в каждой строке. Закончите с помощью CTRL / Z.
OL01 (config) # pon-onu
OL01 (config) # pon-onu-mng gpon-onu_1 / 4/1: 2
OL01 (gpon-onu-mng) # восстановить завод
Как заблокировать / выключить третий порт ONT
OL01 # config t
Введите команды конфигурации, по одной в каждой строке.Закончите с помощью CTRL / Z.
OL01 (config) # pon-onu
OL01 (config) # pon-onu-mng gpon-onu_1 / 4/1: 2
OL01 (gpon-onu-mng) #interface eth eth_0 / 3 блокировка состояния
Как разблокировать порт ONT
OL01 # config t
Введите команды конфигурации, по одной в каждой строке. Закончите с помощью CTRL / Z.
OL01 (config) # pon-onu
OL01 (config) # pon-onu-mng gpon-onu_1 / 4/1: 2
OL01 (gpon-onu-mng) #interface eth eth_0 / 3 состояние разблокировки
Как выпустить Renew ONT в качестве клиента DHCP
OL01 # config t
Введите команды конфигурации, по одной в каждой строке.Закончите с помощью CTRL / Z.
OL01 (config) # pon-onu
OL01 (config) # pon-onu-mng gpon-onu_1 / 4/1: 2
OL01 (gpon-onu-mng) # ip-host 1 dhcp-enable false ping-response false traceroute-response falseOL01 (gpon-onu-mng) # ip-host 1 dhcp-enable true ping-response true traceroute-response true
Проверка уровня Rx для восходящего канала OLT
Убедитесь, что на вашем интерфейсе восходящего канала нет подсчета CRC: p
OL01 # sho int optical-module-info xgei_1 / 21/1
Информация об оптическом модуле: xgei_1 / 21/1
Basic-info:
Имя поставщика: SOU Номер поставщика: SPP1
Номер поставщика: D9 Version-Lev : 10
Дата производства: 13 Тип модуля: 10GBASE-LR
Длина волны: 1310 (нм) Разъем: LC
Диагностическая информация:
RxPower: -10.1 (дБм) TxPower: -1,7 (дБм)
Ток смещения: 25,724 (мА) Скорость лазера: 103 (100 Мбит / с)
Температура: 24,184 (c) Объем питания: 3,324 (v)
Пороговое значение сигнала тревоги: -> Порог
RxPower-Upper: 3 (дБм) RxPower-Lower: -34 (дБм)
TxPower-Upper: 9 (дБм) TxPower-Lower: -14 (дБм)
Bias-Upper: 131 (mA) Bias- Нижнее: 0 (мА)
Верхнее напряжение: 7 (v) Нижнее напряжение: 0 (v)
Верхнее значение температуры: 90 (c) Нижнее значение температуры: -45 (c)
OL01 #
Слот для сброса
OL01 # слот для карты сброса № 12
Своп
Используйте это для обработки первого уровня, когда вы получаете процесс аномалии.
иногда может помочь, а иногда нет.
OL01 # своп
Проверка сводки по Vlan
OL01 # sho vlan sum
Все созданные vlan num: 3
Подробности следующие:
111, 222, 333
OL01 #OL01 # sho vlan 111
vlanid: 111
name: VLAN00111
description: N / A
multicast-packet: flood-unknown
tpid: 0x8100
порт (без тегов):
порт (с тегами):
gpon-onu_1 / 2 / 8: 128: 1
xgei_1 / 22/1
sg1
OL01 #
Если вы хотите узнать больше о другом, я советую использовать знак «?» символ.
Надеюсь, эта статья когда-нибудь вам поможет.
Нравится:
Нравится Загрузка ...
Связанные
.GPON - Базовая команда OLT Huawei - NETWORKING.FROM.ZERO
Продолжение предыдущей статьи о некоторых базовых командах в OLT ZTE. Пришло время рассказать о некоторых основных командах OLT Huawei. В настоящее время технологии GPON используются многими брендами, такими как Cisco, Alcatel Lucent / Nokia, Huawei, ZTE, Fiberhome и т. Д.
Я знаком с некоторыми брендами, такими как ZTE, Huawei, Fiberhome и Alcatel Lucent. но в основном с ZTE и Huawei. По крайней мере, их концепция одинакова.
То же, что и топология ниже:
Всегда есть OLT и ONT.
Хорошо, вот и некоторые основные команды OLT Huawei.
Проверка работоспособности OLT
OL01 # display sysuptime
Время работы системы: 324 дня 20 часов 55 минут 38 секунд
Проверка платы OLT
OL01 # дисплейная плата 0
————————————————————————-
SlotID BoardName Статус SubType0 SubType1 Online / Offline
——————— —————————————————-
0
1 H805GPFD Нормальный
2 H805GPFD Нормальный
3 H805GPFD Нормальный
4 H805GPFD Нормальный
5 H805GPFD Нормальный
6 H805GPFD Нормальный
7 H802SCUN -> Активный_нормальный Модуль управления8 H802SCUN Standby_normal -> Модуль управления
9 H805GPFD Нормальный
10 H805GPFD Нормальный
11 H805GPFD Нормальный
12 H805GPFD Нормальный
13 H805GPFD Нормальный
14 H805GPFD Нормальный
15 H805GPFD Нормальный
16 H805GPFD Нормальный
CS 17 H801> Стандартный модуль18 H801X2CS Normal -> Модуль восходящего канала
19 H801PRTE Нормальный
20 H801PRTE Нормальный
—————————————————————————-OL01 #
Проверка процессора OLT и памяти на слот
OL01 # display mem 0/1
Занятость памяти: 33%OL01 # display cpu 0/1
Отправить сообщение для запроса занятости процессора платы успешно, плата выполняет…
Загрузка процессора: 15%
OL01 #
Проверка температуры OLT
OL01 # отображение температуры 0
SlotID: 1 BoardName: H805 Температура: 42C (107F)
SlotID: 2 BoardName: H805 Температура: 41C (105F
Нахождение ОНТ по SN номеру
OL01 # отображать информацию по-sn ABCDEF
——————————————————————————–В Huawei порт 1 = порт 0 в системе
F / S / P: 0/1/0 (помните) это ONT Означает, что найти в слоте 1 порт 0 onu id 2ONT-ID: 2
Флаг управления: активен
Состояние работы: офлайн
Состояние конфигурации: начальное
Состояние соответствия: начальное
Тип DBA: SR
Расстояние ONT (м): - Состояние батареи
ONT: -
Занятость памяти: -
Занятость ЦП: -
Температура: -
Тип аутентификации: SN-auth
SN: ABCDEF (HWTC-07930A53)
Режим управления: OMCI
Режим работы программного обеспечения: нормальный
Состояние изоляции: нормальный
ONT IP 0-адрес / маска: -
Описание: IRONMAN
Причина последнего падения: dying-gasp -> down, вызванный предсмертным вздохом (dying-gasp = ont off)Время последней работы: 2016-11-11 17: 52: 08 + 07: 00 -> Время последней работы журнала
Время последнего простоя: 2016-11-15 09: 23: 27 + 07: 00
Время последнего вздоха: 2016-11-15 09: 23: 27 + 07: 00
Продолжительность работы ONT: -
Поддержка типа C: Не поддерживает
Режим взаимодействия: Неизвестно
Проверка статуса ONT
OL01 # display ont info 0 1 0 все
————————————————————————–
F / S / P ONT SN Control Run Config Match Защита
ID состояние флага состояние состояние состояние
—————————————————————————–
0 / 1/0 1 ABCDEF деактивирован автономный начальный начальный номер
0 / 1/0 2 REZABU активен офлайн начальный начальный нет -
0 / 1/0 4 BAREZU активен онлайн нормальный нет совпадения -> ONT онлайн
Проверка логов истории ONT
OL01 # config
OL01 (config) #interface gpon 0/1
OL01 (config-if-gpon-0/1) #display ont register-info 0 1
———————————— ———————————————
Индекс: 10
Тип аутентификации: SN-аутентификация
SN: ABCDEF (HWTC-19698F53)
ТИП: 245H
Время работы: 2016-11-02 16:56 : 37 + 07: 00
DownTime: 2016-11-04 07: 52: 15 + 07: 00
DownCause: ONT dying-gasp
———————————————————— ———————
Индекс: 9
Тип аутентификации: SN-auth
SN: ABCDEF (HWTC-19698F53)
ТИП: 245H
Время работы: 2016-10-31 22: 29: 05 + 07: 00
DownTime: 2016-11-02 16: 42: 36 + 07: 00
DownCause: ONT dying-gasp
———————————————————————————
Индекс: 8
Тип аутентификации: SN-auth
SN: ABCDEF (HWTC-19698F53)
ТИП: 245H
Время работы : 2016-10-29 00: 25: 35 + 07: 00
Время простоя: 2016-10-31 22: 13: 03 + 07: 00
Вниз Причина: ONT dying-gasp
проверка mac-адреса ONT
OL01 # отображать MAC-адрес порт 0/1/0 ont 2
———————————————————————–
SRV-P ТИП ПАКЕТА MAC ТИП MAC F / S / P VPI VCI VLAN ID
ИНДЕКС ИНДЕКС
———————————————————————–
2389 - gpon aaaa-bbbb-cccc динамический 0/1 / 0 2 2 122
2388 - gpon bbbb-aaaa-cccc динамический 0/1/0 2 1 212
————————————————————————–
Всего : 2
Примечание: F – Frame, S – Slot, P – Port, F / S / P указывает индекс PW для PW,
A – MAC-адрес изучен или настроен на порте агрегации,
VPI указывает идентификатор ONT для PON , VCI указывает индекс GEM для GPON,
v / e – vlan / encap, pritag – priority-tagged,
ppp – pppoe, ip – ipoe, ip4 – ipv4oe, ip6 – ipv6oeOL01 #
Проверка питания ONT
OL01 # config
OL01 (config) #interface gpon 0/1
OL01 (config-if-gpon-0/1) #display ont optical-info 0 all
————————————— —————————————–
ONT Rx power Tx power OLT Rx ONT Temperature Voltage Current
ID (dBm) (dBm) power (dBm) (C) (V) (mA)
—— ———————————————————————–
4 -23.10 2,30 -24,21 56 3,260 13
6-21,08 2,28 -21,49 44 3,240 13
Проверка версии ONT
OL01 # display ont version 0 1 0 4
—————————————————————————–
F / S / P: 0/1/0
ONT-ID: 4
Идентификатор поставщика: HWTC
Версия ONT: 49
Идентификатор продукта: 4
Идентификатор оборудования: 24
Основная версия программного обеспечения: V3R0
Версия резервного программного обеспечения: V3R0
Описание продукта OntProduct: EchoLife
Поддержка версии XML: 1 .3.
OL01 #
Проверка IP ONT (режим маршрутизации)
OL01 # display ont wan-info 0/1 0 4
————————————————————————
F / S / P: 0/1/0
ONT ID: 4
———————————————————————
Индекс: 1
Название: OLT_C_INTERNET_DHCP_WAN
Тип услуги: Интернет
Тип подключения: IP-маршрутизация
IPv4 Статус подключения: подключен
IPv4 тип доступа: DHCP
IPv4-адрес: 1.2.3.4
Маска подсети: 255.255.255.0
Шлюз по умолчанию: 1.2.3.1
Управление VLAN: 212
Управление приоритетом: 0
Опция 60: Да
Коммутатор: Включить
MAC-адрес: BBBB-AAAA-CCCC
Политика приоритета: Указано
Тип инкапса L2: IPoE
Коммутатор IPv4: Включить
IPv6 Switch: Отключить
————————————————————————
OL01 #
Проверка статуса порта ONT
OL01 # config
OL01 (config) #interface gpon 0/1OL01 (config-if-gpon-0/1) #display ont port state 0 4 eth-port all
——————————————————————–
ONT-ID ONT Скорость ONT (Мбит / с) Duplex LinkState RingStatus
port-ID Тип порта
—————————————————————————–
4 1 GE - - вниз -
4 2 GE 100 полный вверх -
4 3 GE - - вниз -
4 4 GE - - вниз -
—————————————————————— ———–
OL01 (config-if-gpon-0/1) #
Проверка конфигурации ONT
OL01 # display current-configuration ont 0/1/0 4
#
[gpon]
interface gpon 0/1
ont add 0 4 sn-auth «ABCDEF» omci ont-lineprofile -id 5
ont-srvprofile-id 1 desc «HULK»
ont ipconfig 0 4 dhcp vlan 212 priority
ont internet-config 0 4 ip-index 0
ont wan-config 0 4 ip-index 0 profile-id 1
ont port route 0 4 eth 1 enable -> режим маршрутизацииont порт native-vlan 0 4 eth 2 vlan 122 приоритет 0 -> режим моста
порт ont native-vlan 0 4 eth 3 vlan 122 приоритет 0 -> режим моста
ont port route 0 4 eth 4 enable -> режим маршрутизации
#
[bbs-config]
service-port 2677 vlan 212 gpon 0/1/0 ont 4 gemport 1 multi-service user-vlan 212 tag-transform преобразовать индекс таблицы входящего трафика 20 исходящий
индекс таблицы трафика 20
service-port 2678 vlan 122 gpon 0/1/0 ont 4 gemport 2 multi-service user-vlan 122 tag-transform преобразовать таблицу входящего трафика index 0 таблица исходящего трафика index 0
return
OL01 #
Проверка конфигурации ONT для каждого порта
OL01 # display current-configuration port 0/1/1
#
[gpon]
interface gpon 0/1
port 1 ont-auto-find enable -> Настройка для обнаружения вашего отменить регистрацию ONU автоматически
Проверка количества сервисов на ONT
OL01 # display service-port port 0/1/0 ont 4
{| e2e | gemport | sort-by }: Команда:
отобразить порт сервисного порта 0/1/0 ont 4
Список потоков, ориентированных на коммутатор
——————————————————————————–
ИНДЕКС VLAN VLAN PORT F / S / P VPI VCI FLOW FLOW RX TX STATE
ID ATTR TYPE TYPE PARA
——————————————————————————–
2677 212 общий gpon 0/1 / 0 4 1 vlan 212 20 20 вверх
2678 122 общий gpon 0/1 / 0 4 2 vlan 122 0 0 вверх
————————————————— —————————–
Всего: 2 (вверх / вниз: 2/0)
Примечание: F – Frame, S – Slot, P – Port,
VPI указывает идентификатор ONT для PON, VCI указывает индекс GEM для GPON,OL01 #
Вы можете пинговать с вашего ONT: p
OL01 # config
OL01 (config) #interface gpon 0/1
OL01 (config-if-gpon-0/1) #ont remote-ping 0 4 ip-адрес 8.8.8.8OL01 (config-if-gpon-0/1) #
—————————————–
Информация об удаленном пинге ONT
——————————————–
F / S / P: 0 / 1/0
ONT-ID: 4
IP-индекс ONT: 0
IP-адрес ping: 8.8.8.8
Переданных пакетов: 4
Приемных пакетов: 4
Потерянных пакетов: 0
Потерянных соотношение пакетов (%): 0
Мин. задержка (мс): 31
Макс. задержка (мс): 31
Средняя задержка (мс): 31
Код ошибки: -
—————————————— -
Перезагрузка ONT
OL01 # config
OL01 (config) #interface gpon 0/1
OL01 (config-if-gpon-0/1) #ont reset 0 4
Сбросить заводские настройки ONT
OL01 # config
OL01 (config) #interface gpon 0/1
OL01 (config-if-gpon-0/1) #ont factory-setting-restore 0 4
Как выпустить Renew ONT как DHCP-клиент
OL01 # config
OL01 (config) #interface gpon 0/1
OL01 (config-if-gpon-0/1) #ont ipconfig 0 4 dhcp reset
Проверка уровня Rx для восходящего канала OLT
OL01 # config
OL01 (config) #interface giu 0/18
OL01 (config-if-giu-0/18) #display port ddm-info 0
Температура (C): 38.640000
Напряжение питания (В): 3,260000
Ток смещения передачи (мА): 38,000000
Мощность передачи (дБм): 1,095110
Мощность приема (дБм): -14,659738
OL01 (config-if-giu-0/18) #quit
OL01 (конфигурация) # выйти
OL01 #
Слот для сброса
OL01 # config
OL01 (config) # сброс платы 0/1
Как найти ONT на Mac
OL01 # расположение отображения aaaa-bbbb-cccc
{| fabric | ont }: Команда:
отобразить местоположение 4cf9-5dd3-1914
Это займет несколько минут, и у консоли может быть тайм-аут, используйте команду idle-timeout, чтобы установить ограничение времени
Вы уверены, что запрашиваете местоположение MAC-адреса? (y / n) [n]: y
———————————————————————–
SRV-P ТИП ПАКЕТА MAC ТИП MAC F / S / P VPI VCI VLAN ID
ИНДЕКС ИНДЕКС
————————————————————————–
5493 - gpon aaaa-bbbb-cccc динамический 0/6/6 50 1 203
———————————————————————–
Если вы хотите узнать больше о другом, я советую использовать знак «?» символ.
Надеюсь, эта статья когда-нибудь вам поможет.
Нравится:
Нравится Загрузка ...