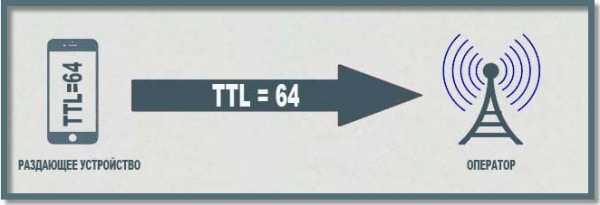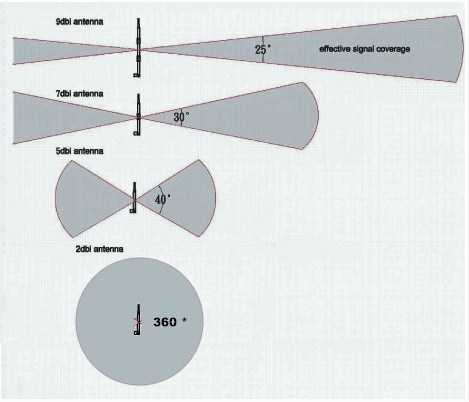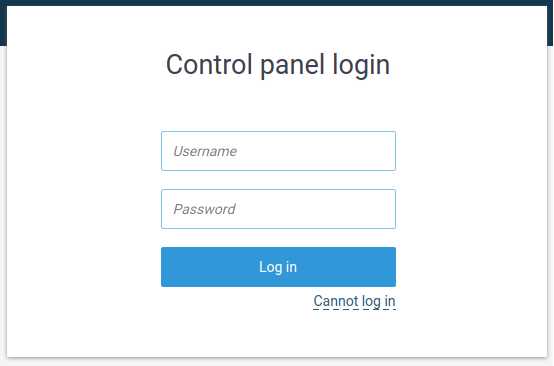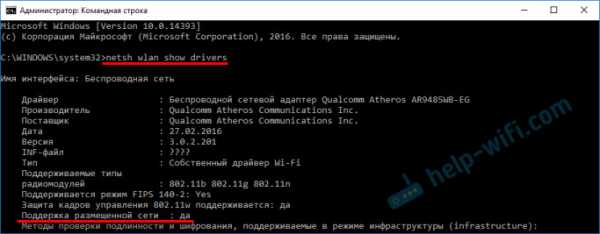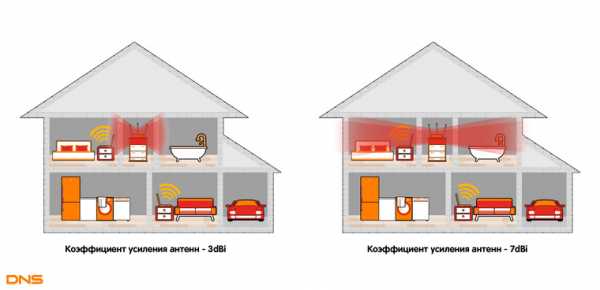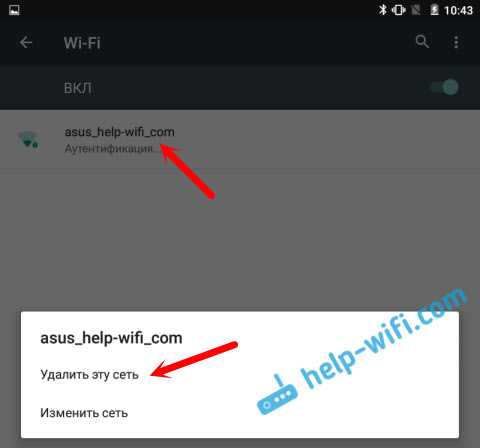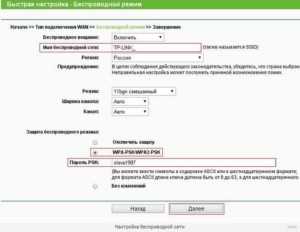Мы принимаем к оплате:
«Подарочный сертификат» от нашего Учебного Центра – это лучший подарок для тех, кто Вам дорог! Оплате обучение и подарите Вашим родным и близким обучение по любому из курсов!!!
«Сертификат на повторное обучение» дает возможность повторно пройти обучение в нашем Учебном Центре со скидкой 1000 рублей!
А также:
Как подключить пк к телевизору через wifi самсунг
Как подключить телевизор к компьютеру по Wi-Fi
  windows | для начинающих
Ранее я уже писал о том, как подключить телевизор к компьютеру разными способами, но речь в инструкциях шла не о беспроводном Wi-Fi, а об HDMI, VGA и других типах проводного подключения к выходу видеокарты, а также о настройке DLNA (об этом будет и в этой статье).
В этот раз подробно опишу различные способы подключить ТВ к компьютеру и ноутбуку по Wi-Fi, при этом будут рассмотрены несколько сфер применения беспроводного подключения телевизора — для использования в качестве монитора или же для проигрывания фильмов, музыки и другого контента с жесткого диска компьютера. См. также: Как передать изображение с Android телефона или планшета на телевизор по Wi-Fi.
Почти все описанные способы, за исключением последнего, требуют наличия поддержки Wi-Fi соединения самим телевизором (то есть он должен быть оснащен Wi-Fi адаптером). Впрочем, большинство современных телевизоров Smart TV это умеют. Инструкция написана применительно к ОС Windows 7, 8.1 и Windows 10.
Проигрывание фильмов с компьютера на телевизоре по Wi-Fi (DLNA)
Для данного, наиболее распространенного способа беспроводного подключения телевизора, помимо наличия Wi-Fi модуля требуется также, чтобы сам телевизор был подключен к тому же роутеру (т.е. к той же сети), что и компьютер или ноутбук, на котором хранятся видео и другие материалы (для телевизоров с поддержкой Wi-Fi Direct можно обойтись без роутера, просто подключитесь к сети, создаваемой ТВ). Надеюсь, это уже так и есть, а отдельных инструкций не нужно — подключение происходит из соответствующего меню вашего телевизора тем же образом, что и подключение к Wi-Fi любого другого устройства. См. отдельную инструкцию: Как настроить DLNA в Windows 10.
Следующий пункт — настроить DLNA сервер на вашем компьютере или, понятнее, предоставить общий доступ к папкам на нем. Обычно для этого достаточно, чтобы в параметрах текущей сети было установлено «Домашняя» (Частная). По умолчанию, общедоступными являются папки «Видео», «Музыка», «Изображения» и «Документы» (предоставить общий доступ к той или иной папке вы можете, кликнув по ней правой кнопкой, выбрав «Свойства» и вкладку «Доступ»).
Один из самых быстрых способов включить общий доступ — открыть проводник Windows, выбрать пункт «Сеть» и, если вы увидите сообщение «Сетевое обнаружение и общий доступ к файлам отключены», кликнуть по нему и следовать указаниям.
Если такого сообщения не последует, а вместо этого будут отображаться компьютеры в сети и серверы мультимедиа, то скорее всего у вас уже все настроено (это вполне вероятно). Если не сработало, то вот подробная инструкция о том, как настроить DLNA сервер в Windows 7 и 8.
После того, как DLNA включен, откройте пункт меню вашего телевизора для просмотра содержимого подключенных устройств. На Sony Bravia можно перейти по кнопке Home, а затем выбрать раздел — Фильмы, Музыка или Изображения и посмотреть соответствующий контент с компьютера (также у Sony есть программа Homestream, которая упрощает все то, что я писал). На телевизорах LG — пункт SmartShare, там вы также должны будете увидеть содержимое общих папок, даже если у вас не установлена программа SmartShare на компьютере. Для ТВ других марок требуются примерно аналогичные действия (и тоже есть свои программы).
Дополнительно, при активном DLNA подключении, кликнув правой кнопкой мыши по файлу видео в проводнике (это делаем на компьютере), вы можете выбрать пункт меню «Воспроизвести на название_телевизора». При выборе этого пункта начнется беспроводная трансляция видеопотока с компьютера на ТВ.
Примечание: даже при условии, что телевизор поддерживает фильмы MKV, для этих файлов не работает «Воспроизвести на» в Windows 7 и 8, а в меню ТВ они не отображаются. Работающее в большинстве случаев решение — простое переименование этих файлов в AVI на компьютере.
Телевизор как беспроводный монитор (Miracast, WiDi)
Если предыдущий раздел был о том, как воспроизводить какие-либо файлы с компьютера на телевизоре и иметь к ним доступ, то теперь речь пойдет о том, как транслировать вообще любое изображение с монитора компьютера или ноутбука на телевизор по Wi-Fi, то есть использовать его как беспроводный монитор. Отдельно на эту тему Windows 10 — Как включить Miracast в Windows 10 для беспроводной трансляции на телевизор.
Две основные технологии для этого — Miracast и Intel WiDi, причем последняя, сообщают, стала полностью совместима с первой. Отмечу, что для такого подключения не требуется роутер, поскольку оно устанавливается напрямую (По технологии Wi-Fi Direct).
- Если у вас ноутбук или ПК с процессором Intel от 3-го поколения, беспроводным адаптером Intel и на нем задействован интегрированный графический чип Intel HD Graphics, то он должен поддерживать Intel WiDi и в Windows 7 и в Windows 8.1. Возможно, потребуется установка Intel Wireless Display с официального сайта http://www.intel.com/p/ru_RU/support/highlights/wireless/wireless-display
- Если ваш компьютер или ноутбук были с предустановленной Windows 8.1 и оснащены Wi-Fi адаптером, то они должны поддерживать Miracast. Если вы установили Windows 8.1 самостоятельно, то может поддерживать, а может и нет. Для предыдущих версий ОС поддержки нет.
И, наконец, требуется поддержка данной технологии и со стороны телевизора. Еще недавно требовалось приобретать Miracast адаптер, но сейчас все больше моделей ТВ имеют встроенную поддержку Miracast или получают ее в процессе обновления прошивки.
Само подключение выглядит следующим образом:
- На телевизоре должна быть включена поддержка подключения Miracast или WiDi в настройках (по умолчанию обычно включена, иногда такой настройки вообще нет, в этом случае достаточно включенного модуля Wi-Fi). На телевизорах Samsung функция называется «Зеркальное отображение экрана» и находится в настройках сети.
- Для WiDi запускаем программу Intel Wireless Display и находим беспроводный монитор. При подключении может быть запрошен код безопасности, который отобразится на телевизоре.
- Для использования Miracast откройте панель Charms (справа в Windows 8.1), выберите «Устройства», затем — «Проектор» (Передать на экран). Кликните по пункту «Добавить беспроводный дисплей» (если пункт не отображается, Miracast не поддерживается компьютером. Может помочь обновление драйверов Wi-Fi адаптера.). Подробнее на сайте Microsoft: http://windows.microsoft.com/ru-ru/windows-8/project-wireless-screen-miracast
Отмечу, что по WiDi мне подключить свой ТВ не удалось с ноутбука, точно поддерживающего технологию. С Miracast проблем не было.
Подключаем по Wi-Fi обычный телевизор без беспроводного адаптера
Если у вас не Smart TV, а обычный телевизор, но оснащенный HDMI входом, то вы все равно можете подключить его без проводов к компьютеру. Единственная деталь — вам потребуется дополнительное небольшое устройство для этих целей.
Это может быть:
- Google Chromecast https://www.google.ru/chrome/devices/chromecast/, позволяющий легко транслировать содержимое с ваших устройств на телевизор.
- Любой Android Mini PC (похожее на флешку устройство, подключаемое к HDMI порту телевизору и позволяющее работать в полноценной системе Android на ТВ).
- В скором времени (предположительно, начало 2015 года) — Intel Compute Stick — мини-компьютер с Windows, подключаемый к HDMI порту.
Я описал самые интересные на мой взгляд варианты (которые, к тому же, делают ваш ТВ даже более Smart, чем многие из производимых Smart TV). Есть и другие: например, некоторые телевизоры поддерживают подключение Wi-Fi адаптера к USB порту, а также существуют отдельные Miracast приставки.
Подробнее описывать работу с каждым из этих устройств в рамках этой статьи не стану, но если вдруг возникнут вопросы — отвечу в комментариях.
А вдруг и это будет интересно:
Подключение компьютера к Samsung Smart TV
Последнее обновление , Дэвид Уэбб .
В этой статье объясняется, как подключить компьютер к Samsung Smart TV. Это позволит вам отразить любые носители, хранящиеся на вашем компьютере. Samsung Smart TV соответствует стандарту DLNA , поэтому вам следует настроить компьютер для работы в качестве сервера DLNA . Для завершения подключения все, что вам понадобится, это приложение All Share , которое по умолчанию установлено на вашем телевизоре, а также хорошее соединение WiFi .

Подключите компьютер к Samsung Smart TV
Мы разбили это руководство на два этапа. В первом разделе объясняется, как настроить компьютер для работы в качестве сервера DLNA. Если ваш компьютер уже настроен, перейдите к разделу два, чтобы узнать, как получить доступ к мультимедийному контенту на телевизоре.Настроить ПК для работы в качестве сервера DLNA
Откройте панель Charm Bar Windows 8 и выберите Settings .Затем щелкните значок WiFi . Щелкните правой кнопкой мыши свою сеть Wi-Fi и выберите Включить и выключить общий доступ :
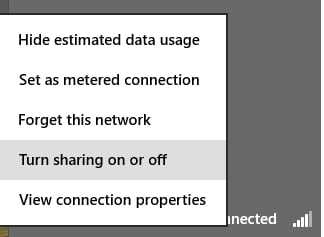
Затем выберите Да, включите общий доступ и подключитесь к устройствам :
Ваш компьютер теперь настроен для работы в качестве сервера DLNA.
Доступ к мультимедийному контенту на вашем ПК с вашего Smart TV
Включите Smart TV и нажмите кнопку Smart Hub .Затем запустите приложение AllShare Play .В окне приложения выберите категорию Videos , Photos или Music , в зависимости от типа контента, к которому вы хотите получить доступ с вашего ПК:
Изображение: © Samsung - Shutterstock.com
.[Как сделать] Беспроводное подключение Windows 10 к Samsung Smart TV
Это краткое руководство покажет, как подключить Windows 10 к Samsung Smart TV по беспроводной сети с помощью трансляции. Благодаря этому вы можете воспроизводить музыку / видео / фильмы с ПК на телевизор.
Подключить Windows 10 к любому другому устройству для трансляции / проецирования / зеркалирования очень просто. Благодаря Cast to Device опция Microsoft реализована в этой операционной системе. Недавно я получил свой Samsung Smart LED TV и обнаружил, что подключить Windows 10 к этому телевизору без проводов можно легко с помощью литья.Поэтому я подумал, что должен поделиться со всеми вами шагами для этого.
Для того, чтобы это работало, единственное требование - оба устройства должны быть активны и находятся в одной сети. Другими словами, вы должны подключить Windows 10 и Samsung Smart TV к одной беспроводной сети, чтобы воспользоваться преимуществами трансляции.
Вот быстрые шаги, которые необходимо выполнить, чтобы воспроизвести контент с Windows 10 на Smart TV. :
Как подключить Windows 10 к Samsung Smart TV по беспроводной сети
1. Прежде всего, подключите Samsung Smart LED TV к беспроводной сети / устройству. Подключение может быть выполнено из Меню ТВ > Сеть > Состояние сети .

2. Теперь подключите Windows 10 к той же беспроводной сети / устройству, к которым подключен ваш TV . Затем откройте приложение Settings и щелкните Devices .
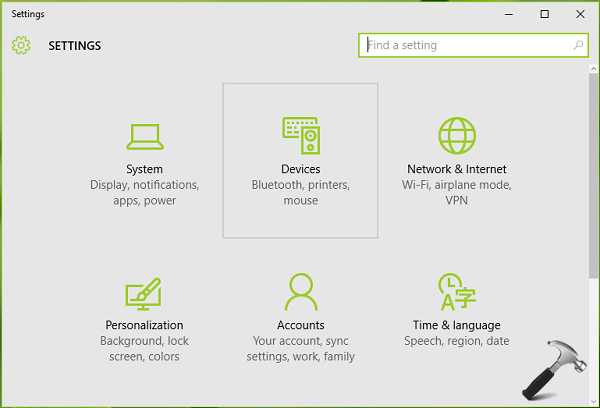
3. Затем на левой панели выберите Подключенные устройства .На соответствующей правой панели нажмите Добавить устройство .
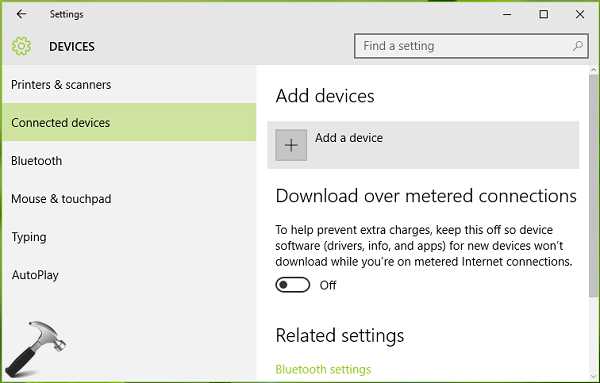
4. Теперь ваша Windows 10 будет искать устройства и автоматически обнаружит ваш Smart TV . Когда вы обнаружите свой TV в списке доступных устройств, щелкните его запись, чтобы добавить его в свой PC .
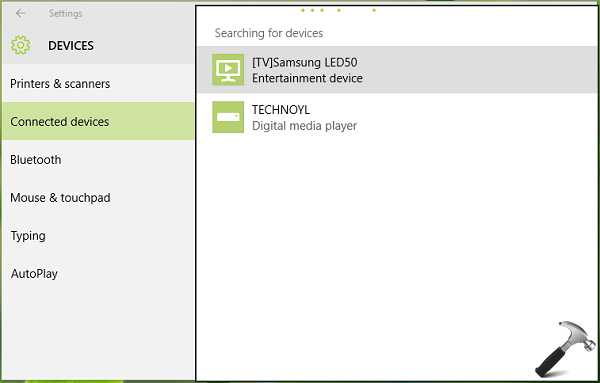
5. Через несколько секунд Windows 10 установит устройство, и его можно будет использовать для трансляции в любое время.
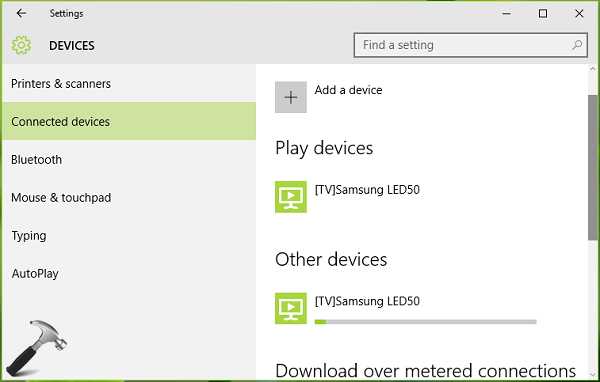
6. Теперь, чтобы воспроизвести любой контент из Windows 10, перейдите в папку с файлом. Если тип контента - изображение, видео или музыка, щелкните его правой кнопкой мыши и выберите Cast to Device > Your Samsung Smart TV .

7. Наконец, Windows и TV подготовятся к трансляции, и когда они будут готовы, контент можно будет воспроизводить с помощью кнопки воспроизведения из Windows 10 на ваш Samsung Smart TV.
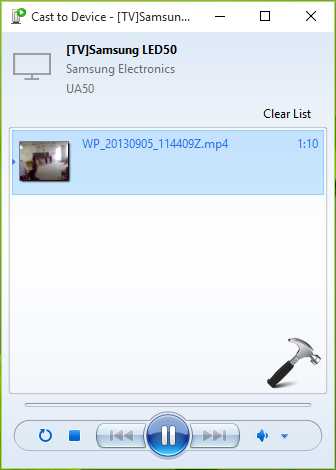
Вот и все!
О Капил Арья
Капил в настоящее время имеет звание Microsoft MVP в области Windows IT Pro.Он также является MVP программы предварительной оценки Windows и автором книги «Устранение неполадок групповой политики Windows». В 2015 году Microsoft India сделала его чемпионом по Windows 10. Будучи страстным Windows-блогером, он любит помогать другим решать их системные проблемы. Вы можете следить за его новостями / обновлениями и исправлениями для Windows.
Следуйте @KapilAryaMVP .Как подключить компьютер к Samsung Smart Hub | Small Business
Вы можете передавать музыку, изображения и видео со своего ПК на Samsung Smart TV через Samsung Smart Hub при условии, что оба устройства подключены к одной сети. Хотя Samsung предоставляет приложение AllShare, которое вы можете установить на свой компьютер, чтобы сделать его сервером DLNA, проще включить возможность сервера DNLA, встроенную в проигрыватель Windows Media. После того, как вы поделились контентом на своем ПК, вы можете разрешить ПК воспроизводить мультимедиа на телевизоре и просматривать ваш контент через Smart Hub.
Настройка ПК
Убедитесь, что ваш Samsung Smart Hub и компьютер подключены к одной сети.
Проведите пальцем вправо, выберите «Поиск», введите «Windows Media Player» в поле поиска, выберите «Приложения», а затем выберите «Windows Media Player».
Выберите «Включить потоковую передачу мультимедиа» в меню «Поток» и нажмите кнопку «Включить потоковую передачу мультимедиа».
Найдите свой Samsung Smart TV в списке компьютеров и устройств. Установите флажок, чтобы разрешить Samsung Smart Hub доступ к вашим файлам и потоковую передачу контента с вашего ПК.
Используйте проводник для размещения содержимого в библиотеках на вашем компьютере. Выберите библиотеку, щелкните правой кнопкой мыши, выберите «Создать» и «Ярлык», а затем перейдите к папке, содержащей контент, которым вы хотите поделиться. Выберите «Готово», чтобы поделиться содержимым. Удалите ярлык из библиотеки, если вы больше не хотите им делиться.
Настройка Smart Hub
Включите Samsung Smart TV. Нажмите «Меню» на пульте дистанционного управления, выберите «Сеть», «Настройки AllShare», а затем «Обмен контентом»."
Найдите свой компьютер в списке устройств. Выберите устройство с пультом дистанционного управления, чтобы разрешить ему воспроизведение мультимедиа на телевизоре.
Нажмите кнопку Smart Hub на пульте дистанционного управления. Выберите« Фотографии, видео и музыка »на в верхней части экрана Smart Hub.
Выберите тип мультимедиа, например Видео, и укажите свой компьютер в списке сетевых устройств. Откройте папки, найдите видео, которое хотите воспроизвести на телевизоре, и выберите его для воспроизведения.
.Как подключить Samsung Smart TV к wifi?
Телевизоры Smart TV очень популярны. Прямой доступ в Интернет позволил телевизорам открыть для себя массу интересных возможностей. Теперь пользователь может использовать различные приложения и сервисы, видео общение плюс огромное количество фильмов, которые можно смотреть онлайн. Но чтобы использовать весь потенциал Smart TV, вам необходимо подключение к Интернету. Итак: Как подключить Samsung Smart TV к вай-фай?
Вы можете подключить модель Smart TV к Интернету либо с помощью кабеля LAN, либо с помощью Wi-Fi .Кабельное подключение мы уже рассматривали. Следует отметить, что при использовании беспроводного подключения могут возникнуть проблемы со скоростью интернета. Это означает, что при таком способе подключения также могут зависать при просмотре онлайн-контента. как тормоза и перебои в работе приложений. Хороший интернет-канал, а также использование качественного роутера сведут к минимуму все негативные проявления, которые могут возникнуть с соединение Wi-Fi.
Есть несколько способов установить соединение Wi-Fi.Мы полностью разберемся с вопросом, как подключить Samsung Smart TV к интернету через Wi-Fi. Вы обязательно столкнетесь с некоторыми нюансами в Сама конфигурация беспроводного подключения, но мы рассмотрим их подробнее.
Для подключения Samsung Smart TV к Интернету через Wi-Fi необходимо иметь настроенный беспроводной маршрутизатор, а также на самом телевизоре должен быть беспроводной Wi-Fi. адаптер. Если на вашей модели такой адаптер не установлен, не волнуйтесь, вы можете купить внешний USB-адаптер, который будет совместим с вашей моделью телевизора.Этот адаптер подключается к телевизору и позволяет для подключения к беспроводным сетям.
Перед тем как настроить интернет на телевизоре, необходимо убедиться, что беспроводной маршрутизатор настроен правильно. Довольно часто нам задают вопросы пользователи, которым не удалось установить беспроводное соединение. В Во многих случаях виной всему является неправильная настройка роутера.
Сначала войдите в меню вашего телевизора. Сделать это можно, нажав кнопку «Меню» на пульте дистанционного управления. Перейдите в «Сеть», затем «Настройка сети».
В появившемся окне выберите «Далее».
С этого момента следующие настройки будут другими. Все различия будут связаны с тем, как вы решите подключить Samsung Smart TV к Интернету через Wi-Fi.
Первый путь
Выберите «Беспроводная связь» и нажмите «Далее».
На экране появится специальное окно, в котором нужно указать название сети, к которой вы планируете подключиться.После выбора нужной сети нажмите «Далее».
В появившемся окне нужно ввести сетевой пароль. Нажмите "Далее".
По умолчанию в настройках ТВ обычно указано автоматическое получение сетевых параметров. В этом случае параметры будут настроены самостоятельно, без вашего вмешательства. Подключение Samsung Умное ТВ с выходом в интернет через Wi-Fi завершено. Должно появиться соответствующее окно.
Если у телевизора не было доступа к Интернету, то необходимо самостоятельно ввести параметры сети.Для этого перейдите в «Настройки IP». Устанавливаем режим "Ручной" и прописываем все необходимое параметры сети.
Второй путь
Есть более быстрый способ подключить Samsung Smart TV к Интернету через Wi-Fi. Вам не нужно будет делать никаких ручных настроек, но для использования этого метода необходимо, чтобы ваш маршрутизатор поддерживал технологию WPS (на беспроводном маршрутизаторе должна быть кнопка WPS). В окне выбора типа сетевого подключения выберите «WPS» и нажмите «Далее».После этого удерживайте кнопку WPS на беспроводном маршрутизаторе в течение двух, максимум трех минут. Подключение будет настроено автоматически.
Третий путь
Еще один необычный способ подключения Samsung Smart TV к Интернету через Wi-Fi - использование One Foot Connection (ваш маршрутизатор должен поддерживать эту технологию). В окне для Выбрав тип сетевого подключения, выберите «One Foot Connection» и нажмите «Далее».Установите беспроводной маршрутизатор на небольшом расстоянии от телевизора (25 сантиметров или меньше). Связь будет настраивается автоматически, после чего подключение к Интернету будет завершено.
Путь четвертый
Этот метод предполагает использование технологии Plug & Access (только если ваш маршрутизатор ее поддерживает). Также вам понадобится пустая флешка. Вставьте флешку в роутер и следите за индикатор на роутере.Дождитесь момента, когда он перестанет мигать и безопасно извлеките флешку ... После этого нужно вставить флешку в телевизор и дождаться, пока беспроводная сеть настраивается автоматически. Из всего вышеперечисленного, этот способ позволяет максимально быстро подключить Samsung Smart TV к Интернету через Wi-Fi.
Мы рассмотрели все способы подключения телевизоров Samsung с функцией Smart к Интернету по беспроводной сети. Как видите, есть несколько способов, которые отличаются сложностью и скоростью настройка.Выбирайте наиболее подходящее подключение и пользуйтесь всеми возможностями Интернета.
.