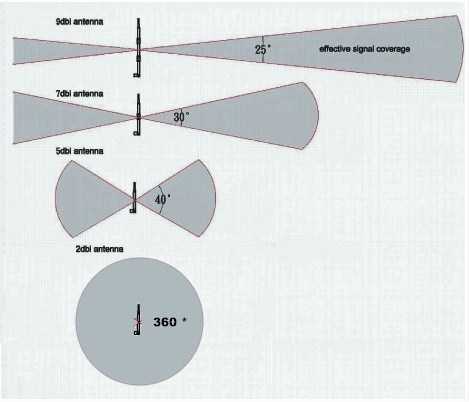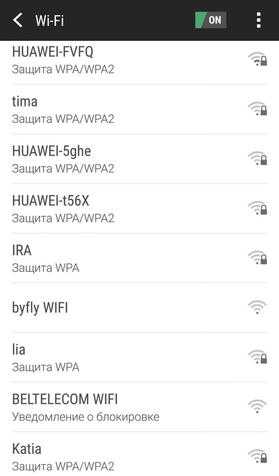Мы принимаем к оплате:
«Подарочный сертификат» от нашего Учебного Центра – это лучший подарок для тех, кто Вам дорог! Оплате обучение и подарите Вашим родным и близким обучение по любому из курсов!!!
«Сертификат на повторное обучение» дает возможность повторно пройти обучение в нашем Учебном Центре со скидкой 1000 рублей!
А также:
Как своими руками сделать вай фай роутер
Беспроводной машрутизатор своими руками / Хабр

- Выбор комплектующих
- Запуск сетевых интерфейсов
- Установка точки доступа 802.11ac (5 ГГц)
- Настройка виртуального SSID с помощью hostapd
Последние десять лет я покупал дешёвое сетевое оборудование и ставил на него DD-WRT, чтобы вернуть «функции» ценой более $500, удалённые из ядра Linux, на котором основаны стоковые прошивки.
Несмотря на нестабильные сборки, неисправленные ошибки и споры, DD-WRT всё равно предпочтительнее стоковых прошивок. Но сейчас достойные комплектующие дешевле, чем когда-либо, а DIY-сообщество поголовно перешло на Linux (я смотрю на вас, м-р Raspberry), так почему бы не собрать собственный беспроводной маршрутизатор раз и навсегда?
Первым делом нужно определиться с платформой: x86 или ARM? Не буду подробно обсуждать ключевые различия, но вкратце: у первой лучше производительность, а вторая дешевле и энергоэффективнее. Платы Raspberry Pi (и аналоги) чрезвычайно дёшевы и, вероятно, мощнее большинства беспроводных коммерческих маршрутизаторов, но платформы x86 широко распространены и имеют преимущество за счёт стандартизированных форм-факторов и портов расширения.
Конечно, самая важная деталь — это чипсет. Сегодня стандартами де-факто являются 802.11n (2,4 ГГц) и 802.11ac (5 ГГц), но подобрать драйверы под Linux — та ещё задачка, тем более с поддержкой режима AP (точка доступа). Короче, если не хотите проблем, то выбирайте чипсеты Atheros. Драйверы ath9k и ath20k хорошо поддерживаются, вы легко найдёте их с интерфейсами USB и/или mini-PCIe.
Хотя бы один контроллер сетевого интерфейса (NIC) — необходимый минимум, а RAM и накопитель выбирайте на свой вкус.
Список материалов
Принеся в жертву цену и энергопотребление, я выбрал x86-платформу ради модульной, относительно мощной конфигурации, доступной для апгрейда.
Если вам не нужен ARM, то и вентилятор не обязателен.
Корпус просторный, с двумя подготовленными отверстиями для штепсельной вилки AC/DC. Установка материнской платы, RAM и Pico-PSU прошла гладко:

Железячное порно
Самым сложным оказалась установка mini-PCIe WiFi, потому что плата поддерживает только карты половинного размера: здесь на помощь пришёл удлинитель mPCIe. Я взял кабель FFC на 20 см (входит в комплект) для подключения обеих сторон адаптера и закрепил mini-PCIe на шасси с помощью двустороннего скотча.



Расширитель mini-PCIe
К счастью, корпус поставляется с тремя предварительно вырезанными отверстиями для антенн. Вот окончательный результат:


Понятно, что ставим Linux. В зависимости от оборудования, это может быть оптимизированный дистрибутив вроде Raspbian (для Raspberry Pi) или любой другой дистрибутив Linux, который вам нравится. Поскольку я много лет использую Ubuntu, то выбрал Ubuntu Server 18.04 LTS, с которым мне привычнее работать и которому обеспечена долгосрочная поддержки.
В дальнейшем статья предполагает, что вы используете дистрибутив на базе Debian.
Если установка прошла нормально и вы зашли в консоль, определим имена интерфейсов:
$ ip -br a | awk '{print $1}' lo enp1s0 enp2s0 wlp5s0На материнской плате два встроенных NIC: это
enp1s0 и enp2s0. Беспроводная карта отображается как wlp5s0 и поддерживает режим AP, как и предполагалось:$ iw list ... Supported interface modes: * managed * AP * AP/VLAN * monitor * mesh pointТеперь можем обрисовать, что нам нужно: первый NIC поставим как WAN-порт, а второй соединим с беспроводным интерфейсом:
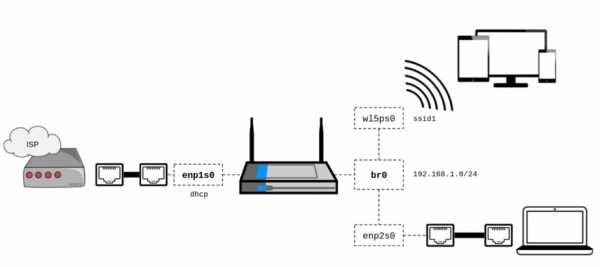
Сеть
Если у вас Ubuntu 18.04, то немедленно избавимся от
netplan, чтобы вернуться к поддержке /etc/network/interfaces:$ sudo apt-get install ifupdown bridge-utils $ sudo systemctl stop networkd-dispatcher $ sudo systemctl disable networkd-dispatcher $ sudo systemctl mask networkd-dispatcher $ sudo apt-get purge nplan netplan.io
В качестве DHCP/DNS-сервера выберем dnsmasq:
$ sudo apt-get install dnsmasqТак как мы будем запускать и настраивать процесс
dnsmasq через хук post-up, не забудьте отключить демон при загрузке:$ sudo sed -i "s/^ENABLED=1$/ENABLED=0/g" /etc/default/dnsmasqНапишем предварительную конфигурацию сетевых интерфейсов в соответствии с диаграммой, включая минимальную настройку
dnsmasq:$ cat /etc/network/interfaces # Loopback auto lo iface lo inet loopback # WAN interface auto enp1s0 iface enp1s0 inet dhcp # Bridge (LAN) auto br0 iface br0 inet static address 192.168.1.1 network 192.168.1.0 netmask 255.255.255.0 broadcast 192.168.1.255 bridge_ports enp2s0 post-up /usr/sbin/dnsmasq \ --pid-file=/var/run/dnsmasq.$IFACE.pid \ --dhcp-leasefile=/var/lib/misc/dnsmasq.$IFACE.leases \ --conf-file=/dev/null \ --interface=$IFACE --except-interface=lo \ --bind-interfaces \ --dhcp-range=192.168.1.10,192.168.1.150,24h pre-down cat /var/run/dnsmasq.$IFACE.pid | xargs killДокументация
/etc/network/interfaces здесьКак вы могли заметить по секции post-up, dnsmasq стартует, как только поднимается мост. Его настройка выполняется только аргументами командной строки (--conf-file=/dev/null), и процесс остановится при отключении интерфейса.
В поле bridge_ports специально не указан интерфейс wlp5s0, потому что hostapd добавит его к мосту автоматически (brctl может отказаться делать это, прежде чем запущен hostapd для изменения режима интерфейса).
См. документацию по dnsmasq.
Теперь можно перезапустить сеть (sudo service networking restart) или просто перезагрузиться, чтобы проверить правильность настройки конфигурации сети.
Обратите внимание: хотя мы в данный момент можем получить DHCP от enp2s0, но у нас не будет ни беспроводной связи (позже подробнее об этом), ни доступа в интернет (см. ниже).
Маршрутизация
На этом этапе нужно маршрутизировать пакеты между интерфейсами LAN (
enp2s0) и WAN (enp1s0) и включить трансляцию сетевых адресов.Включить переадресацию пакетов легко:
$ sudo sysctl -w net.ipv4.ip_forward=1 $ echo "net.ipv4.ip_forward=1" | sudo tee -a /etc/sysctl.confПоследняя команда гарантирует, что конфигурация сохранится до следующей перезагрузки.
Трансляция сетевых адресов — другое дело, обычно придётся разбираться (или, скорее, бороться) с iptables. К счастью, каменный век давно закончился, и ребята из FireHol приложили немало усилий, добавив необходимый уровень абстракции:
$ sudo apt-get install fireholFireHOL — это язык для защищённого файрвола с сохранением состояния, его конфигурация легко понятна и доступна. Больше не надо писать операторы
iptables: конфигурационный файл сам транслируется в операторы iptables и применяется как надо. Никакого демона в фоновом режиме.Включение трансляции сетевых адресов для интерфейсов локальной сети с добавлением минимальных правил файрвола делается элементарно:
$ cat /etc/firehol/firehol.conf version 6 # Accept all client traffic on WAN interface enp1s0 wan client all accept # Accept all traffic on LAN interface br0 lan server all accept client all accept # Route packets between LAN and WAN router lan2wan inface br0 outface enp1s0 masquerade route all acceptFireHOL написан людьми для людей, документация здесь.
Можете проверить настройки, вручную запустив firehol (sudo firehol start) и подключив ноутбук к порту LAN: теперь вы сможете выйти интернет, если подключен порт WAN.
Перед перезагрузкой не забудьте отредактировать /etc/default/firehol, чтобы разрешить запуск FireHol при загрузке:
$ sudo sed -i -E "s/^START_FIREHOL=.+$/START_FIREHOL=YES/g" /etc/default/fireholНе буду вдаваться в детали всего синтаксиса
firehol, конфигурационный файл сам себя объясняет, рекомендую обратиться к документации в случае более сложной настройки. Если вам действительно интересно, что firehol сотворил с iptables, просто введите sudo firehol status в командной строке. Беспроводная точка доступа
Очевидно, управлять точкой доступа будем с помощью hostapd:
$ sudo apt-get install hostapdНиже вы найдёте минимальный и почти не требующий пояснений файл конфигурации 802.11 n/2.4 Ghz/WPA2-AES:
$ cat /etc/hostapd/hostapd-simple.conf #### Interface configuration #### interface=wlp5s0 bridge=br0 driver=nl80211 ##### IEEE 802.11 related configuration ##### ssid=iCanHearYouHavingSex hw_mode=g channel=1 auth_algs=1 wmm_enabled=1 ##### IEEE 802.11n related configuration ##### ieee80211n=1 ##### WPA/IEEE 802.11i configuration ##### wpa=2 wpa_key_mgmt=WPA-PSK rsn_pairwise=CCMP wpa_passphrase=YouCantGuessДокументацию
hostpad.conf см. в /usr/share/doc/hostapd/examples/hostapd.conf.Описанную конфигурацию можно протестировать вручную:
$ sudo hostapd /etc/hostapd/hostapd-simple.confЕсли всё идёт хорошо, появится беспроводное подключение. Если вы удовлетворены результатом, не забудьте изменить конфигурацию, чтобы запустить
hostapd сразу как поднимется интерфейс (как показано ниже).Вот ваш окончательный /etc/network/interfaces:
$ cat /etc/network/interfaces # Loopback auto lo iface lo inet loopback # WAN interface auto enp1s0 iface enp1s0 inet dhcp # Bridge (LAN) auto br0 iface br0 inet static address 192.168.1.1 network 192.168.1.0 netmask 255.255.255.0 broadcast 192.168.1.255 bridge_ports enp2s0 post-up /usr/sbin/hostapd \ -P /var/run/hostapd.$IFACE.pid \ -B /etc/hostapd/hostapd-simple.conf post-up /usr/sbin/dnsmasq \ --pid-file=/var/run/dnsmasq.$IFACE.pid \ --dhcp-leasefile=/var/lib/misc/dnsmasq.$IFACE.leases \ --conf-file=/dev/null \ --interface=$IFACE --except-interface=lo \ --bind-interfaces \ --dhcp-range=192.168.1.10,192.168.1.150,24h pre-down cat /var/run/dnsmasq.$IFACE.pid | xargs kill pre-down cat /var/run/hostapd.$IFACE.pid | xargs killПассивное сканирование
Согласно документации Airetos AEX-QCA9880-NX, чипсет поддерживает 802.11ac, так что мы можем уйти из переполненных каналов 2,4 ГГц в райские 5 ГГц.
Посмотрим, какие частоты поддерживаются:
$ iw list ... Frequencies: * 2412 MHz [1] (20.0 dBm) * 2417 MHz [2] (20.0 dBm) * 2422 MHz [3] (20.0 dBm) * 2427 MHz [4] (20.0 dBm) * 2432 MHz [5] (20.0 dBm) * 2437 MHz [6] (20.0 dBm) * 2442 MHz [7] (20.0 dBm) * 2447 MHz [8] (20.0 dBm) * 2452 MHz [9] (20.0 dBm) * 2457 MHz [10] (20.0 dBm) * 2462 MHz [11] (20.0 dBm) * 2467 MHz [12] (disabled) * 2472 MHz [13] (disabled) * 2484 MHz [14] (disabled) ... Frequencies: * 5180 MHz [36] (17.0 dBm) (no IR) * 5200 MHz [40] (17.0 dBm) (no IR) * 5220 MHz [44] (17.0 dBm) (no IR) * 5240 MHz [48] (17.0 dBm) (no IR) * 5260 MHz [52] (23.0 dBm) (no IR, radar detection) * 5280 MHz [56] (23.0 dBm) (no IR, radar detection) * 5300 MHz [60] (23.0 dBm) (no IR, radar detection) * 5320 MHz [64] (23.0 dBm) (no IR, radar detection) * 5500 MHz [100] (23.0 dBm) (no IR, radar detection) * 5520 MHz [104] (23.0 dBm) (no IR, radar detection) * 5540 MHz [108] (23.0 dBm) (no IR, radar detection) * 5560 MHz [112] (23.0 dBm) (no IR, radar detection) * 5580 MHz [116] (23.0 dBm) (no IR, radar detection) * 5600 MHz [120] (23.0 dBm) (no IR, radar detection) * 5620 MHz [124] (23.0 dBm) (no IR, radar detection) * 5640 MHz [128] (23.0 dBm) (no IR, radar detection) * 5660 MHz [132] (23.0 dBm) (no IR, radar detection) * 5680 MHz [136] (23.0 dBm) (no IR, radar detection) * 5700 MHz [140] (23.0 dBm) (no IR, radar detection) * 5720 MHz [144] (23.0 dBm) (no IR, radar detection) * 5745 MHz [149] (30.0 dBm) (no IR) * 5765 MHz [153] (30.0 dBm) (no IR) * 5785 MHz [157] (30.0 dBm) (no IR) * 5805 MHz [161] (30.0 dBm) (no IR) * 5825 MHz [165] (30.0 dBm) (no IR) ...В приведённом списке видим, что чипсет поддерживает каналы 1−14 (2,4 ГГц) и каналы 36−165 (5 ГГц), но вы заметили флаг
no IR?Флаг no IR обозначает no-initiating-radiation (то есть пассивное сканирование). Это значит, что данный режим запрещён в случае, когда устройство первым инициирует излучение (включая маяки). Другими словами, нельзя запускать точку доступа на этих каналах!

Нормативные требования
Вышеописанная ситуация объясняется нормативными требованиями Linux, которые регулируют использование радиочастотного спектра в зависимости от страны.
Но погодите!
Я живу в США, а по ссылке написано, что я имею право инициировать излучение на каналах 36-48, так в чём дело? Посмотрим, какой домен регулирования используется в данный момент:
$ iw reg get country 00: DFS-UNSET (2402 - 2472 @ 40), (N/A, 20), (N/A) (2457 - 2482 @ 40), (N/A, 20), (N/A), NO-IR (2474 - 2494 @ 20), (N/A, 20), (N/A), NO-OFDM, NO-IR (5170 - 5250 @ 80), (N/A, 20), (N/A), NO-IR (5250 - 5330 @ 80), (N/A, 20), (0 ms), DFS, NO-IR (5490 - 5730 @ 160), (N/A, 20), (0 ms), DFS, NO-IR (5735 - 5835 @ 80), (N/A, 20), (N/A), NO-IR (57240 - 63720 @ 2160), (N/A, 0), (N/A)Выдача показывает, что сейчас активен мировой домен (или не установлен), то есть минимальные значения, разрешённые в каждой стране.
К сожалению, вручную установить домен sudo iw reg set не получится, потому что домен зашит в EEPROM:
$ dmesg | grep EEPROM [ 12.123068] ath: EEPROM regdomain: 0x6c
Патч!
К счастью, нормативные требования обрабатываются на уровне драйвера, так что их можно легко изменить: находим патч в исходниках Open-WRT.
Прежде всего, не забудьте подключить репозиторий исходного кода из /etc/apt/sources.list:
$ cat /etc/apt/sources.list ... deb-src http://us.archive.ubuntu.com/ubuntu/ bionic main restricted ...Затем подготовьте окружение, установив необходимые зависимости:
$ sudo apt-get install build-essential fakeroot $ sudo apt-get build-dep linuxСкачайте источники своего ядра:
$ apt-get source linuxПоскольку оригинальный патч Open-WRT нельзя применить «как есть» к дереву ядра Ubuntu из-за тонких различий в системе сборки, пришлось его исправить:
$ VERSION=$(uname -r) $ cd linux-${VERSION%%-*} $ wget -O - https://gist.github.com/renaudcerrato/02de8b2e8dc013bc71326defd2ef062c/raw/a2db325e520e6442c8c12f7599d64ac1b7596a3e/402-ath_regd_optional.patch | patch -p1 -bВсё готово для сборки:
$ fakeroot debian/rules clean $ fakeroot debian/rules binary-genericЕсли проблем нет, то теперь можно установить исправленное ядро поверх предыдущего:
$ cd .. $ sudo dpkg -i linux*.debПерезагрузка, и вуаля:
$ sudo iw reg set US $ iw list ... Frequencies: * 5180 MHz [36] (17.0 dBm) * 5200 MHz [40] (17.0 dBm) * 5220 MHz [44] (17.0 dBm) * 5240 MHz [48] (17.0 dBm) * 5260 MHz [52] (23.0 dBm) (radar detection) * 5280 MHz [56] (23.0 dBm) (radar detection) * 5300 MHz [60] (23.0 dBm) (radar detection) * 5320 MHz [64] (23.0 dBm) (radar detection) * 5500 MHz [100] (23.0 dBm) (radar detection) * 5520 MHz [104] (23.0 dBm) (radar detection) * 5540 MHz [108] (23.0 dBm) (radar detection) * 5560 MHz [112] (23.0 dBm) (radar detection) * 5580 MHz [116] (23.0 dBm) (radar detection) * 5600 MHz [120] (23.0 dBm) (radar detection) * 5620 MHz [124] (23.0 dBm) (radar detection) * 5640 MHz [128] (23.0 dBm) (radar detection) * 5660 MHz [132] (23.0 dBm) (radar detection) * 5680 MHz [136] (23.0 dBm) (radar detection) * 5700 MHz [140] (23.0 dBm) (radar detection) * 5720 MHz [144] (23.0 dBm) (radar detection) * 5745 MHz [149] (30.0 dBm) * 5765 MHz [153] (30.0 dBm) * 5785 MHz [157] (30.0 dBm) * 5805 MHz [161] (30.0 dBm) * 5825 MHz [165] (30.0 dBm) ...Во избежание автоматического обновления может потребоваться закрепить версию ядра Linux.
Конфигурация
Новый файл конфигурации
hostapd будет довольно простым: hw_mode=a включает диапазоны 5 ГГц, а ieee80211ac=1 включает 802.11ac (VHT). Опция ieee80211d=1 с указанием country_code=US определяет нормативный домен, под которым мы работаем.Чтобы максимально использовать пропускную способность, ht_capab и vht_capab должны отражать возможности оборудования:
$ iw list ... Band 1: Capabilities: 0x19e3 RX LDPC HT20/HT40 Static SM Power Save RX HT20 SGI RX HT40 SGI TX STBC RX STBC 1-stream Max AMSDU length: 7935 bytes DSSS/CCK HT40 ... Band 2: VHT Capabilities (0x338001b2): Max MPDU length: 11454 Supported Channel Width: neither 160 nor 80+80 RX LDPC short GI (80 MHz) TX STBC RX antenna pattern consistency TX antenna pattern consistencyС учётом этого вот окончательный
hostapd.conf:$ cat /etc/hostapd/hostapd.conf #### Interface configuration #### interface=wlp5s0 bridge=br0 driver=nl80211 ##### IEEE 802.11 related configuration ##### ssid=iCanHearYouHavingSex hw_mode=a channel=0 auth_algs=1 wmm_enabled=1 country_code=US ieee80211d=1 ieee80211h=0 ##### IEEE 802.11n related configuration ##### ieee80211n=1 ht_capab=[HT40+][SHORT-GI-20][SHORT-GI-40][TX-STBC][RX-STBC1][DSSS_CK-40][LDPC][MAX-AMSDU-7935] ##### IEEE 802.11ac related configuration ##### ieee80211ac=1 vht_capab=[MAX-MPDU-11454][RXLDPC][SHORT-GI-80][TX-STBC-2BY1][RX-STBC-1][MAX-A-MPDU-LEN-EXP7][TX-ANTENNA-PATTERN][RX-ANTENNA-PATTERN] vht_oper_chwidth=1 ##### WPA/IEEE 802.11i configuration ##### wpa=2 wpa_key_mgmt=WPA-PSK rsn_pairwise=CCMP wpa_passphrase=YouCantGuessДокументацию
hostpad.conf см. в /usr/share/doc/hostapd/examples/hostapd.conf.На этом этапе беспроводной маршрутизатор полностью работоспособен, и если нужна более сложная настройка, то вы можете теперь погрузиться в конфигурационные файлы.
Независимо от того, хотите вы настроить гостевую точку доступа или выделенную беспроводную сеть для своего VPN, в какой-то момент придётся настроить виртуальный SSID.
Диаграмма
Исходя из текущей конфигурации, вот обновлённая диаграмма, что мы хотим получить. Предполагая, что
wlp5s0 является физическим беспроводным интерфейсом, виртуальный SSID будет работать на виртуальном интерфейсе wlan0, используя собственную подсеть 192.168.2.0/24: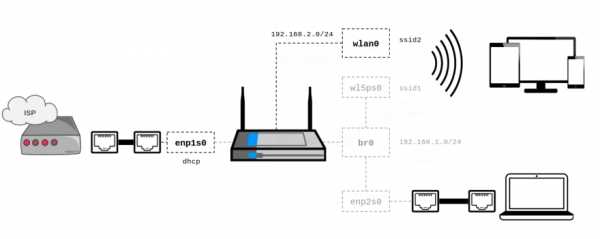
Подготовка
Прежде всего проверим, что ваше беспроводное устройство поддерживает несколько SSID:
$ iw list ... valid interface combinations: * #{ AP, mesh point } <= 8, total <= 8, #channels <= 1, STA/AP BI must match ...Как видим, чипсет поддерживает до восьми точек доступа на одном канале. Это означает, что можно настроить до семи виртуальных SSID, и все они будут работать на одном канале.
Сетевой интерфейс
Согласно документации в hostapd.conf, существует строгая связь между MAC-адресом физического интерфейса и BSSID виртуальных интерфейсов:
hostapd will generate a BSSID mask based on the BSSIDs that are configured. hostapd will verify that dev_addr & MASK == dev_addr. If this is not the case, the MAC address of the radio must be changed before starting hostapd. If a BSSID is configured for every secondary BSS, this limitation is not applied at hostapd and other masks may be used if the driver supports them (e.g., swap the locally administered bit)BSSIDs are assigned in order to each BSS, unless an explicit BSSID is specified using the 'bssid' parameter.
If an explicit BSSID is specified, it must be chosen such that it:
— results in a valid MASK that covers it and the dev_addr
— is not the same as the MAC address of the radio
— is not the same as any other explicitly specified BSSID
Чтобы выполнить эти требования и позволить
hostapd автоматически назначать BSSID виртуального интерфейса(ов), обновим MAC-адрес физического беспроводного интерфейса, обнулив четыре наименее значимых бита. Этого хватит на 15 виртуальных BSSID — намного больше, чем необходимо.Сначала определим текущий MAC-адрес:
$ ip addr show wlp5s0 | grep link | awk '{print $2}' 44:c3:06:00:03:ebЕсли очистить четыре последних бита и установить бит U/L, получится MAC-адрес
46:c3:06:00:03:e0.Теперь обновим конфигурацию, чтобы установить правильный MAC-адрес прямо перед загрузкой интерфейса, а также объявить виртуальный беспроводной интерфейс в соответствии с нашей диаграммой:
$ cat /etc/network/interfaces ... # Physical Wireless auto wlp5s0 iface wlp5s0 inet manual pre-up ip link set dev wlp5s0 address 46:c3:06:00:03:e0 # Virtual Wireless allow-hotplug wlan0 iface wlan0 inet static address 192.168.2.1 network 192.168.2.0 netmask 255.255.255.0 broadcast 192.168.2.255 post-up /usr/sbin/dnsmasq \ --pid-file=/var/run/dnsmasq-wlan0.pid \ --conf-file=/dev/null \ --interface=wlan0 --except-interface=lo \ --bind-interfaces \ --dhcp-range=192.168.2.10,192.168.2.150,24h post-down cat /var/run/dnsmasq-wlan0.pid | xargs kill ...Отлично. Я использую
dnsmasq как DHCP-сервер — не стесняйтесь заменить на то, что вам нравится. Обратите внимание, что для корректной работы виртуального интерфейса требуется allow-hotplug.Конфигурация точки доступа
Теперь самое простое: добавим виртуальный SSID к текущей конфигурации
hostapd. Просто добавьте это в конец существующего файла hostapd.conf:$ cat /etc/hostapd/hostapd.conf ... ### Virtual SSID(s) ### bss=wlan0 ssid=MyVirtualSSID wpa=2 wpa_key_mgmt=WPA-PSK rsn_pairwise=CCMP wpa_passphrase=you_cant_guessВ приведённом примере я применил шифрование WPA2, но тут доступно большинство опций радиоинтерфейса (например,
channel). Можно добавить больше виртуальных SSID, просто дописав строчки в конфигурационном файле, согласно объявленным и правильно настроенным виртуальным интерфейсам.Теперь перезагрузимся — и видим свой новый SSID вместе с новым беспроводным интерфейсом (обратите внимание на MAC-адрес):
$ ip addr show wlan0 | grep link | awk '{print $2}' 46:c3:06:00:03:e1Вот и всё, ребята!
Как работает WiFi | HowStuffWorks
Если у вас уже есть несколько компьютеров в сети, вы можете создать беспроводную сеть с помощью точки доступа . Если у вас есть несколько компьютеров, не подключенных к сети, или если вы хотите заменить сеть Ethernet, вам понадобится беспроводной маршрутизатор. Это единый блок, который содержит:
- Порт для подключения к кабельному или DSL-модему
- Маршрутизатор
- Концентратор Ethernet
- Межсетевой экран
- Точка беспроводного доступа
Беспроводной маршрутизатор позволяет использовать беспроводные сигналы или кабели Ethernet для подключения компьютеров и мобильных устройств друг к другу, к принтеру и к Интернету.Большинство маршрутизаторов обеспечивают покрытие на расстоянии около 30,5 метров во всех направлениях, хотя стены и двери могут блокировать сигнал. Если ваш дом очень большой, вы можете купить недорогие расширители диапазона или повторители, чтобы увеличить радиус действия вашего маршрутизатора.
Объявление
Как и в случае с беспроводными адаптерами, многие маршрутизаторы могут использовать более одного стандарта 802.11. Обычно маршрутизаторы 802.11b немного дешевле других, но, поскольку стандарт старше, они также медленнее, чем 802.11a, 802.11g, 802.11n и 802.11ac. Маршрутизаторы 802.11n являются наиболее распространенными.
После подключения маршрутизатора он должен начать работать с настройками по умолчанию. Большинство маршрутизаторов позволяют вам использовать веб-интерфейс для изменения ваших настроек. Вы можете выбрать:
- Имя сети, известное как идентификатор ее набора услуг (SSID). - По умолчанию обычно используется имя производителя.
- Канал, который использует маршрутизатор. - Большинство маршрутизаторов по умолчанию используют канал 6.Если вы живете в квартире и ваши соседи также используют канал 6, у вас могут возникнуть помехи. Переключение на другой канал должно устранить проблему.
- Параметры безопасности вашего маршрутизатора - Многие маршрутизаторы используют стандартный общедоступный вход в систему, поэтому рекомендуется установить собственное имя пользователя и пароль.
Безопасность является важной частью домашней беспроводной сети, а также общедоступных точек доступа Wi-Fi. Если вы настроите маршрутизатор на создание открытой точки доступа, любой, у кого есть карта беспроводной связи, сможет использовать ваш сигнал.Однако большинство людей предпочли бы держать посторонних подальше от своих сетей. Для этого необходимо принять некоторые меры безопасности.
Также важно убедиться, что ваши меры безопасности актуальны. Мера безопасности Wired Equivalency Privacy (WEP) когда-то была стандартом безопасности WAN. Идея WEP заключалась в создании платформы безопасности беспроводной связи, которая сделала бы любую беспроводную сеть такой же безопасной, как традиционная проводная сеть. Но хакеры обнаружили уязвимости в подходе WEP, и сегодня легко найти приложения и программы, которые могут поставить под угрозу WAN, использующую защиту WEP.На смену ему пришла первая версия защищенного доступа WiFi (WPA), в которой используется шифрование Temporal Key Integrity Protocol (TKIP) и которая является шагом вперед по сравнению с WEP, но также больше не считается безопасным.
Чтобы сохранить конфиденциальность вашей сети, вы можете использовать один или оба из следующих методов:
- Защищенный доступ Wi-Fi версии 2 (WPA2) является преемником WEP и WPA и теперь является рекомендуемым стандартом безопасности для сетей Wi-Fi. Он использует шифрование TKIP или Advanced Encryption Standard (AES), в зависимости от того, что вы выберете при настройке.AES считается наиболее безопасным. Как и в случае с WEP и начальным WPA, безопасность WPA2 предполагает вход с паролем. Общедоступные точки доступа либо открыты, либо используют любой из доступных протоколов безопасности, включая WEP, поэтому будьте осторожны при подключении вне дома. Wi-Fi Protected Setup (WPS), функция, которая связывает жестко запрограммированный PIN-код с маршрутизатором и упрощает настройку, очевидно, создает уязвимость, которая может быть использована хакерами, поэтому вы можете захотеть отключить WPS, если это возможно, или заглянуть в маршрутизаторы которые не имеют функции.
- Фильтрация адресов Media Access Control (MAC) немного отличается от WEP, WPA или WPA2. Он не использует пароль для аутентификации пользователей - он использует физическое оборудование компьютера. У каждого компьютера есть свой уникальный MAC-адрес. Фильтрация MAC-адресов позволяет только машинам с определенными MAC-адресами получать доступ к сети. Вы должны указать, какие адреса разрешены при настройке маршрутизатора. Если вы покупаете новый компьютер или посетители вашего дома хотят использовать вашу сеть, вам необходимо добавить MAC-адреса новых компьютеров в список разрешенных адресов.Система не надежна. Умный хакер может подделать MAC-адрес, то есть скопировать известный MAC-адрес, чтобы обмануть сеть, которую компьютер, который он использует, принадлежит к сети.
Вы также можете изменить другие настройки маршрутизатора для повышения безопасности. Например, вы можете настроить блокировку запросов WAN, чтобы маршрутизатор не отвечал на IP-запросы от удаленных пользователей, установить ограничение на количество устройств, которые могут подключаться к вашему маршрутизатору, и даже отключить удаленное администрирование, чтобы только компьютеры были подключены напрямую к ваш маршрутизатор может изменять настройки вашей сети.Вам также следует изменить идентификатор набора служб (SSID), который является вашим сетевым именем, на другое, отличное от значения по умолчанию, чтобы хакеры не могли сразу определить, какой маршрутизатор вы используете. И выбор надежного пароля никогда не помешает.
Беспроводные сети легко и недорого установить, а веб-интерфейсы большинства маршрутизаторов практически не требуют пояснений. Для получения дополнительной информации о настройке и использовании беспроводной сети перейдите по ссылкам на следующей странице.
.10 полезных способов повторного использования старого маршрутизатора: не выбрасывайте его!
Если ваш интернет-провайдер прислал вам новый маршрутизатор или вы просто хотите обновить его, у вас возникнут проблемы.
Что делать со старым роутером?
В случае смены вашего интернет-провайдера вас часто просят вернуть старое устройство.Но если у вас есть старый роутер, который постоянно валяется, вот несколько способов его повторного использования.
Что можно сделать со старым маршрутизатором
Может быть в коробке; оно могло быть загромождено ящиком или потеряно в задней части шкафа.В любом случае старые маршрутизаторы и комбинированные блоки модем / маршрутизатор можно использовать повторно.
Мы определили девять способов повторного использования старого маршрутизатора Wi-Fi:
- Гостевое соединение Wi-Fi
- Беспроводной ретранслятор
- Дешевое интернет-радио
- Используйте старый маршрутизатор в качестве сетевого коммутатора
- Адаптируйте его как беспроводной мост
- Создайте концентратор умного дома
- Преобразуйте свой маршрутизатор в NAS
- Используйте старый маршрутизатор в качестве веб-сервера
- DIY VPN-маршрутизатор
- Продайте маршрутизатор на eBay
Давайте рассмотрим каждый из этих вариантов использования старых маршрутизаторов более подробно.
1. Создайте беспроводной повторитель
Что делать, если ваша сеть Wi-Fi не распространяется на весь диапазон вашего дома? Хотя вы можете выбрать адаптеры Powerline Ethernet, добавление второго маршрутизатора является хорошей альтернативой.
Это означает подключение старого маршрутизатора к новой беспроводной сети с использованием сигнала Wi-Fi.Затем он может совместно использовать доступ к сети Wi-Fi, обеспечивая большее покрытие. Хотя могут быть некоторые проблемы с задержкой, в целом это быстрый и простой способ расширить вашу беспроводную сеть.
Он имеет различные применения: от предоставления лучшего доступа Wi-Fi к удаленной части дома до возможности передавать потоковое видео на планшет, пока вы находитесь в саду.
2. Гостевое подключение к Wi-Fi
Если к вам регулярно заходят люди и пользуются вашим беспроводным Интернетом, почему бы не предоставить им собственную сеть?
Это похоже на проект беспроводного ретранслятора, но с изюминкой.Маршрутизатор подключается к вашей существующей защищенной паролем сети, но предоставляет беспарольный доступ к новым устройствам. Это будет использовать функцию гостевой сети вашего старого маршрутизатора. По умолчанию это предотвращает доступ гостей к другим устройствам в вашей сети.
Если этого уровня безопасности недостаточно, проверьте настройки брандмауэра на основном маршрутизаторе, чтобы изменить их.
3. Дешевый стример Интернет-радио
Хотите наслаждаться любимыми радиостанциями в Интернете? Некоторые маршрутизаторы можно настроить для воспроизведения интернет-радио, если вы готовы установить специальную прошивку маршрутизатора OpenWrt или DD-WRT.
Вам понадобится другое программное обеспечение, а также звуковая карта USB для вывода звука.
Несмотря на то, что сборка непростая, и доступно множество других опций интернет-радио, это все же отличный проект.Это дает вам представление об установке пользовательской прошивки, а также понимание того, как транслировать музыку.
4. Используйте маршрутизатор как дешевый сетевой коммутатор
У большинства маршрутизаторов не более шести портов Ethernet.С развитием беспроводных технологий в домашних условиях эта цифра может снизиться до четырех. Но при очевидной необходимости подключения устройств через Ethernet у вас могут закончиться порты.
Например, устройства мониторинга бытовой техники, интеллектуальные телевизоры и декодеры, игровые консоли и другие устройства могут не иметь беспроводной сети.Им необходимо физическое подключение к вашей сети, а это означает Ethernet.
Если у вас закончились порты Ethernet, вы можете добавить их с помощью сетевого коммутатора.По сути, это сетевая версия сетевой панели питания с дополнительными портами, подключенными к одному из портов маршрутизатора.
Ваш старый маршрутизатор обычно имеет четыре или более порта, поэтому при подключении количество доступных портов мгновенно увеличивается.Вы должны отключить беспроводную сеть на старом маршрутизаторе, чтобы избежать конфликтов.
5. Превратите свой старый маршрутизатор в беспроводной мост
Что делать, если ваш новый маршрутизатор только беспроводной? Возможно, интернет-провайдер не предлагает маршрутизатор с портами Ethernet, или, возможно, вы пользуетесь услугами интернет-провайдера 4G.В любом случае, если вам нужно подключить устройства Ethernet к вашей домашней сети, беспроводной мост - это ответ.
Старый маршрутизатор, хотя и недорогой, можно использовать в качестве беспроводного моста.
Это немного похоже на беспроводной ретранслятор, но вместо того, чтобы совместно использовать соединение Wi-Fi, беспроводной мост предлагает Ethernet.Старый маршрутизатор подключается к существующей сети Wi-Fi - просто подключите устройства к портам Ethernet.
Наше руководство по расширению диапазона вашей домашней сети демонстрирует другие способы сделать это.
6. Создайте концентратор для умного дома
Некоторые маршрутизаторы поставляются с некоторыми полезными дополнительными портами.В некоторых случаях это может быть порт USB, что упрощает прошивку прошивки маршрутизатора OpenWRT или DD-WRT.
Другие устройства могут иметь последовательный порт; эти маршрутизаторы можно использовать как сервер домашней автоматизации.
В основном маршрутизатор запускает сервер, к которому вы подключаетесь с помощью своего браузера.Это может быть на ПК или для удобства через смартфон. В этом руководстве объясняется, как создать базовую настройку умного дома с Arduino, маршрутизатором и некоторыми переключателями с радиочастотным управлением.
Хотя доступны более простые варианты, вы можете использовать их, чтобы лучше понять домашнюю автоматизацию.
7. Преобразование маршрутизатора в диск NAS
Ищете способ хранить данные на одном устройстве и получать к ним доступ из любой точки дома? Вам понадобится сетевое хранилище (NAS), которое по сути представляет собой жесткий диск, подключенный к вашей сети.
Несмотря на то, что устройства NAS достаточно доступны по цене, вы можете сэкономить, используя старый маршрутизатор.Обратите внимание, что это ограничено маршрутизаторами, которые могут запускать специальную прошивку (например, DD-WRT) и иметь порт USB. Вы также должны иметь возможность просматривать содержимое любых подключенных USB-устройств через маршрутизатор.
(Без USB невозможно подключить жесткий диск или флэш-накопитель USB.)
После настройки созданный по индивидуальному заказу NAS должен предоставить вам мгновенный доступ к вашим файлам из любой точки дома.
8. Используйте старый маршрутизатор в качестве веб-сервера
Если ваш старый маршрутизатор будет работать с OpenWRT или DD-WRT и может размещать NAS или концентратор умного дома, он также может размещать базовую веб-страницу.
Это может быть домашний веб-сайт, предназначенный для обмена важной информацией с членами вашей семьи.В качестве альтернативы, это может быть даже блог, поскольку специальная прошивка маршрутизатора поддерживает стек LAMP. Это означает, что вы потенциально можете установить WordPress.
Запускаете веб-сайт и нуждаетесь в доступной по цене промежуточной площадке для тестирования тем, плагинов и нового кода? Ваш старый маршрутизатор может быть сервером с низкими характеристиками, который вам нужен.
9. Создайте свой собственный VPN-маршрутизатор
Старые маршрутизаторы, поддерживаемые специальной прошивкой, можно настроить с помощью программного обеспечения VPN.Это означает, что если у вас есть учетная запись VPN, например, в ExpressVPN (читатели MakeUseOf могут сэкономить 49% на нашем лучшем выборе VPN), ее можно настроить на вашем маршрутизаторе.
Следовательно, каждое устройство в вашей сети защищено VPN.При подключении через домашнюю сеть больше не нужны отдельные клиентские приложения.
Обратите внимание, что на некоторых старых маршрутизаторах есть VPN, но это работает, только когда они установлены в режим только модема.
Дополнительные сведения см. В нашем руководстве по настройке учетной записи VPN на маршрутизаторе.
10. Зарабатывайте на своем старом маршрутизаторе
Если вы не хотите тратить время на то, чтобы установить на свой старый маршрутизатор современное оборудование, почему бы не продать его?
Различные торговые точки позволят вам заработать несколько долларов на старых технологиях, в первую очередь на eBay.Просто укажите устройство с маркой и номером модели. Сетевые энтузиасты, люди, которые собирают старое оборудование, или просто те, кто ищет старый модем или маршрутизатор, могут купить его.
Заработок на старое оборудование - отличный способ собрать средства на новые гаджеты.
Ваш старый маршрутизатор не такой уж и старый!
Это отличные способы перепрофилировать старый маршрутизатор, независимо от того, сколько ему лет.Даже если в нем отсутствуют некоторые ключевые беспроводные функции, вы все равно можете использовать его в качестве коммутатора или гостевой сети.
Если ничего из этого не работает, возможно, пришло время подумать о продаже или переработке устройства.См. Наши советы по повторному использованию старого оборудования.
Поиск Google по-прежнему не может все.Эти альтернативные поисковые системы могут позаботиться о нескольких нишевых запросах за вас.
Об авторе Кристиан Коули (Опубликовано 1395 статей)
Кристиан Коули (Опубликовано 1395 статей) Заместитель редактора по безопасности, Linux, DIY, программированию и техническим вопросам.Он также выпускает The Really Useful Podcast и имеет большой опыт в поддержке настольных компьютеров и программного обеспечения. Автор статьи в журнале Linux Format, Кристиан - мастер Raspberry Pi, любитель Lego и фанат ретро-игр.
Ещё от Christian CawleyПодпишитесь на нашу рассылку новостей
Подпишитесь на нашу рассылку, чтобы получать технические советы, обзоры, бесплатные электронные книги и эксклюзивные предложения!
Еще один шаг…!
Подтвердите свой адрес электронной почты в только что отправленном вам электронном письме.
.Как выбрать лучший канал Wi-Fi для вашего маршрутизатора
Хотя кабели Ethernet идеально подходят для надежных подключений, Wi-Fi - единственный вариант для таких устройств, как смартфоны, планшеты и всевозможные устройства для умного дома. При таком большом количестве устройств, работающих через Wi-Fi, и большом количестве людей с маршрутизаторами Wi-Fi эфир, по понятным причинам, становится немного загруженным.
Таким образом, ваша скорость Wi-Fi может действительно пострадать, если вы находитесь в многолюдном месте.Однако есть один базовый шаг, который может дать вам мгновенный прирост скорости: выбирает уникальный канал Wi-Fi, который больше никто не использует .
Сегодня я покажу вам, как проанализировать Wi-Fi в вашем доме и выбрать лучший канал Wi-Fi для использования на вашем маршрутизаторе.
Зачем Wi-Fi нужен номер канала?
Как и радиостанции, Wi-Fi работает на разных частотах - и целиком на двух разных частотных диапазонах.
Думайте об этом как о радио AM и FM.Радиоволны AM имеют более низкое качество, но распространяются дальше, аналогично Wi-Fi на частоте 2,4 ГГц медленнее, но может проникать через стены. Между тем, FM-радиоволны лучше по качеству, но не распространяются так далеко, а Wi-Fi 5 ГГц работает быстрее, но также не проходит сквозь стены.
Обычно 2.Wi-Fi 4GHz имеет 13 различных каналов Wi-Fi, но это может варьироваться в зависимости от местного законодательства (например, только 11 в США). Эти каналы представляют собой полный спектр доступного частотного пространства для Wi-Fi.
Однако, когда вы транслируете канал, сигнал на самом деле довольно сильно просачивается на соседние каналы, означает 2.Wi-Fi с частотой 4 ГГц действительно имеет только три неперекрывающихся канала: 1, 6 и 11.
История становится еще более сложной с 2.Wi-Fi 4GHz, так как другие бытовые устройства могут использовать эту частоту. Радионяни, беспроводные телефоны и продукты для умного дома Zigbee, такие как Philips Hue, используют одну и ту же частоту. Таким образом, здесь довольно многолюдно.
Wi-Fi 5 ГГц покрывает гораздо более широкое частотное пространство с 20 неперекрывающимися каналами. Также не используется с другими бытовыми приборами.Но он изо всех сил пытается преодолевать препятствия, такие как бетон и кирпич, поэтому вы не сможете получить надежное соединение за пределами комнаты, в которой находится маршрутизатор.
Современные маршрутизаторы транслируют как 5 ГГц, так и 2.Одновременно передаются сигналы Wi-Fi с частотой 4 ГГц, позволяя устройствам легко подключаться к более быстрой сети с частотой 5 ГГц, если она доступна.
Так почему мы возимся с каналами? Чем больше беспроводных сетей работает на одном канале, тем больше помех испытывает каждая из них, что приводит к снижению скорости.
Вы уже можете быть на лучшем канале Wi-Fi
Прежде чем мы начнем проверять лучший канал Wi-Fi, стоит отметить, что если у вас низкая скорость Wi-Fi, это может не иметь никакого отношения к вашему каналу Wi-Fi.Современные маршрутизаторы отлично умеют анализировать спектр каналов и автоматически выбирать наименее загруженный.
Вы все равно можете проверить, но медленное соединение Wi-Fi может иметь другие причины, например:
Медленный Интернет
Многие люди путают Wi-Fi со своим домашним Интернетом.Wi-Fi на самом деле относится к беспроводной сети, которую вы используете внутри дома, между вашими устройствами и маршрутизатором. Если у вас низкая скорость интернета, то есть кабель, идущий в ваш дом от вашего провайдера, изменение настроек Wi-Fi не поможет.
Решение : сначала запустите несколько тестов скорости Интернета с компьютера, подключенного к вашему маршрутизатору с помощью кабеля Ethernet.Затем проделайте тот же тест по Wi-Fi. Если вы получите такие же результаты, значит, Wi-Fi - не ваша проблема. Если вы все еще используете ADSL, подумайте о переходе на оптоволокно.
Слишком много беспроводных устройств
В современном умном доме все чаще встречаются устройства со встроенным Wi-Fi.Умное освещение, розетки переменного тока, датчики движения или камеры наблюдения могут использовать ваш Wi-Fi.
Но знаете ли вы, что в потребительских маршрутизаторах обычно максимум около 30 устройств Wi-Fi? Если вы достигли этого предела, вы можете обнаружить, что ваши беспроводные устройства случайно отключаются.
Решение : рассмотрите возможность обновления до системы Wi-Fi корпоративного уровня, такой как Ubiquiti UniFi.
Слишком много стен, слишком большое расстояние
В больших домах одного маршрутизатора может быть недостаточно.Прочтите наше руководство по позиционированию Wi-Fi, чтобы узнать об идеальном размещении маршрутизатора. У вас может возникнуть соблазн купить расширитель Wi-Fi, но он может нанести больше вреда, создавая больше помех.
Решение : Опять же, такая система, как UniFi, позволяет вам расширяться за счет дополнительных точек доступа, которые легко интегрируются в вашу сеть.Я могу показаться там продавцом, но на это есть веская причина: я сам перешел на UniFi, и теперь у меня есть великолепный Wi-Fi во всем доме и саду.
Как выбрать лучший канал Wi-Fi
Хорошо, вы все равно хотите проверить канал Wi-Fi.Вот как это понять на различных операционных системах или смартфонах. Обратите внимание, что в большинстве случаев вам нужно запустить отдельное сканирование в сетях 2,4 ГГц и 5 ГГц.
macOS
macOS поставляется с бесплатным пакетом диагностики Wi-Fi, но он спрятан.
Чтобы найти его, удерживайте клавишу Option , пока вы нажимаете значок Wi-Fi в строке меню.Вы должны увидеть Откройте беспроводную диагностику в выпадающем меню. Выберите это.
Откроется диалоговое окно, но не нажимайте Далее .Поднимитесь к строке меню и выберите Window> Scan .
Щелкните Сканировать сейчас в правом нижнем углу.Вскоре вы должны увидеть список найденных сетей, если они еще не указаны. Обратите внимание, что вы можете прокрутить вправо в списке сетей, чтобы увидеть дополнительную информацию, такую как текущий канал и ширина канала.
С левой стороны вы также увидите предложения с пометкой Best 2.4GHz и Best 5GHz с рекомендуемым номером канала. Это было просто!
Окна
ПользователиWindows 10 найдут бесплатное приложение под названием WiFi Analyzer в Магазине Windows.Если вы не можете щелкнуть эту ссылку, потому что вы не за компьютером, просто введите wifi analyzer прямо в строку поиска Cortana, и она должна появиться. Для загрузки перейдите на страницу магазина.
При первом запуске программы вам необходимо предоставить приложению разрешения на управление Bluetooth и адаптером Wi-Fi, а также сообщить ему свое местоположение.Как только вы это сделаете, перейдите на вкладку Analyze , чтобы увидеть красивый график. Вы должны легко увидеть наименее загруженный канал.
Пользователи старых версий Windows должны проверить NetSpot.
Android
Приложение Wifi Analyzer с аналогичным названием доступно бесплатно для Android.Он включает в себя красивый график, а использование телефона даст вам возможность перемещаться. Это может помочь определить мертвые зоны Wi-Fi в вашем доме.
Wifi Analyzer также полностью выполняет тяжелую работу благодаря экрану Channel Rating ; он предложит лучший канал.
iPhone
Из-за ограничений на доступ к частным фреймворкам приложение для сканирования каналов Wi-Fi для iPhone отсутствует.Сожалею!
Как изменить канал Wi-Fi
Итак, вы определили, какой канал Wi-Fi лучше всего подходит для вас.Как же его изменить? К сожалению, это зависит от модели и производителя вашего роутера. Вот как это сделать на маршрутизаторе Linksys или на маршрутизаторе Netgear.
Вообще говоря, вам нужно сначала открыть страницу администратора вашего маршрутизатора.Для большинства людей это возможно, набрав 192.168.0.1 или 192.168.1.1 в браузере. Вам понадобится имя пользователя и пароль для доступа к админке.
Если вы не уверены, это может быть написано на задней или нижней стороне оборудования маршрутизатора.Зайдя, найдите Wireless Networks или Wi-Fi Settings . Вы должны увидеть возможность вручную указать номер канала.
Последнее замечание о ширине канала Wi-Fi
Вы могли заметить параметр на странице администратора маршрутизатора для изменения ширины канала , вероятно, с выбором между 20 МГц или 40 МГц.Очевидно, что большее число лучше, не так ли?
Теоретически да.Если бы поблизости не было других сетей, и у вас был бы весь спектр, это почти наверняка привело бы к более высокой пропускной способности.
На практике, если вокруг есть другие сети, использование более широкого спектра будет менее стабильным, так как вы будете подвержены большему количеству помех.Вы также создадите больше помех своим соседям! В таком случае лучше придерживаться 20 МГц на менее загруженном канале.
Если все эти разговоры о Wi-Fi и сетевых скоростях заставили вас узнать больше, у нас есть отличное руководство для начинающих по домашним сетям.
Кредит изображения: doomu / Depositphotos
Потеряли телефон? Пытаетесь найти ребенка или присмотреть за ним? Это приложение может помочь.
Об авторе Джеймс Брюс (Опубликовано 687 статей)
Джеймс Брюс (Опубликовано 687 статей) Джеймс имеет степень бакалавра в области искусственного интеллекта и имеет сертификаты CompTIA A + и Network +.Когда он не работает редактором обзоров оборудования, он любит LEGO, VR и настольные игры.
Ещё от James BruceПодпишитесь на нашу рассылку новостей
Подпишитесь на нашу рассылку, чтобы получать технические советы, обзоры, бесплатные электронные книги и эксклюзивные предложения!
Еще один шаг…!
Подтвердите свой адрес электронной почты в только что отправленном вам электронном письме.
.Как выбрать лучший маршрутизатор 2020
По мере того, как продукты для умного дома становятся все более доступными и инновационными, ваша сеть Wi-Fi становится все более важной. Если вы хотите, чтобы фотографии, видео, игры и все остальное передавались или просматривались в Интернете - будь то на ноутбуке, планшете, телевизоре или смартфоне - для быстрой и надежной загрузки, вам нужен мощный маршрутизатор Wi-Fi дома. И теперь, когда люди проводят больше времени в помещении из-за заказов на дом, они проводят больше времени в Интернете, а это означает, что надежный маршрутизатор Wi-Fi становится еще более важным.
Однако не все маршрутизаторы Wi-Fi одинаковы. Даже наличие одного из них не обязательно означает, что он может работать с вашими интеллектуальными устройствами - количество устройств, которые у вас есть, и их требования повлияют на общую производительность Интернета. Если вы обнаружите, что у вас медленная загрузка и низкая скорость интернета, возможно, пришло время перейти на новый маршрутизатор Wi-Fi.
В этой статье
- Что такое Wi-Fi роутер?
- Стоит ли покупать собственный Wi-Fi роутер?
- Как выбрать лучший роутер?
- маршрутизаторов Wi-Fi в любой ценовой категории для рассмотрения в 2020 году
Сопутствующие
Что такое маршрутизатор Wi-Fi?
Когда-то компьютеры нужно было соединить проводами друг с другом, чтобы общаться.В 1999 году был запущен Wi-Fi как способ беспроводного подключения компьютеров друг к другу и к Интернету.
Через вашего интернет-провайдера (обычно называемого вашим интернет-провайдером) кабельная или DSL-линия проникает в ваш дом и подключается к модему - небольшому устройству, которое декодирует входящий интернет-сигнал во что-то на вашем компьютере (и других устройствах). ) могу читать.
Затем этот сигнал поступает на маршрутизатор, который подключается к вашему модему через провод, который обеспечивает отображение любой электронной почты (или изображений кошек) на нужном устройстве в вашем доме, будь то смартфон, ноутбук или другое.Вы даже можете найти комбинированные устройства модем / маршрутизатор, которые объединяют обе эти функции в одном устройстве.
ARRIS SURFboard
Модем ARRIS SURFboard, слева и Smart WiFi Router TP-Link AC1750.Связанные
Стоит ли покупать собственный Wi-Fi роутер?
Когда вы подписываетесь на интернет-услуги - с такими компаниями, как Verizon's Fios, Comcast's Xfinity или другими - ваш провайдер часто предлагает вам модем и Wi-Fi-роутер за небольшую ежемесячную арендную плату, обычно от 8 до 12 долларов в месяц .(Comcast является материнской компанией NBC News.)
Это лишь один из ваших вариантов: вам не нужно арендовать маршрутизатор у провайдера. Есть множество маршрутизаторов, которые вы можете купить самостоятельно, и они доступны в большинстве крупных розничных продавцов. Более того: покупка собственного роутера почти всегда более выгодное финансовое решение, чем аренда. Обычно он окупается примерно через год эксплуатации.
Родственные
Как выбрать лучший роутер?
Wi-Fi существует уже давно, и он прошел долгий путь.Маршрутизатор, который вы купили 10 лет назад, почти наверняка медленнее, чем тот, который вы купили бы сейчас, и, возможно, он не сможет добраться до каждого уголка вашего дома так же эффективно, как новые модели.
Скорость маршрутизатора Wi-Fi измеряется в мегабитах в секунду или Мбит / с - это означает, насколько быстро маршрутизатор может перемещать входящие данные - например, интернет-сигнал - с одного компьютера (например, модема) на другой (например, ваш смартфон или телевизор. ). В последние несколько лет в самых быстрых маршрутизаторах Wi-Fi на рынке использовался стандарт 802.11ac, или «Wireless AC».
- Самые быстрые маршрутизаторы переменного тока могут похвастаться молниеносной скоростью до 5300 Мбит / с.
- Однако это общая комбинированная скорость, доступная для всех без исключения устройств, питающихся от этого маршрутизатора - отдельное устройство будет достигать только около 2167 Мбит / с.
- Большинство маршрутизаторов в любом случае никогда не достигнут своей теоретической максимальной скорости в реальных условиях. коробки, но нет особой причины перегружать себя этим: в основном это тест, который позволяет вам определить общие возможности маршрутизатора.Думайте об этом как о доступной мощности автомобиля - это не столько использование этой мощности при каждой поездке, сколько определение общей мощности двигателя автомобиля.
Вы также увидите другие функции на странице продукта маршрутизатора. Например, сейчас нормой стали «двухдиапазонные» маршрутизаторы, которые используют две разные частоты - 2,4 ГГц и 5 ГГц - для получения лучшего сигнала для ваших устройств.
- 2,4 ГГц лучше проникает через стены, но имеет некоторые ограничения.
- Он ниже 5 ГГц и может перегружаться другими устройствами, не поддерживающими Wi-Fi (например, беспроводной телефонной системой).
Наличие обоих позволяет получить наилучшее соединение, независимо от того, где вы находитесь в доме. Некоторые современные маршрутизаторы даже имеют ярлык «трехдиапазонный», который позволяет большему количеству устройств обмениваться данными с маршрутизатором одновременно, устраняя перегрузку, когда вся семья одновременно пользуется Интернетом - будь то Tik Tokking, потоковые шоу Netflix, взрыв Плейлист Spotify или проверка последних спортивных повторов.
Сопутствующие маршрутизаторы
Wi-Fi в любой ценовой категории для рассмотрения в 2020 году
1. Двухдиапазонный беспроводной интеллектуальный WiFi-маршрутизатор TP-Link AC1750 (недорогой)
TP-Link предлагает одни из лучших вариантов по выгодной цене с их Archer A7. Он двухдиапазонный, оснащен некоторыми удобными функциями, такими как родительский контроль, и даже работает с Alexa, если у вас дома есть Echo.

2. Двухдиапазонный гигабитный WiFi-маршрутизатор Asus AC1900 (средний уровень)
В то время как некоторые люди предпочитают настроить маршрутизатор один раз и забыть об этом, другие (например, я) предпочитают настраивать параметры и использовать расширенные функции, чтобы получить лучший возможный опыт.Набор функций Asus и отличный интерфейс настроек (не говоря уже о более высоких скоростях) делают его отличным выбором, если вам нужно потратить больше.

3. TP-Link AC4000 Smart WiFi Router (high-end)
Archer A20 от TP-Link поднимает его на новый уровень благодаря трехдиапазонным антеннам, так что вы можете подключать больше устройств без перегрузки. Он также поставляется с антивирусом Trend Micro на маршрутизаторе для дополнительной безопасности.

С учетом всего сказанного, аренда у вашего провайдера дает одно важное преимущество: бесплатная техническая поддержка, когда что-то идет не так.Об этом, безусловно, стоит подумать, но все же - как и в случае с большинством технологий - вы получите некоторую ограниченную гарантию, купив собственную, и, вероятно, это будет лучшая модель с большим количеством функций, чем то, что сдает в аренду ваш провайдер.
С более совершенным маршрутизатором вы можете максимально эффективно использовать Wi-Fi у себя дома, вместо того, чтобы полагаться на базовую конфигурацию, предназначенную для работы в доме каждого.
Сопутствующие товары
Другие руководства и рекомендации по покупкам
Найдите последние новости в руководствах и рекомендациях по покупкам NBC News.
Загрузите приложение NBC News, чтобы полностью осветить вспышку коронавируса.
Уитсон Гордон - внештатный писатель-технолог, автор статей в New York Times, Popular Science Magazine, PC Magazine и других. Раньше он был главным редактором Lifehacker и How-To Geek.
.