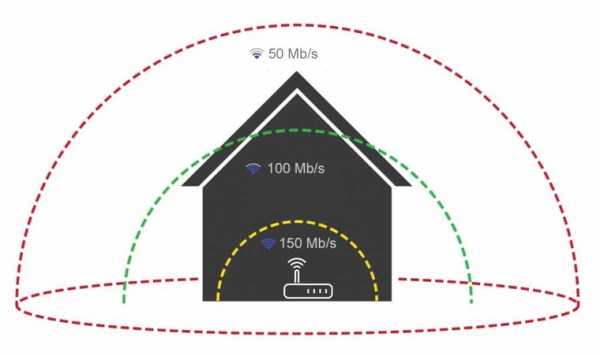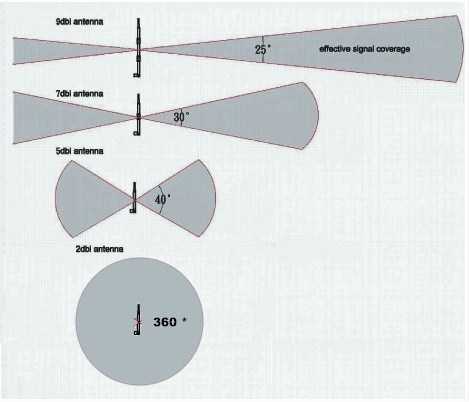Мы принимаем к оплате:
«Подарочный сертификат» от нашего Учебного Центра – это лучший подарок для тех, кто Вам дорог! Оплате обучение и подарите Вашим родным и близким обучение по любому из курсов!!!
«Сертификат на повторное обучение» дает возможность повторно пройти обучение в нашем Учебном Центре со скидкой 1000 рублей!
А также:
Как настроить wifi камеру для просмотра через интернет
Как Настроить IP Камеру по WiFi и Подключить к Интернету За 5 Минут?
Подключение IP камер к системе видеонаблюдения является шагом вперед по сравнению с настройкой через обычные веб-камеры или популярные аналоговые камерами, уже давно завоевавшими данный рынок. Сегодня IP камеры также пользуются большим спросом, поскольку обладают рядом преимуществ, таким как возможность оцифровывать и транслировать в сеть уже готовое сжатое видео без задержек и сбоев. Кроме того, ip камеру ее можно легко подключить к уже существующей локальной сети WiFi и управлять ей с любого компьютера и по интернету. В этой статье речь пойдет о настройке ip камеры через прилагающуюся к ней на диске программу.

Как работает IP камера с wifi для дома и чем отличается ее настройка от веб-камеры?
Что такое IP камера и как она работает дома меня часто спрашивают люди, не разбирающиеся в теме. Действительно, казалось бы веб-камера, которую мы подключаем по USB кабелю, тоже показывает картинку. Но на самом деле — это две принципиально разных вещи.
Если основное назначение USB камеры все-таки общение посредством видеовызовов в Скайпе или его аналогах, то ай-пи камеры изначально создавались именно для сетевой видеотрансляции, которая используется в системах наблюдения. Ключевое слово здесь «IP», то есть это уже не просто устройство, подключенное в качестве дополнения к компьютеру или роутеру и настраиваемое через прилагающуюся на диске программы, а полноценный участник сети — такой же, как все входящие в нее компьютеры, хабы, роутеры и видеорегистраторы, и так же имеющий собственный IP адрес в локальной сети и соответственно настраивающуюся через веб-интерфейс по своему локальному адресу.

IP камеры есть как подключаемые по кабелю, так и по WiFi. Последние дороже, но выигрывают за счет отсутствия необходимости протягивать провода, что удобно, если система видеонаблюдения устанавливается уже после проведения ремонта в помещении. Однако возникает сложность в качественной передаче сигнала на роутер. Поэтому не рекомендуется устанавливать их слишком далеко от источника сигнала.
Типы IP камер для дома или офиса
Прежде чем перейти непосредственно к руководству по настройке IP камеры, рассмотрим существующие в наши дни их разновидности. По конструкции они делятся на:
- Квадратные камеры (Cube)
- Цилиндрические камеры (Bullet)
- Корпусные камеры (Box)
- Купольные камеры (Dome)
- Поворотные камеры (PTZ)
Купольные и корпусные являются наиболее используемыми из неповоротных. Распространяться не буду — описанию характеристик посвящено много литературы.
Также бывают модели, предназначенные для установки внутри помещений и уличные. Последние больше защищены от воздействия внешней среды и используются для наружного наблюдения. Но сегодня я покажу, как подключить ip камеру для дома на примере модели поворотного типа. Ее достоинство в возможности управлять направлением съемки при помощи специальной программы, а значит можно с одной точки охватить обзором сразу большое круговое пространство.

Как подключить и настроить IP камеру по wifi в домашних условиях?
Итак, вы выбрали удачное месторасположение, прикрепили — теперь самое время узнать, как подключить IP камеру и настроить ее на домашнюю wifi сеть. Прежде всего соедините ее с компьютером сетевым кабелем-патчкордом и подключите ее к электросети. Это делается либо через обычный провод с адаптером, который идет в комплекте. Но есть также модели, поддерживающие технологию PoE, то есть когда питание передается по тому же сетевому кабелю, что и картинка видео. Такую камеру легче устанавливать, так как не нужно вести к ней один лишний провод.
Далее, как обычно, есть два пути установки — через браузер или с помощью прилагающегося на диске софта. Я буду показывать на примере работы с беспроводной IP камерой Trendnet TV-IP400W.

- Начнем с веб-интерфейса. Вам нужно уточнить в инструкции или из наклейки на камере или коробке дефолтный IP вашей камеры. У данной он выглядит как 192.168.0.20. Значит чтобы попасть в ее админ-панель, нужно, чтобы компьютер, к которому вы ее подключили, имел IP из этой же подсети, т.е. задаем ему адрес, к примеру, 192.168.0.11.
Для этого идем в «Центр управления сетями», правой кнопкой мыши кликаем на «Подключение по локальной сети», заходим в «Свойства». Здесь выбираем «Протокол Интернета версии 4» и прописываем настройка, как на скриншоте. В качестве шлюза указываем IP нашей камеры.
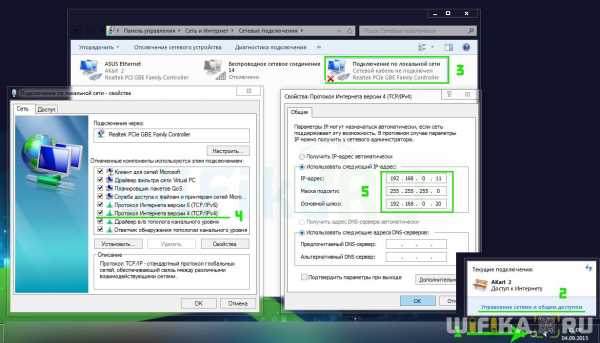
- После этого через браузер заходим по адресу камеры http://192.168.0.20 и авторизуемся в админке — из инструкции берем значения логина и пароля для введения настроек — admin/admin или admin/1234 или что-то еще, указанное в спецификации к вашему устройству. Если вы будете подключать только одну и напрямую к компу — то ничего дополнительно делать не нужно. Но использование IP камер в количестве 1 штуки нецелесобразно — можно обойтись и веб-камерой. Поэтому я рассмотрю вариант подключения нескольких камер через wifi роутер.
- Дальше надо поменять ее IP адрес в соответствиями с диапазоном, используемым в вашей локальной сети. Я буду основываться на типичных настройках подключения, которые использует большинство роутеров.

Заходим в верхнем меню «Administration», а в боковом — «Configuration > Network».
- Если же вы хотите смотреть за происходящим в вашем помещении из интернета, то будем делать все своими руками. У меня роутер имеет адрес 192.168.1.1, значит первой камере мы, допустим, зададим адрес 192.168.1.11. Для этого ставим флажок на «Fixed IP» и вводим такие данные (подробный скрин через один внизу — подчеркнуто красным):
- IP: 192.168.1.11
- Маска (Subnet Mask): 255.255.255.0
- Шлюз (Gateway): 192.168.1.1 (это ай-пи роутера)
- DNS IP Address: 192.168.1.1 (то же самое)
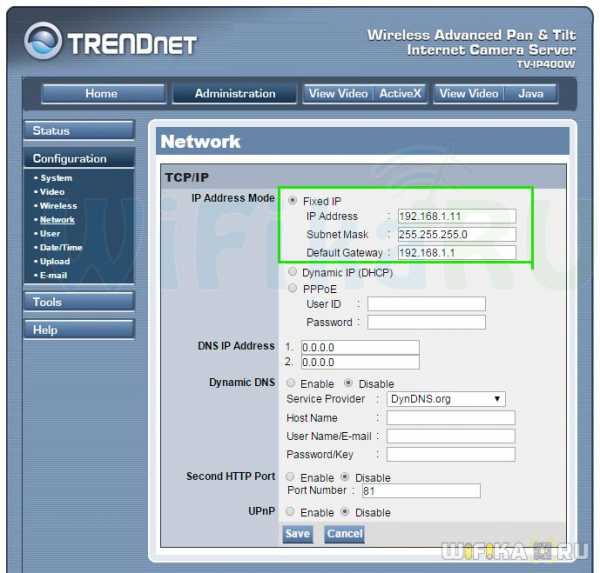
- Далее в обоих случаях (с DCHP или без него) прописываем Port Number: 8181 (подчеркнуто фиолетовым). В том случае, если данной настройки в вашей модели камеры нет, значит она по умолчанию использует веб-порт «80» — запоминаем это значение.
Остальное оставляем пустым.
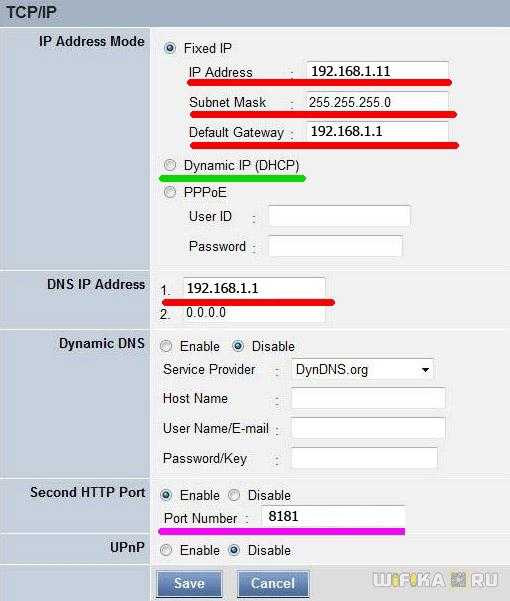
- Применяем настройки ip камеры, отсоединяем ее от компьютера и втыкаем ее в роутер в свободный порт LAN. После этого на компьютере в настройках подключения по локальной сети (если он подключается к вашему роутеру не по WiFi, а через кабель) убираем все предыдущие параметры и проставляем галочки на автоматическое получение IP и DNS.
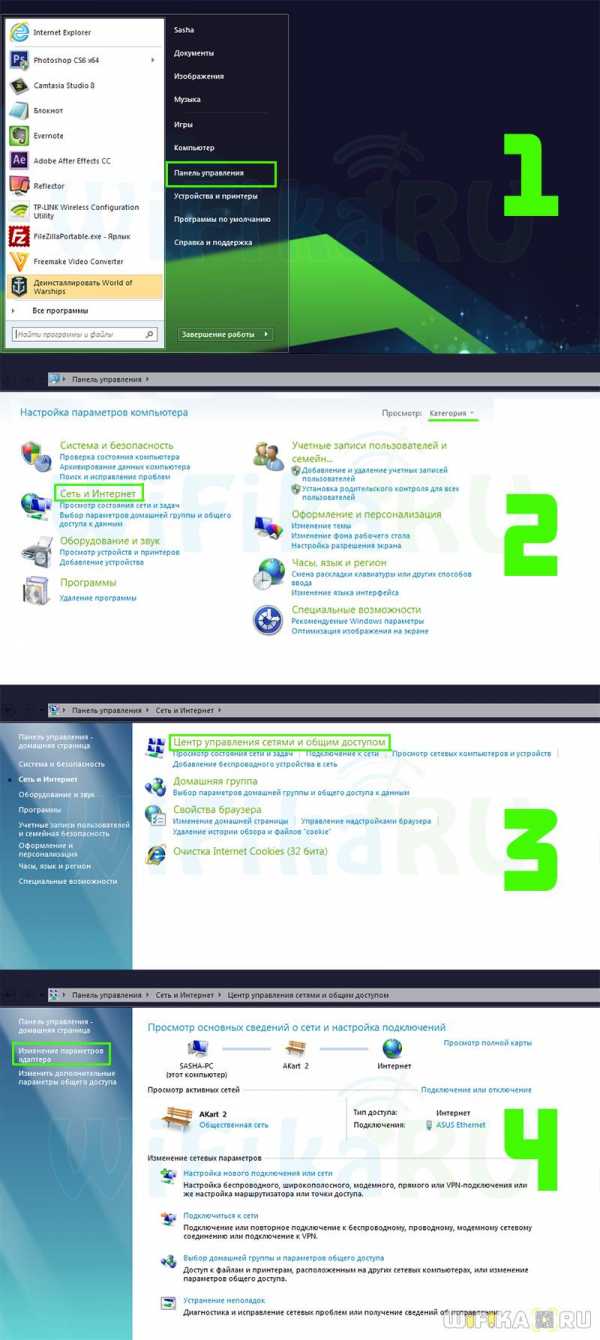
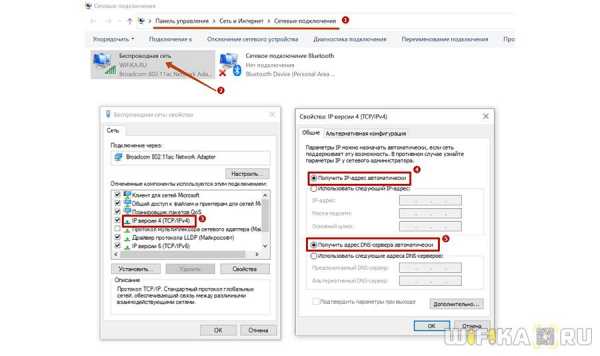
- И возвращаем обратно в сетевую карту патчкорд, которым был подключен компьютер к маршрутизатору.
- Заходим по назначенному камере новому IP адресу, опять авторизуемся и переходим в меню в раздел «Wireless», если такой имеется и камера может работать через WiFi. После чего вводим все данные нашей беспроводной сети для автоматического к ней подключения — SSID и пароль. Сохраняем и перезагружаем камеру.
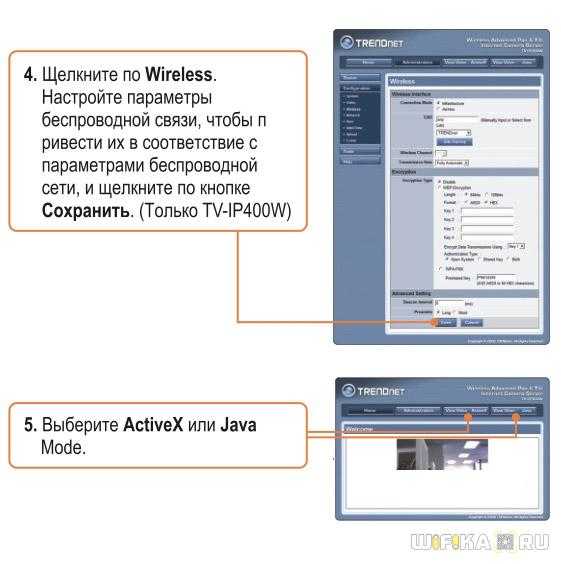
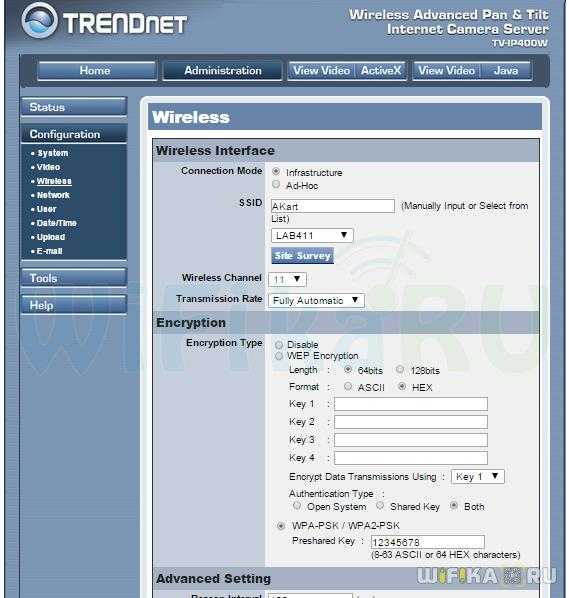
- Отключаем ее, подключаем следующую и делаем то же самое, только в качестве IP указываем 192.168.1.12, а порт — 8282. И также со всеми остальными — сколько у вас их там имеется, главное давать им разные ip и порты (если это, как я говорил, допустимо).
Если на вашем роутере активирована функция автоматической раздачи адресов DCHP и если вы не хотите вести просмотр ip камер через интернет, то ставим флажок на пункт Dynamic IP (DCHP) и забываем.
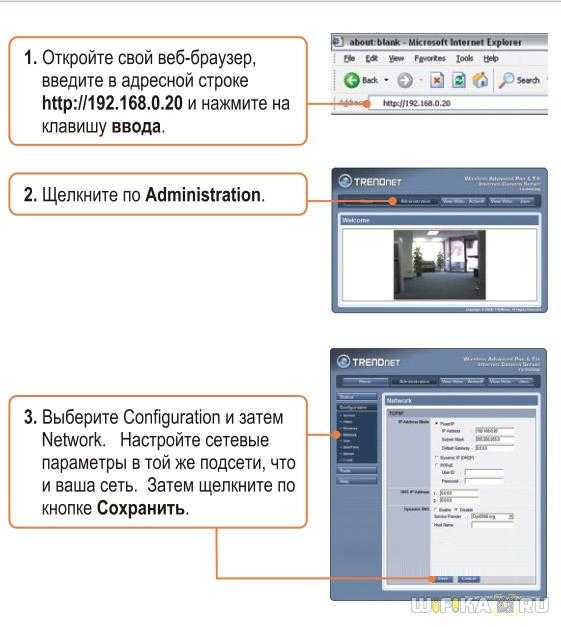
Настройка IP камеры по WiFi на роутере
На этом подключение ip камер закончено — переходим к роутеру.
После того, как настроили ip адреса камер с компьютера, отключаем их и либо соединяем кабелями с сетевыми разъемами роутера, если камеры не беспроводные), либо просто активируем режим wifi для соединения с нашей беспроводной локалкой.
Здесь нам надо пробросить порты, чтобы при обращении к какому-либо адресу к вашей локалки из внешней сети (интернета), роутер знал, какую именно камеру надо показывать. В каждой модели эти настройки расположены в разных разделах, вам надо найти что-то типа Port Forwarding. В роутерах Asus это происходит в разделе «WAN», вкладка «Виртуальный сервер». Сначала активируйте виртуальный сервер флажком.
Далее добавляем в поля:
- Имя службы — любое название, например, «Камера 1»
- Диапазон портов — порт, назначенный для первой камеры 8181
- Локальный IP-адрес — 192.168.1.11 (ай пи камеры)
- Локальный порт — то же самое, как во 2м пункте — 8181, либо 80, если в самой камере порт настроить не было возможности.
- Протокол — TCP
- Номер протокола — 1 (или любое другое число)
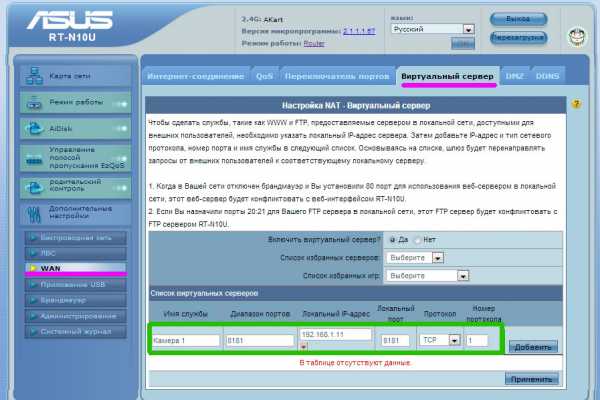
То же самое проделываем с вводом данных для остальных камер — еще раз акцентирую внимание,
для каждой камеры — свой отдельный порт и свой IP адрес, чтобы потом в них не запутаться и чтобы все программы, через которые можно работать с системами видеонаблюдения, правильно воспринимали пути для каждой камеры.
Фух, почти все. Теперь, если у вас статический внешний IP адрес от провайдера (Как его узнать?), то вводим в браузере:
«http://ваш_статический_ip:8181»
и попадаем на просмотр картинки с первой камеры.
Если же ваш ip динамический, но белый (с серыми адресами не прокатит), то надо активировать работу через сервис DynDNS, позволяющий присвоить вашему динамическому адресу определенное доменное имя третьего уровня. Для начала активируйте его в роутере в разделе «WAN» вкладка «DDNS».
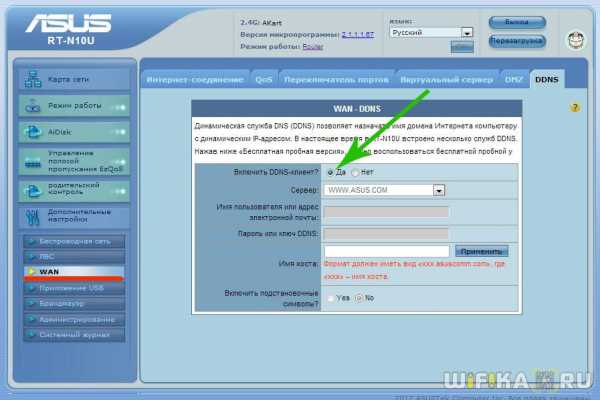
В роутерах ASUS можно совершенно бесплатно использовать их собственный сервис. Как это сделать я подробно описал тут. Для других роутеров можно воспользоваться бесплатными услугами сервиса NO-IP, о котором я подробно расписал здесь, а также здесь на примере использования с роутером Zyxel.
После прохождения этих процедур регистрации и сохранения параметров в сервисах, заходим в браузере по адресу «http://ваш_домен.asuscomm.com:8181» (или какой там у вас в итоге получился в зависимости от использованного сервиса) и наблюдаем картинку с камеры №1.
Настройка IP камер через утилиту
Теперь давайте все-таки посмотрим, что находится на установочном CD-диске, который шел с ней в комплекте, и как настроить IP камеру через фирменную утилиту. Но сначала надо опять же подключить камеры к нашей сети — в данном случае можно проделать это сразу напрямую к роутеру и при этом все камеры одновременно — делаем.
Поскольку я показываю на примере продукта от Тренднета, то на их дисках имеются два приложения. У других фирм есть собственные программы для IP камер для их первичной настройки и управления.

Первое из них IPSetup. Оно позволяет изменить заводские настройки камер. После ее установки и запуска появится окно со списком всех подключенных к роутеру видеокамер — их текущий заводской адрес и имя.
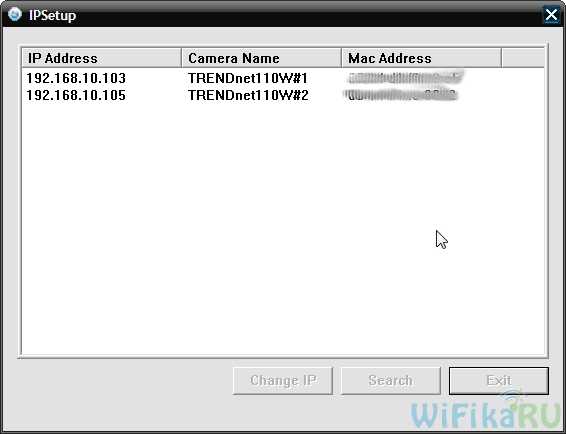
Кликаем по каждой из них и задаем для них свои имена, логин и пароль для доступа, а также новые IP адреса в соответствии с диапазоном, который используется в вашей локальной сети.

После этого также можно через браузер зайти по их айпишнику в веб-интерфейс администратора и настроить по своему усмотрению.
Давайте поговорим немного подробнее о том, что тут можно сделать. Я уже показал базовые настройки для работы через роутер, однако ПО камер позволяет работать также с обычным коммутатором (проще говоря, «тройником» розеток для LAN), который не имеет функций роутера — DCHP сервера, работы с DDNS, пробросом портов и так далее..
Все необходимое есть уже здесь, в самих камерах. Так, в разделе «Network» настраиваются основные параметры дял работы внутри локальной сети — задается IP адрес, а также возможность напрямую работать с одним из сервисов динамических адресов DDNS.

В разделе «Event Config» можно настроить действия детектора движения, которые будут производиться при срабатывании датчика — оповещение по Email, запись на FTP сервер или флешку, подключенную к камере.
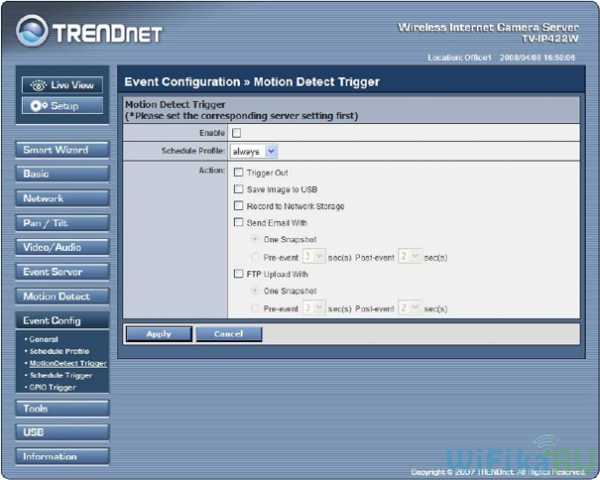
А в «Event Setting» как раз настраиваются данные для работы с FTP или E-mail. Для сохранения видео на FTP-сервер, в роли которого может выступать ваш накопитель, подключенный к USB порту роутера (об этом читать тут), нужно указать его адрес, логин и пароль.
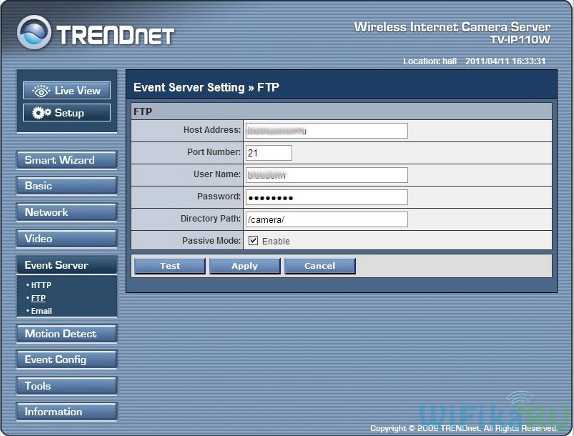
Отсылка сообщения при срабатывании датчика движения на Email работает по такой схеме, что письмо приходит как будто с почтового адреса. Поэтому для отправки уведомления на электронную почту нужно знать кроме своих данных от ящика еще и адрес SMTP сервера вашего почтового провайдера. Если брать в пример почту от Mail.Ru, то он будет выглядеть как «smtp.mail.ru», где «mail» это поддомен вашего ящика. То есть для отправки сообщения с ящика [email protected], пишем указанный адрес SMTP. А для почты [email protected] — smtp.inbox.ru. Вводим SMTP, логин и пароль от ящика, с которого будет отправляться сообщение, и адрес почты, на которую будет приходить уведомление, после чего при каждом движении будет приходить письмо со скриншотом.
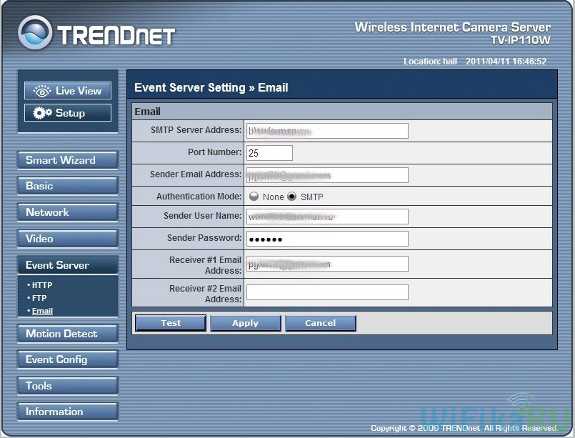
Также при желании не писать круглосуточно, можно настроить расписание работы IP камеры в разделе «Shedule Profile».
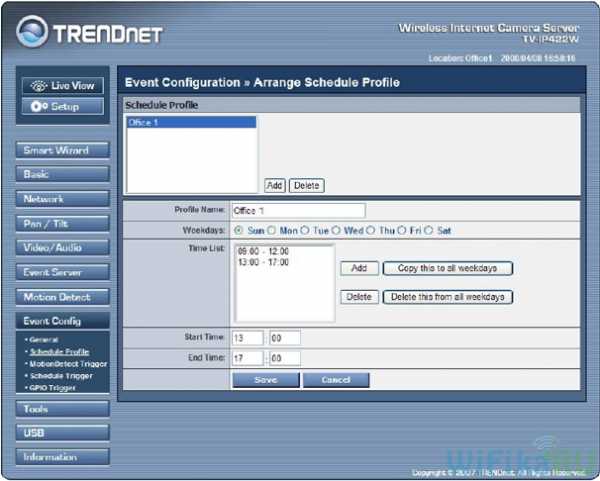
Это основные настройки — остальные изучите сами, в них нет ничего сложного.
Программа для IP камер
Все настройки ip камер мы выполнили, но работать через браузер с ними ой как не удобно. Здесь самое время снова вспомнить о том софте, который шел с камерами на CD — посмотрим теперь на вторую программу для камер IP наблюдения — SecurView. Она позволяет одновременно добавить в одну панель управления все то, что мы можем увидеть в разделе «Live View» в веб-интерфейсе, в котором показывается картинка с каждой камеры в отдельности.
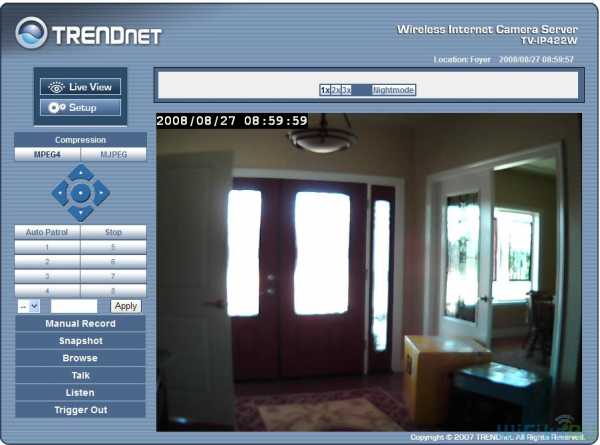
После установки программы надо по отдельности добавить каждую камеру. Запускаем прогу и в правом окошке в разделе «Settings», в пункте «Camera List» высветятся все подключенные к сети IP камеры. Кликаем по одной из них, нажимаем кнопку «Add Camera» и вводим логин/пароль для доступа к ней.
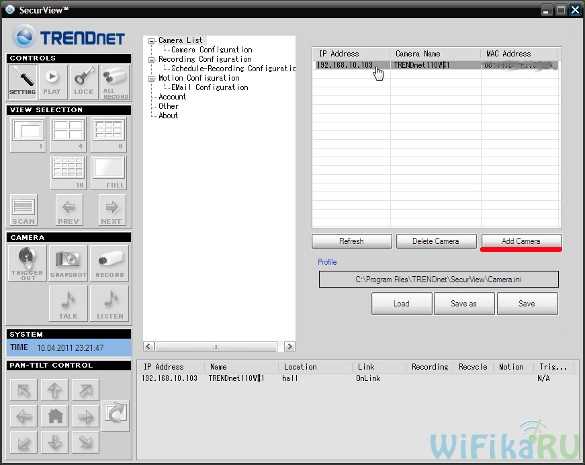
То же самое проделываем со всеми нашими камерами. После добавления всех устройств в программу, должно получиться примерно так:

Также, как и через браузерную панель управления, здесь можно задать расписание записи, отправку уведомления и другие полезные функции.
Несмотря на более-менее достаточный функционал поставляемых вместе с IP камерами программ от изготовителя, для построения профессиональной системы видеонаблюдения я бы рекомендовал работать с более продвинутым софтом, например с удобной и многофункциональной программой для ip камер WebcamXP. Как? Вы это уже знаете, если прочитали статью, ссылку на которую я давал в начале этой страницы.
Надеюсь, эта информация про настройку и подключение IP камер будет вам полезна при организации собстввенной системы видеонаблюдения. Делимся впечатлениями и опытом по их использованию в комментариях!
Спасибо!Не помоглоЛучшие предложения
Александр
Специалист по беспроводным сетям, компьютерной технике и системам видеонаблюдения. Выпускник образовательного центра при МГТУ им. Баумана в Москве. Автор видеокурса "Все секреты Wi-Fi"
Задать вопрос
Как настроить IP-камеру для удаленного просмотра: ваше лучшее пошаговое руководство
Потоковая передача IP-камер через Интернет, несомненно, обеспечит вам душевное спокойствие, пока вас нет, но многие из вас могут потрудиться над настройкой IP-камеры для удаленного просмотра и все равно потерпят неудачу.
Итак, как удаленно просматривать ваши камеры видеонаблюдения через Интернет? Что делать, если вы можете просматривать IP-камеру через свой IP-адрес в локальной сети, но не можете получить к ней доступ из другой компьютерной сети или через другие соединения WiFi?
В этом посте мы шаг за шагом покажем вам два способа настройки IP-камеры для удаленного просмотра, с помощью которых вы можете легко научиться смотреть камеры видеонаблюдения из любого места через Интернет.
Содержание:
ПОДОЖДИТЕ! Ознакомьтесь со специальными предложениями перед отъездом:
Прямо сейчас вы можете получить ЭКСКЛЮЗИВНЫЕ И БОЛЬШИЕ скидки на широкий спектр камер и систем видеонаблюдения Reolink, беспроводных и подключенных к сети, внутри и снаружи помещений.
Потоковая передача данных с IP-камер через Интернет через приложение / клиент производителя
Первый метод ( самый простой и самый удобный ) для настройки IP-камеры для удаленного просмотра - использование приложения или клиента производителя.
Почему?
Приложение и клиент полностью разработаны для камер видеонаблюдения производителями, поэтому, в отличие от стороннего программного обеспечения, вам не нужно беспокоиться о каких-либо проблемах совместимости при просмотре камер видеонаблюдения из любого места через Интернет.
Вдобавок к этому поставщики камер видеонаблюдения также будут регулярно выпускать новые версии программного обеспечения, чтобы разблокировать некоторые улучшенные функции.
Благодаря технологии P2P вы можете смотреть свои камеры видеонаблюдения из любого места, используя Интернет, на ветру, например, проверять удаленный сарай или кабину, не выходя из дома.
В нашем тесте мы использовали камеру безопасности Reolink RLC-410 для настройки удаленного доступа через метод UID. Ниже приведены 3 простых шага по настройке IP-камеры в Интернете для удаленного просмотра в пределах менее 2 минут .
Шаг 1 : Загрузите приложение или клиент Reolink на свои телефоны или компьютеры.
Шаг 2 : Запустите приложение и введите уникальный идентификационный номер (UID), чтобы добавить камеру.
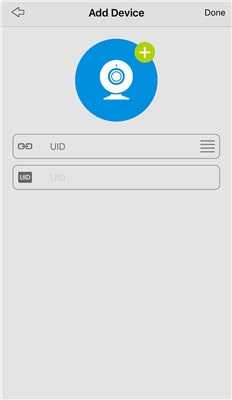
Шаг 3 : Щелкните камеру Reolink RLC-410 в приложении или клиенте, и вы сможете просматривать свою IP-камеру через Интернет за пределами домашней сети.
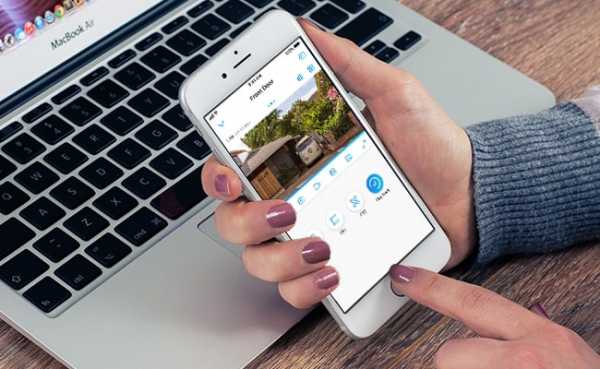
Фактически, не только , но и члены вашей семьи могут одновременно передавать потоковую передачу с IP-камеры через Интернет. (Прочтите это, чтобы узнать, как получить доступ к IP-камерам на нескольких устройствах одновременно.)
Для камер видеонаблюдения Reolink с батарейным питанием 8 пользователей могут одновременно удаленно просматривать IP-камеры в режиме онлайн через мобильные телефоны. А 12 пользователей могут одновременно смотреть камеры видеонаблюдения Reolink без батарейного питания из любого места через Интернет.
Это, безусловно, самый простой способ транслировать потоки с IP-камер через Интернет, независимо от того, хотите ли вы контролировать свои лодки рядом с вашим домом или просматривать свои пустующие свойства / сарай / ферму / бизнес из своего дома.
Риски безопасности, связанные с настройкой IP-камеры для удаленного просмотра?
Страх НЕ !
Хотя приложения P2P содержат некоторые уязвимости, поставщики камер видеонаблюдения могут воспользоваться преимуществами технологии шифрования, такой как шифрование SL, шифрование WPA2-AES и SSL-TLS, чтобы предотвратить раскрытие вашей конфиденциальности.
И Reolink - тот самый.
Так как для удаленного просмотра камеры безопасности требуется бесплатное программное обеспечение, если вы хотите настроить свою IP-камеру (например,г. Reolink, Amcrest, Swann и т. Д.) Для удаленного доступа через UID, это может не относиться к вам, если ваш поставщик камеры не предлагает такое программное обеспечение для удаленного просмотра IP-камеры.
Важное примечание : Вообще говоря, программное обеспечение камеры, предоставляемое продавцами, может позволить вам смотреть камеры видеонаблюдения только той же марки из любого места через Интернет. Он не может работать с камерами безопасности других производителей.
Настройка IP-камер для удаленного просмотра через переадресацию портов
Итак, какова альтернатива методу UID для потоковой передачи IP-камер через Интернет?
А как настроить камеру видеонаблюдения, чтобы удаленно видеть ее через веб-браузер?
Ниже приведено пошаговое руководство, которое поможет вам настроить IP-камеру для удаленного просмотра с помощью переадресации портов, которая применяется к удаленному доступу IP-камеры через различные соединения WiFi всех марок камер безопасности, а также к удаленному просмотру с NVR.
Шаг 1. Найдите IP-адрес камеры видеонаблюдения
Чтобы смотреть камеры видеонаблюдения из любого места через Интернет, первое, что нужно сделать, это узнать IP-адрес камеры.
Обычно программное обеспечение камеры наблюдения имеет страницу, на которой отображается состояние вашей сети, включая IP-адрес камеры наблюдения.
Взяв, например, Reolink C1 Pro, после запуска Reolink Client на вашем компьютере и входа в камеру вы можете щелкнуть «Настройки устройства» и перейти в «Сеть> Статус», чтобы найти IP-адрес камеры.
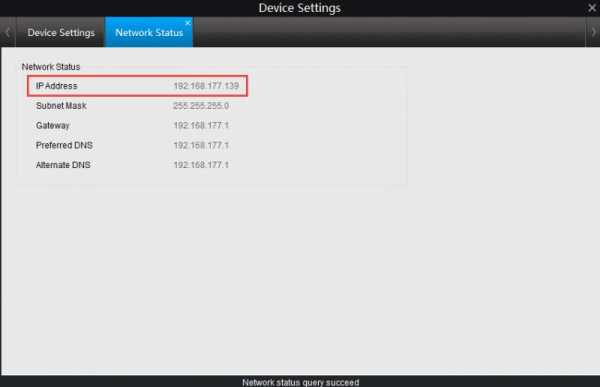
Или вы также можете обратиться к программному обеспечению вашего маршрутизатора и найти экран, на котором отображаются IP-адреса подключенных DHCP-клиентов.
Шаг 2. Проверьте WAN / внешний IP-адрес вашего маршрутизатора
Вы можете посетить здесь, чтобы узнать текущий WAN IP-адрес вашей домашней сети.
Но возникает вопрос: ваш внешний IP-адрес может постоянно меняться, потому что большинство интернет-провайдеров выделяют своим клиентам динамические IP-адреса.
Если вы хотите избежать проблем с проверкой IP-адреса WAN маршрутизатора каждый раз, когда вы получаете доступ к IP-камерам из Интернета, или если вы не можете узнать новый IP-адрес WAN, когда вас нет, используйте службу DDNS для настройки ваша IP-камера в Интернете для удаленного просмотра.
Основное преимущество DDNS заключается в том, что он присваивает вашей камере имя хоста, поэтому вам не нужно запоминать свой IP-адрес, что значительно упрощает просмотр ваших камер видеонаблюдения из любого места через Интернет.
Bonus: Вы можете обратиться к процедурам о том, как получить доступ к вашим IP-камерам Reolink из Интернета удаленно через DDNS.
Шаг 3. Проверьте номера портов камеры и порты переадресации к маршрутизатору
Номера портов используются, когда вам нужно настроить IP-камеру для удаленного просмотра.Маршрутизаторы используют порты для ограничения данных, которые могут получить доступ к вашей IP-камере, и различать несколько устройств.
Если в вашей сети есть две камеры видеонаблюдения и вы хотите удаленно просматривать обе IP-камеры в сети, не забудьте использовать разные номера портов. (Вы можете изменить номера портов в зависимости от ситуации.)
После того, как вы получили «HTTP-порт» и «RTMP-порт» из настроек камеры, следующим шагом для настройки IP-камер безопасности для удаленного просмотра является вход в веб-интерфейс вашего маршрутизатора и настройка правил переадресации портов ( показано ниже).
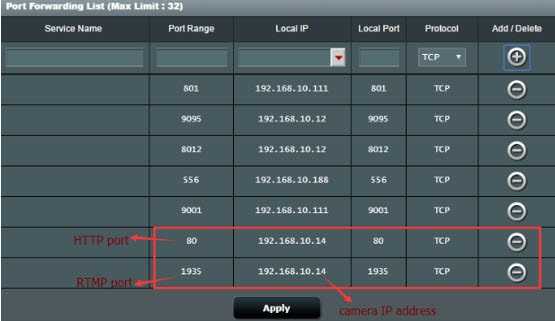
Шаг 4. Введите URL-адрес
Теперь, когда вы получили всю необходимую информацию, последний шаг по настройке IP-камеры для удаленного просмотра - открыть веб-браузер и ввести URL-адрес, который состоит из вашего WAN IP-адреса и номера порта.
Например, если ваш IP-адрес в глобальной сети 182.37.154.136, а порт HTTP - 8001, URL-адрес, который вы вводите в веб-браузере, должен быть «http://182.37.154.136:8001». И тогда вы можете просматривать свои IP-камеры безопасности онлайн бесплатно за пределами вашей домашней сети.
Нет интернета? И вы хотите удаленно просматривать охранные IP-камеры
"Могу ли я удаленно просматривать свои IP-камеры без Интернета в моем сарае?"
«Я ищу систему для наблюдения за кабиной в удаленной зоне. Нет доступа в Интернет, я хотел бы получить удаленный доступ к камерам на моем телефоне, когда это необходимо».
Ну, это зависит от того, какие камеры видеонаблюдения вы устанавливаете.
Для проводных IP-камер, которые подключаются к широкополосному модему или маршрутизатору через Ethernet-кабели, и беспроводных камер видеонаблюдения, которые используют WiFi-маршрутизатор для передачи данных, Интернет необходим, если вы хотите настроить эти IP-камеры для удаленного просмотра.
НО ваши руки не связаны, даже если вы хотите получить удаленный доступ к своим IP-камерам без Интернета.
Благодаря передовым технологиям в области камер видеонаблюдения, сотовые камеры видеонаблюдения, работающие с мобильными данными 4G / 3G, призваны решить дилемму «без интернета».
Таким образом, вы можете удаленно получить доступ к своим IP-камерам безопасности на вашем смартфоне через метод UID в областях с ограниченным доступом или без Интернета , таких как ваши сараи, фермы, сараи, домики, дома для отдыха, кемпинги, отели и т. Д.
Важное примечание: Хотя вы можете просматривать камеры безопасности 4G удаленно без Интернета, убедитесь, что вы разместили эти камеры в зоне покрытия сотовой связи, чтобы они могли получать хорошие и стабильные сигналы для вашего удаленного доступа.
Ниже показано потоковое видео в реальном времени, когда пользователь получает удаленный доступ к сотовой 4G-камере безопасности Reolink Go на своем телефоне (поделился Йенсом на своем канале Youtube).
 Reolink Go
Reolink Go 100% беспроводная мобильная камера 3G / 4G LTE
Нет WiFi и питания; Аккумуляторная батарея или солнечная энергия; 1080p Full HD; Звездное ночное видение; 2-стороннее аудио; Просмотр в реальном времени в любое время в любом месте.
Вопросы, которые могут возникнуть по настройке IP-камеры для удаленного просмотра
Чтобы предложить вам более глубокое понимание этой темы, здесь мы собрали некоторые общие вопросы о том, как настроить IP-камеру для удаленного просмотра и просмотра камер видеонаблюдения из любого места через Интернет.
1. Мы живем во Флориде, и у нас установлено четыре камеры слежения. Сможем ли мы просматривать IP-камеры в Интернете на нашем смартфоне, когда мы уезжаем за границу
Определенно да!
Следуя описанным выше процедурам настройки IP-камеры для удаленного просмотра, вы сможете просматривать свои IP-камеры за пределами вашей сети, используя Интернет или другие соединения WiFi, даже если вы путешествуете за границу.
2. Могу ли я настроить свои IP-камеры для удаленного просмотра без использования службы DDNS
Если ваш интернет-провайдер предлагает вам статический IP-адрес, вы всегда можете удаленно просматривать данные с камеры видеонаблюдения через Интернет с тем же IP-адресом, и установка DDNS не требуется.
Еще один более простой способ транслировать потоки с IP-камер через Интернет без службы DDNS - это купить дома камеры видеонаблюдения, поддерживающие P2P.
Вам просто нужно ввести UDI камеры и пароль, и тогда вы сможете просматривать IP-камеры онлайн за пределами вашей сети из любого места.
3. Есть ли бесплатное программное обеспечение для видеонаблюдения для доступа к моим IP-камерам из другой компьютерной сети? Можно ли управлять несколькими камерами с помощью одного приложения?
Обычно, когда вы покупаете камеры видеонаблюдения, продавцы камер предлагают вам бесплатное программное обеспечение для настройки IP-камер для удаленного просмотра (например, приложение и клиент Reolink) через разные сети Wi-Fi.
И да, вы также можете смотреть несколько камер видеонаблюдения из любого места, используя Интернет с одним и тем же приложением или клиентом.Например, приложение Reolink и клиент позволяют вести многоэкранную потоковую передачу в реальном времени (до 16 экранов для приложения и 36 экранов для клиента) на вашем телефоне и компьютере.
Советы по устранению неполадок при настройке удаленного просмотра с IP-камеры
По-прежнему не можете видеть свою IP-камеру за пределами вашей сети? Или не удалось удаленно подключить IP-камеру к Интернету после выполнения описанных выше процедур?
Может быть несколько факторов, ответственных за проблему «невозможно просматривать камеры видеонаблюдения удаленно», например неправильное имя пользователя и пароль, слабые сетевые сигналы, устаревшие версии прошивки камеры и т. Д.
Теперь прочтите советы инсайдеров по устранению конкретных проблем или ознакомьтесь с приведенной ниже инфографикой.
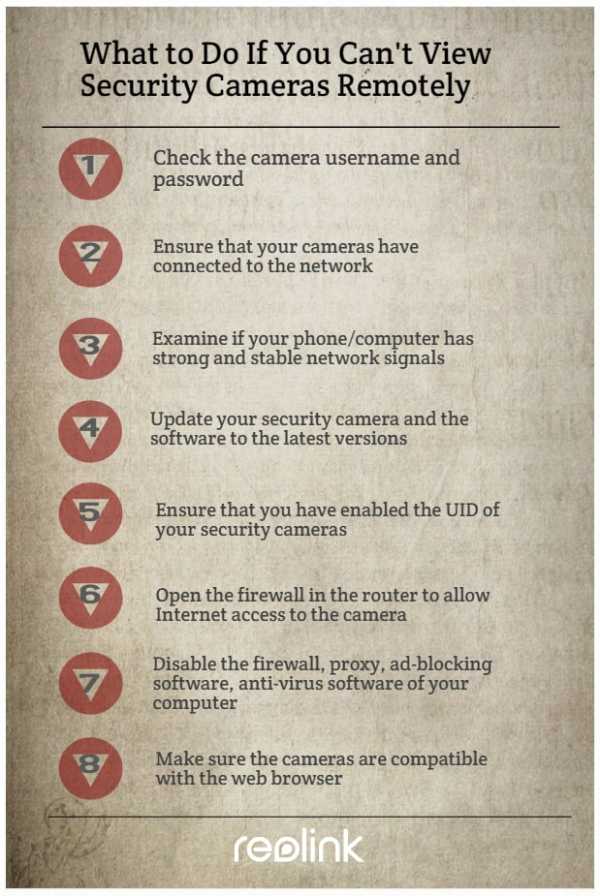
Что делать, если вы не можете смотреть камеры видеонаблюдения из любого места через Интернет на телефонах Android или iPhone с помощью метода UID
- Убедитесь, что вы ввели правильное имя пользователя и пароль.
- Убедитесь, что вы включили UID ваших камер наблюдения.
- Проверьте, подключены ли ваши камеры к сети.
- Убедитесь, что брандмауэр не блокирует порт UDP, если вы собираетесь получить доступ к IP-камерам в Интернете на телефонах или компьютерах Android с помощью метода UID.
- Проверьте, есть ли у ваших телефонов или компьютеров сильные и стабильные сетевые сигналы.
- Обновите камеру безопасности и программное обеспечение до последних версий.
Что делать, если не удается удаленно просматривать камеры видеонаблюдения через Интернет через переадресацию портов
- Убедитесь, что ваши камеры подключены к сети.
- Убедитесь, что все порты сетевой конфигурации подключены к Интернету.
- Откройте брандмауэр в маршрутизаторе, чтобы разрешить доступ к камере через Интернет.
- Если на вашем компьютере есть брандмауэр, прокси, программное обеспечение для блокировки рекламы, антивирусное программное обеспечение и т.п., попробуйте временно отключить их и снова подключить сервер.
- Проверьте настройки своего веб-сервера и убедитесь, что у вашей учетной записи есть разрешение на доступ к IP-камерам.
- Убедитесь, что камеры совместимы с веб-браузером, который вы используете для удаленного просмотра.
Если у вас возникли дополнительные проблемы с настройкой IP-камеры для удаленного просмотра или просмотра камер видеонаблюдения из любого места через Интернет, не стесняйтесь оставлять свой комментарий ниже, и мы будем рады помочь.
.(несколько) способов настройки IP-камеры для удаленного просмотра
Важные моменты, которые следует учитывать при удаленном просмотре IP-камеры
- IP-камера . Вы должны приобретать сетевую или IP-камеру только у законного и надежного производителя. Некоторые случаи ошибок возникают, когда камера слежения получена с сайта обмана.
- Ethernet-маршрутизатор . Маршрутизатор позволит вам установить сеть между вашей камерой наблюдения и компьютерами, которые будут служить мониторами.
- Компьютер или другие сетевые устройства . Они будут использоваться для отображения данных на основе сигнала с сетевых камер.
Теперь, если вы хотите узнать, как установить удаленный доступ к IP-камере, просто выполните следующие простые шаги.
Пошаговая установка IP-камеры
1. Базовая конфигурация сети.
Сначала необходимо установить сетевое соединение между маршрутизатором, IP-камерой и компьютерами.Вы должны быть очень осторожны, так как большинство маршрутизаторов по умолчанию имеют активную защиту брандмауэра.
- Настройте утилиту переадресации / сопоставления портов так, чтобы маршрутизатор предоставлял доступ другим устройствам, подключенным к домашней сети.
- Чтобы настроить переадресацию портов, вам необходимо получить некоторую информацию о домашней сети, включая IP-адрес камеры, внутренний IP-адрес маршрутизатора, внешние IP-адреса маршрутизатора и номер используемого порта.
- Чтобы проверить IP-адреса маршрутизатора (операционная система Windows 7), нажмите кнопку Windows и клавишу «R», чтобы получить доступ к служебной программе Windows «Выполнить».Затем введите «cmd», чтобы перейти на вкладку «Командная строка».
- Перейдя на вкладку «cmd», введите «ipconfig», затем нажмите Enter. Эта команда отобразит важную сетевую информацию, такую как IP-адрес компьютера, шлюз по умолчанию и маска подсети.
- Если вы подключены к маршрутизатору через беспроводное соединение, вы можете проверить информацию о домашней сети в разделе «Локальное беспроводное соединение адаптера Ethernet». Между тем, если вы подключены через патч-кабель, найдите «Локальная область адаптера Ethernet» Подключение.”
- Вы можете определить IP-адрес маршрутизатора, проверив шлюз по умолчанию. Теперь, если есть два шлюза, вы можете вручную проверить, какой из них является IP-адресом вашего маршрутизатора, введя ключ для каждого шлюза по умолчанию в URL-адресе. IP-адрес маршрутизатора приведет вас к веб-странице маршрутизатора и вкладкам конфигурации.
- Следующее, что вам нужно сделать, это определить номер порта камеры. Номер порта отображается на веб-странице камеры, особенно в параметрах настроек. Большинство IP-камер по умолчанию использует порт номер 80.
- Если вы используете более одной камеры безопасности, вы можете изменить другие порты, чтобы избежать конфликта каналов.
- При проверке внешнего IP-адреса маршрутизатора вы можете использовать стороннее программное обеспечение, доступное у интернет-провайдера.
2. Установите статический IP-адрес для камеры.
После настройки утилиты переадресации портов вам необходимо установить статический IP-адрес для камеры видеонаблюдения. В противном случае, если вы по-прежнему используете динамический IP-адрес, вы не сможете получить доступ к удаленному доступу IP-камеры.
- Вам необходимо получить доступ к веб-странице конфигурации камеры. Вы можете сделать это, введя IP-адрес камеры видеонаблюдения в URL-адрес. Если вы не знаете IP-адрес камеры, его можно найти на сайте производителя.
- Следующее, что вам нужно сделать, это перейти в «Получить IP-адрес автоматически» и снять этот флажок. Теперь вы можете ввести соответствующий статический IP-адрес вашей камеры видеонаблюдения, чтобы подключить ее к домашней сети.
- Теперь, если вы не знаете, какой IP-адрес подходит, я советую использовать тот, который в настоящее время используется вашей камерой наблюдения.Вы можете увидеть этот IP-адрес поверх URL-адреса, когда войдете в систему на сайте веб-интерфейса камеры. Адрес должен иметь формат, например 192.168.0.253 (но IP-адрес не ограничивается строго только IP-адресом типа C).
- Затем необходимо указать шлюз по умолчанию и маску подсети. Вы уже получали эту информацию ранее в утилите «cmd».
- Есть также экземпляры, в которых требуется ввести первичный и вторичный DNS-серверы. По умолчанию вы можете указать шлюз по умолчанию как первичный DNS-сервер, а вторичный DNS-сервер оставить пустым.
- После выполнения всех этих шагов необходимо сохранить внесенные изменения, а затем перезагрузить камеру наблюдения. После перезагрузки камеры проверьте, успешно ли был установлен IP-адрес, зарегистрировав его в веб-браузере.
3. Создание возможности перенаправления портов.
Утилита Port Forwarding служит телефонной книгой вашего компьютера. Маршрутизатор сканирует все номера портов и находит конкретный порт (предмет запроса), а затем отправляет данные по адресу хоста.
При настройке роли перенаправления портов вам будет предложено указать начальный и конечный используемые порты. Некоторые типы маршрутизаторов также будут запрашивать конкретный тип трафика, который вы хотите включить (TCP или UDP). Мы рекомендуем вам разрешить TCP-трафик.
Просто всегда помните, что вам нужно сначала проверить модель вашего маршрутизатора, так как разные производители используют разные методы настройки.
Поскольку вы уже знаете, как настроить удаленный доступ к IP-камере, для вас также важно понимать, как получить доступ к камере, когда вы находитесь вне офиса или учреждения.Просто обратитесь к следующей информации в качестве руководства.
3 способа доступа к IP-камере из другой компьютерной сети
Существует три метода доступа к удаленному доступу к IP-камере для потоковой передачи в реальном времени событий вашего дома, заведения или собственности.
1. Через приложение / клиент производителя (требуется подключение к Интернету).
- Первым шагом является загрузка приложения и клиента производителя. Это программное обеспечение встроено в каждую камеру безопасности для бизнеса, поэтому вам не нужно беспокоиться о проблемах совместимости.Приложение и клиент используют технологию P2P, которая позволяет администратору удаленно получать доступ к камере видеонаблюдения через Интернет.
- Запустите приложение и введите уникальный идентификационный номер (UID), чтобы добавить IP-камеру.
- Щелкните камеру безопасности над вкладкой «Приложение» или «Клиент», и оттуда вы сможете просмотреть свою IP-камеру. Вы также можете получить доступ к своей камере безопасности через несколько устройств. Некоторые из современных IP-камер поддерживают до восьми различных устройств (вы можете одновременно использовать свои компьютеры, телефоны Android или планшеты).
2. IP-адрес маршрутизатора и порт веб-доступа камеры
- Войдите на страницу настройки маршрутизатора, набрав «http://192.168.1.1» в URL-адресе. Вы можете ввести его на вкладке конфигурации, введя «admin» в качестве пароля и оставив поле «Имя пользователя» пустым.
(Примечание. Если вы изменили пароль и IP-адрес по умолчанию, введите их вместо этого)
- Перейдите на вкладку «Состояние», наведите указатель мыши на страницу интернет-сервиса и найдите указанный IP-адрес.
- Откройте веб-браузер, введите IP-адрес маршрутизатора вместе с выделенным портом веб-доступа IP-камеры и нажмите ENTER. (Пример: «http: // xxxx: 1026» «x» представляет IP-адрес маршрутизатора, а «1026» - порт веб-доступа камеры видеонаблюдения.)
- После загрузки страницы настройки камеры , нажмите "Просмотр видео". Теперь вы должны просмотреть прямую трансляцию с вашей камеры.
Связанная тема: Как заставить ваши камеры наблюдения работать без Wi-Fi - самый простой способ
3.Через DDNS
- Откройте веб-браузер и введите имя домена DDNS в URL-адрес. Используйте этот формат: http: // Ваше доменное имя. Имя используемой веб-камеры. Com.
- Когда отобразится интерфейс веб-страницы камеры, нажмите «Просмотр видео», и теперь вы сможете увидеть прямую трансляцию с сетевой камеры безопасности.
Это простые шаги по настройке и доступу к удаленному доступу к IP-камере. Пожалуйста, используйте эти шаги для руководства здесь.
Каковы преимущества настройки IP-камеры?
В отличие от предыдущих версий аналоговых камер, сетевая / IP-камера оказалась лучшим выбором, поскольку она передает данные в цифровой фазе.Кроме того, все изображения отправляются через защищенную передачу TCP. Прочтите, чтобы узнать о других преимуществах использования сетевой камеры.
- Он поддерживает функцию двустороннего звука, которая позволяет администратору говорить и слушать любого человека, присутствующего на контролируемом сайте. IP-камеры
- также используют расширенную версию искусственного интеллекта, которая позволяет выполнять автоматический анализ на основе захваченных сцен или изображений.
- Он также обеспечивает более безопасную передачу данных, поскольку использует методы аутентификации и шифрования, такие как WPA2, WPA, AES или TKIP.
- Вы можете получить удаленный доступ к этой камере видеонаблюдения, так что вы можете просматривать обновления в реальном времени в любое время с любого устройства с достаточными привилегиями.
- Разрешение изображения сетевой камеры безопасности в четыре раза выше, чем у аналоговой камеры безопасности.
- Вы также можете включить эту камеру, даже если у вас нет источника питания. Это происходит через Power over Ethernet (POW), который подает питание с помощью соединительного кабеля.
Теперь, если вы все еще сомневаетесь в том, в чем разница между IP-камерой и системой замкнутого телевидения (CCTV), прочтите следующую информацию.
В чем разница между IP-камерой и CCTV?
- Кабели . Хотя IP-камера считается самым значительным достижением в области наблюдения и мониторинга, в ней не используются дорогие кабели. В этой камере используется стандартный сетевой кабель (Cat 5e и Cat 6), в отличие от CCTV, в котором используются кабель питания и коаксиальный кабель.
- Разрешение . Это еще один фактор, который отличает IP-камеру от CCTV или аналоговых камер.Сетевые камеры имеют более высокое разрешение и больший масштаб обзора по сравнению с аналоговыми.
- Технология цифрового увеличения . Функция цифрового увеличения доступна только для IP-камер. Эта функция позволяет администратору виртуально увеличивать масштаб не только прямой трансляции, но и записанных видео. Это очень важно в ходе расследования преступлений, особенно при увеличении таких деталей, как номерной знак или лицо преступника.
- Более дешевое расширение системы . Расширение системы видеонаблюдения обходится дорого, поскольку есть ограничения на DVR. Как правило, DVR может работать только с 32 камерами, и кроме того, вам необходимо приобрести еще один DVR.
Между тем, если вы хотите расширить систему IP-камеры, вам просто нужно установить дополнительные жесткие диски, и работа сделана. Вы также должны принять во внимание, что количество жестких дисков уменьшилось, поэтому расширение IP-камеры не разрушит ваш бюджет.
- Дополнительные возможности . IP-камера имеет больше возможностей по сравнению с CCTV, поскольку она управляется встроенным процессором. Некоторые из этих функций включают обнаружение движения, широкий динамический диапазон, обнаружение пересечения линии и улучшение условий низкой освещенности.
Заключение
Понравились ли вам учебные пособия и другая важная информация, представленная в этой статье?
Учебные пособия в этой статье содержат все важные шаги и конфигурации для правильной настройки IP-камеры.Вы должны выполнить эти шаги, чтобы убедиться, что при установке не будет ошибок.
Прочитав и усвоив эти шаги, вы на шаг приблизитесь к комфорту и эффективности использования этого типа камеры.
IP-камера объединяет в себе возможности интернет-провайдера, чтобы сделать вашу жизнь комфортной и безопасной. Эта камера нового поколения не только обеспечивает легкий доступ для пользователя, но также предлагает расширенные функции.
Теперь, если у вас есть какие-либо вопросы, проблемы или вы хотите чем-то поделиться, не стесняйтесь комментировать.
Пожалуйста, поделитесь этой статьей, если вы хотите, чтобы она была полезна другим людям.
.Как подключить видеорегистратор для видеонаблюдения к Интернету с помощью беспроводного маршрутизатора
В этом видео объясняется, как подключить видеорегистратор CCTV DVR к маршрутизатору по беспроводной сети. Это не видеорегистратор со встроенным WIFI. Я подключаю беспроводной мост к проводному порту Ethernet цифрового видеорегистратора для подключения к маршрутизатору через Wi-Fi. Обратите внимание, что я рекомендую системы беспроводных камер видеонаблюдения ТОЛЬКО в крайнем случае.
Решение, которое я объясняю в этой статье и видео, ничем не отличается. Для проводного соединения всегда лучше использовать сетевой кабель CAT-5 или CAT-6, если это возможно.
Проблема
Иногда заказчики устанавливают видеорегистраторы с камерами наблюдения в местах, где нет проводного сетевого подключения. Например, возможно, вы проложили весь свой кабель RG59 или CAT5 для камер видеонаблюдения обратно в шкаф, где будет расположен ваш DVR, но у вас не было возможности проложить сетевой кабель от беспроводного маршрутизатора до этого места. Большинство видеорегистраторов и сетевых рекордеров для IP-камер имеют только проводной порт Ethernet (без встроенного WIFI).
Теперь вы хотите просматривать камеры видеонаблюдения удаленно через Интернет, и для этого вам необходимо подключить DVR к маршрутизатору.
Что ты умеешь?
Решение
Посмотрите видео выше и обратитесь к диаграмме ниже, чтобы узнать, как можно использовать беспроводной мост для подключения видеорегистратора видеонаблюдения к беспроводному маршрутизатору или точке доступа. Читатели, ищущие следующие темы, могут найти это объяснение полезным.
- Как подключить видеорегистратор для видеонаблюдения к беспроводному Интернету
- Как подключить DVR к маршрутизатору по беспроводной сети
Схема беспроводной сети для подключения DVR к маршрутизатору WIFI
В этом решении описано, как подключить видеорегистратор CCTV DVR с WIFI, но обратите внимание, что это же решение будет работать, если вы используете IP-камеры с сетевым видеорегистратором.

Вот как это работает на примере установки выше.
- Две камеры видеонаблюдения AHD-BL25 180 градусов жестко подключены к видеорегистратору iDVR-PRO. с помощью сиамского коаксиального кабеля RG59.
- iDVR-PRO имеет только порт Ethernet для подключения к сети (без встроенного WIFI).
- Порт Ethernet iDVR-PRO жестко подключен к беспроводному мосту с помощью кабеля CAT-5e. Я использую WIFI-AP3500 для беспроводного моста. WIFI-AP3500 на самом деле является многоцелевым беспроводным устройством.Его можно настроить как маршрутизатор, точку доступа или мост. Он настроен в режиме моста, что позволяет ему подключаться к нашему маршрутизатору.
- WIFI-AP3500 настроен для подключения к беспроводному маршрутизатору Linksys / Cisco с помощью WIFI.
- Маршрутизатор Linksys подключен к Интернету. Это может быть DSL, кабель, выделенное волокно или любой другой тип модема / подключения к Интернету.
Удаленный видеорегистратор и камера видеонаблюдения
Если вашей целью является доступ к вашему DVR через Интернет, чтобы вы могли просматривать наши камеры безопасности удаленно, вам также необходимо настроить переадресацию портов.Пожалуйста, обратитесь к этой статье, чтобы узнать, как настроить переадресацию портов на видеорегистраторе CCTV.
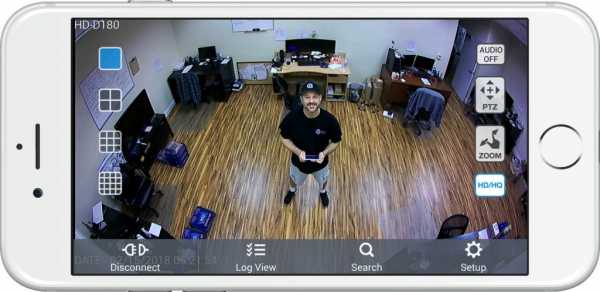
Это изображение удаленной камеры на iPhone с помощью приложения iDVR-PRO viewer. Пользователи также могут получить удаленный доступ к своему DVR для просмотра своих камер с компьютеров Android, Windows и Mac. Здесь вы можете узнать обо всех приложениях и программном обеспечении для удаленного просмотра камеры для видеорегистраторов iDVR-PRO CCTV.
Транскрипция видео
Вот полная транскрипция текста вышеупомянутого видео.
Как подключить видеорегистратор CCTV к беспроводному маршрутизатору или точке доступа. Это проблема, которую мы решаем в этом видео. Допустим, у меня есть видеорегистратор с камерой видеонаблюдения. По сути, если вы не знакомы с этим, это цифровой видеорегистратор, в котором камеры жестко подключаются к записывающему устройству с помощью коаксиального кабеля. Большинство видеорегистраторов для видеонаблюдения на рынке имеют только проводной порт LAN. Почти все устройства, представленные на рынке, не имеют встроенного Wi-Fi. Они предназначены для жесткого монтажа.
Я помещаю свой DVR в место, где у меня нет проводного подключения к локальной сети, что мне делать?
Я могу использовать беспроводной мост для решения этой проблемы.Вот как я это делаю. Начиная с верхнего правого угла, у меня есть две камеры видеонаблюдения, подключенные к моему видеорегистратору. Это может быть любое количество камер. Я просто использую два. Черные линии представляют собой коаксиальный кабель RG59, который используется для подключения моих камер видеонаблюдения к DVR. Цифровой видеорегистратор жестко подключен к моему беспроводному мосту с помощью кабеля Cat5e. Я использую AP-3500 для своего моста Wi-Fi, который является многоцелевым беспроводным устройством. Мой настроен как беспроводной мост для этого приложения.
Беспроводной мост настроен для подключения к моей беспроводной точке доступа.В этом случае я использую маршрутизатор Linksys Cisco в качестве точки доступа и маршрутизатора. Это тип, который обычно используется в жилых сетях и сетях малого бизнеса. Мой маршрутизатор Linksys подключен к Интернету. Это может быть любой тип подключения к Интернету, например DSL, кабельное или прямое оптоволоконное соединение. Теперь, если на моем маршрутизаторе правильно настроена переадресация портов, я могу получить доступ к камерам видеонаблюдения удаленно через Интернет.
Теперь, когда я объяснил, как настроить цифровой видеорегистратор системы безопасности с беспроводной точкой доступа, давайте рассмотрим обратную сторону этого.Для потоковой передачи видео используется большая пропускная способность и надежность. Вы не можете иметь сетевое соединение, которое будет увеличиваться или уменьшаться, а скорость меняется. Это то, что обычно происходит с беспроводной связью. Это просто природа. Есть помехи от других беспроводных устройств. Беспроводное соединение никогда не бывает таким надежным, как проводное сетевое соединение.
Вот почему эти видеорегистраторы поставляются только с проводным соединением, потому что именно так они и должны быть настроены. Я бы сказал, что использование этого метода и реализация беспроводного моста для системы камер наблюдения - крайний вариант.Если вы абсолютно не можете использовать провод для подключения к Интернету к вашему DVR, используйте это. Если вы умеете проложить провод, я настоятельно рекомендую вам это сделать.
Если вы хотите узнать больше о том, как это сделать, и увидеть оборудование, которое я использовал при тестировании, посетите сайт www.cctvcamerapros.com/wirelessDVR.
Спасибо за просмотр!
Сопутствующие товары для видеонаблюдения
Другие статьи и видео
.Могут ли беспроводные камеры работать без Интернета? (Обязательно к прочтению)
Нас поддерживают комиссионные, заработанные за покупки, сделанные по ссылкам в наших статьях. Учить больше.
В наши дни каждый хочет защитить свои дома, офисы и любую другую часть собственности, которой они владеют. Все мы любим чувство безопасности.
Поэтому неудивительно, что многие домовладельцы устанавливают обзоры беспроводных уличных камер наблюдения с батарейным питанием.Однако есть ли у всех одинаковые возможности для обеспечения безопасности?
Общий ответ - нет. Те из нас, кто живет в удаленных местах или имеет офисы в районах, где отсутствует сигнал Wi-Fi, не могут купить лучшие камеры видеонаблюдения для малого бизнеса и прекратить работу. Несомненно, существует множество лучших систем наружного видеонаблюдения.
Однако большинство из них работают с WiFi. Итак, что осталось нам, которые не могут или не будут использовать сигнал Wi-Fi для подключения наших камер видеонаблюдения?
У вас есть возможности даже без Wi-Fi (нужен ли интернет для беспроводных камер видеонаблюдения?)
Не беспокойтесь - могут ли беспроводные камеры работать без Интернета? не означает, что мы должны покидать наши дома или офисы без охраны.Это просто означает, что нам нужно больше покупать.
Кроме того, он не изобрел лучшие коммерческие камеры видеонаблюдения после WiFi. Раньше они десятилетиями работали без подключения к Интернету! Поэтому - варианты есть.
Хотя камеры без Интернета сейчас являются наиболее распространенным вариантом, они не единственный вариант на рынке.
Например, вы можете жестко подключить IP-камеру безопасности к своему дому. Этот вариант не дает вам такого широкого доступа, как камеры наблюдения WiFi, но они доступны по-разному.
Кроме того, они являются отличным выбором для тех, у кого нет доступа к Wi-Fi. Что ж, когда возможности ограничены, все лучше, чем ничего, верно?
Камеры с проводным подключением также являются отличным вариантом для тех, кто считает, что Wi-Fi слишком уязвим. Некоторые люди не доверяют беспроводному соединению и думают, что его легко взломать. Поэтому они ищут другие варианты камер видеонаблюдения.
Суть в том, что все камеры видеонаблюдения работают одинаково. Они дают нам душевное спокойствие, сохраняют нашу собственность в безопасности и сдерживают преступность.Но как они работают? Вот все, что вам нужно знать о камерах видеонаблюдения, для которых не требуется подключение к Wi-Fi, и о том, как использовать мобильный телефон в качестве камеры видеонаблюдения без Интернета, даже без подключения к Интернету.
Могут ли беспроводные камеры работать без Интернета?
Как вы, вероятно, поняли из наших предыдущих заявлений, ответ определенно - да. Фактически, во многих местах люди ограничивают доступ в Интернет для своих беспроводных камер видеонаблюдения. Причина, по которой они это делают, заключается в том, что Wi-Fi может сделать камеры уязвимыми для взлома.В настоящее время нет ничего проще, чем подкрепить сигнал Wi-Fi, поэтому в местах, где серьезно относятся к своей безопасности, например, в банках и музеях, часто ограничивают доступ к своим камерам видеонаблюдения.
Однако мы должны беспокоиться не только о скачке сигнала. Блокираторы Wi-Fi сейчас - пруд пруди. Кроме того, они просты в использовании и установке. Это означает, что взломщик может обезвредить ваш мониторинг безопасности с помощью простого гаджета. Не подключайте свои беспроводные камеры к Wi-Fi.
Итак, если вы купили IP-камеру, но у вас нет доступа к Интернету в вашем районе, или вы не хотите, чтобы камера безопасности использовала все ваши данные, вы все равно можете ее использовать. На самом деле эту проблему легко обойти.
Есть два решения для того, чтобы ваша беспроводная камера наблюдения могла работать без доступа в Интернет.
Вот что произойдет, если у вас нет Интернета или у вас есть Интернет, но вы не хотите, чтобы ваша беспроводная камера наблюдения подключилась к нему.
Нет подключения к Интернету
Большинство людей думают, что доступ в Интернет есть везде.Однако это не совсем так. Есть много мест, где нужна система безопасности, но нет доступа к Интернету. Склады в промышленных районах города, сельские фермы или пустующие дома все еще могут нуждаться в наблюдении.
Итак, если вы не хотите тратить целое состояние на установку Интернета, вы все равно можете купить системы беспроводных камер наблюдения. Однако имейте в виду, что вы не сможете получить удаленный доступ к каналу камеры.
Следовательно, если вы не хотите ставить под угрозу мгновенный доступ к данным, вам потребуется подключение к Интернету.Если у беспроводных камер видеонаблюдения нет Wi-Fi, вы не сможете проверить их на своем смартфоне (мобильных телефонах) или компьютере или получить уведомления от датчиков движения.
Для этого вам понадобится беспроводная система видеонаблюдения с WiFi NVR. NVR - это сетевой видеорегистратор, и камерам видеонаблюдения не нужен Wi-Fi, потому что они будут подключаться и взаимодействовать друг с другом. Кроме того, все, что вам нужно после этого, - это подключить их к монитору или телевизору, и все готово.
Связанная тема: 8 простых способов скрыть камеру на виду
Обход интернет-соединения
Еще одно решение для тех из нас, кто не доверяет и отказывается доверять уязвимости Wi-Fi, - это беспроводная IP-камера безопасности.
Это также отличный вариант для тех, кто пользуется тарифным планом с ограниченным объемом данных и не хочет, чтобы их камеры видеонаблюдения использовали всю полосу пропускания.
Беспроводные камеры видеонаблюдения нуждаются в Wi-Fi, только когда вы их настраиваете.У вас есть возможность подключить камеру к маршрутизатору, а затем настроить ее с помощью программного обеспечения на своих мобильных телефонах. Поскольку это всего лишь одноразовое подключение, камера не будет постоянно подключаться к вашему Интернету.
Это отличный вариант, потому что он предлагает оба преимущества. Он не поглощает ваши данные, и вы по-прежнему можете удаленно отслеживать, что происходит. Кроме того, если вы включите оповещения об обнаружении движения, вы будете получать уведомления каждый раз, когда в контролируемой зоне есть движение.
Следовательно, беспроводные IP-камеры безопасности используют Интернет только тогда, когда вы получаете доступ к каналу с мобильных телефонов или когда есть движение.Между тем, видео записывается на SD-карту камеры, поэтому блокираторы Wi-Fi не могут прервать передачу.
Плюсы и минусы камер видеонаблюдения
Вкратце, соединение Wi-Fi позволяет людям иметь доступ к прямой трансляции с IP-камеры.
Это означает, что мы можем в реальном времени видеть, что происходит в контролируемых нами областях.
Другие товары, такие как уведомления и предупреждения, отправляемые нам, где бы мы ни находились, также являются частью пакета ip-камеры.
Преимущества камер видеонаблюдения WiFi: : Простота установки и эксплуатации: Вам действительно не нужны какие-либо специальные знания для создания беспроводной системы безопасности.
Они передают отснятый материал, подключаясь к сети Wi-Fi, и вы можете установить их где угодно.
Однако вам все равно нужно подумать об источниках питания, поскольку им нужен доступ к одному.
Быстрое решение для домовладельцев и арендаторов: системы видеонаблюдения WiFi также легко демонтировать.
Таким образом, если вы снимаете дом или квартиру, систему легко отключить на случай переезда. Поскольку нет необходимости покупать более постоянную систему, если вы часто меняете местоположение, системы видеонаблюдения с WiFi станут идеальным выбором.
Однако у систем видеонаблюдения с WiFi есть и недостатки. О некоторых из них мы уже упоминали.
Минусы камер видеонаблюдения WiFi: : Легко вмешиваться: Системы видеонаблюдения WiFi намного более уязвимы, чем проводные сети.
Однако мы должны беспокоиться не только о гаджетах, которые могут использовать взломщики.
Сигналы Wi-Fi повсюду, и их, наверное, десятки возле наших камер наблюдения. Эти конкурирующие сигналы могут перекрываться и мешать подаче.
Еще сложнее обстоит дело с теми, кто живет в многоквартирном доме. Когда так много домов занимают одно и то же пространство, обязательно будет много разных сигналов или разной силы.
В зависимости от доступа и мощности сигнала WiFi: При использовании беспроводной системы видеонаблюдения мы должны разместить все камеры в пределах диапазона WiFi.Это проблема наружной защиты помещений.
Стены и металлический каркас в сочетании с расстоянием могут вызвать проблемы с подключением.
Нет питания - нет камер: Это не обязательно проблема, которая ограничивается беспроводными камерами.
Однако, если произойдет отключение электроэнергии, вы потеряете канал.
Размер системы ограничен: Если у вас большая территория, четырех камер, которые обычно входят в комплекты беспроводной связи, может быть недостаточно, чтобы охватить всю систему.
Мы настоятельно рекомендуем проверить эти 3 лучших варианта, которые мы перечислили:
Существуют ли камеры видеонаблюдения, для которых не требуется WiFi?
Как мы упоминали ранее, есть несколько решений, если вы хотите выбрать систему, которая не использует соединение WiFi. Вот ваши варианты:
Системы безопасности
- IP-камеры
- Сотовые камеры
Камеры видеонаблюдения
«Нет камеры безопасности WiFi?» это вопрос, а системы безопасности - это ответ.Камеры видеонаблюдения WiFi намного более уязвимы и делают решение CCTV гораздо более подходящим.
CCTV - это камера видеонаблюдения. Это система наблюдения за безопасностью, которая в частном порядке контролирует определенную зону и не распространяет сигнал публично. Большинство систем безопасности являются проводными, и они могут использовать кабель локальной сети Ethernet (камеры наблюдения) или коаксиальный кабель.
Они могут посчитать системы безопасности, использующие коаксиальный кабель, устаревшими. Они часто являются аналоговыми и до сих пор являются наиболее распространенными камерами видеонаблюдения.Эта система имеет ограничение разрешения. Однако вы можете установить системы безопасности HD с существующими коаксиальными кабелями.
Более дорогой вариант - камера безопасности IP.
IP-камера безопасности
Как мы уже упоминали, IP-камере безопасности требуется сигнал Wi-Fi, когда вы настраиваете их и когда они обнаруживают движение. В противном случае они не будут использовать ваши данные.
IP-камеры видеонаблюдения могут быть централизованными и децентрализованными. Централизованное использование IP-камер безопасности и NVR, как и беспроводные камеры, которым не нужен доступ к Wi-Fi, о которых мы уже говорили.
Сетевой видеорегистратор записывает и сохраняет отснятый материал, а также обрабатывает сигналы тревоги и систему уведомлений. Децентрализованные IP-камеры безопасности не имеют центрального видеорегистратора, и они хранят все данные на встроенной SD-карте.
Плюсы использования IP-камеры безопасности: Доступны все данные: Доступ к ленте удобен для пользователя, но не допускает несанкционированного просмотра. Для этого требуется подключение к Интернету.
Нет камеры наблюдения - тоже вариант, но тогда доступ к отснятому материалу ограничен.
Неограниченное хранилище : В отличие от камер слежения, IP-камеры слежения имеют неограниченное хранилище.
Доступ в Интернет (подключение к Интернету) для сигналов тревоги и предупреждений: Вы можете получать уведомления или электронные письма, если обнаружите какое-либо подозрительное движение. Это наиболее значительное преимущество IP-камер видеонаблюдения, поскольку они позволяют немедленно действовать.
Однако, как уже упоминалось, требуется соединение Wi-Fi.
Отсутствие обслуживания и дополнительных затрат: IP-камеры видеонаблюдения стоят дорого, но не требуют дополнительных вложений после их установки.
Гибкость: Вы можете перемещать IP-камеры видеонаблюдения, поскольку они не подключены к сети.
Сотовые камеры безопасности
Если вы ищете лучшее из обоих миров, рассмотрите сотовые камеры. Они не требуют подключения к Wi-Fi, но позволяют удаленно просматривать ленту.
Они идеально подходят для удаленных районов без Интернета или источника электроэнергии.
Следовательно, если вам нужно обойти проблему «отсутствия доступа в Интернет», сотовые камеры - это то, что вам нужно.
Они не используют Wi-Fi или другое выделенное интернет-соединение для передачи данных. Вместо этого эти камеры видеонаблюдения «без Wi-Fi» используют мобильную сеть. На самом деле, то, как они работают, не сильно отличается от того, как работают наши сотовые телефоны.
Сотовые камеры работают в сети 3G / 4G / 5G. Это означает, что вам по-прежнему нужен тарифный план на передачу данных - только сотовый.
Если вам нужно наблюдение в месте, где у вас нет электричества, не говоря уже о подключении к Интернету, вы можете установить камеру безопасности сотовой связи с аккумулятором или источником солнечной энергии.
Однако имейте в виду, что у этих камер есть некоторые ограничения.
Поскольку они работают с сотовыми данными, им нужна сотовая сеть. Следовательно, они будут бесполезны в местах, где нет хорошего приема. Если вы не можете совершать телефонные звонки из определенного места, скорее всего, вы также не сможете установить сотовые камеры.
У сотовых камер видеонаблюдения есть некоторые преимущества перед другими решениями для камер видеонаблюдения без WiFi.
Плюсы сотовых камер видеонаблюдения : Простота установки: Поскольку им не нужен источник питания, вы можете легко установить сотовые камеры где угодно.Кроме того, вы можете так же быстро их снять.
Это делает их идеальным выбором для временных мест, таких как строительные площадки, кемпинги, склады и т. Д.
Безопаснее и труднее проникнуть: Сотовый сигнал намного безопаснее для передачи данных, чем сигнал WiFi.
Вы не можете использовать или взломать сотовый сигнал с помощью простого гаджета. Кроме того, поскольку они не зависят от источника питания, они являются более безопасным вариантом.
В случае отключения электричества наблюдение продолжается, особенно если у вас есть система на солнечной энергии.
Удаленный просмотр: Вы можете получить доступ к ленте из любого места через свой мобильный телефон. Также вы можете получать оповещения и уведомления о движениях.
Минусы использования сотовых камер видеонаблюдения: Цена: В отличие от камеры видеонаблюдения, мобильные камеры могут быть дорогими.
На то есть причины. Во-первых, у сотовых камер более совершенное программное обеспечение, чем у большинства камер.
Однако это не единственная причина.Им также требуется обширный тарифный план, поскольку они работают в сотовой сети. Если вам нужно часто получать доступ к каналу, это увеличит использование данных.
Возможно, вам понадобится тарифный план для больших объемов данных.
Короткое время автономной работы: Учитывая, что большинство сотовых камер видеонаблюдения размещается в удаленном месте, трудно следить за временем автономной работы. Это означает, что аккумулятор может разрядиться, даже если вы этого не заметите. Однако эту проблему легко решить с помощью камеры на солнечной энергии.
Как настроить беспроводную сеть без Интернета?
Мы уже говорили о том, как обходиться без WiFi с помощью беспроводных систем безопасности. Все, что вам нужно, это сетевой видеорегистратор. Но нужен ли NVR интернет, или он действительно может работать без него? Есть ли альтернативные варианты?
Требуется ли для сетевого видеорегистратора Интернет?
Камера наблюдения может работать так же хорошо, как и камеры наблюдения без Wi-Fi, когда вы подключаете их к сетевому видеорегистратору. Сетевой видеорегистратор (запись видео) и камеры будут подключаться друг к другу и обмениваться данными без использования сигнала WiFi.
Когда вы включаете камеры и сетевой видеорегистратор, они немедленно подключаются друг к другу. Затем вы можете подключить видеорегистратор к монитору и начать наблюдение! Он будет хранить данные на SD-карте.
Камеры видеонаблюдения на базе NVR очень гибкие. Он обрабатывает все данные в камере, а не в видеорегистраторе (запись видео). IP-камера захватывает изображения и обрабатывает все данные перед их передачей на видеорегистратор. В большинстве случаев сюда входят аудиоданные.
Учитывая, что камеры не нужно физически подключать к сетевому видеорегистратору, вся система становится более гибкой.Сетевые видеорегистраторы принимают цифровой сигнал, поэтому качество видео отличное.
Проводной комплект безопасности работает как раз и беспроводной. Однако данные передаются по кабелям, поэтому процесс установки может быть более сложным.
Но он также не требует подключения к Интернету. Сотовые камеры, о которых мы упоминали ранее, также являются фантастическим вариантом. Камеры видеонаблюдения на телефонной линии - отличный способ настроить беспроводную сеть без подключения к Интернету.
Как работают WiFi-камеры?
Для тех из нас, кто любит вдаваться в подробности, важно понимать, как работают камеры видеонаблюдения WiFi.
WiFi произвел революцию на многих рынках, не только в процессе наблюдения. То, что раньше доставляло огромные хлопоты, теперь состоит из одного-двух шагов.
Установить камеру видеонаблюдения и контролировать вашу собственность стало проще, чем когда-либо. Прошли те времена, когда приходилось ждать, когда приедет специалист и проведет навязчивую проводку по всему дому, чтобы вы могли установить камеры видеонаблюдения.
Через радиопередатчик RF беспроводные камеры передают сигнал на приемник. Он подключает приемник к физическому или цифровому хранилищу.Таким образом, вы можете хранить данные, например, на сетевом видеорегистраторе или в облаке.
Подключение камер к компьютеру или сети
Большинство камер видеонаблюдения предлагают программное обеспечение, которое вы можете загрузить. Это позволяет вам контролировать ленту через телефон или компьютер. Это позволяет получать уведомления и сигналы тревоги.
Каждая беспроводная камера в вашем мониторинге безопасности, которая использует WiFi, должна иметь соединение с вашей сетью. После этого вы можете настроить страницу, которая позволит вам удаленный доступ к ленте.Многие компании, занимающиеся безопасностью, теперь предлагают приложения, дающие те же преимущества всего за несколько кликов.
IP-камеры видеонаблюдения
IP-камеры, обновленная версия аналоговых камер видеонаблюдения, используют сети для пересылки изображений высокого качества. Они превращают видео- и аудиопоток в данные и отправляют эти данные через сеть или интернет-соединение. Таким образом, отснятый материал можно получить откуда угодно.
Важные особенности камеры слежения
Беспроводная камера слежения имеет множество функций.Наиболее заметные особенности:
1. Беспроводная технология
Отсутствие каких-либо проводов, которые могли бы предупредить потенциальных злоумышленников о наличии системы контроля безопасности, является особенностью номер один. Также сигнал может пропасть даже при отключении электроэнергии.
2. Детекторы движения
Еще не так давно датчики движения и камеры безопасности были двумя разными вещами. Однако современные технологии объединили эти две важные функции в одно устройство - камеру видеонаблюдения.
Они будут начинать запись каждый раз, когда почувствуют движение, что минимизирует использование данных и использование пространства для данных.
3. Удаленный доступ
Поскольку они используют Wi-Fi для передачи данных, вы можете получить доступ к своей прямой трансляции. Все, что вам нужно, это приложение, часть программного обеспечения, которое позволит вашему мобильному телефону или компьютеру удаленно получать доступ к отснятому материалу.
4. Запись по расписанию
Некоторые камеры видеонаблюдения имеют возможность планировать запись.Это означает, что вы можете выбрать дополнительное время записи вашей камеры безопасности. Между тем, вы по-прежнему будете получать предупреждения, уведомления и электронные письма на свой телефон в случае любого движения или срабатывания сигнализации.
Как работают цифровые камеры слежения?
Цифровые фотоаппараты - это улучшенная версия аналоговых фотоаппаратов. Кроме того, они избегают помех и имеют много других дополнительных функций. Аналоговые камеры менее безопасны и поэтому склонны улавливать неизвестные сигналы.Другие могут уловить сигнал вашей аналоговой камеры, если настроятся на ту же частоту.
Таким образом, за цифровыми WiFi-камерами будущее. Вы можете настроить частоты и соединить свой приемник, чтобы он работал на той же частоте, что и камеры.
Вы можете проверить камеры видеонаблюдения с антеннами 2T2R MIMO, если хотите усилить сигнал. Они обеспечат лучшее соединение и более сильный сигнал.
Что лучше - камера слежения или камеры слежения сотовой связи?
Для тех, кто ищет быстрый, простой и дешевый вариант, подойдут камеры Wi-Fi.Они работают в сети, которую вы можете использовать для других устройств. Это не относится к сотовым камерам, которые также намного дороже.
Выбор правильной камеры наблюдения действительно зависит от многих факторов. Местоположение и доступ в Интернет являются здесь главными факторами. И у Wi-Fi, и у сотовых камер есть свои плюсы и минусы, но если вы действительно хотите установить камеру без использования Wi-Fi или Интернета, сотовые камеры - это то, что вам нужно.
Ограничения камеры видеонаблюдения
Давайте сделаем небольшой обзор ограничений камеры видеонаблюдения.Во-первых, для работы камеры видеонаблюдения сигнал Wi-Fi должен быть сильным. Без него вы можете получать кадры или подключаться к прямой трансляции. Следовательно, все камеры должны быть размещены в зоне действия Wi-Fi.
Если между нашими камерами и центральным узлом нет существенных препятствий, дальность действия составит около 500 футов. Однако толстые стены и металлический каркас мешают сигналу.
Взломать беспроводной канал очень просто. Камеры безопасности уязвимы и менее безопасны. То, что они работают от батареек, является одновременно плюсом и минусом.Он будет поддерживать работу камеры в случае отключения электричества, но вам нужно следить за временем автономной работы.
Вы нашли то, что ищете? Если нет, то вот некоторые из наших рекомендаций:
Несколько напутственных слов
Мы из DD Counter Measures надеемся, что те, кто задавался вопросом, нужно ли им подключение к Wi-Fi для работы своих беспроводных камер, нашли все ответы на их вопросы. Беспроводные камеры видеонаблюдения - отличное дополнение к любой домашней камере или камере наблюдения для бизнеса.
Кроме того, выбор настолько велик, что есть надежный способ обойти любое препятствие, с которым вы можете столкнуться, - даже отсутствие соединения WiFi. Напомним, вот ваши варианты:
- Вы можете настроить комплект беспроводной камеры видеонаблюдения, который передает данные на сетевой видеорегистратор, который хранит их на SD-карте.
- Камеры видеонаблюдения позволят вам ограничить использование интернет-соединения и уменьшить использование полосы пропускания, поскольку они подключаются к Wi-Fi только тогда, когда вы получаете доступ к каналу или когда они обнаруживают движение.
- Сотовые камеры видеонаблюдения не используют кабельное или Wi-Fi подключение к Интернету и вместо этого используют сотовую сеть.
Alex
Привет, меня зовут Алекс Саяд, и я хотел бы приветствовать вас в DD Counter Measures! С тех пор, как я основал свою семью, я провел бесчисленное количество бессонных ночей, беспокоясь о том, как их обезопасить. Так что в те ночи я заходил в интернет и читал о руководствах по обустройству дома и системах безопасности. Через некоторое время все мои друзья стали приходить ко мне за советом и советами о том, как защитить свои дома.Видя, как я люблю говорить об этом и делиться своими знаниями, моя жена предложила мне создать веб-сайт. Так родилась идея DD Counter Measures. Теперь, после нескольких лет напряженной работы, я счастлив сказать, что этот сайт превратился в то, что я никогда не воображаемом возможно. Мы создали сообщество писателей и читателей, которые делятся своими знаниями о домашней безопасности, улучшениях, инструментах и многом другом. Я надеюсь, что вы влюбитесь в этот сайт, читая его, как и я каждый день, когда пишу для него.Наслаждайтесь!
.