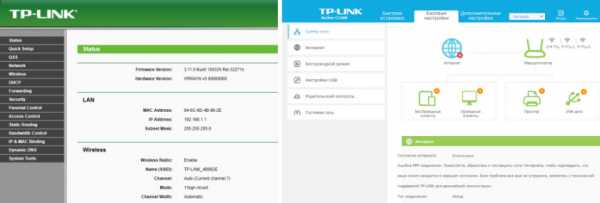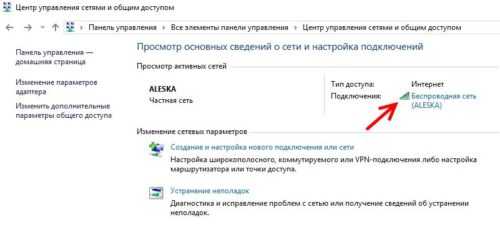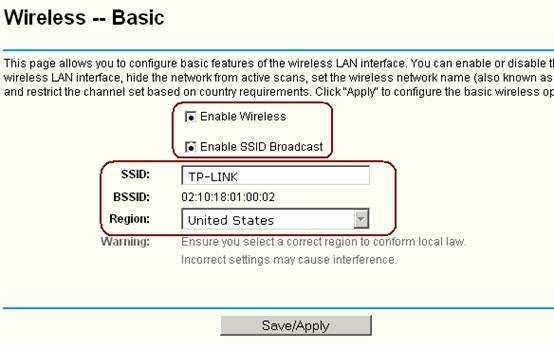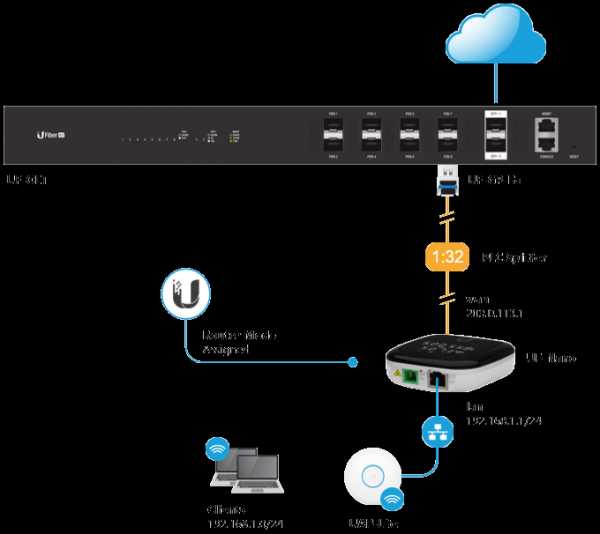Мы принимаем к оплате:
«Подарочный сертификат» от нашего Учебного Центра – это лучший подарок для тех, кто Вам дорог! Оплате обучение и подарите Вашим родным и близким обучение по любому из курсов!!!
«Сертификат на повторное обучение» дает возможность повторно пройти обучение в нашем Учебном Центре со скидкой 1000 рублей!
А также:
Как подключить два компьютера между собой через роутер
Как соединить ПК с ПК по Wi-Fi: 2 актуальных способа
Поскольку область применения компьютеров постоянно расширяется, а объемы данных увеличиваются, появление создания сети оставалось вопросом времени. Сейчас создать сетевое подключение между сетевыми устройствами можно по-разному. Так, есть возможность соединить их кабелем, создав локальную сеть, или при наличии Wi-Fi маршрутизатора сделать беспроводное соединение. Если маршрутизатор отсутствует, решить задачу нам помогут адаптеры Wi-Fi.
Подключение к интернету необязательно, поэтому с тем, как соединить ПК с ПК по Wi-Fi, трудностей не возникнет. Что касается стационарных ПК, в них нужно подключать беспроводной передатчик сигнала (в ноутбуках они предусмотрены по умолчанию).
Через домашний роутер
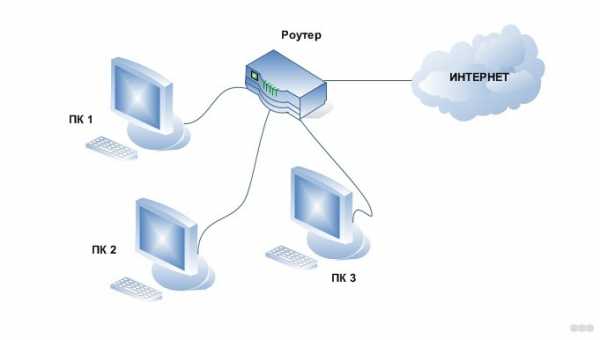
Простой способ для соединения сетевого оборудования – воспользоваться маршрутизатором, который есть в каждом доме. При этом не имеет значения, какое именно подключение используется – патч-корд или «по воздуху». Все объединенные устройства при этом получают собственный IP-адрес и доступ к интернету, что позволяет вести между ними обмен данными.
Для наглядности можно посмотреть видео:
Чтобы подключить 2 ноутбука между собой по Вай-Фай, воспользуемся следующей инструкцией:
- При работающем и настроенном роутере активировать модули передачи Wi-Fi (установить их, если речь идет о стационарном ПК).
- Зайти в «Этот компьютер», выбрать вкладку «Компьютер», нажать «Свойства». На обоих ПК в поле «Рабочая группа» название должно быть одинаковым. Стандартное – Workgroup.
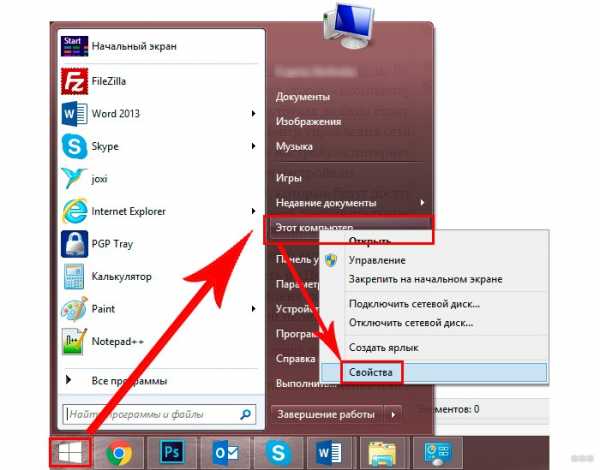
- Дальше следует открыть «Панель управления», кликнуть «Домашняя группа», нажать «Создать домашнюю группу», если таковой пока нет. Следует убедиться, что в настройках интернета в качестве типа сети используется домашняя. При наличии группы можно начинать ее настраивать.
- Нужно выделить элементы, доступные для второго ПК, и изменить дополнительные опции, связанные с общим доступом.
- В них необходимо активировать сетевое обнаружение, открыть доступ к принтерам и файлам. Лучше отказаться от защиты паролем. На «десятке» нужно попасть в «Центр управления…», зайти в «Изменить дополнительные параметры общего доступа» (в меню слева).
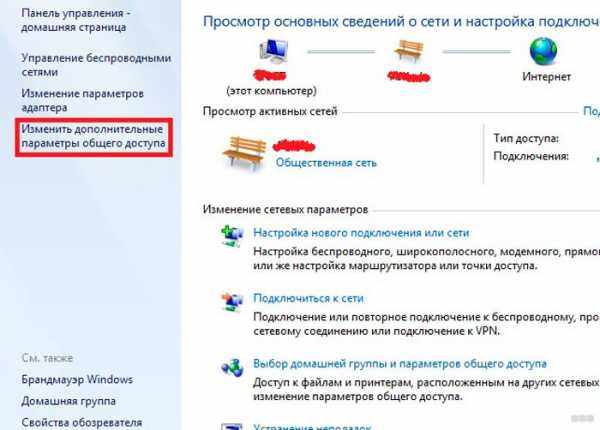
- Остается зайти в «Центр управления…» и возле активного соединения открыть «Карта сети». В новом окне будет показан способ объединения маршрутизатора, интернета и подключенных ПК. Достаточно нажать на подключаемое устройство, чтобы открыть ему доступ.
В дефолтных настройках открыт доступ к части данных, расположенных на диске C. Вручную можно полностью открыть доступ:
- Нажать ПКМ на диск или каталог, доступ к которому нужно открыть с другого компьютера.
- Открыть меню «Общий доступ…», выбрать «Расширенная настройка…» (для диска), «Все» (для каталога). Если открывать доступ к диску, достаточно выбрать «Все» и отметить галочками предложенные разрешения.
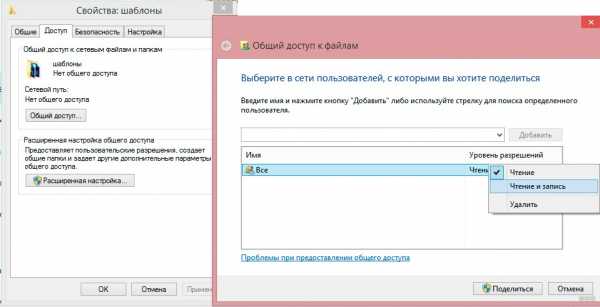
Инструкция позволяет объединить компьютеры по Wi-Fi. Теперь не будет ограничений в обмене информацией, а ПК одинаково будут иметь доступ к интернету.
Используя данный метод, могут появиться затруднения, включая ошибки при подключении, требование ввести пароль и другое. Это связанно с особенностями Windows, у которой появляются капризы в области безопасности.
В таких случаях следует проверить следующие настройки:
- Параметры брандмауэра или антивирусного программного обеспечения. Оба инструмента могут заблокировать соединение, так что не лишним будет выключить их – это позволит проверить, не они ли мешают объединению.
- Настройки учетных записей. Следует попытаться создать одинаковые записи с идентичными кодами и именами. Не стоит устанавливать пустой код для доступа. Можно создать Гость, предоставив все доступные разрешения.
- Возможно, на обоих компьютерах установлены разные даты и время. Этот также стоит учесть.
Чтобы проверить работоспособность соединения, можно использовать командную строку:
- Открыть «Карту сети», навести курсор на ноутбук, чтобы увидеть его IP-адрес.
- Нажать комбинация Win+R, набрать cmd для запуска текстового интерфейса.
- Ввести ping, через пробел набрать IP-адрес устройства.
- Если передача пакетов идет полным ходом, проблем никаких нет.
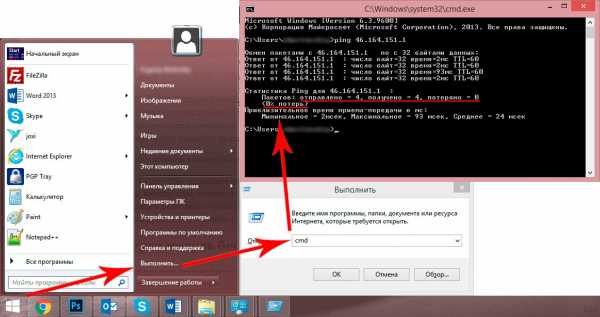
Таким образом, можно связать не только два компьютера через Wi-Fi роутер. Единственное – чем больше подключенных устройств, тем ниже может быть скорость передачи данных.
Однако, чтобы заметно снизить скорость, необходимо подключить более 20 пользователей.
Через модуль
Инструкции для этой главы в формате видео смотрите тут:
Даже при отсутствии роутера предусмотрена возможность соединить два ноутбука в локальную сеть. Для этого мы используем встроенный беспроводной модуль (адаптер). Начиная с версии VISTA, и в более новых, для этой цели используется «Мастер подключений».
В этом случае следует настроить одно устройство на прием сигнала, второе – на отправку. Следует также учитывать их расположение, поскольку стены из бетона и другие преграды могут блокировать сигнал.
Если речь идет о ноутбуках, лучше сначала их настроить при их расположении друг возле друга, и уже затем определить максимальное расстояние между ними экспериментальным способом.
Когда на обоих устройствах будет установлен передатчик Wi-Fi или включен модуль (если это ноутбуки), можно переходить к настройкам первого. Чтобы объединить компьютеры в сеть, есть такая инструкция:
- Открыть «Центр управления…». Это окно открывается нажатием по ярлыку доступа к интернету в трее (на «десятке» через «Параметры сети и Интернет»).
- Включить настройку нового соединения.
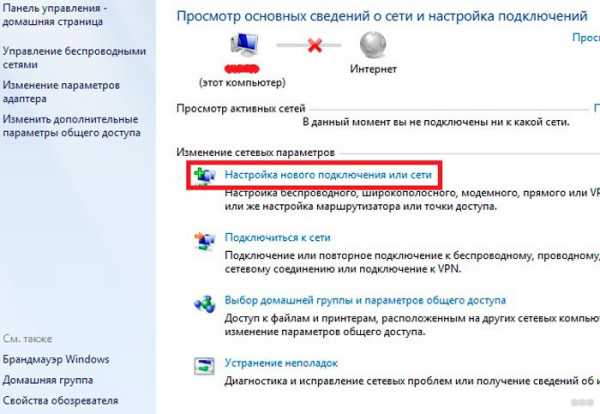
- Выбрать тип подключения «Настройка беспроводной сети Компьютер-Компьютер». Дальше система подскажет, что данная сеть является временной, и при наличии подключения к другой сети текущее соединение может отключиться.
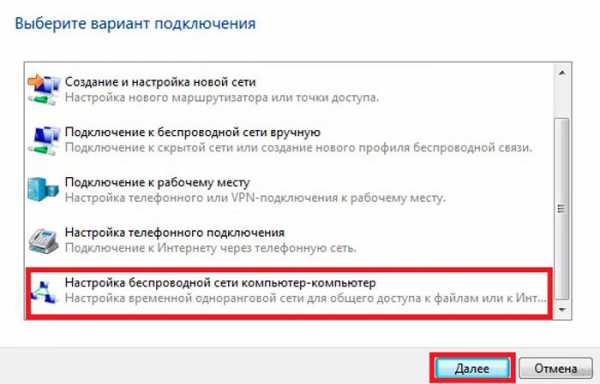
- Откроется окно с предложением указать будущий SSID (имя сети), способ шифрования и будущий пароль. Самым эффективным типом является WPA2, хотя поскольку подключение является локальным, пароль можно вообще не применять. Тем более, если в зоне действия сторонних пользователей нет.
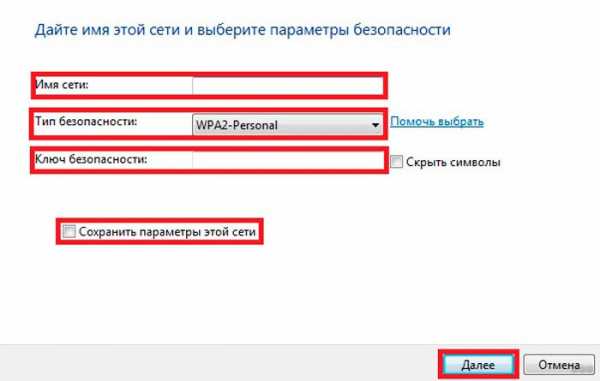
- После ввода всех данных будет открыто окно, информирующее о завершении настройки. Сеть появилась среди доступных подключений и будет работать до того момента, пока к ней подключены остальные пользователи.
Перед подключением второго ПК потребуется изменить доступ к предоставляемым данным. Аналогично настройке сети с помощью роутера, потребуется открыть параметры каталогов или дисков и разрешить на них полный доступ для остальных пользователей. Также потребуется активировать сетевое обнаружение.
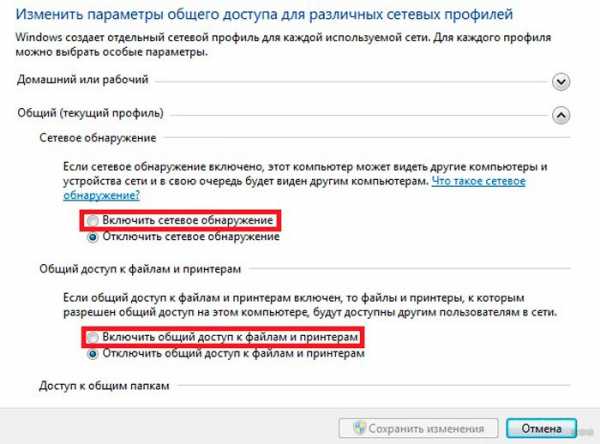
На втором устройстве остается включить поиск новых беспроводных сетей, найти созданную и нажать «Подключиться». Возможно, появится требование указать пароль (если вы его указывали). После этого можно пользоваться любой информацией, на которую открыт доступ.
Подобное решение позволяет соединить 2 и более ноутбука или компьютера, используя встроенный модуль Wi-Fi. На главном компьютере в трее появится сообщение «Ожидание подключения» – это указывает, что сеть готова к работе.
Дополнительно
В качестве бонуса расскажем про еще один способ – посредством кабеля. Соединение двух ноутбуков через сетевой кабель имеет свои плюсы. Скорость передачи данных увеличится в несколько раз, а также отпадает необходимость защищать паролем доступ к сети (как в случае с соединением по Wi-Fi).
Чтобы соединить два ноутбука сетевым кабелем, используем простое руководство:
- Воткнуть оба конца кабеля в порты, соединяющие с платой сетевого интерфейса.
- Указать одну рабочую группу и дать разные имена ноутбукам. Для этого нужно нажать ПКМ на «Мой компьютер» и кликнуть «Свойства». Там находятся данные параметры. После изменений в обязательном порядке нужно перезагрузить систему.
- На каждом из ноутбуков открыть «Панель управления», выбрать «Сеть и Интернет» и перейти в «Центр управления сетями…». Выбрать свой сетевой адаптер и зайти в его свойства.
- Выбрать пункт протокол «IP версии 4» и указать приведенные ниже настройки.
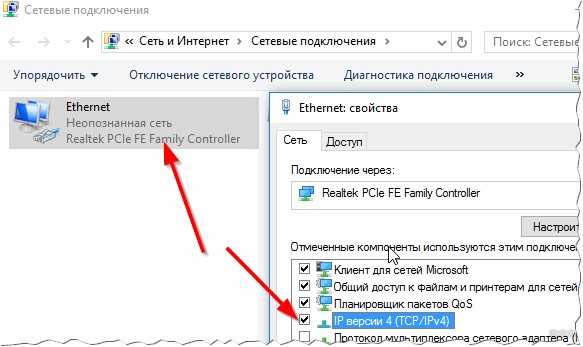
Проверьте правильность значений на первом компьютере:
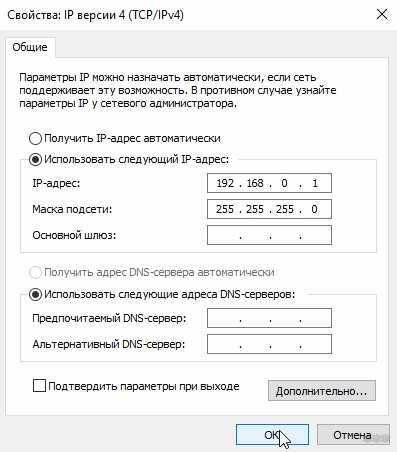
- IP-адрес: 192.168.0.1;
- Маска подсети: 255.255.255.0
На втором параметры будут следующие:

- IP-адрес: 192.168.0.2;
- Маска подсети: 255.255.255.0;
- Основной шлюз: 192.168.0.1;
- Предпочитаемый DNS-сервер: 192.168.0.1
После сохранения можно открывать проводник и переходить по ярлыку «Сеть». В нем будет отображаться подключенный к локальной сети второй ноутбук. Для работы с файлами и каталогами на обоих устройствах потребуется открыть общий доступ, о чем уже говорилось в разделе «Через роутер».
Статья получилась объемной. Если разобраться, тема совсем не сложная. Однако, инструкция написана на примере Windows 7. Ее можно применять и на других ОС, принцип схож. Если вдруг есть вопросы или что-то не получилось, напишите в комментарии. Обязательно посмотрим и попытаемся помочь!
Как получить доступ к другим компьютерам через WiFi | Малый бизнес
Большинство малых предприятий могут извлечь выгоду из наличия сети на рабочем месте. Когда компьютеры связаны друг с другом через Wi-Fi, они могут совместно использовать принтеры и файлы, а это означает, что один принтер будет обслуживать весь офис, и что время, потраченное на перемещение файлов на USB-накопители или отправку их по электронной почте, можно полностью сэкономить. Чтобы получить доступ к другим компьютерам через Wi-Fi, вам необходимо настроить рабочую группу с помощью Windows.
Щелкните в правом верхнем углу Windows и щелкните «Поиск», затем введите «Система» и щелкните «Параметры» и «Система».»Нажмите« Изменить настройки »в разделе« Имя компьютера, домен и настройки рабочей группы », затем выберите« Имя компьютера »и нажмите« Изменить ». В разделе «Член» выберите «Рабочая группа» и введите название сети своего офиса.
Щелкните еще раз в правом верхнем углу, а затем щелкните значок беспроводной сети, представленный серией полосок, показывающих мощность вашей сети. Щелкните правой кнопкой мыши активную сеть (все компьютеры в рабочей группе должны быть подключены к одной и той же сети Wi-Fi) и выберите «Включить или отключить общий доступ».»Щелкните« Да », чтобы включить общий доступ к файлам и принтерам.
Откройте проводник и выберите файл или папку, к которым вы хотите предоставить доступ другим компьютерам. Щелкните вкладку «Поделиться» и затем выберите, на каких компьютерах или в какой сети вы хотите поделиться этим файлом. Выберите «Рабочая группа», чтобы предоставить общий доступ к файлу или папке на всех компьютерах в сети.
Повторите шаги 1–3 на каждом компьютере, который вы хотите в сети - все компьютеры должны быть частью одной рабочей группы, чтобы иметь доступ друг к другу.Совместно используйте файлы с каждого компьютера, чтобы предоставить другим компьютерам в сети доступ к файлам.
Щелкните в правом верхнем углу и щелкните «Поиск», затем введите «Принтеры», затем щелкните «Настройки» и «Принтеры» на компьютере в вашем офисе, к которому подключен принтер. Щелкните значок принтера, а затем перейдите на вкладку «Поделиться». Выберите «Поделиться с ...» и выберите «Рабочая группа», чтобы предоставить другим компьютерам в сети доступ к этому принтеру.
.Как соединить два маршрутизатора и иметь одинаковый SSID
Расширение сети Wi-Fi - это то, чего, похоже, сейчас хочет большинство людей. Довольно часто меня спрашивают, как можно расширить диапазон или рентабельно расширить свою сеть. Как никогда важно, быть всегда на связи, где бы вы ни находились, и все должно быть беспроводным. Здесь вступают в игру двойные маршрутизаторы.
Люди часто начинают с покупки нового маршрутизатора, чтобы расширить свой WiFi.После этого они совершают ошибку - выбрасывают старый маршрутизатор. Почему бы не использовать его для дальнейшего расширения вашей сети? Подключение второго маршрутизатора к первому может значительно увеличить покрытие вашей сети. Также можно использовать один и тот же SSID на обоих маршрутизаторах, поэтому вам не придется переключаться в зависимости от того, где вы находитесь в доме.
Но есть и другие преимущества наличия двух маршрутизаторов, кроме лучшего Wi-Fi. Вы можете расширить свою сеть за счет большего количества портов Ethernet в других частях дома / квартиры.Большинство маршрутизаторов имеют USB-порт, который вы можете использовать в нескольких точках в доме для хранения данных, сетевой печати или чего угодно. Но лучше всего то, что добавить второй маршрутизатор в вашу сеть намного проще, чем вы думаете.
Зачем подключать два маршрутизатора?
Соединение двух маршрутизаторов может быть не первым вариантом, о котором вы думаете, когда думаете о расширении вашей сети. Однако, если у вас дома лежит старый маршрутизатор, то какой смысл покупать что-то еще, например, удлинитель или адаптер питания, если вы можете просто использовать свой старый маршрутизатор?
Наличие второго маршрутизатора означает, например, что вы можете получить больше портов Ethernet.У меня дома есть два маршрутизатора, и это была основная причина, по которой я хотел установить второй маршрутизатор в другой комнате. Но это было еще и потому, что мне нужны были порты USB. Это означало, что я мог либо купить адаптер питания с USB-портом (которого у большинства из них нет), а затем подключить его к коммутатору для портов Ethernet, ЛИБО я мог просто использовать старый маршрутизатор, который у меня лежал.
Но мы также должны поговорить о расширении WiFi, поэтому я думаю, что вы ищете решение этой проблемы.У меня нет такой большой квартиры, чтобы мне понадобилось два роутера. Однако, поскольку я решил использовать второй маршрутизатор, теперь у меня есть квартира, где каждая ее часть имеет беспроводную сеть. На балконе есть полноценный Wi-Fi, а также диван в гостиной, которая находится на другой стороне квартиры.
Итак, если у вас дома есть старый маршрутизатор и вы хотите улучшить сеть Wi-Fi в других частях вашего дома или квартиры, я настоятельно рекомендую вам откопать старый маршрутизатор, который у вас есть, вместо того, чтобы бежать в магазин за купить новое оборудование.Ниже я написал подробное руководство по настройке, и вы можете легко следовать ему.
Есть ли у маршрутизаторов режим AP?
Прежде чем мы начнем с того, как использовать два маршрутизатора и при этом иметь только одну сеть, нам сначала нужно понять, как следует настроить второй маршрутизатор. В настоящее время вы можете приобрести что-то, что называется точками доступа или WAP, точкой беспроводного доступа. Это продукт, который не делает ничего, кроме расширения вашего WiFi-соединения.
Большое различие между маршрутизатором и точкой доступа состоит в том, что маршрутизатор выполняет гораздо больше, чем просто точку доступа.Например, маршрутизатор будет использовать DHCP для присвоения устройствам IP-адреса в вашей сети. Маршрутизатор также может выполнять такие действия, как переадресация портов и другие сетевые функции. Точка доступа не может этого сделать. Если точка доступа получает DHCP-запрос, она пересылает этот запрос маршрутизатору. Что нам нужно сделать, так это сделать один из маршрутизаторов более похожим на точку доступа.
Это можно сделать двумя способами. Если у вас есть маршрутизатор, которому всего несколько лет, высока вероятность, что он имеет что-то, что называется режимом AP.Когда маршрутизатор установлен в режим AP, все различия между маршрутизатором и точкой доступа автоматически отключаются. Однако, если у вас нет этого параметра, вам нужно будет отключить его вручную. Чтобы составить руководство, подходящее для всех, я объяснил оба способа ниже, поэтому не беспокойтесь, если у вас нет этой простой настройки на вашем маршрутизаторе.
Но как узнать, есть ли на вашем роутере режим AP? Что ж, я хотел бы рассказать вам, как вы можете увидеть это на своем маршрутизаторе, но, к сожалению, на маршрутизаторах с режимом AP нет большого красного сообщения.Вы можете либо:
- Зайдите в настройки вашего маршрутизатора и начните искать что-то под названием AP Mode, скорее всего, в настройках администратора.
- Найдите модель вашего маршрутизатора и «AP Mode», чтобы узнать, можете ли вы что-нибудь найти.
- Прочтите руководство по эксплуатации для вашего маршрутизатора
Если вы приобрели новый маршрутизатор и обнаружили, что на нем есть режим AP, но нет на старом маршрутизаторе, не переключайтесь. Самый новый маршрутизатор всегда должен быть основным маршрутизатором, который заботится обо всех сетевых вещах.Это гарантирует, что у вас будет новое и быстрое оборудование, которое будет обрабатывать сетевые запросы. Новые маршрутизаторы часто намного более безопасны, и, поскольку они подключены к Интернету, это огромное преимущество.
Для этого руководства я использую свой старый маршрутизатор Asus RT-N56 в качестве вторичного маршрутизатора, в то время как я использую свой текущий основной маршрутизатор, Asus RT-AC68U, который вы можете найти на Amazon, в качестве основного маршрутизатора.
Шаг 1. Настройте маршрутизатор 2 и
Пора начинать настройку маршрутизатора.Я обычно начинаю со второго. Обязательно отключите питание обоих маршрутизаторов, чтобы никто не подключался к вашей сети. Мы не хотим настраивать неправильный маршрутизатор.
Возьмите 2-й роутер и сделайте на нем заводские настройки, чтобы убедиться, что на нем нет старых настроек. Обычно это делается путем нажатия кнопки сброса на задней панели маршрутизатора и удерживания ее в течение нескольких секунд. Другой способ - взять иглу или что-то подобное и вставить ее в отверстие для сброса на задней панели маршрутизатора. Пожалуйста, загляните в руководство или выполните поиск в Google, чтобы узнать, как сбросить настройки маршрутизатора.
После перезагрузки маршрутизатора подключите кабель Ethernet к LAN 1 на задней панели маршрутизатора, а другой конец - к компьютеру и включите маршрутизатор (если он еще не был включен после сброса). Откройте веб-браузер на компьютере и перейдите к IP-адресу маршрутизатора по умолчанию. Обычно это 192.168.0.1 или 192.168.1.1.
Поскольку вы выполнили сброс маршрутизатора, вам, скорее всего, придется ознакомиться с руководством по началу работы, в котором вы должны ввести некоторую информацию. Когда пришло время выбрать SSID и пароль, выберите имя и пароль, которые вы хотите использовать в качестве своего WiFi.
Поскольку IP-адрес уникален, нам также необходимо изменить IP-адрес этого 2-го маршрутизатора, поскольку у первого, вероятно, будет тот же IP-адрес, что и у 2-го прямо сейчас. Это будет означать, что у вас будет конфликт IP-адресов в вашей сети, и он не будет работать так, как вы ожидаете. В настройках роутера измените IP на другой. Я рекомендую изменить последнее число на 2 вместо 1, чтобы оно выглядело как любое из этих:
На моем Asus N56U я могу найти настройки IP в категории LAN в меню настроек.Установите IP-адрес и подтвердите, а затем дайте маршрутизатору перезагрузиться. Вы также потеряете соединение с маршрутизатором, поскольку вы изменили IP-адрес, поэтому вам нужно будет перейти на 192.168.0.2 или 192.168.1.2 в своем браузере, чтобы вернуться к настройкам маршрутизатора.
Осталось только отключить настройки роутера. Ниже я объяснил, как это сделать с режимом AP и без него, поэтому выберите тот, который подходит для вашего маршрутизатора.
Если у вашего маршрутизатора есть режим AP
Если у вас есть маршрутизатор с режимом AP, вам необходимо перейти к настройкам вашего маршрутизатора.Скорее всего, теперь IP-адрес 192.168.0.2 или 192.168.1.2. На моем маршрутизаторе Asus я могу найти настройку в разделе «Администрирование» в меню настроек. Выберите режим точки доступа (AP) и нажмите «Сохранить». Это снова перезапустит роутер, но на этот раз отключит все специфические для роутера настройки, чего мы и хотим.
После перезапуска маршрутизатора вы можете отключить его от розетки, а также от компьютера, так как пора настроить основной маршрутизатор, что почти идентично.
Если на вашем маршрутизаторе нет режима точки доступа
Если ваш маршрутизатор не поддерживает режим точки доступа, вам придется вручную отключить настройки маршрутизатора. Это почти так же просто, как и в режиме AP. Это связано с тем, что настройки маршрутизатора основаны на одном конкретном параметре, поэтому, если вы его отключите, маршрутизатор остановится с другими настройками.
Это настройка DHCP. На моем маршрутизаторе Asus я могу найти настройки DHCP в LAN, а затем в DHCP Server. Здесь я могу отключить DHCP-сервер, что нам и нужно.Это не позволит маршрутизатору выдавать IP-адреса устройствам в вашей сети, а также перестанет выдавать шлюз по умолчанию, DNS-серверы и тому подобное. Итак, выключите DHCP-сервер и примените настройки. Подождите, пока маршрутизатор перезагрузится.
После перезапуска маршрутизатора вы можете отключить его от розетки, а также от компьютера, так как пора настроить основной маршрутизатор, что почти идентично.
Шаг 2: Настройка маршрутизатора 1 st
Теперь мы выполнили сложную часть настройки одного маршрутизатора, и пришло время сделать то же самое на первом маршрутизаторе, который будет действовать как основной маршрутизатор.Здесь вообще не так много нужно настраивать, руководство по началу работы проведет вас через большинство настроек, и нам тоже не нужно ничего менять.
Если вы использовали маршрутизатор раньше, и он у вас уже есть и работает, нет необходимости сбрасывать его до заводских настроек. Просто убедитесь, что SSID и пароль на этом маршрутизаторе такие же, как и на маршрутизаторе 2 и , который мы только что настроили. Если это так, перейдите к шагу 2b.
Если маршрутизатор еще не настроен, подключите питание и подключите его к компьютеру с помощью кабеля Ethernet.Теперь перейдите к IP-адресу маршрутизатора по умолчанию, который, как вы уже знаете, 192.168.0.1 или 192.168.1.1. Когда вы впервые попадете туда, вам нужно будет ознакомиться с руководством по началу работы с маршрутизатором, выбрать пароли администратора и настроить беспроводную сеть. Здесь вы должны выбрать тот же SSID и пароль, которые вы выбрали для маршрутизатора 2 nd , который мы только что настроили.
Шаг 2b: Настройте параметры DHCP
Когда вы закончите с руководством по началу работы и вы перейдете к настройкам маршрутизатора, нам нужно сделать одну вещь на первом маршрутизаторе.То есть изменить настройки DHCP-сервера, чтобы они не мешали маршрутизатору 2 и . Многие маршрутизаторы настроили DHCP для запуска уже с IP-адреса .2. Это то, что мы хотим изменить.
В настройках DHCP-сервера, которые можно найти в LAN> DHCP-сервер на моем маршрутизаторе Asus RT-AC68U, вам необходимо изменить начальный адрес пула IP. У меня установлен 192.168.1.100. Это означает, что любое устройство, которое подключается к моей сети, будет иметь IP-адрес выше, чем.100. Максимальное значение для сетей - 0,254, так что технически в моей сети может быть 154 устройства, использующих DHCP. Однако в моей сети также есть много других устройств со статическими IP-адресами ниже .100.
Если вам не нужны статические IP-адреса, я предлагаю вам установить этот параметр на .10, чтобы у вас было несколько зарезервированных IP-адресов на случай, если что-то возникнет. Это совершенно не влияет на производительность, поэтому не имеет значения. Вы просто не хотите, чтобы это было 0,2, это главная цель.
Шаг 3. Подключение маршрутизатора 2 nd к маршрутизатору 1 st
Теперь, когда оба маршрутизатора настроены, осталось только одно маленькое дело - их соединить. Для этого вам понадобится кабель Ethernet. В зависимости от того, как далеко эти маршрутизаторы будут друг от друга, кабель Ethernet может быть довольно длинным. Да, это можно сделать, подключив их по беспроводной сети, но я настоятельно рекомендую использовать кабель, так как оба маршрутизатора будут много общаться друг с другом, и тогда лучше всего будет иметь стабильное соединение.
Подключите кабель к одному из портов LAN на маршрутизаторе 1, а затем проложите кабель через дом к месту размещения маршрутизатора 2. Следующий бит очень важен и является основной причиной проблем с этим решением:
НЕ ПОДКЛЮЧАЙТЕ КАБЕЛЬ ETHERNET К WAN-ПОРТУ, ПОДКЛЮЧАЙТЕ ЕГО К LAN-ПОРТУ ВМЕСТО!
подключение Ethernet-кабеля к WAN-порту маршрутизатора 2 nd завершится ошибкой и настройка не будет работать должным образом. У меня было по крайней мере трое друзей, которые звонили мне по поводу того, что их установка не работает, и теперь дело просто в переключении порта.Итак, убедитесь, что кабель Ethernet подключен к LAN-порту на обоих маршрутизаторах.
Как только они оба подключены кабелем и включены, все готово. Поздравляем, теперь у вас есть два маршрутизатора в вашем доме, один из которых работает как настоящий маршрутизатор, а другой - как точка доступа, расширяя ваш WiFi и предоставляя вам больше портов Ethernet в других частях дома.
Если хотите, можете сделать еще один шаг, чтобы убедиться, что они не мешают другим.Я настоятельно рекомендую вам сделать это, если вы выполнили всю работу по настройке, так как приятно знать, что это работает как можно лучше.
Убедитесь, что они не мешают друг другу
Поскольку теперь у вас есть два маршрутизатора, которые расположены относительно близко друг к другу, вам необходимо убедиться, что они не мешают друг другу. Что я имею в виду? Видите ли, когда маршрутизатор выдает Wi-Fi, он делает это в канале. Если оба маршрутизатора используют один и тот же канал для передачи сигналов WiFi, они будут мешать и мешать друг другу.Итак, вы хотите убедиться, что они используют разные каналы.
Канал - это определенная частота. Как вы, возможно, знаете, радио приходит на специальной частоте, и если вы хотите изменить радиоканал, вы меняете частоту. Но вы также могли слышать, что две радиостанции мешают друг другу, если вы находитесь в центре двух городов или, например, используете FM-передатчик. То же самое и с роутерами.
В настройках роутера вы можете изменить канал сигнала WiFi.Однако, если вы живете в квартире, у вас, скорее всего, есть соседи, у которых также есть свои маршрутизаторы, и вы также не хотите, чтобы они мешали вам. Чтобы решить эту проблему, вы можете бесплатно загрузить программу под названием SSIDer, которая поможет вам выбрать лучший канал для вашего Wi-Fi.
Проблема с SSIDer в том, что он может быть сложным при запуске, с большим количеством графиков и чисел. MetaGeek, фантастическая компания, создающая решения Wi-Fi для компаний и профессионалов, составила руководство о том, как использовать SSIDer и как найти лучший канал для вашей ситуации.Посмотрите это ниже.
Более простые альтернативы
Как всегда, есть и другие варианты расширения WiFi. Новейшие технологии и лучшее, что есть сейчас на рынке, - это система Mesh WiFi. Это когда несколько маршрутизаторов создают «сеть» с WiFi. У вас может быть два или три маршрутизатора в вашем доме, и все они общаются друг с другом, чтобы улучшить ваш WiFi и убедиться, что у вас дома стабильная сеть.
Но в настоящее время это не обязательно должны быть маршрутизаторы, так как многие компании выпустили mesh-пакеты.Примером этого является сеть Google Mesh Network, которую вы можете найти на Amazon. Это продукт с тремя маршрутизаторами меньшего размера, называемыми узлами, которые работают вместе для построения ячеистой системы. Один из них является основным маршрутизатором, который подключен к сети, а другие расширяют соединение WiFi дальше.
Самым большим преимуществом ячеистых систем вместо того, чтобы соединять маршрутизаторы вместе, как мы это сделали, является то, что все является беспроводным, и продукты сделаны так, чтобы быть беспроводными все время, без использования кабеля.Это означает, что они будут общаться на одном канале (частоте) и отправлять сигналы Wi-Fi на другом, который не мешает друг другу. Они также работают лучше, если вы переходите из одной комнаты в другую, так как все легко связано.
Если вы хотите узнать больше о ячеистых системах и почему это такое модное слово в WiFi сегодня, вам следует ознакомиться с руководством How-To-Geek по ячеистым системам, поскольку они прекрасно его объяснили.
Вы, конечно, можете просто получить расширитель диапазона, но, поскольку они имеют тенденцию работать плохо, сильно теряя скорость и часто также теряют сигнал, ячеистая система намного предпочтительнее, а также подключение двух маршрутизаторов, как мы. в этом руководстве.
А теперь дайте мне знать, как расширить сеть Wi-Fi дома?
.Подключение двух маршрутизаторов в одной сети: усиление Wi-Fi, общие ресурсы
Прочтите эту статью, чтобы узнать, как подключить два или более маршрутизатора к одной сети, как усилить сигнал вашей сети Wi-Fi или создать еще одну точку доступа в рамках существующей сети . Мы рассмотрим два способа сделать это - с помощью кабеля или Wi-Fi.
Содержание:
Зачем объединять несколько маршрутизаторов в одну сеть?
В некоторых ситуациях одного маршрутизатора может быть недостаточно для построения сети или обеспечения высококачественного покрытия Wi-Fi.Это означает, что он может быть не в состоянии обеспечить желаемую зону покрытия Wi-Fi или может не иметь необходимого количества портов для устройств, подключенных к такой сети. Некоторые комнаты или помещения могут оказаться вне зоны действия сигнала Wi-Fi вашего роутера. Такая ситуация хорошо известна людям, которые занимались построением сети Wi-Fi в большом доме, квартире или офисе, состоящем из множества комнат. Если это произойдет, необходимо установить дополнительное оборудование, чтобы расширить сеть до желаемого покрытия.И это не так уж и сложно, как может показаться.
Это можно сделать несколькими способами, которые мы обсудим в этой статье:
- Первый вариант - это соединение двух и более маршрутизаторов с помощью кабеля. Вам нужно будет проложить кабель от одного маршрутизатора к другому (-ым). Это не всегда удобно, но это наиболее стабильный и надежный способ их подключения. Если вам нужна стабильно работающая сеть с высокой скоростью для ряда устройств, маршрутизаторы должны использовать кабельное соединение.
- Второй вариант - подключение роутеров по Wi-Fi. В этом случае используется мостовое соединение (WDS) или режим репитера. По сути, они одинаковы, но эти настройки по-разному реализованы в роутерах разных производителей.
Итак, отправная точка. У нас есть основной маршрутизатор, подключенный к Интернету, и он транслирует сеть Wi-Fi. Нам нужно установить еще один роутер, например, в другой комнате или на другом этаже. Этот второй маршрутизатор как бы усиливает сеть Wi-Fi, предоставляемую основным маршрутизатором, и помогает расширить ту же сеть, чтобы она покрывала более удаленные помещения.
Второй роутер можно подключить к основному роутеру с помощью кабеля или Wi-Fi.
Давайте подробнее рассмотрим оба метода подключения.
Как подключить роутеры по Wi-Fi?
Чаще всего роутеры подключаются по Wi-Fi, и это кажется естественным, так как экономит силы на прокладку кабелей и сверление отверстий в стенах.
В моем случае основным маршрутизатором является TP-link TL-WR841N. Он транслирует сеть Wi-Fi с названием hetmansoftware.
Имейте в виду, что маршрутизатор, к которому мы собираемся подключиться в режиме моста, уже должен быть настроен.То есть подключение к Интернету должно быть установлено и работать, а сеть Wi-Fi транслируется.
Существует специальная статья о том, как настроить маршрутизатор, и подробное видео-руководство, которое поможет вам сориентироваться в этом процессе. Приглашаем вас просмотреть эти материалы для лучшего понимания.
Перед тем как перейти к настройке второго маршрутизатора, необходимо изменить настройки беспроводной сети основного маршрутизатора, чтобы канал для этой сети был статическим, а не автоматическим.
Например, если ваш основной маршрутизатор - другой TP-Link, вы можете изменить канал в настройках, посетив вкладку Wireless . В поле Channel укажите статический канал. Например: 1 или 9, что угодно. Сохраните настройки.
Теперь, когда статический канал установлен, вы можете выйти из основных настроек маршрутизатора.
Настроим маршрутизатор, который будет работать в режиме WDS. В моем случае используется конкретная модель TР-Link Archer C20.Заходим в настройки роутера.
Для начала нужно сменить IP-адрес второго роутера. Вы должны избегать ситуации, когда два устройства с одинаковыми IP-адресами находятся в одной сети. Например, если главный маршрутизатор имеет IP-адрес 192.168.0.1, а другой маршрутизатор также имеет адрес 192.168.0.1, два адреса будут конфликтовать. Переходим на вкладку Сеть / LAN. В поле IP-адрес измените последнюю цифру - скажем, поставьте 2 вместо 1. Или, как в моем случае, измените его с 192.От 168.1.1 до 192.168.0.2. Сохраните измененные настройки.
Почему вы должны это делать именно так? Вам необходимо знать IP-адрес основного маршрутизатора, к которому вы собираетесь подключиться. Если он имеет адрес 192.168.1.1, тогда адрес маршрутизатора, к которому вы хотите подключиться через WDS, следует изменить на 192.168.1.2. Если основной маршрутизатор имеет адрес 192.168.0.1, вы должны назначить другому маршрутизатору следующий адрес: 192.168.0.2. Важно, чтобы оба маршрутизатора находились в одной подсети.
Снова зайдите в настройки, но на этот раз IP адрес будет другим - 192.168.0.2. Тот, который вы указали ранее.
Перейдите на вкладку Wireless / Basic Settings. В поле Wireless Network Name вы можете указать имя второй беспроводной сети. В поле Channel, убедитесь, что вы указываете тот же канал, который вы указали в настройках основного маршрутизатора. В моем случае канал - 9.
Теперь установите флажок рядом с Enable WDS, и нажмите Scan.
Из списка выберите сеть, из которой ваш маршрутизатор будет подключаться к Интернету.Щелкните ссылку Connect рядом с выбранной вами сетью.
Теперь осталось только указать пароль для основной сети в поле Пароль . Введите его и нажмите кнопку Сохранить .
После перезагрузки снова зайдите в настройки второго роутера. Находясь на главной странице (вкладка Status ), посмотрите раздел Wireless . В строке WDS Status должно быть указано Enabled . Это означает, что второй роутер уже подключился к основному роутеру, и теперь он должен транслировать Wi-Fi.
Однако подключение к Интернету будет доступно только по Wi-Fi, и если вы подключите устройства к маршрутизатору (работающему в режиме WDS) с помощью кабеля, они не смогут выйти в Интернет.
Чтобы правильно настроить эту функцию, вы должны отключить DHCP-сервер для маршрутизатора, на котором настроен мост WDS, то есть для маршрутизатора, который в моем случае является второстепенным. Также необходимо, чтобы его локальный IP-адрес находился в той же подсети, к которой принадлежит основной (основной) маршрутизатор.
Поэтому вам необходимо войти в меню DHCP вторичного маршрутизатора и отключить эту функцию.
Это последний шаг в подключении двух маршрутизаторов через Wi-Fi.
Найдите правильное место для размещения второго маршрутизатора, чтобы он попадал в зону действия основного маршрутизатора. Установите желаемое имя для беспроводной сети и пароль. Этот шаг мы уже подробно описывали в нашей статье о настройке режима Wi-Fi для роутера.
Как построить сеть из нескольких маршрутизаторов с помощью кабеля?
Есть два способа соединения нескольких маршрутизаторов в одну сеть с помощью кабеля.Это:
-
Так называемое соединение LAN / LAN. То есть построение сети, состоящей из нескольких маршрутизаторов, путем соединения их портов LAN с помощью сетевого кабеля.
-
И соединение LAN / WAN. То есть построение сети, состоящей из нескольких маршрутизаторов, путем соединения порта LAN основного маршрутизатора с портом WAN / Internet дополнительного маршрутизатора с помощью сетевого кабеля.
Рассмотрим подробно каждую из них.
Подключение LAN / LAN
В случае подключения LAN / LAN, возьмите два маршрутизатора и решите, какой из них вы хотите использовать в качестве основного устройства.Обычно это маршрутизатор, который получает кабель для подключения к Интернету от вашего интернет-провайдера.
С помощью сетевого кабеля соедините порты LAN основного маршрутизатора с дополнительным (вторичным) маршрутизатором.
Предположим, что мы уже настроили подключение к Интернету для первого маршрутизатора, поэтому я пропущу этот шаг. Если у основного маршрутизатора еще нет подключения к Интернету, устраните эту проблему - просто прочитайте нашу статью об основных настройках маршрутизатора Wi-Fi.
Подключитесь к первому устройству
-
и проверьте, включен ли на нем DHCP-сервер. По умолчанию он обычно включен. Для этого перейдите в меню DHCP / DHCP Settings.
-
Если DHCP-сервер отключен, включите его.
-
Не забудьте сохранить изменения.
Затем подключитесь к другому устройству,
-
и отключите DHCP-сервер, потому что он получит все адреса от основного маршрутизатора. Для этого перейдите в меню DHCP / DHCP Settings.
-
Если DHCP-сервер включен, отключите его.
-
В разделе Сеть / LAN измените IP-адрес, чтобы он не совпадал с адресом основного маршрутизатора. Например, измените его на 192.168.0.2. Поскольку основной маршрутизатор имеет 192.168.0.1
-
Сохранить.
После перезагрузки вторичный маршрутизатор должен работать в одной сети с первым (первичным / основным), получать от него Интернет-соединение и работать как точка доступа.
Подключение LAN / WAN.
Второй метод объединения двух маршрутизаторов в одну сеть - с помощью сетевого кабеля.
В случае подключения LAN / WAN используйте сетевой кабель для соединения порта LAN основного маршрутизатора с портом WAN / Internet другого (вторичного) маршрутизатора.
Подключитесь к первому устройству:
-
и проверьте, включен ли на нем DHCP-сервер. По умолчанию он обычно включен. Для этого перейдите в меню DHCP / DHCP Settings.
-
Если DHCP-сервер отключен, включите его.
-
Не забудьте сохранить изменения.
Затем подключитесь к другому устройству,
-
Для другого устройства перейдите в раздел Сеть / WAN и установите Тип подключения как Динамический IP. Сохраните изменения.
-
В разделе DHCP оставьте DHCP-сервер включенным.
-
Если вы планируете использовать порты LAN дополнительного маршрутизатора, убедитесь, что их IP-адреса не конфликтуют с соответствующими адресами основного маршрутизатора.
То есть, если ваш основной маршрутизатор работает в диапазоне от 192.168.0.100 до 192.168.0.199, лучше иметь диапазон вторичного маршрутизатора от 192.168.0.200 до 192.168.0.299, но всегда в пределах основной подсети.
-
Сохранить.
После этого можно запустить отдельную точку доступа для каждого из маршрутизаторов. Если вы все сделали правильно, оба маршрутизатора будут подключены к Интернету, будут работать в одной сети и иметь доступ к сетевым устройствам.
Это были все способы подключения нескольких маршрутизаторов к одной сети, проводной или беспроводной.
Если у вас есть какие-либо вопросы при объединении нескольких маршрутизаторов в одну сеть, вы можете задать их, разместив комментарий.
.