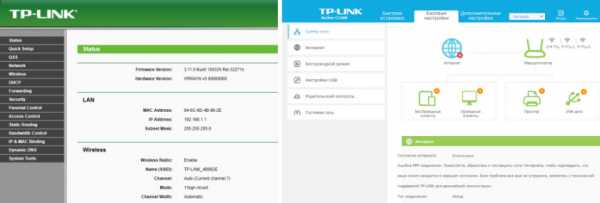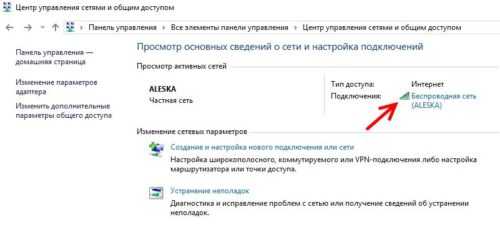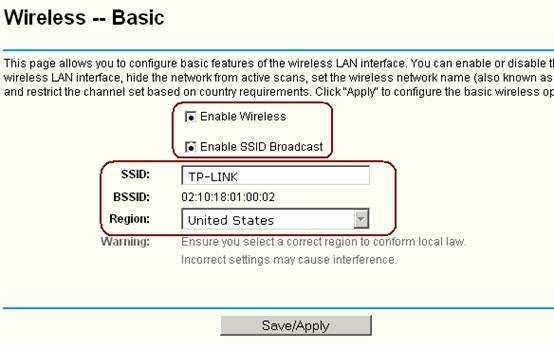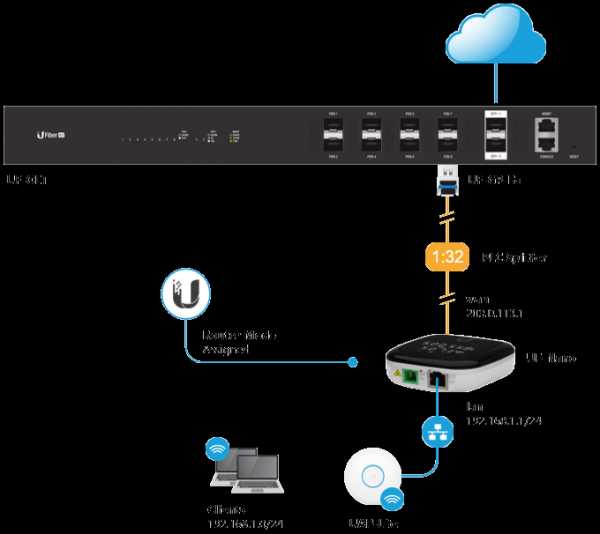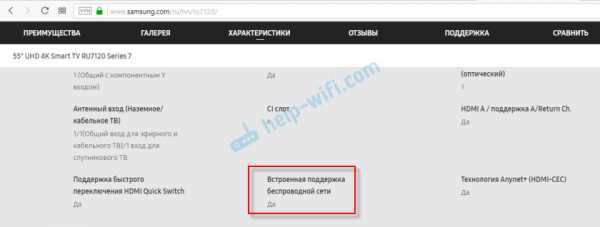Мы принимаем к оплате:
«Подарочный сертификат» от нашего Учебного Центра – это лучший подарок для тех, кто Вам дорог! Оплате обучение и подарите Вашим родным и близким обучение по любому из курсов!!!
«Сертификат на повторное обучение» дает возможность повторно пройти обучение в нашем Учебном Центре со скидкой 1000 рублей!
А также:
Как узнать ip роутера wifi к которому подключен
Три простейших способа узнать IP роутера
В большинстве случаев узнать IP-адрес маршрутизатора довольно легко. Для этого достаточно перевернуть роутер и посмотреть данные на стикере, который был наклеен производителем. Кроме адреса для входа в панель управления роутером, на этой же наклейке обычно указаны данные учётной записи, используемые по умолчанию.

IP-адрес состоит из четырёх групп цифр, разделённых точками. Для выполнения настройки маршрутизатора эту комбинацию символов необходимо ввести в любом интернет-браузере.

Важно! Если на роутер была установлена нестандартная прошивка, его IP может отличаться от указанного на наклейке или в инструкции. Если стандартный адрес не подходит, вы можете узнать IP средствами Windows.
Определение IP адреса программным путём
В некоторых случаях узнать IP роутера на наклейке не получается (например, данные затёрты или стикер отклеился). Уточнить адрес вы сможете через компьютер, который подключен к устройству. Для подключения используйте Wi-Fi или Ethernet-кабель. Когда связь будет установлена, откройте панель управления, выберите «Центр управления сетями и общим доступом». В пункте «Просмотр активных сетей -> Подключения» нажмите на название вашей сети.
В окне с данными о подключении нажимаем кнопку «Сведения».
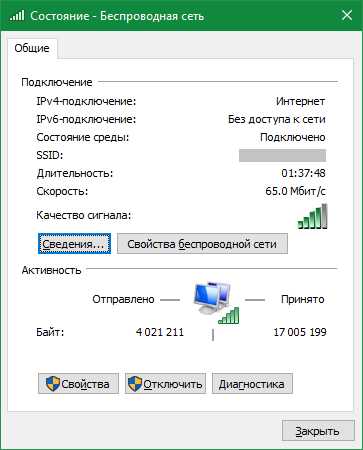
Нужный нам параметр называется «Шлюз по умолчанию IPv4». Именно в этом пункте будет написан IP-адрес роутера.
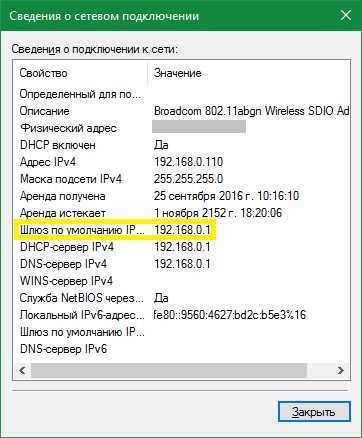
Для использования альтернативного способа уточнения IP роутера нажмите комбинацию клавиш «Win+R» и введите название программы: cmd. Если окно выполнения не открывается, выберите пункт «Выполнить», нажав правой кнопкой на меню «Пуск».
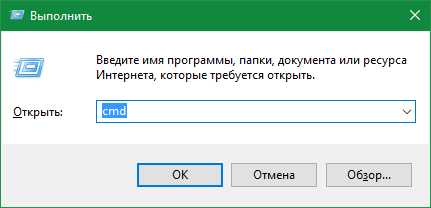
После запуска текстового интерфейса введите команду ipconfig и нажмите Enter. В окне отобразятся все данные о ваших сетевых устройствах и активных подключениях. IP роутера можно узнать в строке «Основной шлюз». Как правило, он имеет формат «192.168.X.X» или «10.10.Х.Х», так как эти диапазоны IP зарезервированы для внутренней адресации.

Если после выполнения команды статистика недоступна или вы не можете найти необходимый сетевой адаптер, используйте альтернативную команду: tracert. В отличие от предыдущей, она не отображает сетевую статистику, а показывает весь путь, который проходит запрос на доступ к определённому сайту или IP-адресу. Поэтому, после самой команды через пробел необходимо указать любой сетевой адрес. К примеру, на скриншоте используется ya.ru. Первым шагом при маршрутизации (перенаправлении запроса) является обращение к роутеру. Поэтому узнать IP роутера можно в первой строке трассировки маршрутов.
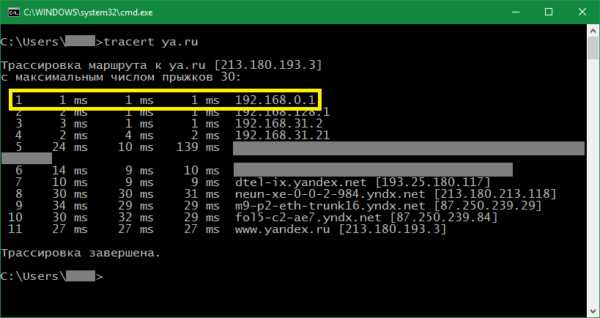
Для других операционных систем действия по определению адреса маршрутизатора могут отличаться. Но в большинстве случаев IP роутера можно проверить в свойствах текущего подключения.
Универсальные IP-адреса роутеров
В прошивках некоторых современных маршрутизаторов имеются универсальные адреса. В отличие от IP, они выглядят как обычный интернет-адрес, а значит, состоят не только из наборов цифр и точек между ними. При переходе по такому адресу устройство самостоятельно определит свой текущий IP и перенаправит вас на него. Иногда производитель указывает универсальный адрес на наклейке, вместо реального IP-адреса.

Безусловно, это упрощает процесс настройки, однако для того, чтобы узнать реальный адрес роутера, потребуется выполнить дополнительный шаг. Откройте веб-интерфейс аппарата по указанному универсальному адресу и введите стандартные данные для входа. В панели управления вы сможете уточнить настоящий IP-адрес. Например, на устройствах TP-Link — во вкладке «Состояние», раздел «Локальная сеть».
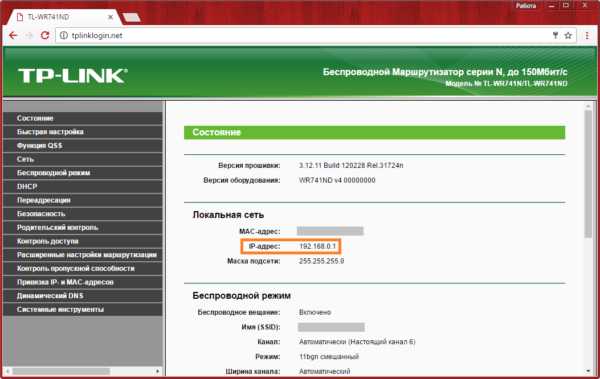
Обратите внимание! Универсальный IP-адрес можно посмотреть в инструкции к роутеру или уточнить на сайте производителя.
Видео: Узнаем IP роутера
Как проверить IP-адрес компьютера и смартфона
Помимо возможности подключения нескольких устройств, локальная сеть очень полезна для множества вещей, таких как обмен файлами между двумя компьютерами, просмотр того, что другие пользователи просматривают в вашей сети, удаленный вход в ваш маршрутизатор и т. Д. Для выполнения всех этих задач , вам сначала нужно узнать IP-адрес устройства.
Что такое IP-адрес?
Если ваш друг хочет отправить вам открытку, он спросит ваш домашний или рабочий адрес.Точно так же ваш компьютер имеет «IP-адрес», который является его уникальным идентификатором в сети устройств. Другие устройства обращаются к системе, используя этот IP-адрес.
Вашему компьютеру предоставляется частный IP-адрес при подключении к другим устройствам (например, к маршрутизатору). Одновременно, когда ваше устройство подключается к Интернету, ему назначается дополнительный IP-адрес, известный как Public IP. Этот общедоступный IP-адрес предоставляется вашим интернет-провайдером и является уникальным. Локальный IP-адрес (также называемый внутренним IP или частным IP) отличается от общедоступного IP-адреса (также известного как общедоступный IP-адрес).
Итак, любое устройство, подключенное к Интернету, имеет два IP-адреса.
- Внешний IP-адрес или общедоступный IP-адрес (выглядит как 79.343.34.11)
- Внутренние IP-адреса или частный IP-адрес (например, 192.168.1.100)
Общедоступный IP-адрес одинаков для всех устройств в вашей сети. Например, если к вашему роутеру подключены три устройства: настольный компьютер, ноутбук и смартфон. Все три из них будут иметь один общедоступный IP-адрес, который ваш интернет-провайдер назначит маршрутизатору.Как правило, вы можете найти общедоступный IP-адрес, выполнив поиск « What is my IP address » в Google.
Частный IP-адрес, с другой стороны, различен для каждого устройства в вашей сети. Частный IP-адрес может быть любым в диапазоне от 10.0.0.0 до 10.255.255.255, 172.16.0.0 - 172.31.255.255 и 192.168.0.0 - 192.168.255.255. Как правило, большинство маршрутизаторов назначают IP-адреса серии 192.168.0.0 устройствам в локальной сети. Итак, если ваш компьютер имеет частный IP-адрес 192.168.1.100, тогда ваш смартфон может иметь 192.168.1.101 и так далее.

В этой статье мы расскажем о различных способах определения IP-адреса вашего устройства, будь то Ubuntu, Windows, MacOS, Android или iOS. Если вы хотите узнать IP-адрес любого устройства в вашей сети, ознакомьтесь с нашей статьей «Как узнать IP-адрес любого устройства в сети».
Связано: 5 способов выгнать людей из вашей сети WiFi
Найдите IP-адрес вашего текущего устройства
1.Окна 10/8/7
Чтобы просмотреть IP-адрес в Windows через графический интерфейс, вам необходимо открыть панель управления. Для этого введите « Control Panel » в меню «Пуск» Windows и щелкните по нему.
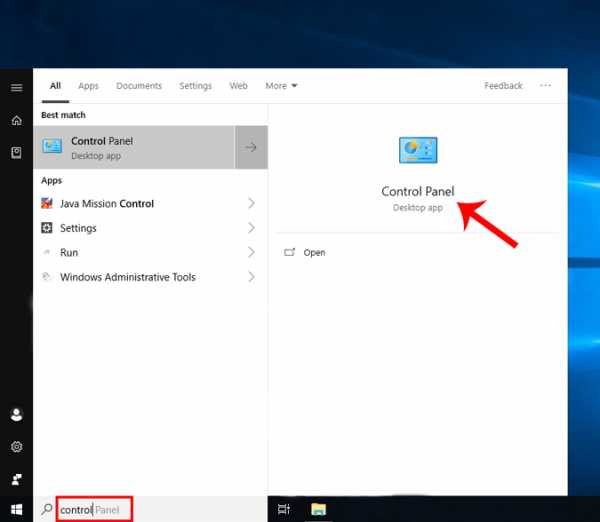
Как только вы попадете в меню панели управления, перейдите к « Просмотр состояния сети и задач ». Он присутствует в сети и в Интернете. Щелкните ссылку, чтобы открыть меню активных сетей.
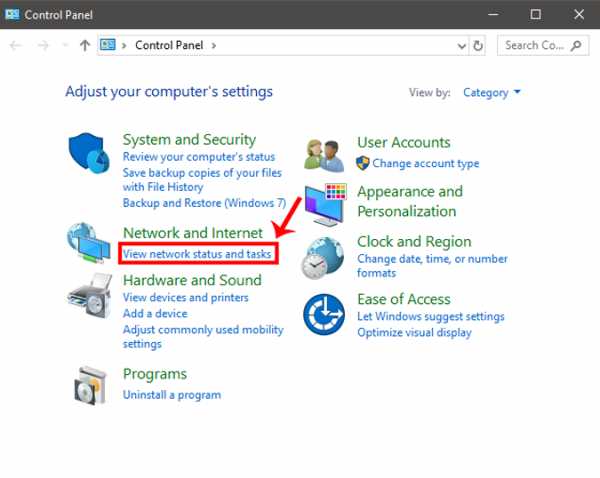
На следующем экране вы сможете увидеть свои активные сети чуть ниже заголовка «Просмотр ваших активных сетей».Нажмите на название вашего I Интернет-соединение . В этом случае я подключен к Wi-Fi, поэтому имя моей активной сети должно быть именем Wi-Fi. Щелкните ссылку рядом с надписью Connections.
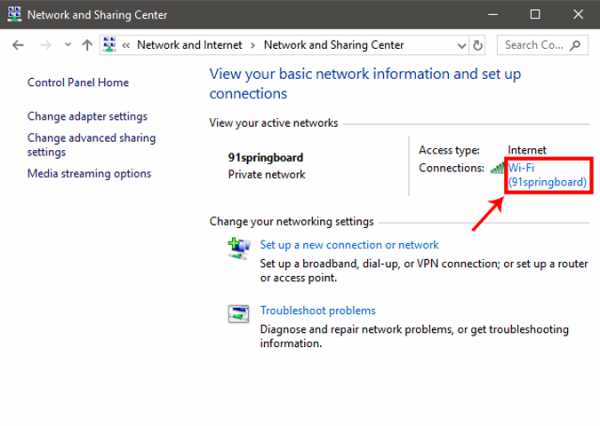
Когда вы увидите всплывающее окно, нажмите кнопку « Details », чтобы открыть сведения о сети.
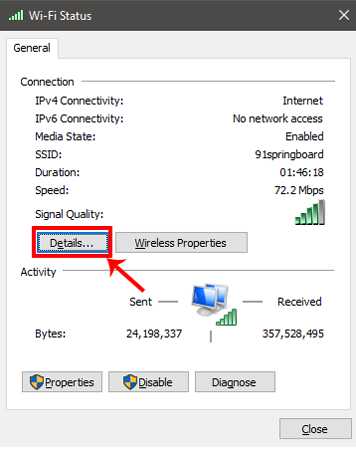
В этом окне вы можете найти свой локальный IP-адрес рядом со свойством « IPv4-адрес ».
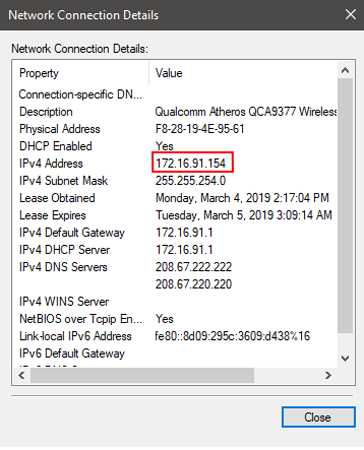
Как проверить IP-адрес с помощью cmd
Кроме того, вы также можете сделать это через командную строку , и это всего лишь двухэтапный процесс.Сначала откройте командную строку, набрав «cmd» в меню «Пуск» Windows и нажмите Enter.
Появится черное окно, введите следующую команду и нажмите кнопку ввода.
ipconfig
Теперь вам нужно найти активное соединение. Предположительно, в моем случае это будет « Адаптер беспроводной локальной сети Wi-Fi ». Если вы подключены через кабель LAN, то это должен быть адаптер Ethernet LAN.
В активном соединении вы найдете «IPv4-адрес», в котором будет указан ваш IP-адрес.
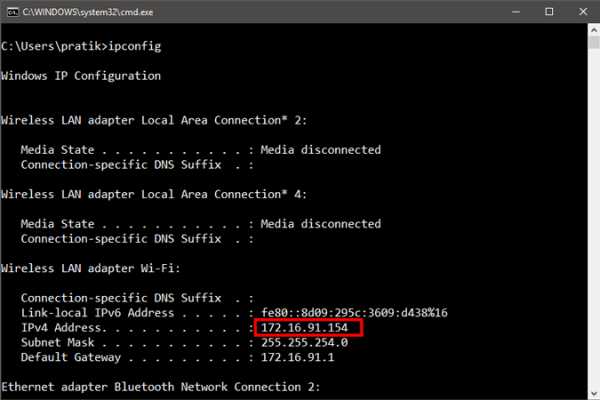
2. Как проверить IP-адрес в Ubuntu
Если вы используете ОС на базе Linux, такую как Ubuntu, есть несколько простых способов узнать свой IP-адрес. Начнем с метода графического интерфейса. Перейдите к значку сети в правом верхнем углу и нажмите на него. Это откроет панель, отображающую сетевые подключения.
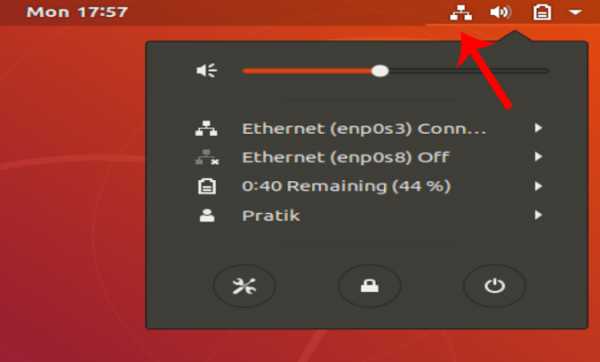
Щелкните активное соединение и коснитесь Настройки проводной сети в раскрывающемся списке.
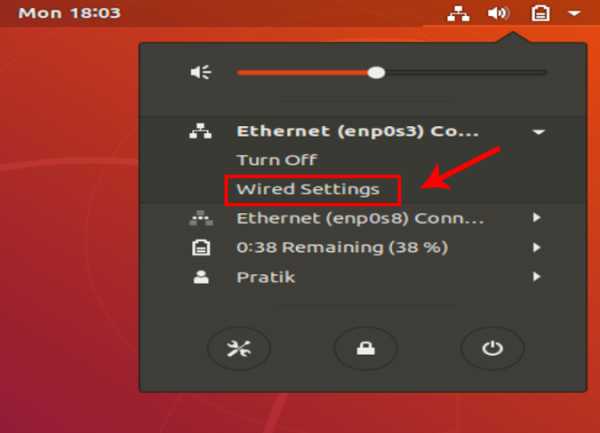
Когда откроется диалоговое окно, щелкните значок «Настройки» рядом с ползунком «Вкл. / Выкл.».
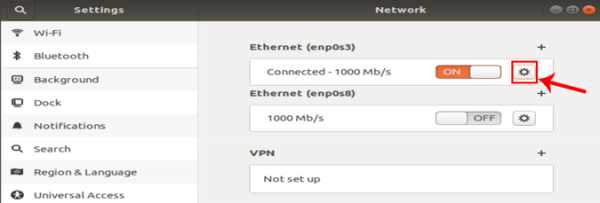
При нажатии на значок настроек открывается другое диалоговое окно. Здесь вы можете увидеть свой IP-адрес чуть ниже скорости соединения.
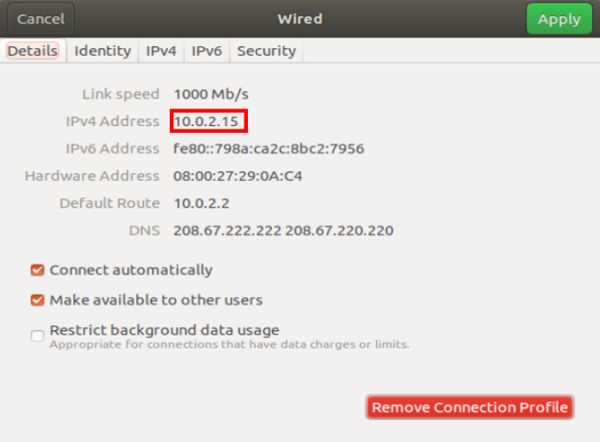
Как проверить IP-адрес в Ubuntu через Терминал
Чтобы просмотреть свой IP-адрес через командную строку, вам нужно запустить одну команду. Для этого сначала откройте терминал. Щелкните правой кнопкой мыши в любом месте рабочего стола и выберите «Открыть терминал».
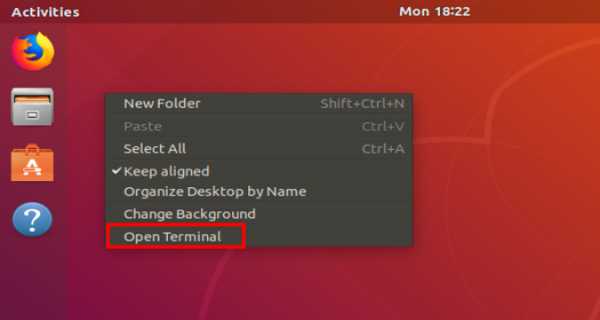
Это откроет вам командную строку.Введите следующую команду для отображения информации о сети. IP-адрес пишется рядом со словом «inet».
ifconfig
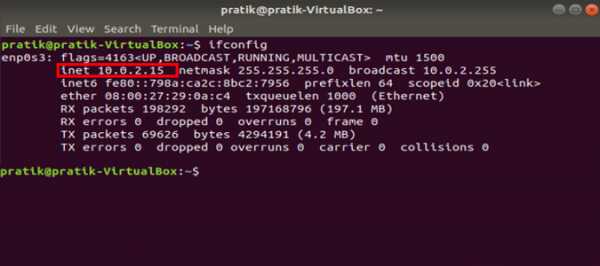
2. Как проверить IP-адрес в macOS
В случае, если вы используете Mac, параметры просмотра IP-адреса очень похожи на параметры Unix. Чтобы просмотреть IP-адрес через графический интерфейс, сначала необходимо открыть Системные настройки. Для этого вы можете щелкнуть значок Apple в верхнем левом углу.

Кроме того, вы можете нажать Cmd + Space, чтобы открыть поиск Spotlight, и ввести в нем « Системные настройки ».Как только результаты поиска появятся, нажмите «Системные настройки», чтобы открыть меню.

Когда откроется окно «Системные настройки», перейдите к значку Network и щелкните его.
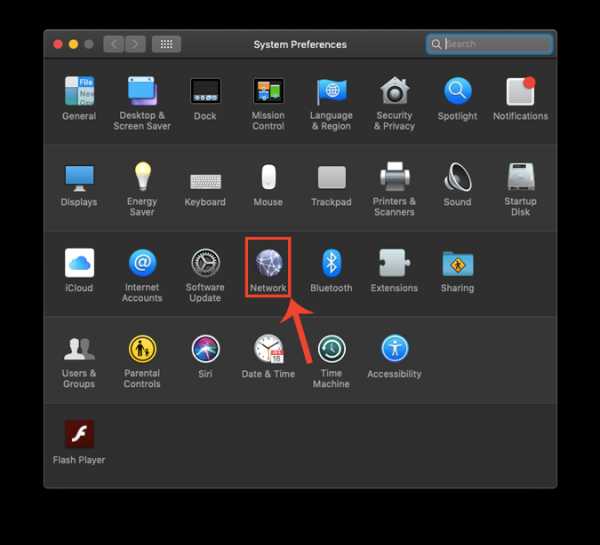
Откроется вкладка «Сеть», где вы найдете все свои подключения. Вам нужно перейти к активному соединению (в моем случае Wi-Fi). Убедитесь, что выбрана вкладка Wi-Fi, и нажмите кнопку Advanced .
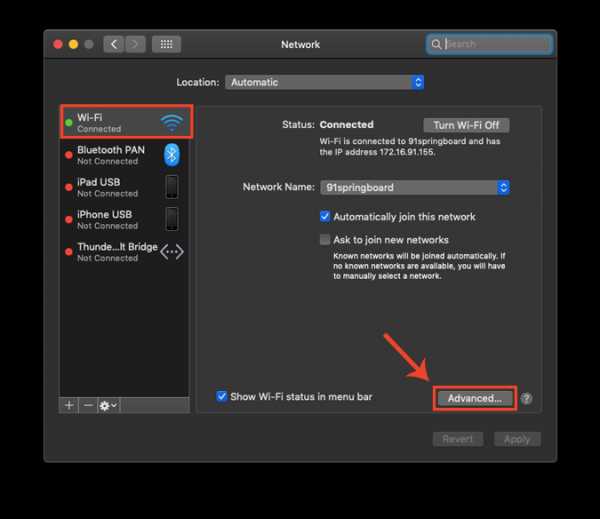
Теперь, когда открыто диалоговое окно Advanced, перейдите на вкладку TCP / IP .Здесь вы можете увидеть IP-адрес помимо метки IPv4-адреса.
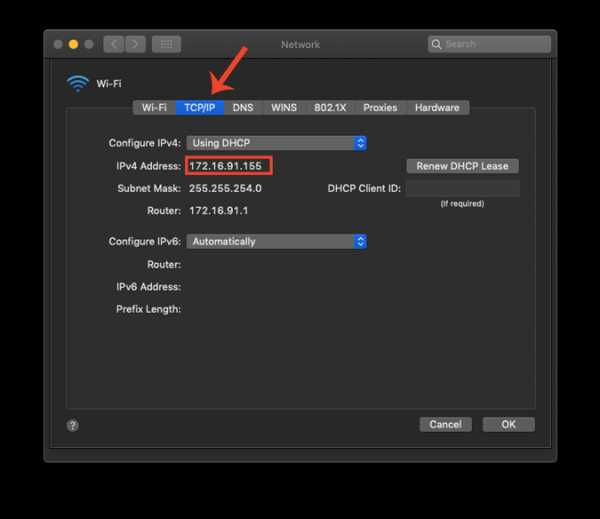
Как проверить IP-адрес на Mac с помощью терминала
Опять же, гораздо более быстрый способ найти IP-адрес на Mac - использовать терминал. Чтобы открыть терминал, просто нажмите cmd + пробел, чтобы открыть поиск Spotlight. Введите терминал в строке поиска и щелкните значок терминала, когда появятся результаты поиска.
После открытия терминала введите следующую команду.
ifconfig | grep inet
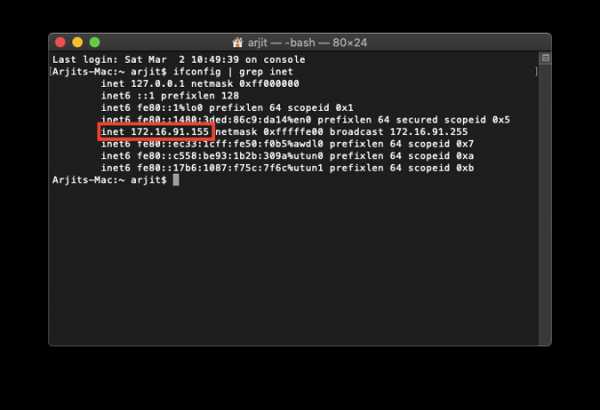
Эта команда состоит из двух частей.Во-первых, ifconfig получит информацию о сети, а вторая часть «grep inet» отфильтрует строку, содержащую слово inet.
3. Как проверить IP-адрес в Android
На Android найти IP-адрес намного проще. Вы можете сделать это изначально через меню Settings . Просто перейдите в настройки своего телефона. Внизу страницы нажмите « О телефоне ».
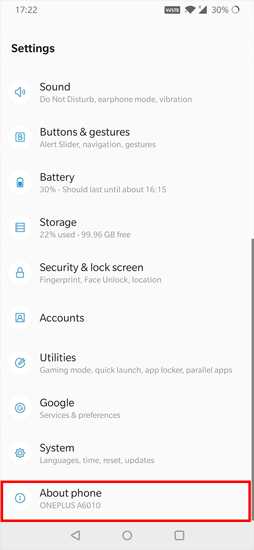
В следующих окнах вы можете увидеть информацию о сети.Внизу вы можете найти IP в разделе « IP Address ».
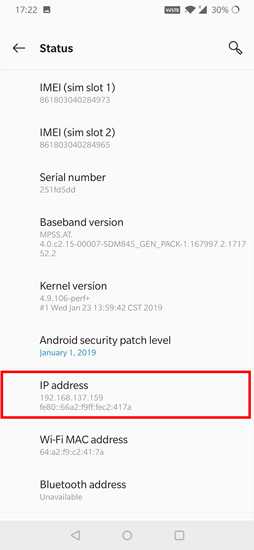
Если вам нужно специальное приложение для этого, вы можете проверить IP Tools. После установки просто откройте приложение. Проведите пальцем вправо, чтобы открыть дополнительное меню и найти опцию обнаружения IP, там вы найдете свой IP-адрес, указанный рядом с Internal IP. IP-адрес, написанный крупным шрифтом вверху, является вашим общедоступным IP-адресом.
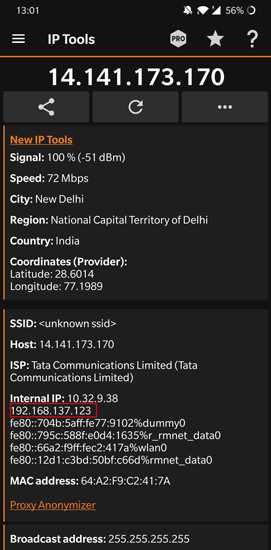
IP Tools не только сообщает вам ваш внутренний / частный IP-адрес, но также отображает публичный адрес.Это общий полезный инструмент, который предоставляет гораздо больше информации о сети, такой как ISP, Host, Location и т. Д., Которые невозможно узнать изначально.
4. Как проверить IP-адрес в iOS
Как и Android, вы можете легко найти IP-адрес своего iPad или iPhone в приложении настроек. Просто перейдите к телефону Настройки . Нажмите на Wi-Fi.
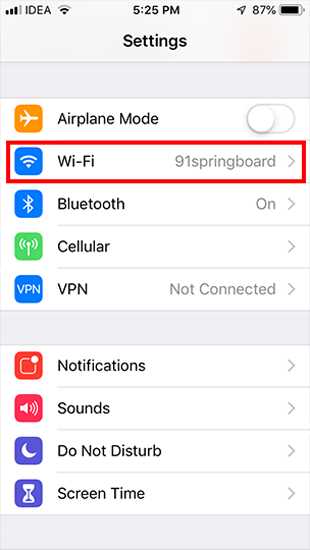
В этом окне будет отображаться имя подключенного Wi-Fi, а также другие ближайшие Wi-Fi. Подключенный Wi-Fi будет вверху списка.Нажмите на кнопку «i» рядом с ним.
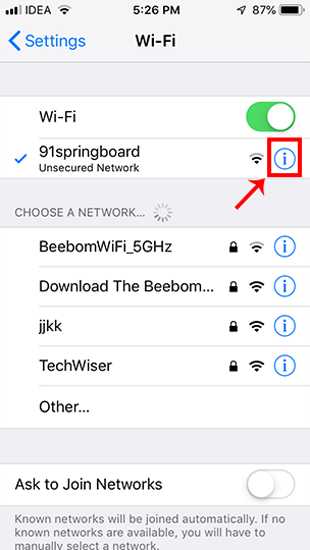
В следующем окне вы увидите сетевую информацию о Wi-Fi. Здесь вы можете увидеть IP-адрес вашего iPhone чуть ниже раздела «Настроить IP».
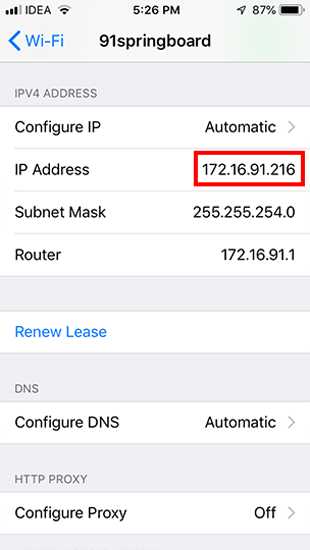
В качестве альтернативы, если вам нужно приложение для этого, установите What’s My IP / IPv6? - Быстрый IP. Самое замечательное в этом приложении - его простота, просто откройте приложение, и оно покажет внешний и локальный IP-адрес вашего устройства.
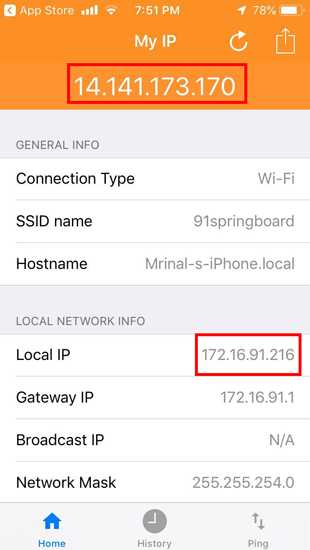
Заключительные слова
Это способы увидеть IP-адреса на разных платформах как изначально, так и с помощью стороннего приложения.Общедоступный / внешний IP-адрес остается неизменным для всех устройств, подключенных к одному маршрутизатору. Вы можете просмотреть это, просто введя в Google поисковый запрос "Какой у меня IP-адрес".
В случае возникновения дополнительных вопросов, оставьте комментарий ниже, и я буду рад вам помочь.
Также прочтите: Узнайте, кто подключен к вашему Wi-Fi
.Найдите пароль WiFi подключенной сети в Windows | Mac | Android | iOS
Вот как можно узнать пароль WiFi с компьютера или смартфона. Теперь, не заблуждайтесь, здесь мы говорим о поиске пароля WiFi подключенной сети . И не взламывать Wi-Fi соседа.
Итак, приступим (или просмотрите видеоурок ниже)
1. Найдите пароль Wi-Fi в Windows 7/8/10
Знаете ли вы, что Windows хранит все пароли Wi-Fi, к которым вы когда-либо подключались? Не только текущая сеть Wi-Fi.И вы можете быстро найти его, выполнив простую команду в cmd или перейдя в настройки сети.
Метод 1 - Использование cmd
Самый быстрый способ найти пароль WiFi в Windows - использовать командную строку. Это работает даже для сетей Wi-Fi, к которым вы подключались раньше. Тем не менее, вам нужно будет помнить их SSID (имя WiFi) в надлежащих случаях, чтобы восстановить их пароль. Итак, вот как это сделать.
Просто откройте cmd и введите следующую команду.
netsh wlan показать профиль WiFiName key = clear
Здесь замените WiFiName своим SSID (или именем сети, к которой вы подключались ранее). И это все. Прокрутите вниз, пока не увидите настройку безопасности и рядом с вашим ключевым содержимым - ваш пароль.
Метод 2 - Использование сетевых настроек
Если вы предпочитаете графический интерфейс, перейдите в сеть и центр совместного использования. Чтобы сделать Щелкните правой кнопкой мыши значок беспроводной сети на панели задач и выберите «Открыть центр управления сетями и общим доступом».
Затем щелкните имя WiFi> , откроется новое окно, выберите Свойство беспроводной сети> Щелкните вкладку Security и установите флажок Показать символы , чтобы увидеть скрытый пароль.
Смотрите гифку здесь.
Примечание. В Windows 8 и 10 нет способа найти пароль Wi-Fi для сети, к которой вы подключались в прошлом, с использованием подхода с графическим интерфейсом.Для этого вам нужно использовать cmd.
# 2 Найдите пароль WiFi в Mac OS
Как и Windows, вы также можете найти пароль Wi-Fi для текущей сети, а также для ранее подключенной сети. Но теперь вам понадобится « admin привилегии », чтобы увидеть пароль WiFi. Невозможно найти пароль Wi-Fi в Mac OS, если вам не нужен пароль администратора.
Итак, вот как это сделать.
Начните с нажатия cmd + пробел , чтобы вызвать прожектор и выполнить поиск « Keychain Access ».
Вы также можете перейти в / Applications / Utilities / Keychain Access.
Здесь вы увидите список всех сетей WiFi. Но прежде чем вносить какие-либо изменения, вам нужно разблокировать замок .
Теперь прокрутите вниз, пока не увидите свое текущее имя WiFi (или воспользуйтесь строкой поиска вверху).
Как только вы найдете имя WiFi> , дважды щелкните его> показать пароль> введите пароль для входа на MAC. И вот вам пароль Wi-Fi этой сети.
Если у вас нет доступа к паролю администратора, не сможет найти пароль WiFi в MAC. Но есть обходной путь, упомянутый в конце статьи.
# 3 Найти пароль WiFi в Linux
Чтобы найти пароль Wi-Fi в Linux (проверено в Ubuntu), откройте терминал, введите эту команду и нажмите Enter. Он попросит вас ввести пароль пользователя, введите его и снова нажмите Enter.И вот у вас список подключений и их пароль.
sudo grep psk = / etc / NetworkManager / system-connections / *
Эта звездочка отображает все соединения и их ключи. Если вы хотите увидеть ключи определенной сети, замените звездочку на SSID сети.
# 4 Найти пароль Wi-Fi на Android
Что касается Android, то это даже сложнее, чем Mac OS. Почему? Потому что файл, в котором хранятся пароли Wi-Fi, зашифрован и недоступен для обычных пользователей.Вам понадобится root доступ для просмотра его содержимого. Нет возможности увидеть его без рут-доступа. Даже если вы сейчас выполните рутинг, он сотрет все данные и выйдет из сети
Теперь, если вам повезло, и у вас есть телефон или планшет Android с рутированным доступом, вы можете использовать такое приложение, как Free WiFi Password Recovery, чтобы восстановить все сохраненные пароли Wi-Fi. Приложение бесплатное, и по сравнению с другими аналогичными приложениями в магазине оно имеет менее навязчивую рекламу.
В качестве альтернативы, если вы хотите сделать это без какого-либо приложения, откройте проводник файлов ES, проведите пальцем вправо, чтобы открыть меню, и включите ROOT Explorer, затем перейдите в корневой каталог - / data / misc / wifi /. Оказавшись там, прокрутите вниз, пока не увидите файл wpa_supplicant.conf и откройте его в любом текстовом редакторе.
Здесь вы найдете все SSID с их паролем.
# 5 Найти пароль Wi-Fi на iOS
Как и Android, iPhone и iPad также скрывают пароль от Wi-Fi. Но если вам посчастливилось заполучить взломанный iPhone, вы можете использовать эту бесплатную утилиту под названием WiFi Passwords (не тестировалось).
Однако вы можете увидеть сохраненный пароль Wi-Fi на своем iPhone (не работает на iPad), если у вас есть компьютер Mac , и ваш iPhone и Mac подключены к той же учетной записи iCloud . Итак, как только у вас есть это, вы можете получить доступ к базе данных связки ключей вашего iPhone (файл, в котором хранятся все пароли) с вашего Mac.
Для получения дополнительной информации ознакомьтесь с этим руководством по просмотру сохраненных паролей iPhone WiFi на Mac (без взлома)
# 6 Найдите пароль Wi-Fi на маршрутизаторе
Если по какой-либо причине вышеперечисленные методы не помогли, вы всегда можете проверить пароль прямо со страницы роутера.
Откройте браузер с любого устройства, подключенного к сети. В адресной строке введите «IP-адрес маршрутизатора».Обычно это 192.168.1.1 или 192.168.0.1 . Но он может отличаться в зависимости от роутера. Не волнуйтесь, эту информацию можно получить с помощью быстрого поиска в Google по номеру модели вашего маршрутизатора.
Затем введите имя пользователя и пароль маршрутизатора.
Опять же, это различно для каждого устройства, поэтому спросите владельца (или попробуйте admin как имя пользователя и пароль). После успешного входа в систему перейдите к настройке беспроводной сети и там вы найдете пароль в поле Пароль беспроводной сети .
Что делать, если ничего не работает?
В большинстве случаев вышеупомянутые методы помогут вам восстановить пароль Wi-Fi, но в случае, если у вас есть телефон Android без рутирования и нет доступа к маршрутизатору, вот несколько вещей, которые вы можете попробовать подключиться к маршрутизатору с помощью PIN-код WPS по умолчанию.
Если у вас есть физический доступ к маршрутизатору, найдите небольшую опцию WPS на задней панели маршрутизатора и нажмите ее. Теперь на вашем смартфоне Android перейдите в Настройки беспроводной сети> Дополнительные параметры> включите сканирование WPS.
При одновременном нажатии кнопки WPS на маршрутизаторе и смартфоне Android маршрутизатор автоматически передает пароль Wi-Fi по беспроводной сети и подключает устройство к маршрутизатору без необходимости вводить пароль Wi-Fi. (Видеоурок здесь)
Подробнее: Что делать, если вы забыли свой пароль Wi-Fi
.Маршрутизатор
- как узнать IP-адрес коммутатора, к которому подключен хост?
Переполнение стека- Около
- Продукты
- Для команд
- Переполнение стека Общественные вопросы и ответы
- Переполнение стека для команд Где разработчики и технологи делятся частными знаниями с коллегами
- Вакансии Программирование и связанные с ним технические возможности карьерного роста
- Талант Нанимайте технических специалистов и создавайте свой бренд работодателя
java - Как получить список IP-адресов, подключенных к Wi-Fi роутеру?
Переполнение стека- Около
- Продукты
- Для команд
- Переполнение стека Общественные вопросы и ответы
- Переполнение стека для команд Где разработчики и технологи делятся частными знаниями с коллегами
- Вакансии Программирование и связанные с ним технические возможности карьерного роста
- Талант Нанимайте технических специалистов и создавайте свой бренд работодателя
- Реклама Обратитесь к разработчикам и технологам со всего мира