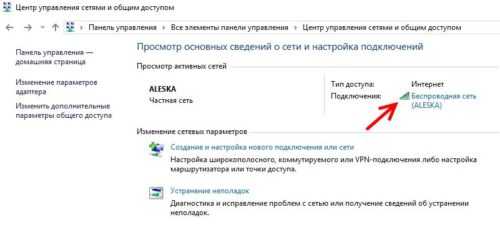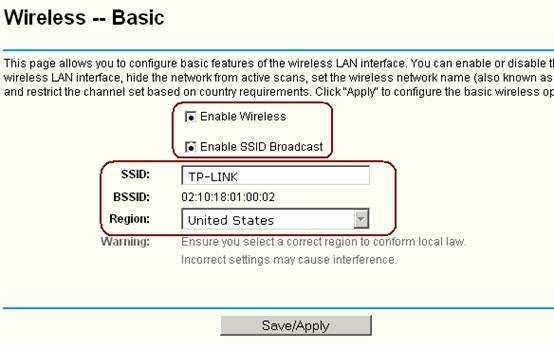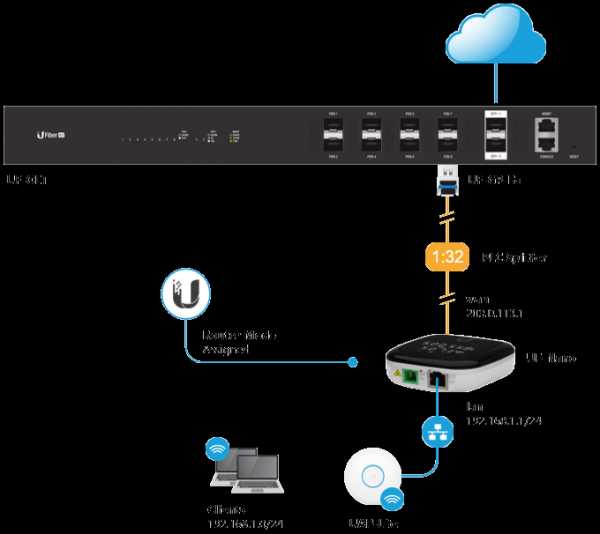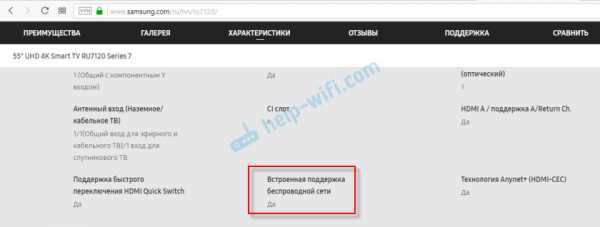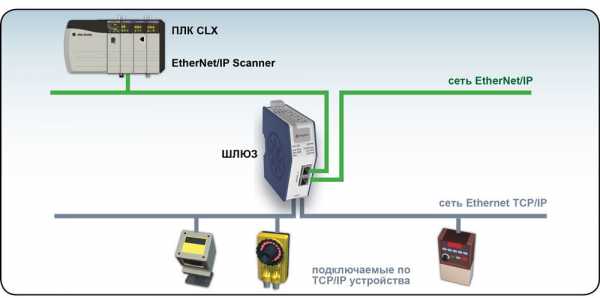Мы принимаем к оплате:
«Подарочный сертификат» от нашего Учебного Центра – это лучший подарок для тех, кто Вам дорог! Оплате обучение и подарите Вашим родным и близким обучение по любому из курсов!!!
«Сертификат на повторное обучение» дает возможность повторно пройти обучение в нашем Учебном Центре со скидкой 1000 рублей!
А также:
Как называется устройство для приема wifi на компьютере
Как выбрать Wi-Fi адаптер для ПК (стационарного компьютера)
Если у вас есть обычный стационарный компьютер, а интернет подключен через Wi-Fi роутер, то есть как минимум два способа, которыми можно соединить ПК с маршрутизатором.
Давайте рассмотрим оба варианта:
- С помощью сетевого кабеля. В этом случае есть один большой минус, и один большой плюс. Минус в том, что от роутера к компьютеру нужно проложить сетевой кабель. И если роутер установлен возле ПК, то это не проблема. Но не всегда есть возможность протянуть кабель. Это не всегда удобно и красиво. Ну а плюс в том, что соединение по кабелю более стабильное, и скорость интернета будет выше.
- По Wi-Fi сети, с помощью специального адаптера. В стационарных компьютерах, как правило нет встроенных Wi-Fi адаптеров, и чтобы подключить ПК к беспроводной сети, этот адаптер нужно купить, установить и настроить. Это не проблема, но дополнительные расходы. Зато никаких проводов. Об этом я писал в статье: как подключить обычный компьютер (ПК) к Wi-Fi сети.
В этой статье мы подробно разберемся какие бывают Wi-Fi адаптеры для ПК, на что обратить внимание при выборе, и как выбрать подходящий адаптер для стационарного компьютера. Нужно заметить, что USB адаптеры, о которых пойдет речь в этой статье, так же без проблем можно использовать на ноутбуках. Если встроенный модуль сломался, или не работает по какой-то другой причине.
Возможно, у вас есть еще один роутер, тогда можно попробовать настроить его в качестве приемника по этой инструкции.
Какие бывают Wi-Fi адаптеры? Определяемся с интерфейсом подключения
Первым делом я советую определится с интерфейсом, по которому адаптер будет подключатся к стационарному компьютеру. Самые популярные, это USB и PCI Express. Есть еще PCMCIA (в основном для ноутбуков), но они уже не очень актуальные, поэтому, рассматривать их мы не будем. Давайте подробнее разберемся с приемниками, которые подключаются по USB и PCI.
- Интерфейс: USB. Их еще называют внешними. Самые популярные Wi-Fi адаптеры, которые похожи на обычную флешку. Они бывают разные. Очень маленькие (как приемник у беспроводной мышки, или клавиатуры), размером примерно с флешку, или более серьезные варианты, которые подключаются через USB-удлинитель. Такие приемники могут быть как с антеннами, так и без. Выглядя они примерно вот так:
Эти приемники подключаются в USB разъем вашего компьютера. Для лучшего приема (чтобы поднять адаптер выше) можно подключить его через USB-удлинитель. С некоторыми моделями удлинители идут в комплекте. Их можно использовать на разных компьютерах и ноутбуках. Быстро отключать и подключать обратно. Если вы выбираете приемник именно для обычного компьютера, а не ноутбука, то лучше берите модель с антенной, или ту, которая подключается через удлинитель. Для лучше приема Wi-Fi сети. Миниатюрная модель (первая на картинке выше) подходит лучше всего для ноутбуков. - Интерфейс: PCI Express. Это внутренние приемники. Они похожи на обычную сетевую карту, и подключаются в порт PCI Express на материнской плате вашего компьютера.
Чтобы установить такой адаптер, в вашем компьютере должен быть свободный разъем PCI Express (PCI Express x1). Так же понадобится скрывать системный блок. Ну и как вы понимаете, быстро отключить и подключить такой приемник к другому ПК не получится. Точно так же, как поднять его на удлинителе для лучшего приема. Хотя, с приемом у них проблем быть не должно, на всех моделях есть хорошие антенны для его усиления. Из плюсов: не занимает USB-порт и не торчит из системного блока (только антенны). Которые, кстати, можно заменить на более мощные, или выносные. - Интерфейс M.2. Это самый новый и современный способ, которым можно подключить Wi-Fi+Bluetooth модуль к материнской плате ПК. Практически все современные платы оборудованы несколькими разъемами M.2. Наличие это интерфейс на вашей материнской плате не означает, что вы можете подключить в него беспроводной модуль. Нужен разъем M.2 Key A, или Key E. Эта информация всегда указана в характеристиках материнской платы. На самом разъеме может быть надпись M.2 WiFi.
 Но есть один нюанс. Так как эти Wi-Fi модули предназначены в основном для установки в ноутбуки (где уже выведены проводки под подключение встроенных а ноутбуке антенн), на M.2 Wi-Fi ПК модуль может работать, но не видеть Wi-Fi сети. Все из-за отсутствия антенн. Редко в комплекте идут антенны. Но их можно купить и подключить к плате отдельно. Выглядят они примерно вот так:
Но есть один нюанс. Так как эти Wi-Fi модули предназначены в основном для установки в ноутбуки (где уже выведены проводки под подключение встроенных а ноутбуке антенн), на M.2 Wi-Fi ПК модуль может работать, но не видеть Wi-Fi сети. Все из-за отсутствия антенн. Редко в комплекте идут антенны. Но их можно купить и подключить к плате отдельно. Выглядят они примерно вот так:

Думаю, с интерфейсом подключения вы определились. Что касается других характеристик, то каких-то отличий между USB и PCI нет. Информация, которую вы найдете ниже, подходит к Wi-Fi адаптерам с разными интерфейсами.
Выбор Wi-Fi приемника по техническим характеристикам
После того, как вы определились с интерфейсом подключения, нужно глянуть на другие технические характеристики. В основном, это один показатель: скорость передачи данных по беспроводной Wi-Fi сети. От этого зависит скорость подключения к интернету, которую вы получите на компьютере при подключении через Wi-Fi приемник.
Так же обратите внимание на коэффициент усиления Wi-Fi сети. Я посмотрел разные адаптеры, в характеристиках как правило не указывают мощность антенн. Если у вас компьютер установлен далеко от маршрутизатора, где сигнал не очень стабильный, то для хорошего приема Wi-Fi сигнала берите приемник с внешними антеннами. Системный блок, как правило установлен на полу. Поэтому, для лучшего приема адаптер можно подключить через USB-удлинитель (если у вас внешняя модель) и поставить его на стол.
Стандарт Wi-Fi, поддержка 802.11ac (5 GHz)
На момент написания этой статьи (конец марта 2017 год), в продаже больше всего адаптеров с поддержкой стандарта 802.11n. Скорость беспроводной сети до 300 Мбит/с (может быть выше). Самые дешевые Wi-Fi адаптеры обеспечивают скорость до 150 Мбит/с. Я бы советовал покупать такие адаптеры только в том случае, когда вам нужно очень сильно сэкономить. Лучше, конечно, купить приемник со скоростью до 300 Мбит/с, а еще лучше с поддержкой современного стандарта 802.11ac.
Если у вас установлен двухдиапазонный роутер, или вы планируете покупку такого роутера для перехода на новый стандарт 802.11ac, то конечно же сразу покупайте адаптер с поддержкой 802.11ac, и возможностью подключатся к Wi-Fi сетям на частоте 5 GHz. В 2017 году это очень актуально. Чтобы после замены маршрутизатора на более современный, вам не пришлось покупать новый приемник с поддержкой 802.11ac.
Сейчас поясню. Если у вас будет (или уже есть) современный роутер с поддержкой нового стандарта 802.11ac, а адаптер с поддержкой 802.11n, то вы сможете подключаются к Wi-Fi сети, они совместимы. Но скорость будет ограничена более медленным стандартом 802.11n. И весь потенциал маршрутизатора с поддержкой стандарта 802.11ac вы не увидите, так как приемник будет ограничивать скорость.
Совместимость адаптера, ПК и роутера
Меня уже несколько раз спрашивали, нужно ли подбирать Wi-Fi адаптер под конкретный маршрутизатор и компьютер. Отвечаю: не нужно. Все будет работать. Бывают конечно исключения, как правило связаны с очень старым оборудованием. Но думаю, что вы с этим не столкнетесь.
Если на вашем компьютере есть рабочий USB порт, значит вы сможете подключить в него адаптер. Точно так же с PCI Express. Что касается совместимости с установленной операционной системой, то практически все адаптеры поддерживают операционные системы от Windows XP, до Windows 10. Это значит, что производитель выпустил драйвера для этих систем. Это всегда указано в характеристиках к конкретной модели. Так же практически все модели поддерживают Mac OS.
Что касается совместимости адаптера и роутера, то там так же сложно промахнутся. Практически невозможно. Так как стандарты Wi-Fi совместимы между собой. И я очень сомневаться, что вы где-то найдете настолько древний маршрутизатор, чтобы новый приемник был с ним несовместим. Сам адаптер не обязательно должен быть о того же производителя, что и роутер.
Производитель, цена, какую модель выбрать?
Практически каждый производитель, который делает сетевое оборудование, так же занимается производством Wi-Fi адаптеров. TP-Link, ASUS, D-Link, Netis, Tenda, Edimax, Belkin, Linksys и т. д. Выбор очень большой. Какого производителя выбрать – решать вам. Я бы советовал больше ориентироваться не на фирму, а на технические характеристики (которые вам подходят) и цену.
Что касается цены, то она начинается примерно от 6 долларов. За эту суму мы получим самый простой, маленький приемник с поддержкой скорости до 150 Мбит/с. Я сейчас имею введу именно модели от популярных производителей. Без китайских устройств. Снова же, ориентируйтесь на свой бюджет. Если есть возможность, конечно же лучше взять более дорогую, современную и производительную модель.
Среди популярных адаптеров: TP-LINK TL-WN725N, D-Link DWA-131, Tenda W311MA, Asus PCE-N15, Asus USB-N14, TP-LINK TL-WN727N, TP-LINK TL-WN722N, Tenda W311M и другие. Смотрите в интернет-магазинах. Читайте отзывы. Выбор на самом деле очень большой. Когда подберете подходящую для себя модель, сможете пойти и купить ее в обычном магазине. Или заказать через интернет.
Если вы читали мою статью с советами по выбору Wi-Fi роутера, то наверное заметили, что я не очень люблю советовать конкретные модели. Да и в этом нет смысла. Так как у всех разные требования и финансовые возможности.
Как подключить и настроить?
Процесс настройки я показывал на примере адаптера TP-Link Archer T4UH. В зависимости от производителя и модели, какие-то моменты могут отличатся. Но как правило, все действия очень похожи.
Сначала нужно подключить адаптер к компьютеру. В USB порт, или установить его в PCI Express.

Дальше нужно установить драйвер и утилиту. Утилиту для управления самим адаптером можно не устанавливать. Иногда она автоматически устанавливается вместе с драйвером. Если в комплекте не было диска с драйверами, или у вас нет возможности установить с диска, то его можно скачать с интернета. Только скачивайте с официального сайта производителя и строго для вашей модели адаптера. На сайте каждого производителя есть такая возможность.
После установки драйверов вы сможете подключить свой компьютер к Wi-Fi сети через стандартное меню Windows, или с помощью фирменной утилиты. Сам процесс ничем не отличается от того, что я описывал в статье: как подключить ноутбук (компьютер) к интернету по Wi-Fi.
Так же подключив интернет к компьютеру по сетевому кабелю, и установив Wi-Fi адаптер, можно не принимать, а раздавать Wi-Fi. Как это сделать, я писал в статье: как раздать интернет через Wi-Fi адаптер на ПК.
Если ваш ПК раньше был подключен к интернету по кабелю, то после подключения по Wi-Fi, скорость соединения может значительно упасть. В этом нет ничего страшного, и это не означает, что вы сделали что-то не так, или что-то неправильно настроили. Правда, все зависит от того, насколько сильно упала скорость. Советы по увеличению скорости Wi-Fi соединения вы можете найти в этой статье.
В комментариях вы можете оставить свой вопрос, или поделится полезной информацией по этой теме!
Как работает WiFi | HowStuffWorks
Если у вас уже есть несколько компьютеров в сети, вы можете создать беспроводную сеть с помощью точки доступа . Если у вас несколько компьютеров, не подключенных к сети, или если вы хотите заменить сеть Ethernet, вам понадобится беспроводной маршрутизатор. Это единый блок, который содержит:
- Порт для подключения к кабельному или DSL-модему
- Маршрутизатор
- Концентратор Ethernet
- Межсетевой экран
- Точка беспроводного доступа
Беспроводной маршрутизатор позволяет использовать беспроводные сигналы или кабели Ethernet для подключения компьютеров и мобильных устройств друг к другу, к принтеру и к Интернету.Большинство маршрутизаторов обеспечивают покрытие на расстоянии около 30,5 метров во всех направлениях, хотя стены и двери могут блокировать сигнал. Если ваш дом очень большой, вы можете купить недорогие расширители диапазона или повторители, чтобы увеличить радиус действия вашего маршрутизатора.
Объявление
Как и в случае с беспроводными адаптерами, многие маршрутизаторы могут использовать более одного стандарта 802.11. Обычно маршрутизаторы 802.11b немного дешевле других, но, поскольку стандарт старше, они также медленнее, чем 802.11a, 802.11g, 802.11n и 802.11ac. Маршрутизаторы 802.11n являются наиболее распространенными.
После подключения маршрутизатора он должен начать работать с настройками по умолчанию. Большинство маршрутизаторов позволяют вам использовать веб-интерфейс для изменения ваших настроек. Вы можете выбрать:
- Имя сети, известное как идентификатор ее набора услуг (SSID). - По умолчанию обычно используется имя производителя.
- Канал, который использует маршрутизатор. - Большинство маршрутизаторов по умолчанию используют канал 6.Если вы живете в квартире и ваши соседи также используют канал 6, у вас могут возникнуть помехи. Переключение на другой канал должно устранить проблему.
- Параметры безопасности вашего маршрутизатора - Многие маршрутизаторы используют стандартный общедоступный вход в систему, поэтому рекомендуется установить собственное имя пользователя и пароль.
Безопасность - важная часть домашней беспроводной сети, а также общедоступных точек доступа Wi-Fi. Если вы настроите маршрутизатор на создание открытой точки доступа, любой, у кого есть карта беспроводной связи, сможет использовать ваш сигнал.Однако большинство людей предпочли бы держать посторонних подальше от своих сетей. Для этого вам необходимо принять некоторые меры безопасности.
Также важно убедиться, что ваши меры безопасности актуальны. Мера безопасности Wired Equivalency Privacy (WEP) когда-то была стандартом безопасности WAN. Идея WEP заключалась в создании платформы безопасности беспроводной связи, которая сделала бы любую беспроводную сеть такой же безопасной, как традиционная проводная сеть. Но хакеры обнаружили уязвимости в подходе WEP, и сегодня легко найти приложения и программы, которые могут поставить под угрозу WAN, использующую защиту WEP.На смену ему пришла первая версия защищенного доступа WiFi (WPA), которая использует шифрование Temporal Key Integrity Protocol (TKIP) и является шагом вперед по сравнению с WEP, но также больше не считается безопасным.
Чтобы сохранить конфиденциальность вашей сети, вы можете использовать один или оба из следующих методов:
- Защищенный доступ Wi-Fi версии 2 (WPA2) является преемником WEP и WPA и теперь является рекомендуемым стандартом безопасности для сетей Wi-Fi. Он использует шифрование TKIP или Advanced Encryption Standard (AES), в зависимости от того, что вы выбираете при настройке.AES считается наиболее безопасным. Как и в случае с WEP и начальным WPA, безопасность WPA2 предполагает вход с паролем. Общедоступные точки доступа либо открыты, либо используют любой из доступных протоколов безопасности, включая WEP, поэтому будьте осторожны при подключении вне дома. Wi-Fi Protected Setup (WPS), функция, которая связывает жестко запрограммированный PIN-код с маршрутизатором и упрощает настройку, очевидно, создает уязвимость, которая может быть использована хакерами, поэтому вы можете захотеть отключить WPS, если это возможно, или заглянуть в маршрутизаторы которые не имеют функции.
- Фильтрация адресов Media Access Control (MAC) немного отличается от WEP, WPA или WPA2. Он не использует пароль для аутентификации пользователей - он использует физическое оборудование компьютера. У каждого компьютера есть свой уникальный MAC-адрес. Фильтрация MAC-адресов позволяет только машинам с определенными MAC-адресами получать доступ к сети. Вы должны указать, какие адреса разрешены при настройке маршрутизатора. Если вы покупаете новый компьютер или посетители вашего дома хотят использовать вашу сеть, вам необходимо добавить MAC-адреса новых компьютеров в список разрешенных адресов.Система не надежна. Умный хакер может подделать MAC-адрес - то есть скопировать известный MAC-адрес, чтобы обмануть сеть, которую компьютер, который он использует, принадлежит к сети.
Вы также можете изменить другие настройки маршрутизатора для повышения безопасности. Например, вы можете настроить блокировку запросов WAN, чтобы маршрутизатор не отвечал на IP-запросы от удаленных пользователей, установить ограничение на количество устройств, которые могут подключаться к вашему маршрутизатору, и даже отключить удаленное администрирование, чтобы только компьютеры были подключены напрямую к ваш маршрутизатор может изменять настройки вашей сети.Вам также следует изменить идентификатор набора служб (SSID), который является вашим сетевым именем, на другое, отличное от значения по умолчанию, чтобы хакеры не могли сразу определить, какой маршрутизатор вы используете. И выбор надежного пароля никогда не помешает.
Беспроводные сети легко и недорого установить, а веб-интерфейсы большинства маршрутизаторов практически не требуют пояснений. Для получения дополнительной информации о настройке и использовании беспроводной сети перейдите по ссылкам на следующей странице.
.Что такое роутер и как он работает?
Маршрутизатор - это устройство, которое обменивается данными между Интернетом и устройствами в вашем доме, которые подключаются к Интернету. Как следует из названия, он «маршрутизирует» трафик между устройствами и Интернетом.
Если у вас дома правильный роутер, вы сможете пользоваться более быстрым интернетом, защитить свою семью от киберугроз и избежать раздражающих мертвых зон Wi-Fi.
Не нужно быть компьютерным гением, чтобы знать, что может предложить хороший маршрутизатор.Все, что нужно, - это знать, для чего вам это нужно. Понимание того, как работают роутеры, поможет вам выбрать правильное оборудование для дома.
Как работают роутеры?
В обычном доме есть множество подключенных к Интернету устройств - персональные компьютеры, планшеты, смартфоны, принтеры, термостаты, смарт-телевизоры и многое другое. С вашим маршрутизатором эти устройства образуют сеть. Маршрутизатор направляет входящий и исходящий интернет-трафик в этой сети самым быстрым и эффективным способом.
Информация, передаваемая в вашей домашней сети, может быть электронной почтой, фильмом или прямой трансляцией с вашей детской камеры, каждая из которых занимает разную пропускную способность. Обеспечение быстрой и правильной доставки информации - это большая задача, которая становится все больше. По мере того, как вы добавляете все больше и больше устройств - подумайте об Интернете вещей - вы просите свой маршрутизатор делать больше.
Чем модемы отличаются от роутеров
Маршрутизатор и ваши устройства - не единственные компоненты вашей домашней сети.Еще есть модем. Фактически, без модема у вас была бы только локальная сеть без доступа к Интернету.
Задача модема - доставить Интернет-услуги от вашего провайдера в ваш дом. Затем он подключается к вашему маршрутизатору, обеспечивая подключение к Интернету в вашей домашней сети.
Когда большая часть интернет-услуг предоставлялась по телефонным линиям, модемы обеспечивали связь между цифровыми устройствами в вашем доме и аналоговыми сигналами, используемыми на телефонных линиях.В современных подключениях к Интернету, включая кабельные и спутниковые, модемы играют аналогичную, но другую роль.
Какие бывают типы маршрутизаторов?
Когда дело доходит до маршрутизаторов, вам следует учитывать только два типа:
- Беспроводные маршрутизаторы . Беспроводной маршрутизатор подключается непосредственно к модему с помощью кабеля. Это позволяет ему получать информацию из Интернета и передавать информацию в Интернет. Затем маршрутизатор создает и связывается с вашей домашней сетью Wi-Fi с помощью встроенных антенн.В результате все устройства в вашей домашней сети имеют доступ в Интернет.
- Проводные маршрутизаторы . Проводной маршрутизатор напрямую подключается к компьютерам через проводные соединения. Обычно у них есть порт, который подключается к модему для связи с Интернетом. Другой порт - или порты - позволяет проводному маршрутизатору подключаться к компьютерам и другим устройствам для распространения информации.
Что искать в роутере
Большинство интернет-провайдеров (ISP) предоставляют вам маршрутизатор и модем - или их комбинацию - за абонентскую плату, которая со временем может увеличиваться.Эти маршрутизаторы могут не подходить для вашего использования, поэтому вы можете подумать о покупке того, который лучше соответствует вашим потребностям. Перед покупкой роутера обратите внимание на несколько вещей.
Покрытие Wi-Fi
СигналыWi-Fi в доме во многом зависят от размера дома и барьеров, которые не позволяют сигналам достигать места назначения. Камины, зеркала и толстые стены - это всего лишь несколько распространенных препятствий, которые блокируют сигналы Wi-Fi. Ищите маршрутизатор, способный добраться до дальних углов вашего дома.Кроме того, ищите тот, у которого есть ячеистая сеть, чтобы расширить возможности Wi-Fi по всему дому.
Производительность Wi-Fi
Маршрутизатор со временем изменился. Убедитесь, что ваш маршрутизатор использует новейшие технологии и имеет обновленную прошивку. MU-MIMO - одна из таких новых технологий. Это означает многопользовательскую технологию с несколькими входами и выходами. Это позволяет маршрутизаторам Wi-Fi обмениваться данными с несколькими устройствами одновременно. Это уменьшает время ожидания и увеличивает скорость сети.
Безопасность Wi-Fi
Киберпреступники могут проникнуть в вашу домашнюю сеть и установить на ваши устройства вредоносные программы и вирусы. Они работают с целым арсеналом инструментов для получения доступа к вашей личной и финансовой информации. Наличие маршрутизатора, обеспечивающего защиту на уровне сети, может помочь защитить от кибератак в порту входа. Ищите маршрутизатор со встроенными функциями безопасности, такими как автоматические обновления, карантин устройства и подписанные обновления прошивки.
Элементы управления Wi-Fi
Маршрутизаторыстали очень важной частью подключенного дома.Убедитесь, что вы покупаете маршрутизатор, которым легко управлять. Новейшие маршрутизаторы просты в установке и использовании. Некоторые поставляются с удобными приложениями, которые помогут вам с гостевыми сетями, родительским контролем, ограничениями времени пользователя и управлением сетью.
Независимо от того, настраиваете ли вы новый маршрутизатор у себя дома или модернизируете существующий, убедитесь, что вы знаете, как работает ваш новый маршрутизатор, и спроектирован ли он для ваших нужд.
.Объяснение сетевых устройств
Чтобы построить надежную сеть и защитить ее, вы должны понимать устройства, которые ее составляют.
Что такое сетевые устройства?
Сетевые устройства или сетевое оборудование - это физические устройства, которые необходимы для связи и взаимодействия между оборудованием в компьютерной сети.
Типы сетевых устройств
Вот общий список сетевых устройств:
- Концентратор
- Коммутатор
- Маршрутизатор
- Мост
- Шлюз
- Модем
- Повторитель
- Точка доступа
Концентратор
Концентраторы подключаются несколько компьютерных сетевых устройств вместе.Концентратор также действует как повторитель, поскольку он усиливает сигналы, которые ухудшаются после прохождения больших расстояний по соединительным кабелям. Концентратор является самым простым в семействе устройств для подключения к сети, поскольку он соединяет компоненты LAN с идентичными протоколами.
Концентратор может использоваться как с цифровыми, так и с аналоговыми данными при условии, что его настройки были настроены для подготовки к форматированию входящих данных. Например, если входящие данные находятся в цифровом формате, концентратор должен передавать их в виде пакетов; однако, если входящие данные являются аналоговыми, то концентратор передает их в виде сигнала.
Концентраторы не выполняют функции фильтрации или адресации пакетов; они просто отправляют пакеты данных на все подключенные устройства. Концентраторы работают на физическом уровне модели взаимодействия открытых систем (OSI). Есть два типа концентраторов: простые и многопортовые.
Switch
Коммутаторы обычно играют более интеллектуальную роль, чем концентраторы. Коммутатор - это многопортовое устройство, повышающее эффективность сети. Коммутатор поддерживает ограниченную информацию о маршрутизации узлов во внутренней сети и позволяет подключаться к таким системам, как концентраторы или маршрутизаторы.Ветви ЛВС обычно подключаются с помощью коммутаторов. Как правило, коммутаторы могут считывать аппаратные адреса входящих пакетов, чтобы передать их в соответствующее место назначения.
Использование коммутаторов повышает эффективность сети по сравнению с концентраторами или маршрутизаторами из-за возможности виртуального канала. Коммутаторы также повышают безопасность сети, поскольку виртуальные каналы труднее исследовать с помощью сетевых мониторов. Вы можете думать о коммутаторе как об устройстве, которое сочетает в себе одни из лучших возможностей маршрутизаторов и концентраторов.Коммутатор может работать либо на уровне канала передачи данных, либо на сетевом уровне модели OSI. Многоуровневый коммутатор - это коммутатор, который может работать на обоих уровнях, что означает, что он может работать и как коммутатор, и как маршрутизатор. Многоуровневый коммутатор - это высокопроизводительное устройство, поддерживающее те же протоколы маршрутизации, что и маршрутизаторы.
Коммутаторы могут подвергаться атакам распределенного отказа в обслуживании (DDoS); Защита от наводнений используется для предотвращения остановки коммутатора злонамеренным трафиком. Безопасность портов коммутатора важна, поэтому обязательно защитите коммутаторы: отключите все неиспользуемые порты и используйте отслеживание DHCP, проверку ARP и фильтрацию MAC-адресов.
Маршрутизатор
Маршрутизаторы помогают передавать пакеты по назначению, прокладывая путь через море взаимосвязанных сетевых устройств с использованием различных сетевых топологий. Маршрутизаторы - это интеллектуальные устройства, в которых хранится информация о сетях, к которым они подключены. Большинство маршрутизаторов можно настроить для работы в качестве межсетевых экранов с фильтрацией пакетов и использования списков управления доступом (ACL). Маршрутизаторы вместе с блоком обслуживания канала / блоком обслуживания данных (CSU / DSU) также используются для преобразования из формирования кадров LAN в формирование кадров WAN.Это необходимо, поскольку локальные и глобальные сети используют разные сетевые протоколы. Такие маршрутизаторы известны как пограничные маршрутизаторы. Они служат внешним подключением локальной сети к глобальной сети и работают на границе вашей сети.
Маршрутизатортакже используется для разделения внутренних сетей на две или более подсети. Маршрутизаторы также могут быть внутренне подключены к другим маршрутизаторам, создавая зоны, которые работают независимо. Маршрутизаторы устанавливают связь, поддерживая таблицы о местах назначения и локальных соединениях.Маршрутизатор содержит информацию о подключенных к нему системах и о том, куда отправлять запросы, если адресат неизвестен. Маршрутизаторы обычно передают маршрутизацию и другую информацию, используя один из трех стандартных протоколов: протокол информации о маршрутизации (RIP), протокол пограничного шлюза (BGP) или сначала открытый кратчайший путь (OSPF).
Маршрутизаторы являются вашей первой линией защиты, и они должны быть настроены на пропускание только трафика, разрешенного администраторами сети. Сами маршруты можно настроить как статические или динамические.Если они статические, их можно настроить только вручную, и они останутся такими, пока не будут изменены. Если они динамические, они узнают о других маршрутизаторах вокруг них и используют информацию об этих маршрутизаторах для построения своих таблиц маршрутизации.
Маршрутизаторы - это устройства общего назначения, которые соединяют две или более разнородных сетей. Обычно они предназначены для компьютеров специального назначения с отдельными входными и выходными сетевыми интерфейсами для каждой подключенной сети. Поскольку маршрутизаторы и шлюзы являются основой больших компьютерных сетей, таких как Интернет, у них есть специальные функции, которые дают им гибкость и способность справляться с различными схемами сетевой адресации и размерами кадров за счет сегментации больших пакетов на меньшие размеры, которые подходят для новой сети. компоненты.Каждый интерфейс маршрутизатора имеет свой собственный модуль протокола разрешения адресов (ARP), свой собственный адрес LAN (адрес сетевой карты) и свой собственный адрес Интернет-протокола (IP). Маршрутизатор с помощью таблицы маршрутизации знает маршруты, по которым пакет может пройти от источника к месту назначения. Таблица маршрутизации, как в мосте и коммутаторе, динамически растет. После получения пакета маршрутизатор удаляет заголовки и трейлеры пакетов и анализирует заголовок IP, определяя адреса источника и назначения и тип данных, а также отмечая время прибытия.Он также обновляет таблицу маршрутизатора новыми адресами, которых еще нет в таблице. Информация о заголовке IP и времени прибытия вводится в таблицу маршрутизации. Маршрутизаторы обычно работают на сетевом уровне модели OSI.
Мост
Мосты используются для соединения двух или более хостов или сегментов сети. Основная роль мостов в сетевой архитектуре - хранение и пересылка кадров между различными сегментами, которые соединяет мост. Они используют адреса аппаратного управления доступом к среде (MAC) для передачи кадров.Посмотрев на MAC-адреса устройств, подключенных к каждому сегменту, мосты могут пересылать данные или блокировать их пересечение. Мосты также могут использоваться для соединения двух физических локальных сетей в более крупную логическую локальную сеть.
Мосты работают только на физическом уровне и уровне канала передачи данных модели OSI. Мосты используются для разделения больших сетей на более мелкие участки, располагаясь между двумя физическими сегментами сети и управляя потоком данных между ними.
Мосты во многих отношениях похожи на концентраторы, в том числе в том, что они соединяют компоненты LAN с идентичными протоколами.Однако мосты фильтруют входящие пакеты данных, известные как кадры, по адресам перед их пересылкой. Поскольку он фильтрует пакеты данных, мост не вносит изменений в формат или содержимое входящих данных. Мост фильтрует и пересылает кадры в сети с помощью таблицы динамического моста. Таблица мостов, которая изначально пуста, поддерживает адреса LAN для каждого компьютера в LAN и адреса каждого интерфейса моста, который соединяет LAN с другими LAN. Мосты, как и концентраторы, могут быть простыми или многопортовыми.
Мосты в последние годы в основном перестали пользоваться популярностью и были заменены переключателями, которые обладают большей функциональностью. Фактически, коммутаторы иногда называют «многопортовыми мостами» из-за того, как они работают.
Шлюз
Шлюзы обычно работают на транспортном и сеансовом уровнях модели OSI. На транспортном уровне и выше существует множество протоколов и стандартов от разных поставщиков; шлюзы используются для борьбы с ними. Шлюзы обеспечивают преобразование между сетевыми технологиями, такими как взаимодействие открытых систем (OSI) и протокол управления передачей / Интернет-протокол (TCP / IP).По этой причине шлюзы соединяют две или более автономных сетей, каждая со своими собственными алгоритмами маршрутизации, протоколами, топологией, службой доменных имен, а также процедурами и политиками сетевого администрирования.
Шлюзы выполняют все функции маршрутизаторов и многое другое. Фактически маршрутизатор с дополнительной функцией трансляции является шлюзом. Функция, которая выполняет перевод между различными сетевыми технологиями, называется преобразователем протоколов.
Модем
Модемы (модуляторы-демодуляторы) используются для передачи цифровых сигналов по аналоговым телефонным линиям.Таким образом, цифровые сигналы преобразуются модемом в аналоговые сигналы различных частот и передаются на модем в месте приема. Принимающий модем выполняет обратное преобразование и выдает цифровой сигнал на устройство, подключенное к модему, обычно это компьютер. Цифровые данные обычно передаются в модем или от него по последовательной линии через стандартный интерфейс RS-232. Многие телефонные компании предлагают услуги DSL, а многие операторы кабельного телевидения используют модемы в качестве оконечных устройств для идентификации и распознавания домашних и личных пользователей.Модемы работают как на физическом уровне, так и на уровне канала передачи данных.
Повторитель
Повторитель - это электронное устройство, усиливающее принимаемый сигнал. Вы можете думать о ретрансляторе как об устройстве, которое принимает сигнал и ретранслирует его на более высоком уровне или более высокой мощности, чтобы сигнал мог преодолевать большие расстояния, более 100 метров для стандартных кабелей LAN. Репитеры работают на физическом уровне.
Точка доступа
Хотя точка доступа (AP) технически может включать проводное или беспроводное соединение, обычно это беспроводное устройство.Точка доступа работает на втором уровне OSI, уровне канала передачи данных, и может работать либо как мост, соединяющий стандартную проводную сеть с беспроводными устройствами, либо как маршрутизатор, передающий данные от одной точки доступа к другой.
Точки беспроводного доступа (WAP) состоят из передатчика и приемника (приемопередатчика), используемых для создания беспроводной локальной сети (WLAN). Точки доступа обычно представляют собой отдельные сетевые устройства со встроенной антенной, передатчиком и адаптером. Точки доступа используют сетевой режим беспроводной инфраструктуры для обеспечения точки соединения между WLAN и проводной локальной сетью Ethernet.У них также есть несколько портов, что дает вам возможность расширить сеть для поддержки дополнительных клиентов. В зависимости от размера сети для обеспечения полного покрытия может потребоваться одна или несколько точек доступа. Дополнительные точки доступа используются, чтобы разрешить доступ большему количеству беспроводных клиентов и расширить диапазон беспроводной сети. Каждая точка доступа ограничена своим диапазоном передачи - расстоянием, на котором клиент может находиться от точки доступа и при этом получать полезный сигнал и скорость обработки данных. Фактическое расстояние зависит от стандарта беспроводной связи, препятствий и условий окружающей среды между клиентом и точкой доступа.Точки доступа более высокого уровня имеют мощные антенны, что позволяет им увеличивать дальность распространения беспроводного сигнала.
AP могут также предоставлять множество портов, которые можно использовать для увеличения размера сети, возможностей брандмауэра и службы протокола динамической конфигурации хоста (DHCP). Таким образом, мы получаем точки доступа, которые представляют собой коммутатор, DHCP-сервер, маршрутизатор и межсетевой экран.
Для подключения к беспроводной точке доступа вам потребуется имя идентификатора набора услуг (SSID). Беспроводные сети 802.11 используют SSID для идентификации всех систем, принадлежащих к одной сети, и клиентские станции должны быть настроены с SSID для аутентификации на AP.Точка доступа может транслировать SSID, позволяя всем беспроводным клиентам в области видеть SSID точки доступа. Однако по соображениям безопасности точки доступа можно настроить так, чтобы они не транслировали SSID, что означает, что администратор должен давать клиентским системам SSID вместо того, чтобы разрешать его автоматическое обнаружение. Беспроводные устройства поставляются с SSID по умолчанию, настройками безопасности, каналами, паролями и именами пользователей. По соображениям безопасности настоятельно рекомендуется как можно скорее изменить эти настройки по умолчанию, поскольку на многих интернет-сайтах перечислены настройки по умолчанию, используемые производителями.
Точки доступа могут быть толстыми или тонкими. Толстые точки доступа, которые иногда еще называют автономными, необходимо вручную настроить с настройками сети и безопасности; тогда они по сути остаются одни, чтобы обслуживать клиентов, пока они не перестанут функционировать. Тонкие точки доступа позволяют удаленную настройку с помощью контроллера. Поскольку тонкие клиенты не нужно настраивать вручную, их можно легко перенастроить и контролировать. Точки доступа также могут быть управляемыми или автономными.
Заключение
Глубокое понимание типов доступных сетевых устройств может помочь вам спроектировать и построить сеть, которая будет безопасной и хорошо обслуживает вашу организацию.Однако, чтобы обеспечить постоянную безопасность и доступность вашей сети, вы должны внимательно следить за своими сетевыми устройствами и активностью вокруг них, чтобы вы могли быстро обнаруживать проблемы с оборудованием, проблемы с конфигурацией и атаки.
Джефф - директор по разработке глобальных решений в Netwrix. Он давний блоггер Netwrix, спикер и ведущий. В блоге Netwrix Джефф делится лайфхаками, советами и приемами, которые могут значительно улучшить ваш опыт системного администрирования.
.
См. ТакжеОписаниеWifiInfoView сканирует беспроводные сети в вашем районе и отображает подробную информацию о них, в том числе: Имя сети (SSID), MAC-адрес, тип физического уровня (802.11g или 802.11n), RSSI, качество сигнала, частота, номер канала, максимальная скорость, название компании, Модель маршрутизатора и имя маршрутизатора (только для маршрутизаторов, которые предоставляют эту информацию) и многое другое...Когда вы выбираете беспроводную сеть на верхней панели этого инструмента, на нижней панели отображаются информационные элементы Wi-Fi. полученные с этого устройства в шестнадцатеричном формате. WifiInfoView также имеет режим сводки, в котором отображается сводка всех обнаруженных беспроводных сетей, сгруппированных по номер канала, компания-производитель маршрутизатора, тип PHY или максимальная скорость.
Системные требования
Ссылки для скачивания находятся внизу этой страницы История версий
Начать использование WifiInfoViewWifiInfoView не требует установки или дополнительных файлов DLL.Чтобы начать его использовать, просто запустите исполняемый файл - WifiInfoView.exe После запуска WifiInfoView список обнаруженных беспроводных сетей в вашем регионе отображается на верхней панели и обновляется в очень высокий рейтинг. Вы можете изменить частоту обновления в меню Параметры-> Частота обновления. Столбцы в верхней панели
Обзор режимовКогда вы переключаетесь в один из сводных режимов, вместо отображения списка всех сетей, WifiInfoView показывает только количество сетей и среднее / минимальное / максимальное качество сигнала |