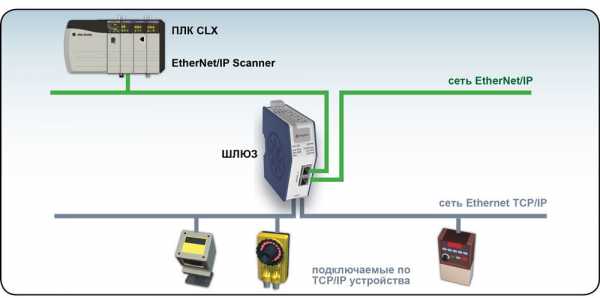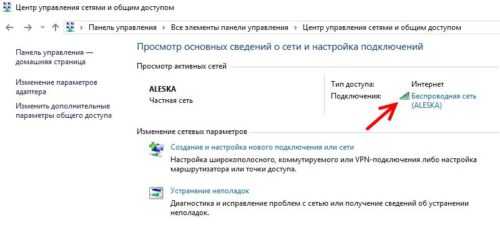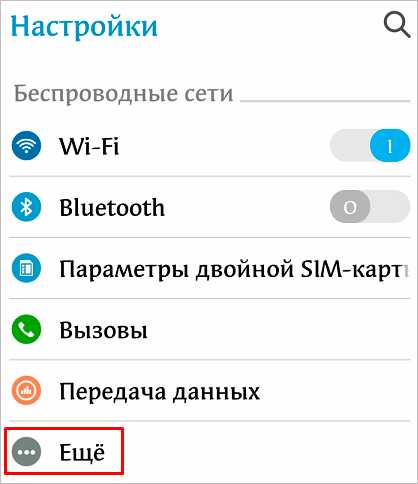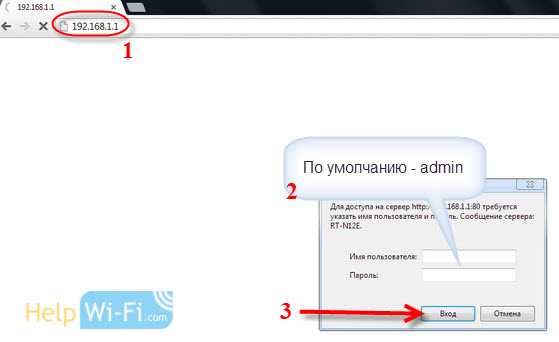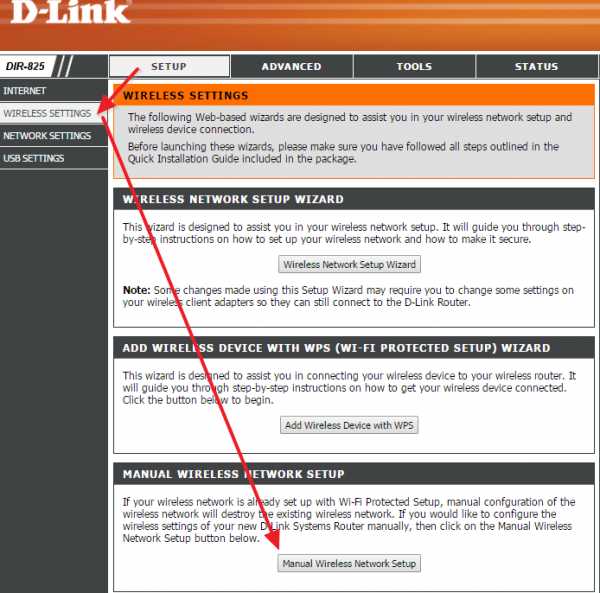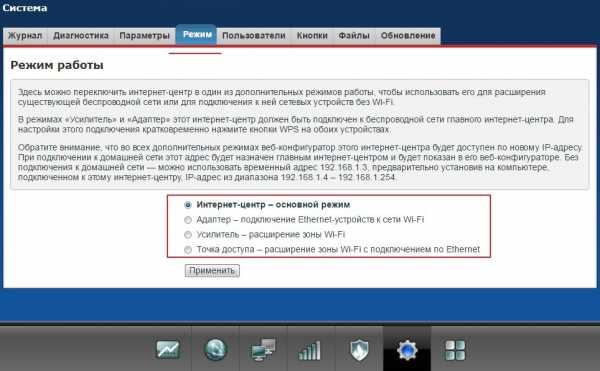Мы принимаем к оплате:
«Подарочный сертификат» от нашего Учебного Центра – это лучший подарок для тех, кто Вам дорог! Оплате обучение и подарите Вашим родным и близким обучение по любому из курсов!!!
«Сертификат на повторное обучение» дает возможность повторно пройти обучение в нашем Учебном Центре со скидкой 1000 рублей!
А также:
Как сделать чтобы компьютер принимал wifi
Как подключить обычный компьютер (ПК) к Wi-Fi сети?
После установки Wi-Fi роутера, у многих возникает вопрос, а как же теперь подключать к интернету обычный стационарный компьютер, у которого нет Wi-Fi. Раньше интернет был подключен к компьютеру по кабелю, а теперь что делать? Прокладывать сетевой кабель от роутера к компьютеру не очень хочется. Мы ведь для того и устанавливали роутер, что бы избавится от проводов в доме.
Да, после установки роутера и настройки Wi-Fi сети дома, или в офисе, все ноутбуки, планшеты, телефоны и ряд других устройств смогут подключатся к Wi-Fi сети, "по воздуху". В этих устройствах есть встроенный Wi-Fi приемник. А если у вас есть еще стационарный компьютер, к которому так же нужно подключить интернет, то здесь только два варианта:
- От роутера, к стационарному компьютеру проложить сетевой кабель. Но, такой вариант не часто подходит, так как не всегда хочется возится с кабелями, да и иногда просто нет возможности провести этот кабель к ПК.
- Ну и второй вариант, о котором мы поговорим в этой статье, это подключение к вашему компьютеру внешнего, или внутреннего Wi-Fi адаптера. С его помощью, обычный, стационарный компьютер сможет подключаться к интернету по Wi-Fi.
Точно с такой же ситуацией я столкнулся у себя дома. После установки маршрутизатора, все устройства подключались по беспроводной сети. А вот компьютер, который нужно было оставить, я подключил по Wi-Fi с помощью USB Wi-Fi приемника. Именно об этих приемниках я сейчас расскажу подробнее.
Один важный момент: если у вас есть лишний Wi-Fi роутер, который лежит без дела, то можно попробовать настроить его в качестве приемника. Он будет принимать по Wi-Fi сигнал от вашего главного роутера, и по кабелю давать интернет на стационарный компьютер. С этой работой отлично справляются например роутеры ZyXEL. О настройке такой функции на ZyXEL, я писал в этой статье. Другие роутеры, можно настроить в режиме моста.С помощью Wi-Fi адаптера, о которых я расскажу ниже, можно раздавать интернет по Wi-Fi. Например, у вас к ПК подключен кабельный интернет. Мы к компьютеру подключаем адаптер, и он может раздавать интернет на другие устройства. Как все это настроить, я писал в отдельной статье: https://help-wifi.com/nastrojka-virtualnoj-wi-fi-seti/nastrojka-tochki-dostupa-cherez-wi-fi-adapter-na-pk-s-windows-10/
Подключение компьютера к Wi-Fi с помощью адаптера. Без кабеля
Как я уже писал выше, для обычных компьютеров, в которых нет встроенных приемников беспроводных сетей, в продаже есть большое количество сетевых адаптеров. Эти адаптеры есть как внешние, так и внутренние. Что качается цены, то они не очень дорогие. Есть конечно же разные модели, у разных производителей. Но, самый дешевый обойдется вам примерно в 6-7 долларов (это устройства популярных производителей). У Tenda есть недорогие модели. У меня, например, так же есть недорогой, внешний USB Wi-Fi адаптер TP-LINK TL-WN721N. Выглядит он вот так:

Работает отлично. Нужно будет подготовить инструкцию по его настройке на ПК. Кстати, многие называют такие адаптеры "флешками для подключения к Wi-Fi":)
Как выбрать Wi-Fi адаптер для компьютера: внешние и внутренние
Давайте разберемся, какие эти адаптеры бывают, и как выбрать такой адаптер для вашего ПК. Значит, бывают они внешние и внутренние.
Внешние адаптеры
Подключаются в USB разъем компьютера. Для его установки не нужно вскрыть системный блок, это несомненно плюс. Выглядят они как обычные флешки. Есть маленькие, есть такие как на картинке выше, а есть еще и с антеннами. Те которые с антеннами, я советую покупать в том случае, если в комнате, где у вас стоит компьютер, не очень сильный сигнал Wi-Fi сети.
Если вы не очень сильно разбираетесь в компьютерах, то рекомендую купить именно внешний Wi-Fi приемник. Подойдет практически любой. Установка не ложная: подключили адаптер в USB разъем компьютера, установили драйвера, и все, можете подключатся к Wi-Fi.

Вот, еще фото внешних адаптеров:
С этими устройствами разобрались. Идем дальше.
Внутренние адаптеры
Эти адаптеры подключаются в PCI (или PCI Express) разъем на материнской плате вашего компьютера. Понятное дело, что для установки такого адаптера нужно разбирать системный блок. Установка в принципе тоже не сложная. Сняли крышку с системного блока, установили в PCI разъем адаптер, перезагрузили компьютер, установили драйвер и все.
Снаружи системного блока, будет выглядывать антенна адаптера, или даже несколько. Это все для лучшего приема. Ведь если обычный USB приемник можно подключить через удлинитель, что бы он лучше принимал сигнал, то с внутренним адаптером так не получится.
Вот как выглядят внутренние PCI адаптеры:
Какой адаптер лучше купить для подключения обычного компьютера к Wi-Fi? Да в принципе, какая разница. Но, мне почему-то кажется, что внешние USB адаптеры более удобные и практичные. Их можно без проблем подключить к другому компьютеру. Процесс подключения и установки немного проще.
Как видите, подключить стационарный компьютер к Wi-Fi сети совсем не сложно. Зато, можно избавится от проводов. Это актуально особенно в том случае, если роутер находится далеко от компьютера.
12 шагов к максимальной безопасности домашней беспроводной сети
Проще говоря, базовая домашняя беспроводная сеть означает подключение точки доступа к Интернету, например кабеля от вашего интернет-провайдера, к (беспроводному) маршрутизатору, чтобы несколько устройств могли очень быстро подключаться к сети. .
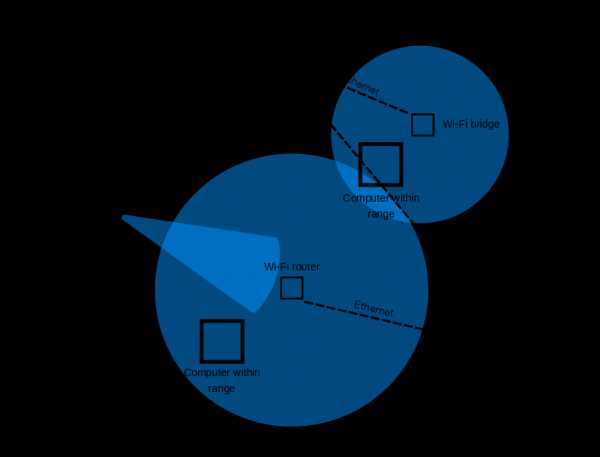
Источник: Компьютерная революция
Во многих случаях после установки беспроводного маршрутизатора мы находим для него место в нашем доме и забываем о нем.Пока все наши устройства настроены и подключены через сеть Wi-Fi, это все, что имеет значение, верно? Неправильно!
Возможно, многие из вас не осознают, но Интернет-маршрутизатор - одно из самых важных устройств в нашем доме. Это шлюз к нашему доступу в Интернет, и он также подвержен атакам со стороны киберпреступников, которые могут проникнуть на наши устройства и получить доступ к нашей системе.
Давайте не будем забывать, что мы живем в эпоху утечек данных, атак программ-вымогателей, и многих других онлайн-угроз.Таким образом, вам следует беспокоиться о безопасности своей домашней сети и принимать все необходимые меры безопасности для повышения безопасности Wi-Fi.
Единственная мера, которую большинство людей использует для защиты своей домашней сети, - это установка пароля и предотвращение доступа соседей и других людей к вашим данным. Но мы должны более серьезно относиться к безопасности, и делает больше, чем просто устанавливает простой пароль . Серьезный риск заключается в том, что онлайн-преступник может использовать ваши слабые меры безопасности Wi-Fi и «прослушивать» ваш трафик, чтобы получить конфиденциальную информацию или воспользоваться вашей сетью для запуска вредоносных атак , таких как Man-in-the -Средние атаки , сниффинг сети или кража данных .
Хотя сети Wi-Fi относительно просты в использовании и доступе, они не всегда являются БЕЗОПАСНЫМИ сетями . Wi-Fi имеет множество проблем с безопасностью, и стоит напомнить об уязвимости Krack , обнаруженной в протоколе Wireless Protected Access II (WPA2), которая затронула все устройства, подключенные через Wi-Fi.
По этой причине изучение того, как защитить свою беспроводную домашнюю сеть от киберпреступников, является мудрым и разумным шагом. Учитывая, сколько устройств Интернета вещей вы можете иметь, обеспечение максимальной безопасности вашей сети имеет еще больший вес, хотя иногда забота о вашей кибербезопасности может быть утомительной, но необходимой задачей .
Из этой статьи вы узнаете, как повысить безопасность своей домашней сети и снизить вероятность компрометации ценных данных.
Выполните следующие действия, чтобы повысить безопасность домашней беспроводной сети:
Шаг 1. Измените имя вашей домашней сети по умолчанию
Если вы хотите лучше защитить свою домашнюю сеть, первое, что вам следует сделать, это изменить имя вашей сети Wi-Fi, также известное как SSID (идентификатор набора услуг).
Если дать вашему Wi-Fi несколько провокационное название, такое как «Невозможно взломать это», время от времени может иметь неприятные последствия, другие имена, такие как «это не Wi-Fi» или «слишком летать для Wi-Fi», вполне приемлемы.
Изменение имени по умолчанию для вашего Wi-Fi затрудняет злоумышленникам возможность узнать, какой у вас тип маршрутизатора. Если киберпреступник знает название производителя вашего маршрутизатора, он узнает, какие уязвимости имеет эта модель, и затем попытается их использовать.
Мы настоятельно не рекомендуем называть вашу домашнюю сеть чем-то вроде «Wi-Fi Джона».Вы же не хотите, чтобы они с первого взгляда знали, какая беспроводная сеть принадлежит вам, когда, вероятно, есть еще три или четыре других Wi-Fi.
Также помните, что , раскрывающее слишком много личной информации в имени беспроводной сети, может подвергнуть вас операции кражи личных данных .
Вот пошаговое и простое руководство , в котором объясняется, как легко изменить имя беспроводной сети.
Шаг 2.Убедитесь, что вы установили надежный и уникальный пароль для защиты беспроводной сети
Вы, вероятно, знаете, что каждый беспроводной маршрутизатор поставляется с предварительно заданными именем пользователя и паролем по умолчанию , которые необходимы в первую очередь для установки и подключения вашего маршрутизатора. Хуже всего то, что хакерам легко угадать это, особенно если они знают производителя.
Итак, убедитесь, что вы немедленно заменили их оба.
Хороший пароль беспроводной сети должен быть длиной не менее 20 символов и включать цифры, буквы и различные символы .
Используйте это руководство , чтобы установить надежный пароль для вашей сети. Друзья, приходящие в гости, могут жаловаться на необычную длину вашего пароля, но это может помешать им без нужды использовать ваши данные в скучных публикациях в Facebook или Instagram.
Шаг 3. Повысьте безопасность Wi-Fi, активировав сетевое шифрование
Беспроводные сети имеют несколько языков шифрования, таких как WEP, WPA или WPA2.
Чтобы лучше понять эту терминологию, WPA2 означает Wi-Fi Protected Access 2 и одновременно является протоколом безопасности и текущим стандартом в отрасли (сети WPA2 есть почти везде) и шифрует трафик в сетях Wi-Fi.Он также заменяет более старую и менее безопасную WEP (Wired Equivalent Privacy) и является обновлением исходной технологии WPA (Wi-Fi Protected Access). С 2006 года все сертифицированные продукты Wi-Fi должны использовать защиту WPA2.
WPA2 AES теперь также является стандартной системой безопасности, поэтому все беспроводные сети совместимы с ней. Если вы хотите включить шифрование WPA2 на беспроводном маршрутизаторе, используйте эти шесть шагов . Если вы используете беспроводной маршрутизатор TP-Link , вот как защитить свою беспроводную сеть.
Хорошая новость заключается в том, что и WPA3 уже здесь и заменят WPA2. Wi-Fi Alliance недавно объявил о своем стандарте безопасности беспроводных сетей следующего поколения, который призван решить общую проблему безопасности: открытые сети Wi-Fi. Более того, он поставляется с усовершенствованиями безопасности и включает набор функций, упрощающих настройку безопасности Wi-Fi для пользователей и поставщиков услуг.
Шаг 4. Выключайте беспроводную домашнюю сеть, когда вас нет дома
Чтобы защитить вашу сеть, мы настоятельно рекомендуем вам t o отключить беспроводную домашнюю сеть на случай длительного простоя.Вы должны сделать то же самое с для всех своих устройств , которые используют кабели Ethernet или когда вас нет дома.
Тем самым вы закрываете все окна возможностей, когда злоумышленники могут попытаться получить к нему доступ, пока вас нет.
Вот несколько преимуществ отключения беспроводной сети:
- Причины безопасности - Отключение сетевых устройств сводит к минимуму шансы стать целью хакеров.
- Защита от перенапряжения - Когда вы выключаете сетевое устройство, вы также снижаете вероятность его повреждения в результате скачков напряжения;
- Шумоподавление - Хотя современные домашние сети в наши дни намного тише, отключение беспроводной домашней сети может добавить спокойствия вашему дому.
Шаг 5. Где в вашем доме находится роутер?
Вы, вероятно, не задумывались об этом вначале, но , где у вас дома Wi-Fi , также может повлиять на вашу безопасность.
Разместите беспроводной маршрутизатор как можно ближе к центру дома . Почему? Прежде всего, это обеспечит равный доступ к Интернету для всех комнат в вашем доме. Во-вторых, вы не хотите, чтобы радиус действия вашего беспроводного сигнала был слишком большим за пределами вашего дома, где он может быть легко перехвачен злоумышленниками.
По этой причине мы не рекомендуем размещать беспроводной маршрутизатор близко к окну, поскольку ничто не может блокировать выход сигнала за пределы вашего дома.
Шаг 6. Используйте надежный пароль администратора сети для повышения безопасности Wi-Fi
Для настройки беспроводного маршрутизатора обычно требуется доступ к онлайн-платформе или сайту, где вы можете внести несколько изменений в настройки сети.
Большинство маршрутизаторов Wi-Fi поставляются с учетными данными по умолчанию, такими как «admin» и «password» , которые очень легко взломать злоумышленникам.
Знаете ли вы, что количество беспроводных сетей резко увеличилось за последние 8 лет? В 2010 году в мире насчитывалось 20 миллионов сетей Wi-Fi, и за 8 года, это число увеличилось с до 400 миллионов.
Смартфоны, ноутбуки, планшеты и другие устройства стимулировали этот рост, и из-за дороговизны тарифных планов большинство людей предпочитают подключать свое устройство к беспроводному Интернет-соединению .
Шаг 7. Измените IP-адрес по умолчанию на беспроводном маршрутизаторе
Изменение IP-адреса по умолчанию на менее распространенный - это еще одна вещь, которую вы должны подумать о том, чтобы лучше защитить свою домашнюю сеть и усложнить ее отслеживание хакерами.
Чтобы изменить IP-адрес маршрутизатора, выполните следующие действия:
- Войдите в консоль маршрутизатора как администратор. Эти базовые шаги научат вас, как легко подключиться к домашней сети в качестве администратора. Обычно тип адресной строки выглядит как http://192.168.1.1 или http://192.168.0.1
- Когда вы окажетесь там, введите имя пользователя и пароль на странице входа;
- Затем выберите Сеть> LAN , который находится в меню слева;
- Измените IP-адрес на предпочтительный, затем нажмите Сохранить.
Примечание. После того, как вы изменили IP-адрес, вам нужно будет ввести новый IP-адрес в строку веб-браузера.
Вы также можете изменить DNS-сервер , который ваш беспроводной маршрутизатор использует для фильтрации Интернет-трафика, и в этом руководстве будет показано, как это сделать.
Шаг 8 . Отключить DHCP на роутере
Для повышения безопасности беспроводной сети необходимо отключить сервер протокола динамической конфигурации хоста (DHCP) в маршрутизаторе, который определяет IP-адреса, которые назначаются каждому устройству в сети.Вместо этого вам следует использовать статический адрес и ввести настройки сети.
Это означает, что вы должны войти в свое устройство и назначить ему IP-адрес, подходящий для вашего маршрутизатора.
Шаг 9. Отключить Удаленный доступ
Большинство маршрутизаторов позволяют получить доступ к их интерфейсу только с подключенного устройства. Однако некоторые из них позволяют доступ даже из удаленных систем.
После того, как вы отключите удаленный доступ, злоумышленники не смогут получить доступ к настройкам конфиденциальности вашего маршрутизатора с устройства, не подключенного к вашей беспроводной сети.
Чтобы внести это изменение, войдите в веб-интерфейс и выполните поиск « Remote access » или « Remote Administration ».
Шаг 10. Всегда обновляйте программное обеспечение маршрутизатора
Программное обеспечение является важным элементом безопасности вашей беспроводной сети. Прошивка беспроводного маршрутизатора, как и любое другое программное обеспечение, содержит недостатки, которые могут стать серьезной уязвимостью
.Как получить доступ к другим компьютерам через WiFi | Малый бизнес
Большинство малых предприятий могут извлечь выгоду из наличия сети на рабочем месте. Когда компьютеры связаны друг с другом через Wi-Fi, они могут совместно использовать принтеры и файлы, а это означает, что один принтер будет обслуживать весь офис, и что время, потраченное на перемещение файлов на USB-накопители или отправку их по электронной почте, можно полностью сэкономить. Чтобы получить доступ к другим компьютерам через Wi-Fi, вам необходимо настроить рабочую группу с помощью Windows.
Щелкните в правом верхнем углу Windows и щелкните «Поиск», затем введите «Система» и щелкните «Параметры» и «Система».»Нажмите« Изменить настройки »в разделе« Имя компьютера, домен и настройки рабочей группы », затем выберите« Имя компьютера »и нажмите« Изменить ». В разделе «Член» выберите «Рабочая группа» и введите название сети своего офиса.
Щелкните еще раз в правом верхнем углу, а затем щелкните значок беспроводной сети, представленный серией полосок, показывающих мощность вашей сети. Щелкните правой кнопкой мыши активную сеть (все компьютеры в рабочей группе должны быть подключены к одной и той же сети Wi-Fi) и выберите «Включить или отключить общий доступ».»Щелкните« Да », чтобы включить общий доступ к файлам и принтерам.
Откройте проводник и выберите файл или папку, к которым вы хотите предоставить доступ другим компьютерам. Щелкните вкладку «Поделиться» и затем выберите, на каких компьютерах или в какой сети вы хотите поделиться этим файлом. Выберите «Рабочая группа», чтобы предоставить общий доступ к файлу или папке на всех компьютерах в сети.
Повторите шаги 1–3 на каждом компьютере, который вы хотите в сети - все компьютеры должны быть частью одной рабочей группы, чтобы иметь доступ друг к другу.Совместно используйте файлы с каждого компьютера, чтобы предоставить другим компьютерам в сети доступ к файлам.
Щелкните в правом верхнем углу и щелкните «Поиск», затем введите «Принтеры», затем щелкните «Настройки» и «Принтеры» на компьютере в вашем офисе, к которому подключен принтер. Щелкните значок принтера, а затем перейдите на вкладку «Поделиться». Выберите «Поделиться с ...» и выберите «Рабочая группа», чтобы предоставить другим компьютерам в сети доступ к этому принтеру.
.10 способов повысить производительность Wi-Fi в 2020 году
1. Выберите подходящее место для маршрутизатора
Не все места одинаково подходят для вашего роутера. Во-первых, не следует размещать роутер рядом с металлическими предметами и приборами, излучающими электромагнитные волны. Металл является главным нарушителем сигнала Wi-Fi, и его присутствие рядом с маршрутизатором Wi-Fi может легко создать большую мертвую зону.
Другие материалы, включая стекло, дерево, пластик, пену и картон, также могут нарушать сигнал Wi-Fi, но их влияние на мощность сигнала WiFi имеет тенденцию к снижению.Имейте в виду, что во многих зданиях для крепления ДСП используются металлические шпильки (а не деревянные 2х4), и размещать маршрутизатор рядом с ними было бы плохой идеей. Если сомневаетесь, воспользуйтесь портативным устройством для поиска гвоздей или хотя бы приложением для поиска гвоздей на своем смартфоне.
Строго говоря, все бытовые приборы в той или иной степени излучают электромагнитные волны, даже люминесцентные лампы, автоматические выключатели и электрические бритвы. Самые большие источники электромагнитных волн, как правило, находятся на кухне, в их числе плиты, микроволновые печи и посудомоечные машины.
К другим проблемным приборам относятся стиральные машины, сушильные машины, телевизоры, беспроводные телефоны и лучистые обогреватели. Если у вас дома есть какое-либо из этих устройств, держите WiFi-роутер как можно дальше от них, чтобы усилить сигнал WiFi.
.Как взломать сеть Wi-Fi (беспроводную)
- Home
-
Testing
-
- Back
- Agile Testing
- BugZilla
- Cucumber
- Database Testing
- JTL Testing
- Назад
- JUnit
- LoadRunner
- Ручное тестирование
- Мобильное тестирование
- Mantis
- Почтальон
- QTP
- Назад
- Центр качества (ALM)
- Центр качества (ALM)
- Управление тестированием
- TestLink
-
-
SAP
-
- Назад
- ABAP
- APO
- Начинающий
- Basis
- BODS
- BI
- BPC
- CO
- Назад
- CRM
- Crystal Reports
- FICO
- 000 HRM
- 000 HRM
- Назад
- PI / PO
- PP
- SD
- SAPUI5
- Безопасность
- Менеджер решений
- Successfactors
- SAP Tutorials
-
- Web
- AngularJS
- ASP.Net
- C
- C #
- C ++
- CodeIgniter
- СУБД
- JavaScript
- Назад
- Java
- JSP
- Kotlin
- Linux
- Linux
- Kotlin
- Linux js
- Perl
- Назад
- PHP
- PL / SQL
- PostgreSQL
- Python
- ReactJS
- Ruby & Rails
- Scala
- SQL 000
- SQL 000 0003 SQL 000 0003 SQL 000
- UML
- VB.Net
- VBScript
- Веб-службы
- WPF
Обязательно учите!
-
- Назад
- Бухгалтерский учет
- Алгоритмы
- Android
- Блокчейн
- Business Analyst
- Создание веб-сайта
- CCNA
- Облачные вычисления
- 00030003 COBOL
- 9000 Compiler
- 00030002 9000 Compiler
- Ethical Hacking
- Учебники по Excel
- Программирование на Go
- IoT
- ITIL
- Jenkins
- MIS
- Сети
- Операционная система
- 0003
- Назад
- Управление проектами Обзоры
- Salesforce
- SEO
- Разработка программного обеспечения
- VB A
- 9000 Встроенные системы
- 00030002 9000 Compiler
-
Big Data
-
- Назад
- AWS
- BigData
- Cassandra
- Cognos
- Хранилище данных 0003
- HBOps 0003
- HBOps
- MicroStrategy
- MongoDB
- NiFi
-