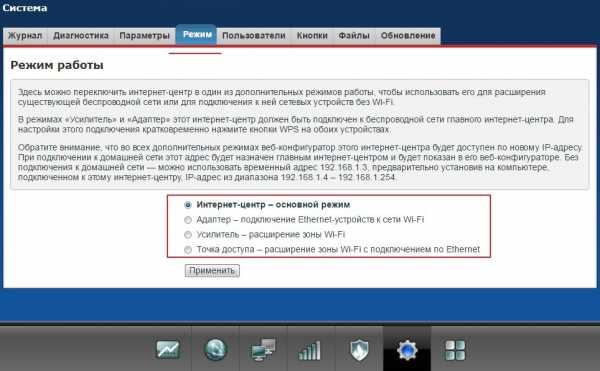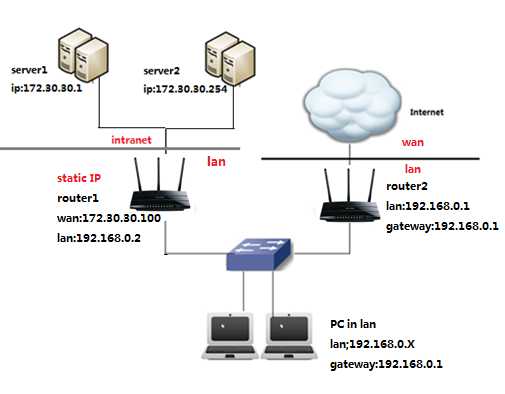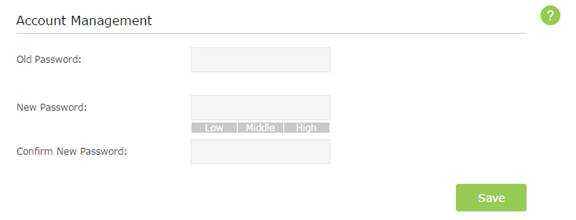Мы принимаем к оплате:
«Подарочный сертификат» от нашего Учебного Центра – это лучший подарок для тех, кто Вам дорог! Оплате обучение и подарите Вашим родным и близким обучение по любому из курсов!!!
«Сертификат на повторное обучение» дает возможность повторно пройти обучение в нашем Учебном Центре со скидкой 1000 рублей!
А также:
Как отключить на роутере вай фай асус
Как отключить Вай Фай на роутере
Для того чтобы отключить Wi-Fi на роутере нужно войти в веб-интерфейс, найти там функцию, отвечающую за беспроводную связь, и отключить ее. Для начала расскажем о том, как войти в веб-интерфейс.
Вход в веб-интерфейс роутера выполняется при помощи браузера. Для этого можно использовать любой удобный вам браузер. Откройте браузер и введите IP адрес роутера в адресную строку браузера.
Если вы не знаете, по какому IP адресу доступен ваш роутер, то просто попробуйте ввести сначала 192.168.0.1, а потом 192.168.1.1. В большинстве случаев роутер будет доступен по одному из этих адресов.
После ввода правильного IP адреса на экране появится форма для ввода логина и пароля. В зависимости от модели вашего роутера данная форма может выглядеть по-разному. Например, вот так она выглядит на роутерах D-Link.
В эту форму нужно ввести логин и пароль от роутера и нажать на клавишу ввода. Если логин и пароль правильные, то перед вами откроется веб-интерфейс. Если же у вас возникли сложности с входом в веб-интерфейс, то можете ознакомиться с нашей статьей на эту тему.
Как отключить Wi-Fi на роутере D-Link
После входа в веб-интерфейс роутера D-link нужно перейти в раздел с настройками WiFi. Для этого открываем вкладку «SETUP» и переходим в раздел «Wireless Settings». Дальше нужно перейти к ручному управлению настройками вай фай сети. Для этого нажимаем на кнопку «Manual Wireless Connection Setup».
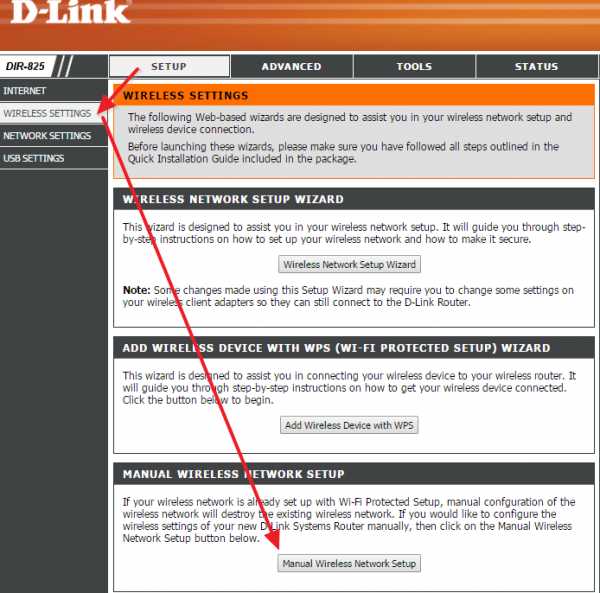
После этого перед вами должна появиться страница с настройками Wi-Fi. Здесь нужно просто снять галочки напротив пунктов «Enable Wireless» и сохранить настройки нажатием на кнопку «Save Settings».
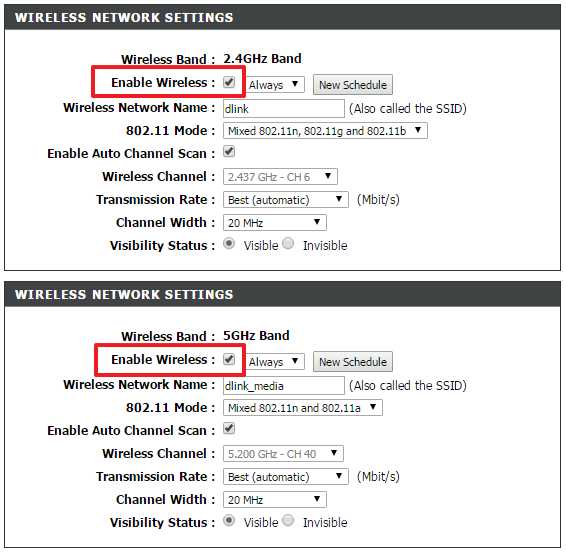
Обратите внимание, если ваш маршрутизатор D-Link поддерживает диапазон 5 ГГц, то для полного отключения вай-фай вам нужно снять две галочки. Одну в блоке с настройками диапазоне 2.4 ГГц, и одну в блоке с настройками диапазона 5 ГГц. Если же роутер не поддерживает диапазон 5 ГГц, то для отключения Wi-Fi будет достаточно снять одну галочку.
Как отключить Wi-Fi на роутере TP-LINK
После входа в веб-интерфейс роутера TP-LINK нужно перейти в раздел с настройками вай фай. В веб-интерфейсе роутера TP-LINK данный раздел называется «Wireless Settings».
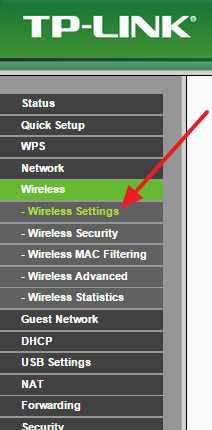
В разделе «Wireless Settings» нужно снять галочку напротив функции «Enable Wireless Router Radio» и сохранить настройки нажатием на кнопку «Save».
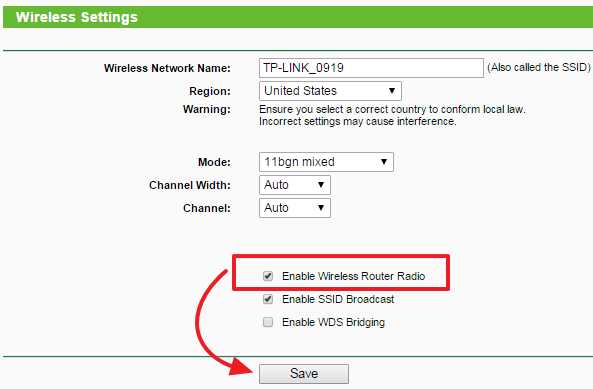
В некоторых моделях роутеров TP-LINK для включения и отключения Wi-Fi предусмотрена специальная кнопка на корпусе. В этом случае отключение Wi-Fi через веб-интерфейс будет невозможно.
Как отключить Wi-Fi на роутере ASUS
Для отключения Wi-Fi на роутере ASUS нужно открыть веб-интерфейс и перейти в раздел «Wireless – Professional». В данном разделе нужно отключить радиомодуль роутера. Для этого нужно переключить параметр «Enable Radio» в положение «No», после чего применить настройки нажатием на кнопку «Apply».
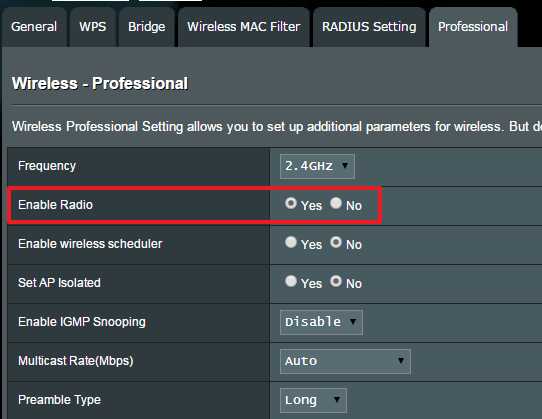
Обратите внимание, радио модули для диапазонов 2.4 и 5 ГГц отключаются отдельно. Поэтому если ваш роутер ASUS поддерживает 5 ГГц, то вам нужно сначала отключить радио модуль 2.4 ГГц, после чего перейти к настройкам 5 ГГц и еще раз отключить радио модуль.
Похожие статьи
Как включить и отключить Wi-Fi?
Обновлено: 31.08.2020, Computer Hope
Сегодня все ноутбукиимеют встроенный Wi-Fi (беспроводной Интернет), что позволяет людям подключаться к Интернету практически из любого места. По соображениям безопасности, совместимости или по другим причинам вы можете включить или отключить Wi-Fi на своем ноутбуке.
Как включить Wi-Fi на ноутбуке
Wi-Fi можно включить, выполнив любой из следующих шагов.
Включить с помощью кнопки Wi-Fi на ноутбуке
На некоторых ноутбуках есть кнопка включения / выключения или переключатель для подключения Wi-Fi, как показано на рисунке.Обычно он находится на передней панели ноутбука или над клавиатурой. Найдите кнопку или переключатель и убедитесь, что он включен. При включении кнопка должна светиться синим цветом, или переключатель должен находиться в положении On .
Включить с помощью ноутбука Fn и функциональной клавиши
Некоторые ноутбуки включают и отключают Wi-Fi с помощью клавиши Fn и одной из функциональных клавиш (F1-F12). Как видно на рисунке, некоторые ноутбуки используют клавиши Fn и F12 для включения и выключения Wi-Fi, и при отключении горит оранжевый светодиод, а при включении - синий.
Включить Wi-Fi в Windows
Найдите в области уведомлений Windows значок Wi-Fi или беспроводного Интернета. Щелкните правой кнопкой мыши значок и выберите параметр включения (или выключения) устройства Wi-Fi во всплывающем меню. Если во всплывающем меню нет опции «Включить», возможно, есть опция под названием Открыть центр управления сетями и общим доступом . Если да, выберите эту опцию, а затем выберите Изменить настройки адаптера . Как только появится значок беспроводной сетевой карты, щелкните его правой кнопкой мыши и выберите Включить .
ЗаписьВ Windows 8, щелкнув правой кнопкой мыши значок Wi-Fi, проверьте, включен ли режим полета. Если это так, выключите его, чтобы включить беспроводную сетевую карту.
Адаптер Wi-Fi также можно включить в Панели управления, выберите опцию Центр управления сетями и общим доступом , затем щелкните ссылку Изменить настройки адаптера на левой навигационной панели. Щелкните правой кнопкой мыши адаптер Wi-Fi и выберите Включить .
Включить Wi-Fi в диспетчере устройств Windows
Войдите в диспетчер устройств, щелкнув правой кнопкой мыши значок «Мой компьютер» на рабочем столе или в меню «Пуск» Windows.Выберите Properties во всплывающем меню, щелкните вкладку Hardware в открывшемся окне и нажмите кнопку Device Manager .
ЗаписьВ Windows Vista и более поздних версиях вкладки «Оборудование» нет. Щелкните ссылку «Диспетчер устройств» в окне «Система».
Найдите адаптер Wi-Fi в списке устройств. Щелкните правой кнопкой мыши имя адаптера и выберите во всплывающем меню Включить . Если адаптер Wi-Fi не найден в диспетчере устройств, драйверы адаптера Wi-Fi не установлены.
Включить Wi-Fi в настройках BIOS
Наконец, есть также возможность включить устройство Wi-Fi в настройках BIOS компьютера. Однако очень маловероятно, что устройство Wi-Fi будет отключено в BIOS.
Как отключить Wi-Fi на ноутбуке
Wi-Fi можно отключить, выполнив любой из следующих шагов.
Отключить с помощью кнопки Wi-Fi ноутбука
На некоторых ноутбуках есть кнопка включения / выключения или переключатель для устройства Wi-Fi, например, кнопка, показанная на рисунке.Обычно он находится на передней панели ноутбука или над клавиатурой. Найдите кнопку или переключатель и убедитесь, что он отключен. При отключении кнопка не должна светиться оранжевым или красным цветом, либо переключатель должен находиться в положении «Выкл.».
Отключить с помощью ноутбука Fn и функциональной клавиши
Некоторые ноутбуки включают и отключают Wi-Fi с помощью клавиши Fn и одной из функциональных клавиш (F1-F12). Как видно на рисунке, некоторые ноутбуки используют клавиши Fn и F12 для включения и выключения Wi-Fi, и при отключении горит оранжевый светодиод, а при включении - синий.
Отключить в Windows
Щелкните правой кнопкой мыши значок Wi-Fi в области уведомлений Windows и выберите Отключить (или Отключить ) во всплывающем меню. Если во всплывающем меню нет опции «Отключить», возможно, есть опция под названием Открыть центр управления сетями и общим доступом . Если да, выберите эту опцию, а затем выберите Изменить настройки адаптера . Когда появится значок беспроводной сетевой карты, щелкните правой кнопкой мыши и выберите Отключить .
ЗаписьВ Windows 8, щелкнув правой кнопкой мыши значок Wi-Fi, вы можете выключить Wi-Fi, включив режим полета.
Адаптер Wi-Fi также можно отключить в Панели управления. Щелкните Центр управления сетями и общим доступом , затем щелкните Изменить параметры адаптера на левой панели навигации. Щелкните правой кнопкой мыши адаптер Wi-Fi и выберите Отключить .
Отключить в диспетчере устройств Windows
Войдите в диспетчер устройств, щелкнув правой кнопкой мыши значок «Мой компьютер» на рабочем столе или в меню «Пуск» Windows. Выберите Properties во всплывающем меню, щелкните вкладку Hardware в открывшемся окне и нажмите кнопку Device Manager .
ЗаписьВ Windows Vista и более поздних версиях вкладки «Оборудование» нет. Щелкните ссылку «Диспетчер устройств» в окне «Система».
Найдите адаптер Wi-Fi в списке устройств. Щелкните правой кнопкой мыши имя адаптера и выберите Отключить во всплывающем меню. Если адаптер Wi-Fi не найден в диспетчере устройств, драйверы адаптера Wi-Fi не установлены.
Отключить в настройках BIOS
Как и в случае с включением устройства Wi-Fi, его также можно отключить в настройках BIOS компьютера.
Wi-Fi на настольных компьютерах
Также доступны адаптеры Wi-Fiдля настольных компьютеров. Упомянутая выше кнопка Wi-Fi недоступна на большинстве настольных компьютеров. Однако существует вероятность того, что сам адаптер Wi-Fi (например, внешняя версия, например USB-адаптер Wi-Fi) имеет кнопку или переключатель включения / выключения. Если кнопки или ведьмы нет, отключение адаптера от компьютера приводит к отключению устройства.
Если адаптер Wi-Fi не является внешним устройством, это либо внутренняя карта расширения PCI, либо встроенная в материнскую плату.Когда вы устанавливаете программное обеспечение для адаптера Wi-Fi, в области уведомлений Windows отображается значок, предоставляющий вам доступ для включения и отключения устройства. Кроме того, вы можете отключить и включить адаптер Wi-Fi через диспетчер устройств или BIOS.
Wi-Fi на смартфонах и планшетах Android
Есть много вариантов для смартфонов и планшетов на базе Android. Эти шаги предназначены для устройства со стандартной операционной системой Android. Возможно, вам придется изменить инструкции в зависимости от марки вашего телефона или планшета.
- На главном экране, поместите палец в верхней части экрана и проведите вниз .
- Как только появится меню, подобное приведенному ниже, найдите символ Wi-Fi .
- Коснитесь символа Wi-Fi , чтобы включить или выключить беспроводной доступ.
Wi-Fi на Apple iPhone и iPad
Выполните следующие действия, чтобы включить или отключить Wi-Fi на iPhone или iPad.
- Откройте на iPhone или iPad утилиту «Настройки » .
- На экране настроек коснитесь опции Wi-Fi .
- На экране Wi-Fi для записи Wi-Fi сдвиньте тумблер вправо. Wi-Fi включен, когда тумблер горит зеленым, и отключен, когда тумблер белый, как показано ниже.
.
Как включить Wi-Fi на нетбуке Asus | Small Business
Нетбуки - отличный инструмент, позволяющий вашим сотрудникам оставаться на связи и продуктивно работать во время путешествий. Однако по сравнению со многими планшетными ПК некоторые нетбуки потребляют много энергии и имеют относительно короткое время автономной работы. Такие производители нетбуков, как Asus, позволяют экономить электроэнергию, отключая адаптер Wi-Fi, когда он не нужен. Вы можете включить или отключить Wi-Fi для нетбука Asus, изменив настройки в BIOS или базовой системе ввода-вывода или нажав специальную «горячую» клавишу во время работы нетбука.
Включите Wi-Fi в BIOS
Включите нетбук Asus. Если ваш нетбук уже включен, нажмите кнопку «Пуск», щелкните стрелку рядом с кнопкой «Завершение работы», а затем нажмите «Перезагрузить».
Дождитесь появления экрана BIOS нетбука Asus, затем нажмите клавишу «F2».
Нажмите стрелку «вправо», чтобы перейти на вкладку «Дополнительно».
Нажимайте стрелку «Вниз», пока не дойдете до опции «Конфигурация встроенных устройств». Нажмите клавишу «Enter».
Нажмите стрелку «Вниз», чтобы выбрать «Встроенная WLAN», затем нажмите клавишу «Ввод».
Если выделен параметр «Отключено», нажмите стрелку «Вверх», чтобы выделить параметр «Включено», затем нажмите клавишу «Ввод».
Нажмите клавишу «F10». Нажмите клавишу «Enter», чтобы сохранить изменения и выйти из BIOS.
Раздел 2. Использование горячих клавиш Asus.
Включите нетбук Asus.
Войдите в свою операционную систему.
Нажмите одновременно синюю клавишу «FN» и клавишу «F2», затем отпустите.Эта комбинация клавиш является «горячей» клавишей для включения или выключения адаптера Wi-Fi. Индикатор Wi-Fi вашего нетбука должен загореться при включении адаптера.
.Сеть- Ячеистая система WiFi | ASUS США
Мощный WiFi для всего дома. Как хотите.
ASUS AiMesh - это новая функция, которая позволяет создать мощную и надежную систему WiFi для всего дома с использованием нескольких маршрутизаторов ASUS. AiMesh исключает мертвые зоны WiFi, дает вам полный централизованный контроль над системой и предлагает беспрепятственный роуминг по всему дому. Эта революционная новая функция является примером нашей постоянной приверженности постоянному добавлению новых функций и возможностей в маршрутизаторы ASUS, что позволяет вам максимально увеличить ваши инвестиции.AiMesh - это Wi-Fi, на который вы всегда можете положиться - для всех ваших устройств!
ASUS AiMesh - это новая функция, которая позволяет создать мощную и надежную систему WiFi для всего дома с использованием нескольких маршрутизаторов ASUS. AiMesh исключает мертвые зоны WiFi, дает вам полный централизованный контроль над системой и предлагает беспрепятственный роуминг по всему дому. Эта революционная новая функция является примером нашей постоянной приверженности постоянному добавлению новых функций и возможностей в маршрутизаторы ASUS, что позволяет вам максимально увеличить ваши инвестиции.AiMesh - это Wi-Fi, на который вы всегда можете положиться - для всех ваших устройств!
.