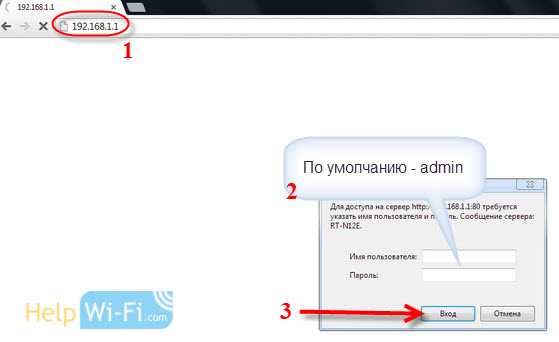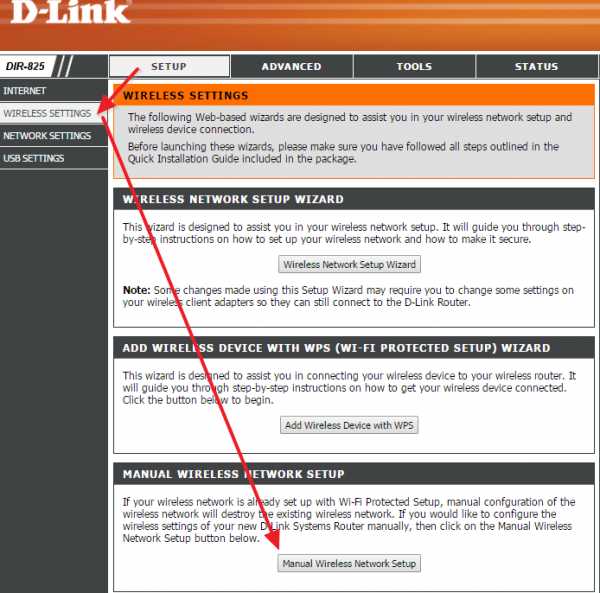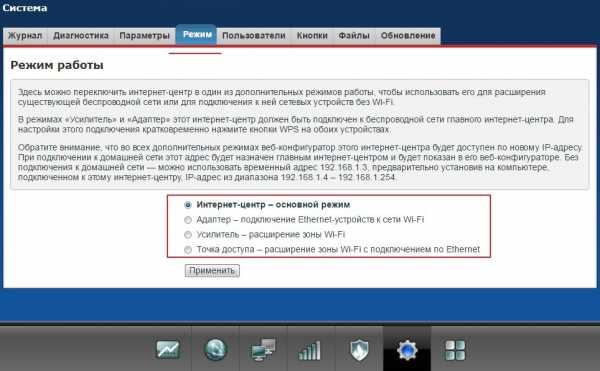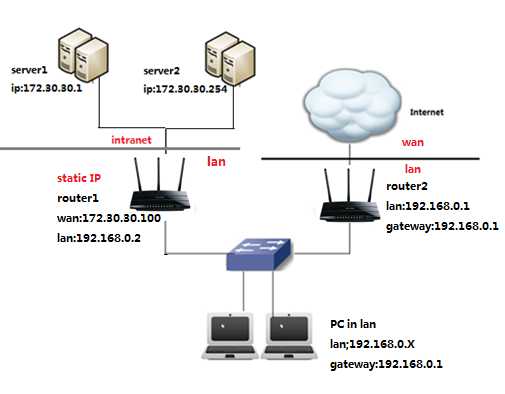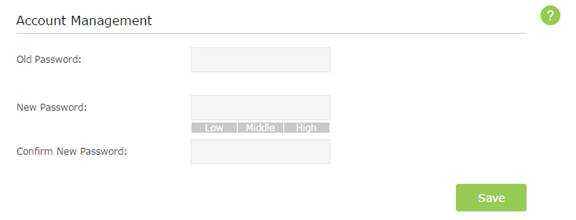Мы принимаем к оплате:
«Подарочный сертификат» от нашего Учебного Центра – это лучший подарок для тех, кто Вам дорог! Оплате обучение и подарите Вашим родным и близким обучение по любому из курсов!!!
«Сертификат на повторное обучение» дает возможность повторно пройти обучение в нашем Учебном Центре со скидкой 1000 рублей!
А также:
Как раздать wifi с телефона на компьютер
Как раздать интернет с телефона на компьютер по Wi-Fi, USB и Bluetooth
Привет, друзья.
Мобильные телефоны обладают широкими возможностями, но большую часть их функционала мы чаще всего не используем. Я, к примеру, давно знаю, что смартфон можно использовать в качестве роутера, но никогда этого не делала. И вот недавно у нас на сутки отключили интернет. Для меня сутки без связи – это катастрофа, поэтому я научилась сама и сейчас расскажу вам, как раздать интернет с телефона на компьютер и другие устройства в квартире.
Подключение по Wi-Fi через настройки
Это самый удобный и распространенный способ поделиться интернетом. Чтобы все получилось, нужен аппарат на Android или iOS, у которого есть соответствующая функция и принимающее устройство с адаптером Wi-Fi. Большинство современных ПК, ноутбуков и планшетов оснащены им, но если у вас старая модель техники, или адаптер сломан, то ничего не получится.
Если технических препятствий нет, идем дальше. Проверяем наличие мобильной сети и состояние счета. Если и тут все в порядке, и мобильный интернет исправно работает, переходим непосредственно к делу.
На Android
Зайдите в основное меню смартфона и откройте настройки. В разделе “Беспроводные сети” жмем на 3 точки с надписью “Еще”.
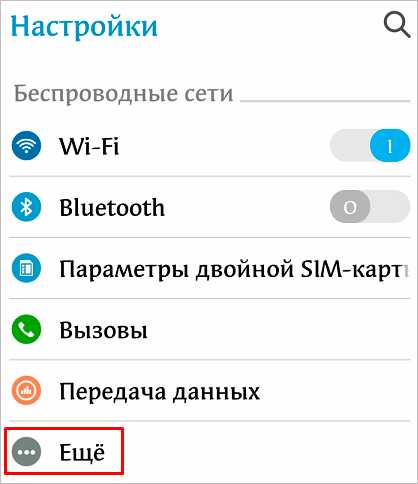
Затем идем в пункт “Режим модема” или “Модем и точка доступа”. Название может быть и другим, но похожим на это.
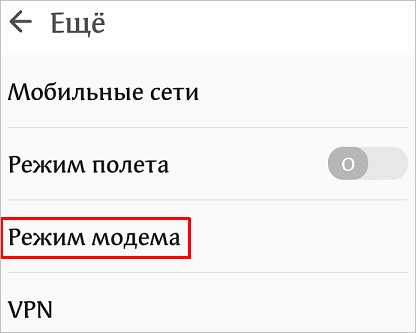
В открывшемся окне есть подраздел с параметрами Wi-Fi. Зайдите в него, посмотрите имя сети, оно понадобится для подключения, и, конечно, пароль. Если его нет, то нужно установить, чтобы не раздавать трафик соседям.
Затем сохраняем установки и возвращаемся в меню. Перемещаем рычажок напротив надписи “Точка доступа Wi-Fi” в активное положение, чтобы включить режим модема.
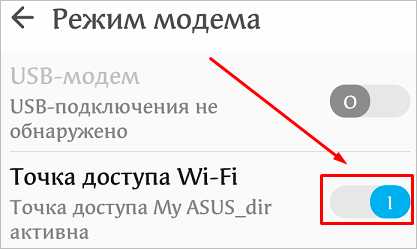
На iPhone
На мобильных устройствах фирмы Apple все делается примерно так же, как и на смартфонах с Android. Заходим в настройки и находим пункт “Режим модема”. Проверяем имя сети и пароль и, если нужно, меняем их.
На Windows Phone
Эти телефоны отходят в прошлое, но все же у некоторых пользователей они еще остаются. Если вы один из них, то отправляйтесь в настройки и заходите в раздел “Общий интернет”.
Здесь надо выбрать “Через Wi-Fi” и при первом подключении установить имя сети и пароль. Готово, можно передавать часть трафика на ПК и другие устройства.
Подключаем компьютер
После того как мы сделали нужные настройки в телефоне, нажимаем на значок Wi-Fi в панели задач на своем ПК или ноутбуке.
Затем выбираем имя сети, вводим пароль и подключаем компьютер к мобильному интернету. Учтите, что скорость, скорее всего, будет не очень высокой, и посмотреть фильмы вряд ли получится, а вот початиться с друзьями или ответить на письма в электронной почте вполне можно.
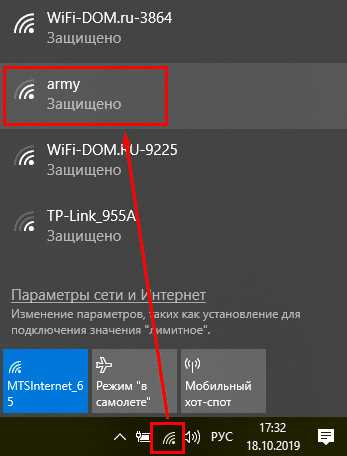
Использование сторонних программ
В редких случаях после перепрошивки или других манипуляций со смартфоном режим модема становится недоступным, то есть его просто нет в стандартных настройках. Если вы не находите нужную опцию, попробуйте установить специальную программу для раздачи интернета по Wi-Fi, например, “osmino: WiFi раздать бесплатно” или “FoxFi”. Первое приложение на русском языке, второе – на английском.
Установить их можно из Play Маркета. Я покажу, как работают такие программы, на примере FoxFi.
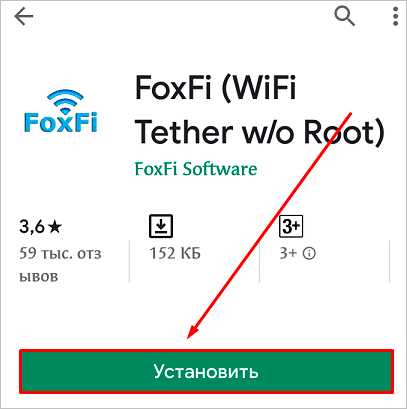
Нажимаем на кнопку “Установить”, принимаем условия и ждем загрузки. Когда приложение установится, открываем его.
Примечание: перед тем как использовать FoxFi, проверьте, подключен ли интернет к телефону, без него программа не заработает.
Сразу появляется перечень настроек. Нам нужно задать пароль и поставить галочку рядом с надписью “WiFi Hotspot”, также можно изменить имя сети. Вот и все настройки.
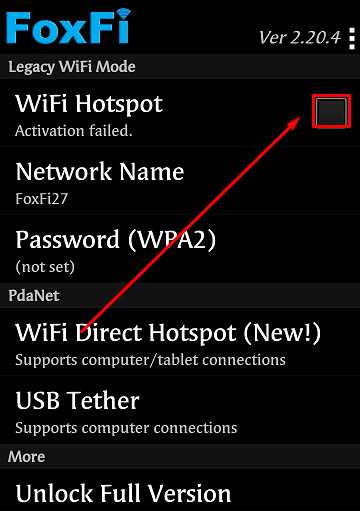
Другие способы
Сейчас все привыкли пользоваться Wi-Fi, это удобно, не нужны провода и дополнительные приспособления. Но иногда есть необходимость подключиться другим способом.
Через USB
В данном случае нужно сначала подключить компьютер к гаджету через USB-порт специальным кабелем, обычно он идет в комплекте с гаджетом. Подключились? Теперь открываем настройки в телефоне и идем в раздел “Беспроводные сети”, нажимаем на слово “Еще” и находим пункт “Режим модема”. В открывшемся перечне опций выбираем “USB-модем”.
У меня этот вариант идет первым в списке. Как вы понимаете, сделать раздачу таким способом можно только на одно устройство, к которому мы присоединяемся шнуром. На ПК или ноутбуке при этом в строке задач появится значок соединения через провод, а не по Wi-Fi.
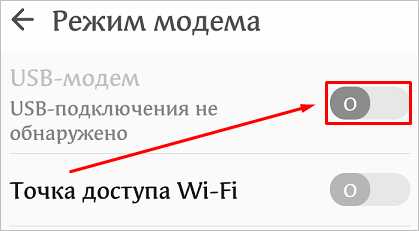
Через Bluetooth
Раньше этой технологией пользовались довольно часто, и это было удобно, пока не появился Wi-Fi. Но Bluetooth-модуль установлен не на всех аппаратах, поэтому этот способ подойдет далеко не всем.
Для начала надо разрешить доступ по Bluetooth к компьютеру или ноутбуку. Для этого идем в меню “Пуск”, “Параметры”, раздел “Устройства”, открываем дополнительные параметры и разрешаем другим устройствам видеть наш ПК.
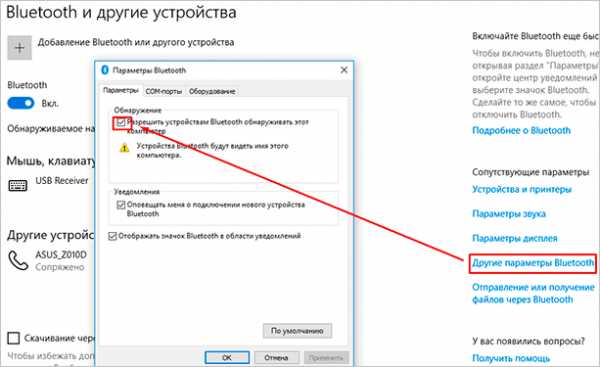
Теперь идем в настройки телефона и включаем Bluetooth, для этого нужно перевести рычажок в активное положение. Затем нажмите на само слово “Bluetooth”, найдите в перечне имя компьютера и тапните по слову “Подключить”.
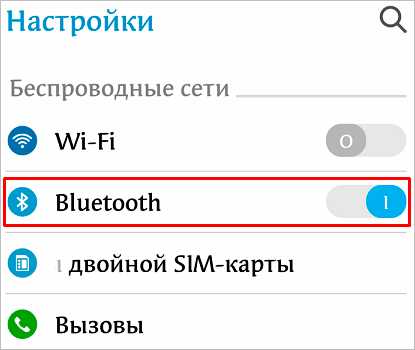
На Windows 10 сразу появляется всплывающее окошко, которое сообщает, что обнаружено новое устройство. В других версиях операционной системы его может не быть, ничего страшного, просто идите дальше по инструкции.
Нажмите на окошко и подтвердите правильность кода в телефоне и на компьютере. После этого Windows произведет некоторые настройки и сообщит о готовности к работе.
Примечание: не забудьте включить мобильный интернет, прежде чем настраивать ноутбук или ПК.
Теперь снова идем в меню “Пуск”, “Параметры”, раздел “Устройства”, пункт “Устройства и принтеры”.
Находим в списке телефон, нажимаем на него правой кнопкой мыши, в контекстном меню выбираем “Подключаться через”, “Точка доступа”. После этого на экране появится сообщение об успешном подключении, и в трее добавится значок соединения.
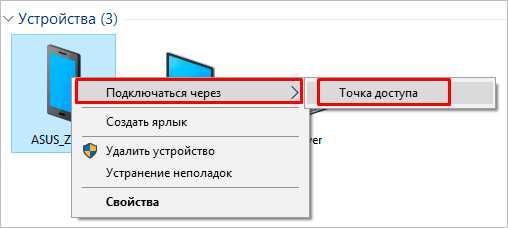
Почему не получается подключиться
Если вы все делаете по инструкции, нашли нужную опцию в гаджете и активировали ее, но все равно не получается подключиться к интернету, то наиболее вероятны такие причины:
- Вы неправильно указываете имя сети или пароль. Это самая распространенная проблема. Когда подключаете компьютер, будьте внимательны, проверьте, правильно ли выбран язык ввода, а также не нажат ли Caps Lock. Если все равно не получается подключиться, измените пароль от мобильного модема.
- Нет соединения с сетью. Возможно, вы забыли включить мобильный интернет, оплатить его, или просто нет сигнала сотовой сети. Такое часто бывает, особенно в поездках.
- Произошел какой-то сбой, или техника “тормозит”. Просто подождите немного и повторите попытку.
- Это бывает редко, но Wi-Fi адаптер может сломаться. Попробуйте другой способ подключения.
В целом, в современных гаджетах проблемы с сетью встречаются очень редко. Но если вы все-таки столкнулись с ними, постарайтесь спокойно разобраться в причине и наладить связь.
Заключение
Мобильный телефон не стоит использовать в качестве постоянного источника домашнего интернета. Во-первых, это довольно накладно, во-вторых, скорость передачи данных невысокая, а в-третьих, это плохо влияет на батарею, которая и так является слабым местом смартфонов.
Поэтому, конечно, в особых случаях можно использовать все возможности современной техники, но для хорошей скорости и бесперебойной работы стоит установить дома Wi-Fi роутер.
Если у вас остались вопросы, или есть что добавить по теме этой статьи, пишите нам в комментариях. Сохраняйте эту страницу в закладки, чтобы вернуться к инструкции в нужный момент.
Подписывайтесь на новости iklife.ru и узнаете еще много полезных фишек, например, о том, как дешево звонить с компьютера на телефон. Никогда не знаешь, что может пригодиться в жизни, поэтому лучше подготовиться заранее.
Всего доброго, друзья, и до новой полезной встречи.
Как поделиться своим паролем Wi-Fi с вашего iPhone, iPad или iPod touch
Узнайте, как поделиться своим паролем сети Wi-Fi с друзьями и семьей.
Прежде чем начать
- Убедитесь, что на обоих устройствах установлена последняя версия iOS, iPadOS, macOS High Sierra или новее.
- На обоих устройствах включите Wi-Fi и Bluetooth. Если на любом из устройств включена персональная точка доступа, выключите ее.
- Войдите в iCloud со своим Apple ID. Затем убедитесь, что адрес электронной почты, который вы используете для своего Apple ID, сохранен в контактах другого человека. И убедитесь, что их адрес электронной почты сохранен в ваших контактах.
- Держите устройство другого человека поблизости, в пределах досягаемости Bluetooth и Wi-Fi.
Как поделиться своим паролем Wi-Fi
- Убедитесь, что ваше устройство (то, которое использует пароль) разблокировано и подключено к сети Wi-Fi.
- Выберите сеть Wi-Fi на устройстве, которое вы хотите подключить.
- На устройстве коснитесь «Поделиться паролем», затем коснитесь «Готово».
Все еще нужна помощь?
Если вы по-прежнему не можете поделиться своим паролем Wi-Fi, попробуйте эти шаги, проверяя после каждого шага:
- Если вы не видите анимацию настройки, перезапустите оба устройства и повторите попытку.
- Если вы по-прежнему не можете поделиться своим паролем Wi-Fi, попросите другого человека ввести пароль вручную.
Дата публикации:
.Как настроить персональную точку доступа на вашем iPhone или iPad
Персональная точка доступа позволяет вам совместно использовать сотовое соединение для передачи данных вашего iPhone или iPad (Wi-Fi + Cellular), когда у вас нет доступа к сети Wi-Fi.
Настроить персональную точку доступа
- Выберите «Настройки»> «Сотовая связь» или «Настройки»> «Личная точка доступа».
- Коснитесь ползунка рядом с «Разрешить другим присоединяться».
Если вы не видите параметр «Персональная точка доступа», обратитесь к своему оператору, чтобы убедиться, что вы можете использовать персональную точку доступа со своим планом.
Подключение к персональной точке доступа через Wi-Fi, Bluetooth или USB
Вы можете подключиться к персональной точке доступа через Wi-Fi, Bluetooth или USB.А с iOS 13 устройства, подключенные к Personal Hotspot, останутся подключенными, даже если экран заблокирован, поэтому эти устройства все равно будут получать уведомления и сообщения.
Вот несколько советов по использованию каждого метода.
Когда вы подключаете устройство к своей личной точке доступа, строка состояния становится синей и показывает, сколько устройств было подключено. Количество устройств, которые могут одновременно подключиться к вашей личной точке доступа, зависит от вашего оператора связи и модели iPhone.Если к вашей персональной точке доступа через Wi-Fi подключились другие устройства, вы можете использовать только сотовые данные для подключения к Интернету с хост-устройства.
Используйте эти шаги для подключения:
Wi-Fi
На устройстве, к которому вы хотите подключиться, выберите «Настройки»> «Сотовая связь»> «Личная точка доступа» или «Настройки»> «Личная точка доступа» и убедитесь, что оно включено.Затем проверьте пароль Wi-Fi и имя телефона. Оставайтесь на этом экране, пока не подключите другое устройство к сети Wi-Fi.
На устройстве, которое вы хотите подключить, перейдите в «Настройки»> «Wi-Fi» и найдите в списке свой iPhone или iPad. Затем коснитесь сети Wi-Fi, чтобы присоединиться. Если потребуется, введите пароль для вашей личной точки доступа.
Bluetooth
Чтобы убедиться, что ваш iPhone или iPad доступен для обнаружения, перейдите в «Настройки»> «Bluetooth» и оставайтесь на этом экране.Затем на вашем Mac или ПК следуйте инструкциям производителя, чтобы настроить сетевое соединение Bluetooth. Подробнее об использовании персональной точки доступа с Bluetooth.
Personal Hotspot поддерживает Bluetooth-соединения с Mac, ПК и другими устройствами сторонних производителей. Чтобы подключить другое устройство iOS, используйте Wi-Fi.
Пусть ваша семья присоединится автоматически
Вы можете настроить Семейный доступ, чтобы члены вашей семьи могли присоединиться к вашей Личной точке доступа автоматически - без необходимости вводить пароль.Вот что делать:
- На устройстве с персональной точкой доступа перейдите в «Настройки»> «Личная точка доступа»> «Семейный доступ».
- Включите семейный доступ. Если вы не видите эту опцию, узнайте, как настроить семейный доступ.
- Коснитесь имени каждого из членов вашей семьи и укажите, нужно ли им запрашивать разрешение или автоматически присоединяться к вашей личной точке доступа.
Отключающие устройства
Чтобы отключить устройство, выключите персональную точку доступа, выключите Bluetooth или отсоедините кабель USB от устройства.
Установите или измените пароль Wi-Fi
Вам необходимо установить пароль Wi-Fi, чтобы настроить персональную точку доступа. Чтобы изменить пароль Wi-Fi, выберите «Настройки»> «Сотовая связь> Личная точка доступа» или «Настройки»> «Личная точка доступа», затем нажмите пароль Wi-Fi. *
Выберите пароль Wi-Fi длиной не менее восьми символов и используйте символы ASCII.Если вы используете символы, отличные от ASCII, другие устройства не смогут подключиться к вашей личной точке доступа. Символы, отличные от ASCII, включают символы японского, русского, китайского и других языков. Символы ASCII включают:
- Все буквы английского языка, строчные и прописные
- Цифры от 0 до 9
- Некоторые знаки препинания
* При изменении пароля все подключенные устройства будут отключены.
Узнать больше
- Некоторые приложения и функции, требующие подключения к Wi-Fi, могут не работать при использовании персональной точки доступа.Например, вы не сможете сделать резервную копию iCloud или загрузить фотографии в библиотеку фотографий iCloud или Photo Stream.
- Узнайте, как использовать Instant Hotspot на Mac, iPhone, iPad или iPod touch.
- Получите помощь с персональной точкой доступа на вашем устройстве iOS.
Дата публикации:
.iPhone Android WiFi Transfer App
С iPhone на компьютер передаются фотографии и видео по беспроводной сети
Беспроводная связь означает отсутствие необходимости в использовании кабеля USB. Но сеть Wi-Fi необходима. iPhone to Computer Transfer может загружать и скачивать фотографии и видео между несколькими устройствами, например, между iPhone / iPad / iPod и компьютером, между устройством iOS и другим устройством (с iPhone на iPad, с iPad на iPad, с iPhone на iPhone и т. д.). Это приложение намного удобнее для передачи фото и видео по сравнению с традиционными беспроводными способами.
Обмен данными между устройствами iOS и компьютером
Изначально вам нужно открыть веб-браузер на компьютере (Mac и ПК с Windows). Это приложение совместимо с любыми браузерами, такими как Internet Explorer, Firefox, Safari, Google Chrome, Opera и т. Д. С развитием компьютерного приложения-компаньона (iPhone to Computer Transfer для Mac и ПК с Windows) вы также можете выбрать метод без браузера, который делает передачу намного более удобной.Фотографии могут быть файлами RAW или сжатыми файлами ZIP, загруженными с устройств iOS на компьютер, по вашему выбору.
... Передача между устройством iOS и другим
Это приложение может передавать фотографии и видео с одного устройства iOS на другое, например, с iPhone на другой iPhone, с iPhone на iPad, с iPad на другой iPad, с iPad на iPhone, с iPhone на iPod и т. д. Он совместим с iPhone 3GS, iPhone 4, iPhone 4S, iPhone 5, iPod touch (3-го поколения), iPod touch (4-го поколения), iPod touch (5-го поколения) и iPad.Требуется iOS 4.3 или новее. Это приложение оптимизировано для iPhone 5.
Android Приложение WiFi Transfer Доступно также
Android WiFi Transfer App может передавать фотографии между устройствами Android, iPhone / iPad / iPod и компьютерами через Wi-Fi. Вы можете отправлять фотографии с одного устройства Android на другое, а также с iPhone / iPad по беспроводной сети. Когда ваши устройства Android и iOS подключены к одной и той же сети Wi-Fi и оба работают с WiFi Transfer, вы можете выбрать фотографии и быстро отправить их на другое устройство Android и iOS.
.
Легко делитесь своим Wi-Fi с друзьями на iOS 11, автоматически отправляет пароли на соседние устройства
iOS 11 включает множество автоматических функций, касающихся первоначальной настройки и входа в учетную запись. Это также распространяется на сети Wi-Fi. Если к вам подойдет друг с iPhone под управлением iOS 11, вы можете автоматически войти в его сеть Wi-Fi одним нажатием.
Пользовательский интерфейс похож на процесс сопряжения AirPods. Когда на новом устройстве появится экран пароля WiFi, другие близлежащие устройства iOS, которые уже подключены к сети, попытаются помочь…
В моем примере iPad уже подключен к сети Wi-Fi, а iPhone - это новое устройство.Если на обоих установлена iOS 11, при попытке подключиться к сети Wi-Fi на iPhone поле пароля отображается как обычно.
Затем, если вы поднесете iPhone «поближе» к iPad, iPad отобразит всплывающую подсказку, сообщающую, что iPhone пытается подключиться к сети.
Одним нажатием кнопки вы можете отправить пароль Wi-Fi на телефон по беспроводной сети. После небольшой задержки на iPhone будет заполнено поле пароля iPhone, и он будет немедленно подключен к сети.
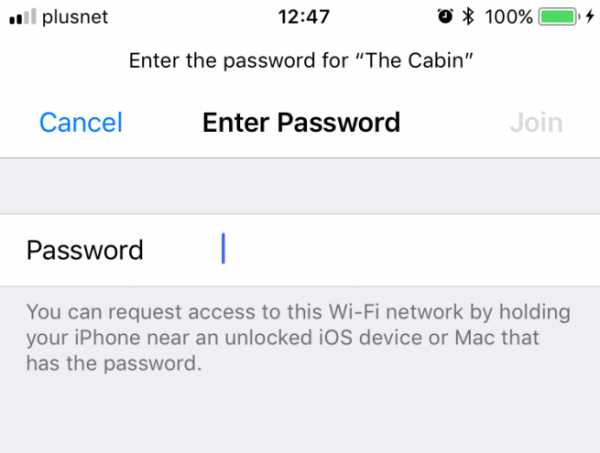
Этот новый поток означает, что вам больше не нужно искать пароль Wi-Fi на задней панели маршрутизатора. Просто скажите своим гостям, чтобы они нажимали на имя сети и принимали их одним касанием на своем личном устройстве. Единственное требование - iPad / iPhone, который знает пароль, должен быть поблизости и разблокирован.
Это небольшая вещь, которую вы будете использовать только несколько раз, а затем изредка, когда к вам приходят новые друзья с iPhone или iPad, но это отличный пример постоянных улучшений и улучшений, которые можно увидеть в iOS 11.Это обновление касается не только флагманских функций, таких как Drag and Drop или обновленного Центра управления.
Посетите 9to5Mac на YouTube, чтобы узнать больше новостей Apple!
FTC: Мы используем автоматические партнерские ссылки для получения дохода. Подробнее.
Посетите 9to5Mac на YouTube, чтобы узнать больше новостей Apple:
.