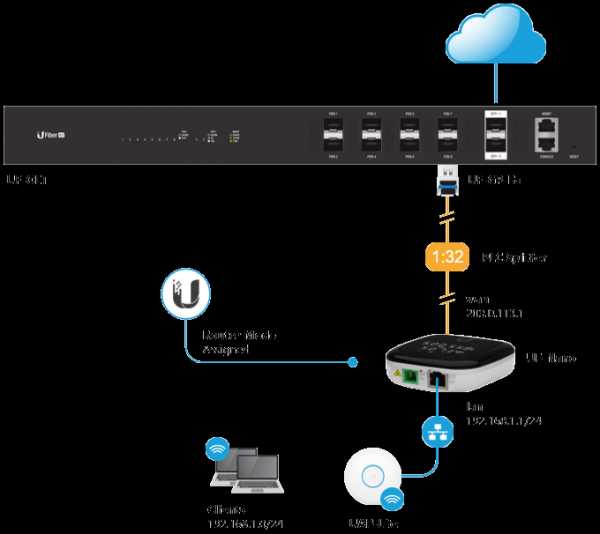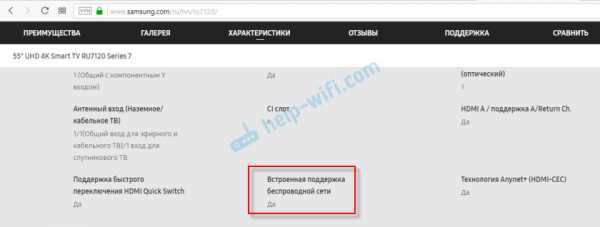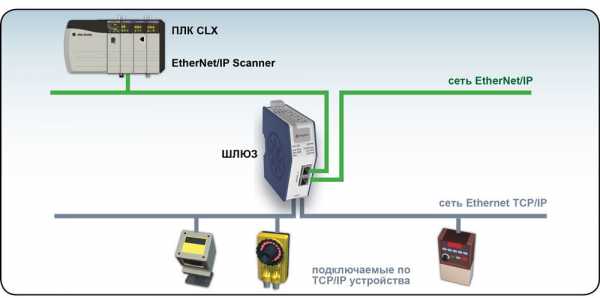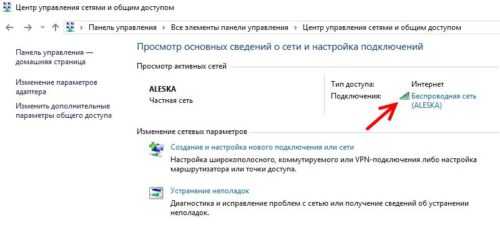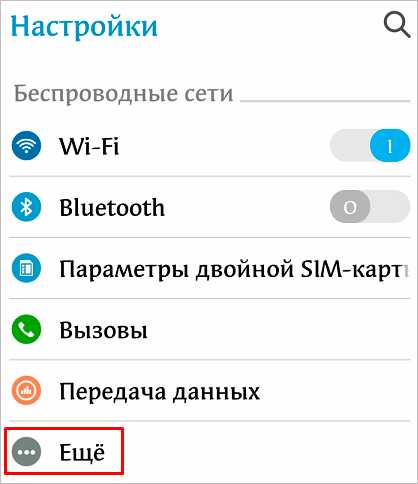Мы принимаем к оплате:
«Подарочный сертификат» от нашего Учебного Центра – это лучший подарок для тех, кто Вам дорог! Оплате обучение и подарите Вашим родным и близким обучение по любому из курсов!!!
«Сертификат на повторное обучение» дает возможность повторно пройти обучение в нашем Учебном Центре со скидкой 1000 рублей!
А также:
Как изменить язык в меню настройки роутера тп линк
Как на роутере Tp-Link поменять язык панели управления (настроек) на русский?
Если вы задались вопросом, как на маршрутизаторе фирмы Tp-Link сменить язык с английского на русский, то вы зашли по адресу. Я сейчас постараюсь объяснить, как это сделать и что для этого нужно. Вы наверное заметили, что в интернете инструкции по настройке разных моделей роутеров Tp-Link, точнее скриншоты в этих статья то на английском языке, то на русском. Я же всегда стараюсь публиковать оба варианта.
Так вот, дело в том, что в настройках маршрутизатора Tp-Link, любой модели, язык просто так не сменить. Там нет такой возможности. Вообще. До недавней поры, все настройки, на всех моделях были только на английском языке. Сейчас, уже начали появляться прошивки на русском.
Вот мы и подошли к ответу на поставленный в заголовке вопрос. Что бы сменить язык на роутере Tp-Link, его нужно прошить. Полностью обновить программное обеспечение маршрутизатора до новой версии. И обязательно, что бы новая прошивка была на русском. Язык указан при скачивании прошивки.
Сначала нужно скачать правильную прошивку для Tp-Link, а затем прошить маршрутизатор.
После этого, страница настроек будет на русском (если такая прошивка есть для вашей модели). Для таких поплярных моделей как TL-WR841N, TL-WR841ND, TL-WR741ND, TL-WR941ND и других моделей уже есть обновленное программное обеспечение на русском языке.
Вы когда будете скачивать файл прошивки, то там указано на каком она языке:
Проверяйте наличие таких обновлений для ваших моделей, обновляйте ПО и в сложной (на первый взгляд) панели управления будет намного проще разобраться. Ведь куда приятнее настраивать устройство, когда все пункты на понятном языке.
Как настроить основные беспроводные настройки беспроводного DSL-маршрутизатора TP-Link
Шаг 1 Откройте веб-браузер и введите IP-адрес устройства в адресной строке (по умолчанию 192.168.1.1). Нажмите Введите .
Шаг 2 Введите имя пользователя и пароль на странице входа, имя пользователя и пароль по умолчанию - admin , затем щелкните OK , чтобы войти в устройство.
Шаг 3 Щелкните Wireless-> Basic слева и затем настройте основные параметры беспроводной сети:
Включите «Включить беспроводную связь» и «Рассылку SSID»
Введите имя вашей беспроводной сети в поле SSID
Выберите правильный регион, который является вашей страной / регионом.
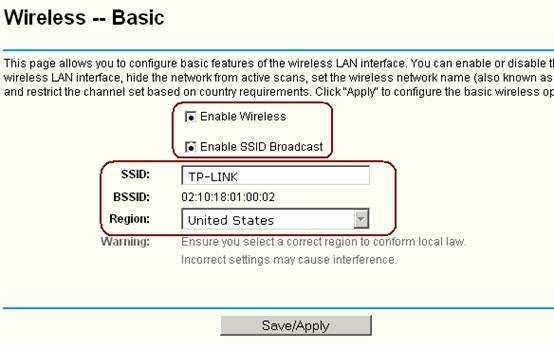
Шаг 4 Нажмите Сохранить / Применить , чтобы сохранить настройки. Иногда вам может потребоваться перезагрузить маршрутизатор, чтобы активировать эти настройки.
.Как настроить основные параметры беспроводной сети для моего беспроводного маршрутизатора TP-Link 11N?
Примечание: Эта статья не имеет отношения к вам, если у вас есть одно из следующих условий.
Подготовительные :
Подключите компьютер к маршрутизатору TP-Link кабелем или через беспроводную сеть.
Рекомендуется настраивать проводное соединение.
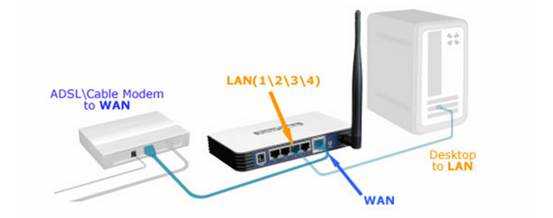
Войдите в веб-утилиту маршрутизатора
Шаг 1
Выберите Wireless-> Wireless Settings в меню слева, чтобы открыть страницу настроек беспроводной сети.
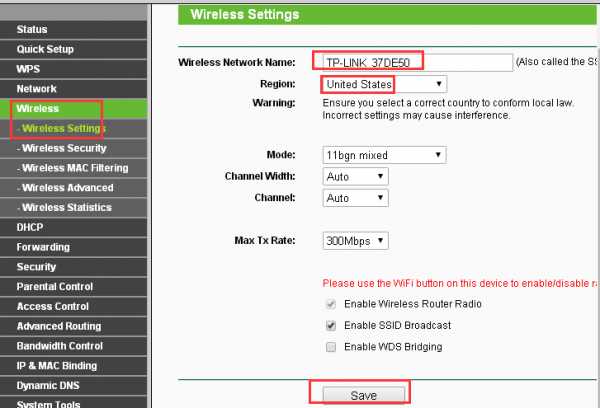
Имя беспроводной сети (также называется S SID для некоторых моделей) : Создайте новое имя для своей беспроводной сети. Если вы хотите использовать имя беспроводной сети TP-Link _ ****** по умолчанию, вы также можете оставить это значение по умолчанию.
Регион: Выберите ваше текущее местоположение.
«Включить радио маршрутизатора» и «Включить широковещание SSID» должны быть отмечены галочкой.
Пожалуйста, не изменяйте другие настройки на этой странице, если это не необходимо.
Шаг 2
Нажмите Сохранить , чтобы сохранить настройки.
Примечание: После нажатия кнопки Сохранить вы увидите подсказку (красная линия) внизу страницы. Но на самом деле здесь нет необходимости перезагружать, и мы перезагрузим роутер в конце настройки.
'
Шаг 3
Выберите Wireless-> Wireless Security в меню слева.Рекомендуется использовать WPA / WPA2 Personal (рекомендуется) , , в некоторых моделях вместо этого используется WPA-PSK / WPA2-PSK .
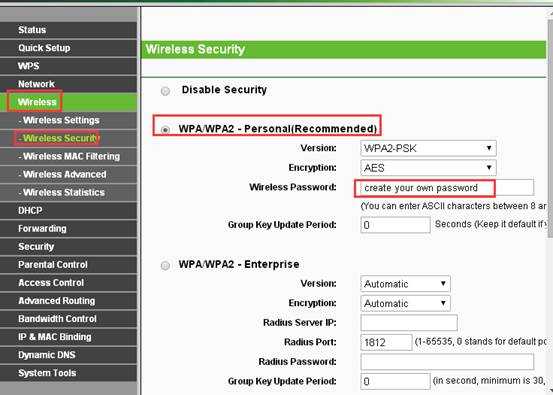
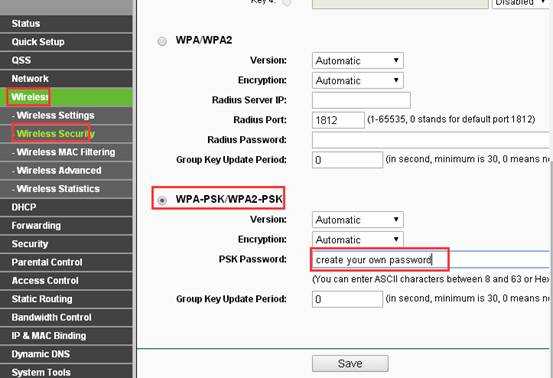
Версия : WPA-PSK или WPA2-PSK
Шифрование: AES
Пароль беспроводной сети (также называется Пароль PSK ) : составляет ваш пароль WI-FI, также называемый ключом беспроводной сети.
Если вы хотите использовать WEP в качестве типа безопасности беспроводной сети, вам необходимо соблюдать определенные правила для создания пароля беспроводной сети.
Для 64-битного шифрования - вы можете ввести 10 шестнадцатеричных цифр (любая комбинация 0-9, a-f, A-F и нулевой ключ не разрешена) или 5 символов ASCII.
· Для 128-битного шифрования - вы можете ввести 26 шестнадцатеричных цифр (любая комбинация 0-9, a-f, A-F и нулевой ключ не разрешена) или 13 символов ASCII.
· Для 152-битного шифрования - вы можете ввести 32 шестнадцатеричных цифры (любая комбинация 0-9, a-f, A-F и нулевой ключ не разрешена) или 16 символов ASCII.
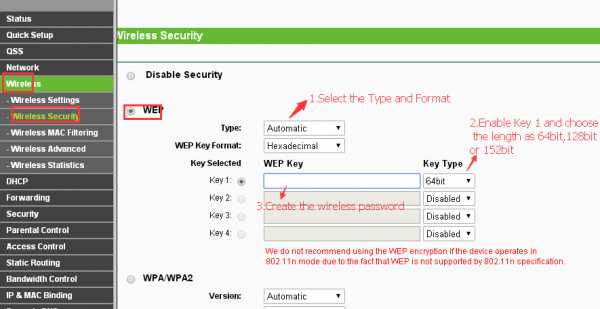
Шаг 4
Нажмите кнопку Сохранить , чтобы сохранить настройки
Шаг 5
Щелкните Щелкните здесь внизу страницы, чтобы перезагрузить маршрутизатор; или вы можете перейти к системным инструментам , reboot , чтобы перезагрузить маршрутизатор, чтобы все настройки вступили в силу.
Чтобы узнать больше о каждой функции и конфигурации, перейдите в Центр загрузок , чтобы загрузить руководство для вашего продукта.
.
Как настроить маршрутизатор TP-Link в режиме точки доступа? (Case1)
Эта статья относится к:
TL-WR841N, TL-WDR3500, TL-WR543G Больше
TL-WR841N, TL-WDR3500, TL-WR543G, TL-WR743ND, TL-WR2543ND, Archer C50, TL-WDR4900, TL-WR941ND, TL-WR843N, TL-WDR4300, TL-WR541G, TL-WR841HP, TL- WR340G, TL-WR1043ND, TL-WR1042ND, TL-WDR3600, TL-WR542G, TL-WR842N, Archer C20 (V1), TL-WR940N, Archer C7 (V1 V2 V3), Archer C20i, TL-WR741ND, TL-WR740N , TL-WR840N, TL-WR810N, TL-WR841ND, TL-WR340GD, TL-WR720N, TL-WR843ND, TL-WR842ND, Archer C5, Archer C2 (V1)
В этой статье объясняется, как использовать маршрутизатор TP-Link N в качестве точки доступа.Основной маршрутизатор будет подключен к маршрутизатору TP-Link N через порт LAN (как показано ниже). Порт WAN не используется для этой конфигурации.

Точка доступа главного маршрутизатора
Шаг 1
Подключите компьютер ко второму порту LAN на маршрутизаторе TP-Link N с помощью кабеля Ethernet. * Войдите в веб-интерфейс TP-Link через IP-адрес, указанный на этикетке в нижней части маршрутизатора TP-Link N (см. ниже ссылка для помощи):
Как войти в веб-утилиту маршрутизатора TP-Link
Примечание: хотя это возможно, не рекомендуется пытаться выполнить этот процесс через Wi-Fi
Шаг 2
Перейдите в Сеть> LAN в боковом меню и измените IP-адрес LAN вашего маршрутизатора TP-Link N на IP-адрес в том же сегменте основного маршрутизатора.Этот IP-адрес должен находиться за пределами диапазона DHCP основного маршрутизатора.
Пример: , если DHCP вашего основного маршрутизатора 192.168.2.100 - 192.168.2.199, вы можете установить IP-адрес маршрутизатора TP-Link N на 192.168.2.X (X должен находиться за пределами диапазона DHCP вашего основного маршрутизатора) , например 192.168.2.11.
Примечание. После изменения IP-адреса LAN потребуется перезагрузка, и вам нужно будет войти в маршрутизатор TP-Link N с новым IP-адресом.
Шаг 3
Перейдите в Wireless> Wireless Settings и настройте SSID (имя сети) , которое может быть таким же или отличаться от основного маршрутизатора.Выберите Сохранить .
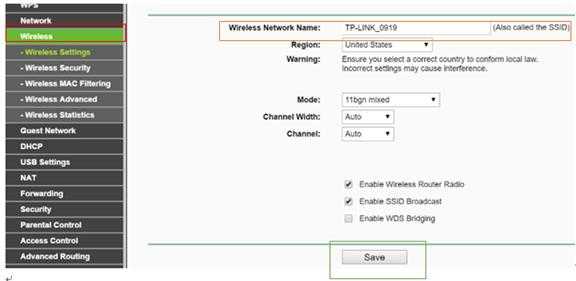
Шаг 4
Перейдите в Wireless> Wireless Security и настройте безопасность беспроводной сети. WPA / WPA2-Personal рекомендуется как наиболее безопасный вариант. После настройки нажмите Сохранить .
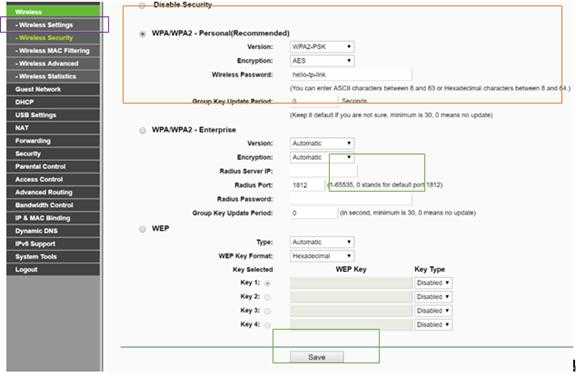
Примечание. Если используется двухдиапазонный маршрутизатор, повторите этот процесс также для диапазона 5 ГГц.
Шаг 5
Перейдите к DHCP> Настройки DHCP и выберите Отключить сервер DHCP .Выберите Сохранить .
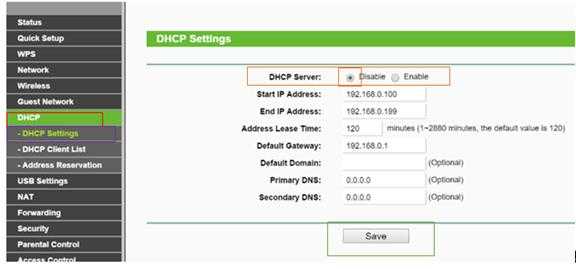
Шаг 6
Перейдите в Системные инструменты> Перезагрузить и выберите Перезагрузить , чтобы перезагрузить устройство.
.
Как настроить резервирование адресов на беспроводном маршрутизаторе TP-Link
Эта статья относится к:
TL-WR841N, TL-WDR3500, TL-WR743ND Больше
TL-WR841N, TL-WDR3500, TL-WR743ND, TL-WR543G, TL-WR2543ND, Archer C50, TL-WDR4900, TL-MR3420, TL-WR941ND, TL-WR843N, TL-WR710N, TL-WDR4300, TL- R402M, TL-WR541G, TL-R860, TL-WR702N, TL-WR802N, TL-WR700N, TL-WR841HP, TL-WR340G, TL-WR1043ND, TL-WR1042ND, TL-WDR3600, TL-WR542G, TL-WR8 Archer C20, TL-WR940N, Archer C7 (V1 V2 V3), Archer C20i, TL-WR741ND, TL-WR740N, TL-WR840N, TL-WR841ND, TL-WR810N, TL-WR340GD, TL-WR720N, TL-WR843 TL-WR842ND, TL-MR3020, Archer C5, Archer C2 (V1), TL-R460, TL-MR3220, TL-MR3040
Когда вы указываете зарезервированный IP-адрес для ПК в локальной сети, ПК всегда будет получать один и тот же IP-адрес каждый раз, когда он подключается к DHCP-серверу.Если в локальной сети есть компьютеры, которым требуются постоянные IP-адреса, настройте Address Reservation на маршрутизаторе для этой цели.
Шаг 1
Откройте веб-браузер и в адресной строке введите: http://192.168.1.1 или http://192.168.0.1 или http://tplinklogin.net . Затем нажмите Введите .
Примечание:
IP-адрес LAN зависит от модели. Вы найдете его на нижней этикетке продукта.
Шаг 2
Введите имя пользователя и пароль на странице входа. Оба они - admin в нижнем регистре.
.