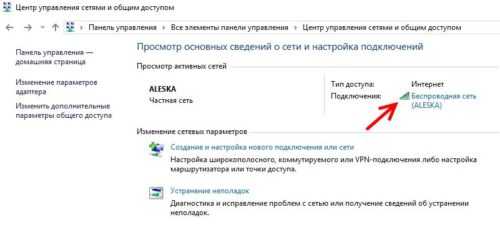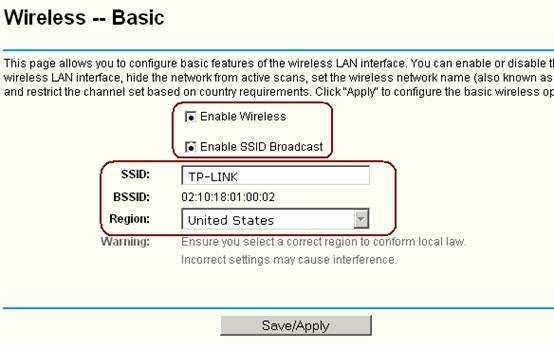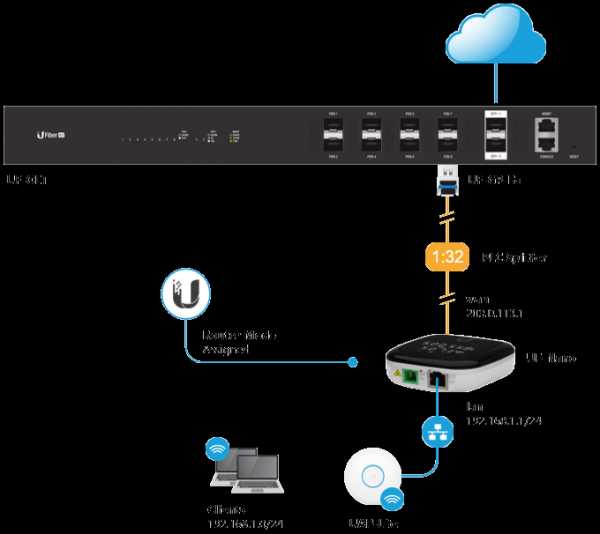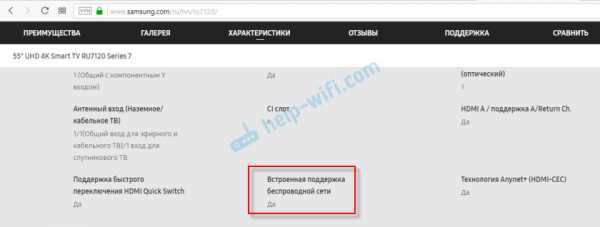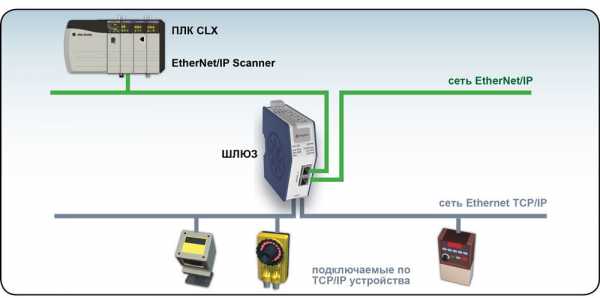Мы принимаем к оплате:
«Подарочный сертификат» от нашего Учебного Центра – это лучший подарок для тех, кто Вам дорог! Оплате обучение и подарите Вашим родным и близким обучение по любому из курсов!!!
«Сертификат на повторное обучение» дает возможность повторно пройти обучение в нашем Учебном Центре со скидкой 1000 рублей!
А также:
Тп линк как войти в настройки роутера
Как зайти в настройки роутера TP-Link?
Инструкции по входу в настройки написал уже практически для всех популярных роутеров. Подготовил даже универсальную инструкцию по входу в панель управления, а вот о компании TP-Link как-то забыл. Поэтому, решил подготовить статью по входу в настройки на роутерах TP-Link. Хорошие и популярные устройства. Сам пользуюсь роутером этой компании уже много лет.
В панель управления TP-Link попасть очень просто. Точно не сложнее, чем на других устройствах. Эта статья подойдет для всех моделей маршрутизаторов TP-Link (TL-WR841N, TL-WR741N, TL-WR940N и т. д.). Так как там практически все одинаково, за что я и люблю TP-Link.
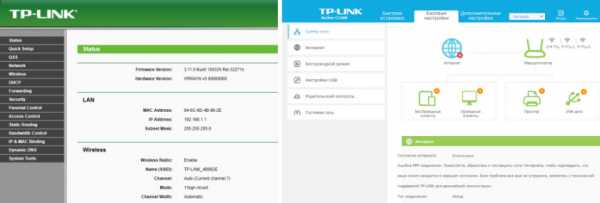
Если вы купили себе роутер, и решили его сами настроить, то без входа в настройки вам не обойтись, это понятно 🙂 Настраивать эти маршрутизаторы совсем не сложно, можете без проблем все настроить по инструкции с нашего сайта (если не найдете, пишите в комментариях). Ну и даже если вам все настроит мастер, в процессе использования роутера, вам все ровно скорее всего придется сменить какие-то настройки. Например: сменить пароль на Wi-Fi, вспомнить забытый пароль в настройках своего TP-Link, или обновить прошивку. А каждый раз вызывать мастера, это не удобно, да еще и дорого. Все можно сделать самому за пару минут, а если что-то не получится, то мы поможем!
Вход в настройки TP-Link: 192.168.1.1, или 192.168.0.1
Делаем так:
- Подключаемся к Wi-Fi роутеру. Подключится можно как по Wi-Fi сети, так и по сетевому кабелю. В настройки TP-Link можно зайти даже с планшета, или смартфона, через приложение TP-Link Tether (но можно и через браузер мобильного устройства). Но я советую использовать компьютер (ноутбук).
- Открываем любой браузер и переходим по адресу 192.168.1.1, или 192.168.0.1. Все зависит от модели роутера. Адрес для входа в настройки указан снизу роутера.
- Появится запрос имени пользователя и пароля. По умолчанию - admin и admin. Если вы их уже сменили, то укажите свои.
- Все, вы зашли в настройки роутера TP-Link.
А теперь давайте рассмотрим все более подробно и с картинками.
Подключаемся к роутеру по Wi-Fi, или кабелю. Подробнее о том, как подключится к Wi-Fi читайте тут. Если у вас роутер новый, только что с магазина, то беспроводная сеть будет иметь стандартное название. Что-то типа "TP-LINK_0919".
Или возьмите сетевой кабель, который идет в комплекте с роутером, и подключите его к компьютеру, или ноутбуку в сетевую карту. А на роутере в желтый LAN-разъем. Вот так:

Подключились, теперь запустите на компьютере любой браузер. Нам нужно узнать, по какому IP-адресу можно зайти в настройки нашего роутера. Обычно, в TP-Link это адрес 192.168.1.1, или 192.168.0.1. Сейчас уже обычно указывают не IP адрес, а домен. Как правило, это tplinklogin.net (этот адрес уже не работает, подробнее об этом писал здесь), или tplinkwifi.net. При этом, так же есть доступ к настройкам по IP-адресу.
Просто посмотрите на наклейку снизу самого устройства. Там будет указан IP-адрес и стандартные логин и пароль, которые нам так же пригодятся.

Может быть указан хостнейм.
Набираем в браузере адрес своего роутера, и переходим по нему. Должно появится окно, в котором нужно указать имя пользователя и пароль. Здесь все просто: стандартный пароль - admin, имя пользователя тоже admin. Если вы меняли эти данные, то укажите свои. Если же вы их забыли, то скорее всего придется делать сброс настроек роутера, что бы снова можно было использовать стандартные данные для входа в панель управления.

Откроется панель управления.
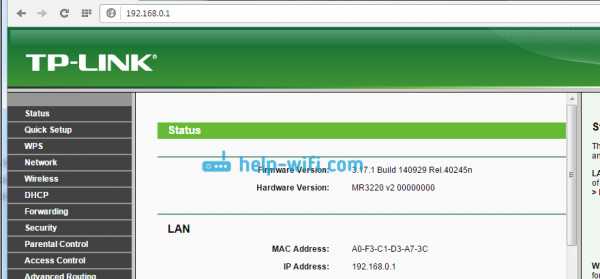
Или такая:
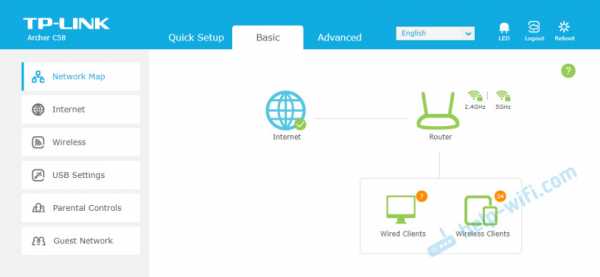
Вот и все, мы зашли в настройки маршрутизатора. Если у вас не получается зайти в настройки роутера, то смотрите эту статью. В ней я писал о решении самых популярных проблем, которые могут возникнуть.
Комментируйте, спрашивайте, делитесь советами! Всего хорошего!
Как мне войти в веб-утилиту (страницу управления) беспроводного маршрутизатора TP-Link?
Веб-страница управления маршрутизаторами TP-Link представляет собой встроенный внутренний веб-сервер, не требует доступа в Интернет . Однако для этого требуется, чтобы ваше устройство было подключено к маршрутизатору TP-Link. Это соединение может быть проводным, или беспроводным, , чтобы вы могли войти на страницу управления с настольного компьютера, телефона, планшета, iPad и т. Д.
Примечание. Низкая версия вашего веб-браузера может вызвать проблемы совместимости с веб-интерфейсом (страницей управления) вашего устройства, например невозможность входа в интерфейс, отображение неполных функций и т. Д.
Шаг 1
Выберите тип подключения ( Wired или Wireless)
Step1a: Если Wireless, подключается к беспроводной сети TP-Link. Найдите беспроводную сеть (с именем TP-LINK_xxxxxx по умолчанию, которое напечатано на этикетке маршрутизатора) в списке WiFi на вашем устройстве и подключите ее с помощью пароля беспроводной сети (пароль по умолчанию также напечатан на этикетке маршрутизатора).
Как подключиться к беспроводным сетям в различных операционных системах?
Step1b: если Wired подключите кабель Ethernet к одному из LAN-портов на задней панели маршрутизатора TP-Link.
Шаг 2
Откройте веб-браузер (например, Safari , Google Chrome или Internet Explorer ). В верхней части окна в адресной строке введите http://tplinkwifi.net.
Примечание:
Адрес доступа по умолчанию зависит от модели. Вы найдете его на нижней этикетке продукта.
Шаг 3
Введите имя пользователя и пароль на странице входа. Имя пользователя и пароль по умолчанию для устройств TP-Link - admin. Введите собственное имя пользователя и пароль вместо администратора, если вы уже изменили его.
Примечание:
Все буквы для имени пользователя и пароля будут строчными.
Если вы забыли свое имя пользователя или пароль для входа в систему, найдите кнопку / отверстие сброса и сбросьте его до заводских настроек по умолчанию.
После входа в веб-утилиту (страница управления) вы можете изменить настройки маршрутизатора, например создать новый пароль беспроводной сети и т. Д.
См. Раздел: Что мне делать, если я не могу войти в веб-интерфейс своего устройства TP-Link?
Чтобы узнать больше о каждой функции и конфигурации, перейдите в Центр загрузок , чтобы загрузить руководство для вашего продукта.
.Как настроить основные параметры беспроводной сети для моего беспроводного маршрутизатора TP-Link 11N?
Эта статья относится к:
TL-WR841N, TL-WR743ND, TL-WR940N Больше
TL-WR841N, TL-WR743ND, TL-WR940N, TL-WR741ND, TL-WR941ND, TL-WR843N, TL-WR740N, TL-WR710N, TL-WR840N, TL-WR841ND, TL-WR810N, TL-WR7 -WR843ND, TL-WR702N, TL-WR700N, TL-WR842ND, TL-WR841HP, TL-WR1043ND, TL-WR1042ND
Примечание: Эта статья не имеет отношения к вам, если у вас есть одно из следующих условий.
Подготовительные :
Подключите компьютер к маршрутизатору TP-Link кабелем или через беспроводную сеть.
Рекомендуется настраивать проводное соединение.

Войдите в веб-утилиту маршрутизатора
Шаг 1
Выберите Wireless-> Wireless Settings в меню слева, чтобы открыть страницу настроек беспроводной сети.
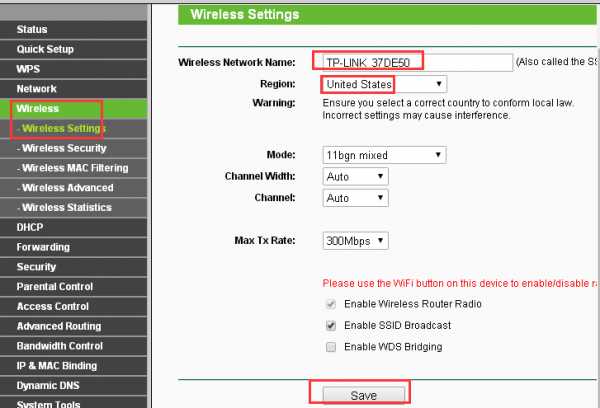
Имя беспроводной сети (также называется S SID для некоторых моделей) : Создайте новое имя для своей беспроводной сети. Если вы хотите использовать имя беспроводной сети TP-Link _ ****** по умолчанию, вы также можете оставить это значение по умолчанию.
Регион: Выберите ваше текущее местоположение.
«Включить радио маршрутизатора» и «Включить широковещание SSID» должны быть отмечены галочкой.
Пожалуйста, не изменяйте другие настройки на этой странице, если это не требуется.
.Как настроить основные параметры беспроводной сети для моего беспроводного маршрутизатора TP-Link 11N?
Эта статья относится к:
TL-WR841N, TL-WR743ND, TL-WR940N Больше
TL-WR841N, TL-WR743ND, TL-WR940N, TL-WR741ND, TL-WR941ND, TL-WR843N, TL-WR740N, TL-WR710N, TL-WR840N, TL-WR841ND, TL-WR810N, TL-WR7 -WR843ND, TL-WR702N, TL-WR700N, TL-WR842ND, TL-WR841HP, TL-WR1043ND, TL-WR1042ND
Примечание: Эта статья не имеет отношения к вам, если у вас есть одно из следующих условий.
Подготовительные :
Подключите компьютер к маршрутизатору TP-Link кабелем или через беспроводную сеть.
Рекомендуется настраивать проводное соединение.
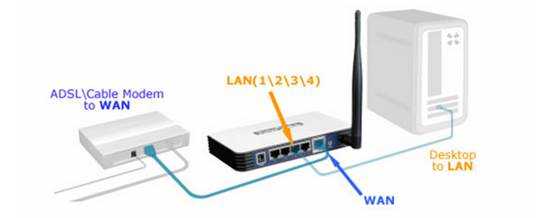
Войдите в веб-утилиту маршрутизатора
Шаг 1
Выберите Wireless-> Wireless Settings в меню слева, чтобы открыть страницу настроек беспроводной сети.
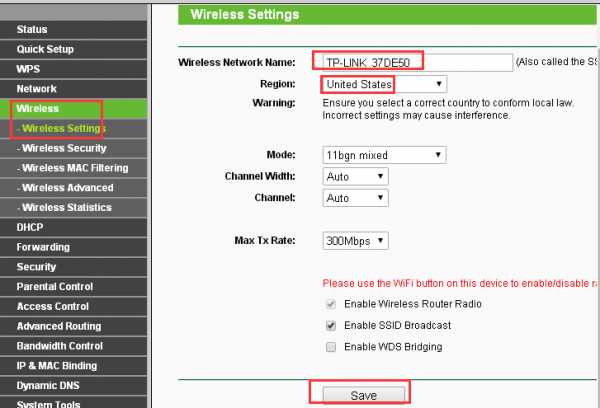
Имя беспроводной сети (также называется S SID для некоторых моделей) : Создайте новое имя для своей беспроводной сети. Если вы хотите использовать имя беспроводной сети TP-Link _ ****** по умолчанию, вы также можете оставить это значение по умолчанию.
Регион: Выберите ваше текущее местоположение.
«Включить радио беспроводного маршрутизатора» и »En
.Как настроить основные параметры беспроводной сети для моего беспроводного маршрутизатора TP-Link 11N?
Эта статья относится к:
TL-WR841N, TL-WR743ND, TL-WR940N Больше
TL-WR841N, TL-WR743ND, TL-WR940N, TL-WR741ND, TL-WR941ND, TL-WR843N, TL-WR740N, TL-WR710N, TL-WR840N, TL-WR841ND, TL-WR810N, TL-WR7 -WR843ND, TL-WR702N, TL-WR700N, TL-WR842ND, TL-WR841HP, TL-WR1043ND, TL-WR1042ND
Примечание: Эта статья не имеет отношения к вам, если у вас есть одно из следующих условий.
Подготовительные :
Подключите компьютер к маршрутизатору TP-Link кабелем или через беспроводную сеть.
Рекомендуется настраивать проводное соединение.
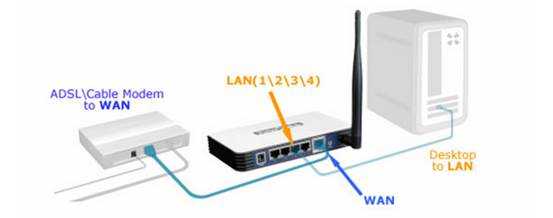
Войдите в веб-утилиту маршрутизатора
Шаг 1
Выберите Wireless-> Wireless Settings в меню слева, чтобы открыть страницу настроек беспроводной сети.
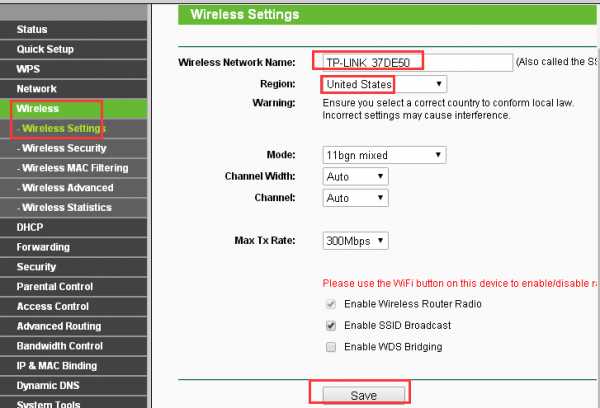
Имя беспроводной сети (также называется S SID для некоторых моделей) : Создайте новое имя для своей беспроводной сети. Если вы хотите использовать имя беспроводной сети TP-Link _ ****** по умолчанию, вы также можете оставить это значение по умолчанию.
Регион: Выберите ваше текущее местоположение.
«Включить радио маршрутизатора» и «Включить широковещание SSID» должны быть отмечены галочкой.
Пожалуйста, не изменяйте другие настройки на этой странице, если это не необходимо.
Шаг 2
Нажмите Сохранить , чтобы сохранить настройки.
Примечание: После нажатия кнопки Сохранить вы увидите подсказку (красная линия) внизу страницы. Но на самом деле здесь нет необходимости перезагружать, и мы перезагрузим роутер в конце настройки.
'
Шаг 3
Выберите Wireless-> Wireless Security в меню слева.Рекомендуется использовать WPA / WPA2 Personal (рекомендуется) , , в некоторых моделях это будет называться WPA-PSK / WPA2-PSK .
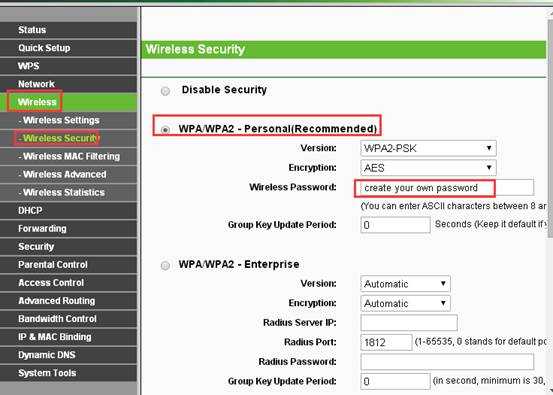

Версия : WPA-PSK или WPA2-PSK
Шифрование:
.