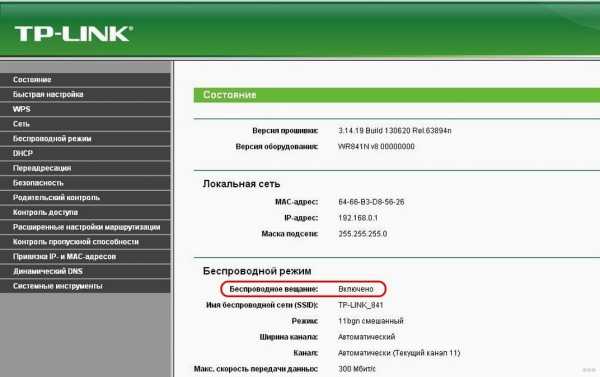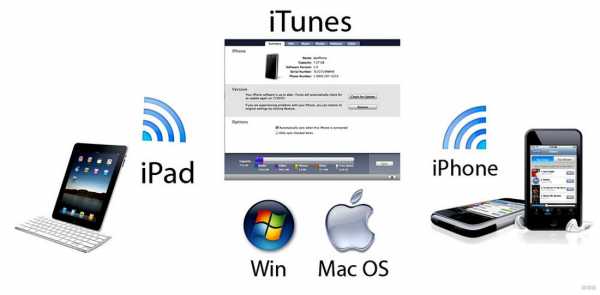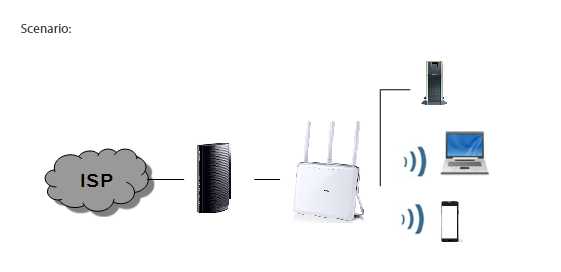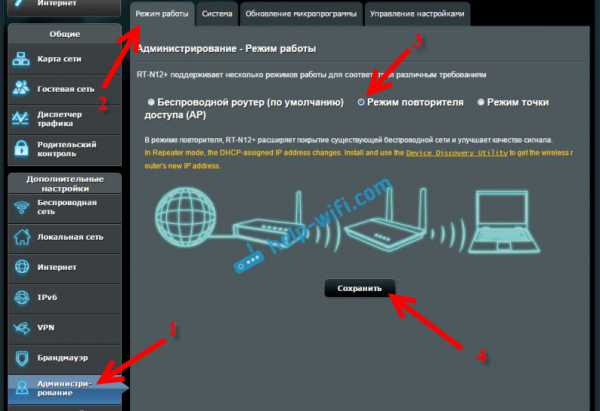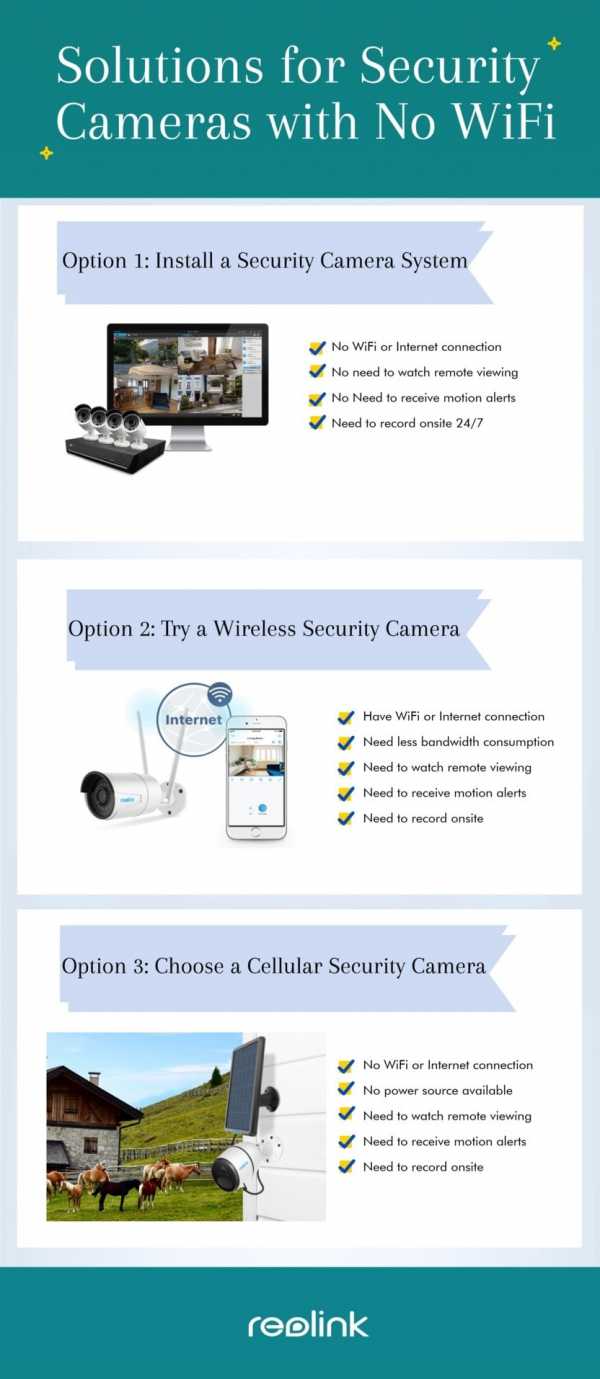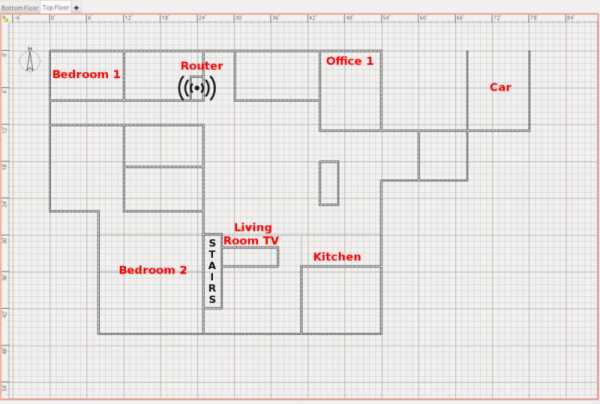Мы принимаем к оплате:
«Подарочный сертификат» от нашего Учебного Центра – это лучший подарок для тех, кто Вам дорог! Оплате обучение и подарите Вашим родным и близким обучение по любому из курсов!!!
«Сертификат на повторное обучение» дает возможность повторно пройти обучение в нашем Учебном Центре со скидкой 1000 рублей!
А также:
Как подключить цифровое телевидение к телевизору через wifi
Как подключить цифровое телевидение через wifi. Какой роутер нужен для телевизора Smart TV.
Как подключить ТВ к Интернету?





Как известно, технический прогресс не стоит на месте, и если ещё несколько лет назад для выхода в интернет необходимо было наличие компьютера, то на сегодняшний день с этой целью прекрасно справляются и телевизоры с функцией Smart TV. Давайте разберемся, как подключить ТВ к Интернету.
Подключаем Интернет через беспроводное соединение WI-FI
Первым делом приобретаем роутер WI-FI и удостоверяемся в наличии адаптера беспроводной сети. Часто бывают случаи, когда во время покупки телевизора большинство покупателей не придают должного значения наличию или отсутствию этого адаптера и начинают паниковать, не обнаружив его. Но как показывает практика, проблема достаточно просто решается приобретением внешнего USB-адаптера, совместимого с вашим телевизором.
Настраиваем роутер
- Включаем телевизор и заходим в его параметры. Для этого нажимаем на пульте «Меню», в открывшемся окне выбираем «Сеть» и переходим в «Настройку сети».
- Далее пропускаем открывшееся меню нажатием строки «Далее». Существует несколько способов настройки беспроводного соединения.
1 способ
- Щёлкаем на строку «Беспроводное» и в открывшемся окне выбираем сеть, к которой необходимо подключиться.
- Выбираем её и нажимаем «Продолжить» и в окне ввода пароля вводим пароль сети.
- Как правило, во всех моделях телевизора стоит автоопределение параметров сети. В таком случае ожидаем некоторое время и получаем уведомление на экране о том, что настройки подключения к Интернету выполнены успешно. Если же этого не происходит, то тогда настраиваем их вручную.
- Для этого переходим в раздел «Настройки IP», щёлкаем по ручному режиму и в свободные поля вписываем данные сети.
2 способ
Данный способ существенно сократит время подключения, так как он не требует ввода настроек вручную. Но, как и везде, за удобство нужно платить. И выражается это в наличии у вашего роутера поддержки технологии WPS. Если это так, то вам остаётся только выбрать в окне выбора WPS и нажать «Продолжить».
После этого в течение трёх минут на экране появится уведомлении, свидетельствующее о благополучном соединении с интернетом.
3 способ
Этот способ отличается своей оригинальностью и надёжностью. Заключается он в использовании технологии One Foot Connection.
- Обязательно удостоверяемся в том, что она полностью поддерживается вашим роутером. Выполняем все пункты, описанные выше, до момента выбора соединения сети и останавливаем свой выбор на «One Foot Connection».
- После этого нажимаем «Продолжить» и устанавливаем роутер на расстоянии не менее 25 см от телевизора и ожидаем подтверждения и том, что соединение установлено.
4 способ
Данный способ состоит в применении технологии Plug&Access. Но опять-таки необходимо убедиться, что роутер её поддерживает.
- После этого берём флешку, предварительно её отформатировав, и вставляем её в роутер.
- Затем внимательно наблюдаем за индикатором и только после того, как он перестаёт мигать, вынимаем флешку.
- Далее эту же флешку вставляем в телевизор и ожидаем завершения настройки беспроводного соединения. Как показывают многочисленные отзывы,
Застряли старый телевизор? Вот как подключить не-смарт-телевизор к Wi-Fi
В Allconnect мы работаем над тем, чтобы предоставлять качественную информацию с соблюдением редакционных требований. Хотя этот пост может содержать предложения от наших партнеров, мы придерживаемся собственного мнения. Вот как мы зарабатываем деньги.
Как мы зарабатываем деньги
Allconnect - это независимый издатель и служба сравнения с рекламной поддержкой. Наши партнеры могут компенсировать нам, когда вы переходите по ссылкам или подписываетесь на услуги через наш сайт.Эта компенсация может повлиять на то, как, где и в каком порядке появляются товары. Кроме того, мы иногда используем партнерские ссылки Amazon, рекомендуя продукт в наших статьях. Мы можем получить компенсацию, если вы перейдете по ссылке и сделаете покупку. Ваша информация передается только выбранным вами поставщикам услуг во время оформления заказа. Эти партнерские отношения позволяют нам бесплатно связывать вас с лучшими поставщиками и продуктами.
Наше мнение - наше
С 1998 года цель Allconnect - помочь вам с уверенностью сравнивать поставщиков и продукты домашних услуг.Мы знаем, что вы доверяете нам точность и беспристрастность. Хотя на нашем сайте представлены не все поставщики или продукты, представленные на рынке, наши рекомендации по статьям основаны на независимых исследованиях и честных мнениях нашей редакционной группы. Наша редакция не получает подарков или прямых компенсаций от наших партнеров.
Мы живем в эпоху потокового вещания, но не все наши телевизоры получают новости. Если у вас есть телевизор, у которого нет возможности подключиться к Интернету, не отчаивайтесь: есть несколько простых (и доступных) способов превратить ваш старый телевизор в умный - и для них не требуется степень в области ИТ. установить.Вот некоторые из наших любимых вариантов.
Pro Tip: Ознакомьтесь с нашим руководством по домашнему Wi-Fi, чтобы узнать, есть ли у вас возможность запускать беспроводной доступ в Интернет через телевизор!
Как подключить телевизор к Интернету
Приобретите устройство для потоковой передачи
Использование устройства для потоковой передачи на сегодняшний день является наиболее удобным способом подключения телевизора к Wi-Fi. В большинстве случаев они подключаются к порту HDMI вашего телевизора и к розетке питания, чтобы каждое потоковое приложение выводилось прямо на ваш экран.(Здесь есть несколько исключений, но они редки. Приложение AT&T TV, например, недоступно на устройствах Roku.)

Изображение предоставлено: Amazon
Стриминговые устройства обычно стоят около 30 долларов без совместимости с 4K, и 50 долларов с ним. Если вы думаете, что скоро перейдете на телевизор 4K, возможно, стоит использовать устройство потоковой передачи 4K. Хотя ваш новый 4K-телевизор сможет напрямую подключаться к Интернету, потоковые устройства почти всегда обеспечивают лучший пользовательский интерфейс и обычно предоставляют вам доступ к большему количеству приложений, чем смарт-телевизоры.
Здесь мы подробно рассмотрим плюсы и минусы каждого потокового устройства, но вот базовая статистика по наиболее популярным брендам:
Имейте в виду, какое бы потоковое устройство вы ни использовали, вы по-прежнему придется подписываться на такие приложения, как Netflix и Hulu, отдельно.
Подключите кабель HDMI
Если вы планируете использовать телевизор для потоковой передачи только время от времени, вы, вероятно, вполне можете обойтись кабелем HDMI. Поскольку он отражает все, что есть на вашем ноутбуке, планшете или телефоне, вы можете использовать этот метод для таких вещей, как обмен фотографиями из отпуска или домашним видео.
Практически каждый ноутбук имеет встроенный порт HDMI, поэтому все, что вам понадобится в этом случае, - это сам кабель. Если у вас дома еще не валяется такой, новый он обычно стоит около 10 долларов.
Для подключения смартфона или планшета обычно требуется дополнительный шаг. Для продуктов Apple вам понадобится цифровой AV-адаптер Lightning, в то время как большинство новых телефонов и планшетов Android имеют соединение типа C (также известного как USB-C) или типа D (Micro HDMI). В зависимости от того, какой тип устройства Android используется, вам, возможно, придется приобрести адаптер.
Используйте проигрыватель Blu-ray или игровую консоль
Если вы приобрели проигрыватель Blu-ray или игровую приставку в последнее десятилетие, у вас, вероятно, уже есть все необходимое для подключения телевизора к Wi-Fi. Даже консоли PlayStation 3 (2006-2013) и Xbox 360 (2001-2013) были оснащены возможностью подключения к Интернету. Конечно, у вас не будет доступа к такому количеству приложений, как на выделенном потоковом устройстве, но у вас не возникнет проблем с загрузкой популярных сервисов, таких как Netflix и Hulu.
Проигрыватели Blu-ray более удобны. Если у вас более старая модель, возможно, у нее нет возможности подключения к Интернету. Но большинство моделей, выпущенных за последние пять лет или около того, все рекламируют свою потоковую передачу как ключевой аргумент. Если вы предпочитаете покупать новый проигрыватель Blu-ray вместо устройства для потоковой передачи данных, стоимость большинства моделей с Wi-Fi начинается примерно от 70 долларов.
Советы по максимально эффективному использованию подключения к Интернету
Подключение телевизора к Интернету - это только первый шаг к беспрепятственной потоковой передаче.Мы также рекомендуем предпринять следующие шаги, чтобы ужасное колесо буферизации никогда не мешало просмотру фильмов.
По возможности используйте кабель Ethernet.
Несмотря на то, что за последние годы беспроводные соединения значительно улучшились, кабели Ethernet по-прежнему обеспечивают более надежное соединение в большинстве домов. Но поскольку они подключаются к вашему беспроводному маршрутизатору, ваш телевизор должен быть относительно близко к маршрутизатору, чтобы использовать проводное соединение. Из четырех основных потоковых устройств только Apple TV имеет порт Ethernet на всех своих моделях.Для Amazon Fire TV Sticks и Google Chromecast вам придется приобретать адаптер отдельно, в то время как Roku включает только один в самой дорогой модели. Вы можете узнать больше о выборе правильного кабеля Ethernet в нашем руководстве здесь.
Убедитесь, что у вас достаточно скорости загрузки.
Большинство потоковых сервисов рекомендуют скорость загрузки около 5 Мбит / с для плавной потоковой передачи без буферизации в формате HD - легко достижимая цель для большинства домов. При этом чем больше устройств используют ваше соединение одновременно, тем более высокие скорости вам понадобятся.Если вы не уверены, какая скорость у вас сейчас, воспользуйтесь нашим тестом скорости ниже, чтобы узнать это.
Возьмите еще разPro Совет: для достижения наилучших результатов используйте кабель Ethernet для подключения маршрутизатора или модема непосредственно к устройству перед запуском теста.
Переместите маршрутизатор
Если у вас возникли проблемы с буферизацией, посмотрите, можно ли переместить маршрутизатор Wi-Fi в центральное и открытое место в вашем доме. Радиосигналы легче всего проходят через открытый воздух, поэтому уменьшение количества стен, через которые должен проходить ваш сигнал, также может повысить качество потоковой передачи.
Если проблемы по-прежнему возникают, дополнительные вложения могут окупить расширитель Wi-Fi или ячеистый маршрутизатор.
Чтобы получить дополнительную информацию о потоковой передаче, скорости интернета и смарт-телевизорах, следите за нашим Ресурсным центром и следите за нашими экспертами в Facebook и Twitter.
Автор:
Джо СупанСтарший штатный писатель
Джо наблюдает за всем, что касается беспроводной связи и потоковой передачи для Allconnect, от музыкальных сервисов до сайтов прямой трансляции. Обзоры его стриминговых сервисов - одни из самых популярных статей на всем сайте.… Читать далее
.3 простых способа подключить Smart TV к Интернету
Вы можете насладиться бокссетным марафоном на Netflix или посмотреть вчерашние шоу EastEnders на iPlayer с помощью Smart TV.
Это потому, что Smart TV может подключаться к Интернету.
Многие из наших новых телевизоров сегодня умные, но как подключить телевизор к Интернету?
Мы покажем вам, как использовать беспроводные и проводные опции, и даже что делать, когда ваш телевизор находится наверху.
5 причин, по которым ваш следующий телевизор должен быть умным
1. Беспроводной вариант - подключайтесь к домашней сети Wi-Fi
Большинство новых смарт-телевизоров поддерживают Wi-Fi, что означает, что в них есть встроенный беспроводной адаптер. Подключение к Интернету занимает всего несколько минут, но этот вариант лучше всего работает, когда ваш телевизор находится в той же комнате, что и маршрутизатор.
Преимущества беспроводного подключения
- Нет выводящих проводов - идеально для того, чтобы не загромождать вашу гостиную
- Вы можете разместить телевизор в любом месте гостиной, что делает его лучшим вариантом для настенного монтажа.
- Его невероятно просто настроить - просто нажмите несколько кнопок на пульте телевизора.
Как подключить
- Нажмите кнопку Menu на пульте телевизора
- Выберите Параметры сети , затем Настройте беспроводное соединение
- Выберите имя беспроводной сети для вашего домашнего Wi-Fi
- Введите пароль Wi-Fi с помощью кнопки пульта дистанционного управления.
2. Проводной вариант - подключите напрямую к маршрутизатору
Хотите самое надежное и стабильное соединение? Подключите телевизор напрямую к интернет-маршрутизатору с помощью кабеля Ethernet. Ваш телевизор должен быть рядом с вашим маршрутизатором.
Когда вы подключаете несколько устройств , , убедитесь, что ваше соединение остается надежным, выбрав мощный маршрутизатор с формированием луча.
Преимущества проводного подключения
- Настроить просто - достаточно подключить
- Обеспечивает максимально надежное соединение - ваш стриминг не должен буферизоваться.
- Это намного быстрее, чем Wi-Fi
Как подключить
- Найдите порт Ethernet на задней панели телевизора
- Подключите кабель Ethernet от маршрутизатора к порту на телевизоре
- Выберите Menu на пульте телевизора, а затем перейдите в Network Settings
- Выберите параметр, чтобы включить проводной Интернет
- Введите пароль Wi-Fi с помощью кнопок пульта ДУ.
3. Когда ваш телевизор находится наверху , используйте линию электропередачи
ТВ наверху или в другой комнате от роутера? Это не значит, что вы не можете смотреть Netflix или iPlayer.
Чем дальше вы находитесь от маршрутизатора, тем слабее становится сигнал. Но вы можете расширить зону действия своей домашней сети для более плавной потоковой передачи с помощью комплекта Powerline.
В комплект Powerline входят 2 адаптера и 2 кабеля Ethernet. После того, как адаптеры подключены к розеткам и маршрутизатору, интернет-сигнал отправляется по вашим электрическим кабелям.
Преимущества powerline
- Обеспечивает надежное подключение к Интернету наверху или через толстые стены
- Вы расширите доступ к Интернету в самых дальних уголках вашего дома
- легко установить
Как подключить
- Подключите первый адаптер Powerline к розетке в той же комнате, что и ваш маршрутизатор
- Используйте кабель Ethernet для подключения адаптера к широкополосному маршрутизатору
- Подключите второй адаптер Powerline к розетке в той же комнате, что и ваш Smart TV
- Затем подключите кабель Ethernet к порту Ethernet на Smart TV.
- Подключите другой конец кабеля Ethernet к адаптеру Powerline
Какова скорость вашего широкополосного доступа?
Просмотр онлайн-видео - главное преимущество Smart TV.
Чем быстрее у вас широкополосное соединение, тем лучше будет качество вашего последующего просмотра телепередач, запоев сериалов и вечеров кино.
Особенно, если ваш Smart TV также поддерживает 4K UHD. Netflix и Amazon транслируют ряд фильмов и телешоу в формате 4K.
Сверхбыстрая широкополосная связь обеспечит наилучшее качество регулярной потоковой передачи - и это практически необходимо для потоковой передачи в формате 4K.
Достаточно ли скорость моего Интернета для потоковой передачи 4K?
См. Наше руководство по покупке с дополнительной информацией о Smart TV.
.5 способов потоковой передачи с ПК на телевизор или цифровой дисплей
Существует несколько инструментов, позволяющих передавать видео контент с ПК на телевизор. Здесь я рассмотрю несколько простых способов сделать это в зависимости от типа оборудования, которое вы хотите использовать.
В этой статье предполагается, что ваш телевизор или дисплей имеет входы HDMI. Если у вас старый телевизор с только компонентными кабелями, помогите вам - композитный преобразователь HDMI - ваша единственная надежда.
Кроме того, при потоковой передаче видео необходимо понимать несколько основных сетевых концепций.
- Проводные сетевые соединения Ethernet всегда обеспечивают более высокое качество потоков по сравнению с Wi-Fi.
- Чтобы расширить диапазон проводной сети Ethernet без необходимости вешать большое количество кабелей, адаптер Powerline может пропускать Ethernet через электрическую проводку здания. Узнайте о том, как они работают.
- Двухдиапазонный беспроводной маршрутизатор IEEE 802.11ac рекомендуется для беспроводных сетей с несколькими устройствами и его будет достаточно для настроек, упомянутых здесь.
- Так называемые Smart TV просто подключаются к беспроводной сети без внешнего устройства.Для этих настроек вам не нужен смарт-телевизор.
Потоковая передача с ПК на телевизор напрямую с помощью кабеля HDMI
Плюсы : Простая настройка; Кабели HDMI поддерживают формат Full HD и звук в одном кабеле.
Минусы : Обычно не постоянное решение; мобильность ограничена кабелем; использование ПК в корпусе Tower может быть обременительным.
кабель HDMI; Входы HDMI на ноутбуке и телевизоре
Обзор настройки : выходы HDMI входят в стандартную комплектацию новых ноутбуков, ПК и Chromebook.Многие планшеты имеют выходы mini HDMI, уменьшенную версию того же устройства. Просто проложите кабель HDMI-HDMI между портами HDMI компьютера и телевизора, чтобы отобразить контент на обоих экранах. Используйте Mini HDMI to HDMI для подключения планшета к большому дисплею.
- Устройства iOS с выходом Thunderbolt будут использовать адаптер Mini DisplayPort для портирования в HDMI.
- Для потоковой передачи контента 1080p на источник 1080p (или выше, например 4K или 3D) рекомендуется высокоскоростной кабель HDMI.
- Некоторые кабели HDMI обозначены как «HDMI w / Ethernet» для подключения устройств к сети. Функциональность доступна только в том случае, если оба связанных устройства поддерживают канал HDMI Ethernet.
Ограничения : Стандартная длина кабеля для HDMI достигает максимума на высоте 50 футов из-за ухудшения сигнала HD на больших расстояниях. Сигнал HDMI можно расширить (с разрешением Full HD до 228 футов и более) с помощью удлинителей Cat5 / Cat6 и кабеля Ethernet. Обратите внимание, что более высокие разрешения, такие как 4K, имеют меньшее максимальное расстояние, обычно около 100 футов в зависимости от расширителя.
Pro Tip : Разрешение экрана ноутбука или планшета имеет значение для качества изображения. Вы можете найти ноутбуки Full-HD (1920 x 1080) по цене менее 600 долларов - например, Acer Aspire E (Intel Core i7-6500U / 8 ГБ / NVIDIA GeForce 940M) имеет большую ценность в качестве мультимедийного ноутбука.
Потоковая передача с ПК на телевизор с помощью Chromecast
Плюсы : Простая установка, недорого
Минусы : Контент с высоким разрешением может задерживаться или прерываться по беспроводной сети.
Обзор установки : Chromecast подключается к порту HDMI телевизора или дисплея и получает питание от порта USB на телевизоре. При отсутствии порта USB Chromecast можно подключить к розетке переменного тока. После подключения Chromecast подключается к сети Wi-Fi, и другие устройства в сети могут транслировать контент через Chomecast на телевизор. Практически любое устройство Apple, Android или Windows поддерживает приложение Chromecast.
Chromecast выпускается в форм-факторах «палка» и «болтается».
Само устройство выпускается в двух форм-факторах: корпус в виде палки, напоминающий флэш-накопитель USB, или круглый болтающийся блок, предназначенный для лучшего восприятия.
Ограничения : качество потоковой передачи может зависеть от доступной пропускной способности сети Wi-Fi.
Pro Tip : Используйте канал 5 ГГц на двухканальном беспроводном маршрутизаторе для Chromecast. Обычно он вызывает меньше помех, чем канал 2,4 ГГц.
Потоковая передача с ПК на телевизор путем установки программного обеспечения Plex на ПК
Плюсы: Программное обеспечение Plex упорядочивает мультимедиа на ПК или NAS, делая его медиа-сервером, доступным для любого устройства в вашей сети.
Минусы: Качество потока зависит от производительности беспроводной сети.
Обзор установки : Установите программное обеспечение Plex на компьютер, содержащий файлы, которые вы хотите транслировать. Мастер установки программного обеспечения помогает упорядочить файлы мультимедиа на сервере, и вы устанавливаете мобильное приложение на устройства, на которых хотите просматривать контент - здесь полезен смарт-телевизор с поддержкой Wi-Fi, но есть обходные пути (помимо HDMI напрямую с сервера), если у вас его нет.Продолжай читать.
Снимок экрана внешнего интерфейса приложения Plex
Ограничения : Для «неумных» телевизоров, подключенных к сети с сервером Plex, любой медиа-стример сделает свое дело - Roku 3, Roku 4, Chromecast, Apple TV, современные игровые консоли - все они поддерживают Plex. Эти устройства подключаются к телевизору через HDMI, а к маршрутизатору через проводной Ethernet.
Совет от профессионалов : Вам действительно не нужно дополнительное программное обеспечение для потоковой передачи с ПК на телевизор - операционные системы Windows, OSX и Linux имеют встроенные серверные функции DLNA («Digital Living Network Alliance»).Поскольку DLNA является устаревшим стандартом, не все типы файлов мультимедиа распознаются сервером. Plex может транскодировать на лету, чтобы обеспечить потоковую передачу файлов в этих форматах, которые в противном случае не поддерживаются.
Альтернативы Plex: Есть PlayOn для Roku ; Пользователи TiVo имеют настольное программное обеспечение TiVo для ПК. Если у вас есть еще одна любимая альтернатива Plex, назовите ее в комментариях.
Потоковая передача с ПК на телевизор путем подключения Intel Compute Stick или Google Chromebit
Плюсы : Ваш телевизор становится компьютерным монитором с полной функциональностью ОС при подключении крошечного устройства.
Минусы : Возможно, у вас уже есть портативные компьютеры, вам нужен еще один?
Обзор установки : Компьютеры, подключенные к компьютеру, подключаются к порту HDMI на телевизоре, по сути помещая на экран Windows 10 (Intel Compute Stick) или Chrome OS (Chromebit). Стики имеют поддержку Bluetooth для подключения беспроводной клавиатуры и мыши, и они получают доступ к Интернету через соединение Wi-Fi.
Intel Compute Stick и OEM Chromebit от Asus
Ограничения: Используется исключительно в качестве дисплея, нет никаких реальных недостатков, о которых стоит упомянуть, кроме отсутствия поддержки проводного Ethernet.Компьютеры Stick примерно так же мощны, как планшет, поэтому им может быть недостаточно для чего-либо, кроме базовой офисной работы и потребления мультимедиа.
Pro Tip : В дороге используйте его для синхронизации с облачными приложениями, такими как DropBox и OneDrive, и работайте с телевизора из любого места.
Потоковая передача с ПК на телевизор с использованием компьютера с малым форм-фактором (SFF) в качестве выделенного медиацентра
Плюсы : ПК размером с колоду карт, который устанавливается за телевизором и достаточно мощный для потоковой передачи видео 4K и транскодирования в реальном времени? Да, пожалуйста.
Минусы : производительность по более высокой цене. Требуется некоторая сборка, например, установка RAM и карты mSATA.
Обзор установки : компьютер SFF может передавать контент непосредственно на , один или несколько дисплеев через HDMI; он подключается к сети через Ethernet или Wi-Fi для приема потокового контента от других сетевых устройств; он может действовать как сервер Plex для передачи мультимедиа другим устройствам; имеет быстрые порты USB 3.0 или Thunderbolt для подключения внешнего хранилища; и имеет периферийные устройства, которые подключаются через Bluetooth или USB 2.0.
Есть много вариантов выбора для SFF. Узнайте больше о различных типах компьютеров SFF.
Ограничения: Их немного. SFF бывают разных конфигураций оборудования, поэтому вам нужно понимать, как купить SFF с правильными характеристиками. Как правило, вам требуется больше мощности для вывода контента на несколько дисплеев и для воспроизведения мультимедиа с высоким разрешением.
Советы для профессионалов : Используйте конфигуратор Mini-PC Barebone, чтобы совместить потребности со спецификациями компьютера SFF.Энтузиасты-производители используют Raspberry Pi и внешний жесткий диск для создания небольшого недорогого варианта SFF. Существуют пакеты для медиацентров RPi, которые включают в себя все необходимые ключи и кабели. Узнайте больше в моем любимом руководстве по этому поводу.
Несомненно, один из этих сценариев обеспечит настройку потоковой передачи, которая соответствует вашим потребностям AV. Если у вас есть другой метод или советы по потоковой передаче с ПК на телевизор, дайте мне знать в комментариях.
Сводка
Название статьи
5 способов потоковой передачи с ПК на телевизор или цифровой дисплей
Описание
Есть несколько инструментов, которые позволяют передавать видео контент с ПК на телевизор.Здесь я рассмотрю несколько простых способов сделать это в зависимости от типа оборудования, которое вы хотите использовать.
Автор
Адам Ловинус
.Как подключить телевизор к ПК
Обновлено 17 марта 2017 г.
Кабели, соединители и адаптеры - проклятие технологий со дня изобретения лампочки. Отсутствие правильного кабеля с правильным разъемом может поставить на колени самые высокие технологии. Я много раз был жертвой этого бедствия. Давно преследуемая цель подключить телевизор к ПК - не исключение. Это также одно из самых распространенных. Возможно, вы столкнулись с этим.
ПК и ТВ, ОБЪЕДИНЯЕМЫЕ ИЗ ОБОИХ НАПРАВЛЕНИЙ
Многое изменилось с тех пор, как компьютеры и телевизоры впервые начали подключаться к сети. Раньше это были совершенно разные отрасли. Сегодня оба объединяются со своих направлений, конкурируя и сотрудничая одновременно, чтобы создать необычные интерактивные коммуникационные продукты. Смарт-телевизоры просматривают Интернет так же, как на компьютере, а также предоставляют доступ к онлайн-видео, таким как Netflix, Hulu, Facebook и другие.Компьютеры все теснее и проще интегрируются с телевизорами, поэтому люди могут превращать свои маленькие экраны в большие экраны и смотреть видео, которые существуют только на компьютере. С каждым днем это становится проще. Раньше это была сложная мешанина несовместимых кабелей, разъемов и видеостандартов. Теперь беспроводные технологии и стандартизованные кабели предоставили простое решение для подключения телевизора к ПК. Расширение этого также породило растущую тенденцию под названием двухэкранный просмотр.Это еще один способ слияния телевидения и компьютеров.
| Смотрите видео в Facebook на своем телевизоре |
| Теперь, когда вы подключили телевизор к компьютеру, почему бы не посмотреть свои любимые видео из Facebook на большом экране. Загрузите RealPlayer, чтобы вы могли легко сохранять свои видео на Facebook и смотреть их на своем ПК одним щелчком мыши. |
ТРИ СПОСОБА СОЕДИНЕНИЯ ДВУХ МИРОВ
1.Wi-Fi сейчас в моде. В телевизоре есть встроенный модуль или легко добавляемый модуль Wi-Fi, который подключается к USB-порту телевизора. Компьютеры были беспроводными уже много лет. Вполне естественно, что Wi-Fi стал бы объединяющим фактором в объединении компьютеров и телевидения. Поскольку видео требует больших объемов данных, вам нужна максимальная скорость, которую может предложить сеть Wi-Fi. Наилучшие результаты дает так называемый стандарт 802.11n. Это самый быстрый из доступных на сегодняшний день потребительских сетей Wi-Fi.
2. Вариант полного беспроводного маршрута - Wi-Fi плюс кабель.Здесь компьютер с Wi-Fi отправляет сигналы на небольшой приемник, который затем подключается к телевизору с помощью одного кабеля HDMI (мультимедийный интерфейс высокой четкости). Некоторые приемники также будут иметь разъемы RCA (желтый для видео и красный и белый для аудио), на случай, если ваш телевизор не имеет входов HDMI. Intel специально разработала эту технологию в своих микропроцессорах второго поколения i3, i5 и i7, назвав ее WiDi (Wireless Display).
3. Последний метод основан на испытанном кабеле.Раньше это было невыразимое испытание, но сегодня, используя HDMI, это стало просто.
По-видимому, остается бесконечное количество разновидностей кабельного метода, учитывая множество различных типов компьютерных выходов и телевизионных входов, которые эволюционировали с годами. Возможные комбинации разъемов, кабелей, адаптеров, преобразователей и тому подобного могут быть настолько запутанными, что я даже не буду пытаться объяснять каждый вариант аудио и видео.
КАК ПОДСОЕДИНИТЬ ТВОЙ Wi-Fi К ПК Wi-Fi
Предполагается, что у вас уже есть домашняя сеть Wi-Fi, ваш компьютер оснащен Wi-Fi и у вас либо телевизор со встроенным Wi-Fi, либо Wi-Fi Ready с адаптером, установленным в соответствии с инструкциями производителя. .
Примечание. Инструкции могут отличаться в зависимости от производителя телевизора и / или ПК. Прочтите руководство пользователя.
1. Включите телевизор и компьютер.
2. В меню телевизора включите режим Wi-Fi.
3. Выберите вход Wi-Fi на телевизоре, как если бы вы выбрали Video 1, DVR и т. Д.
4. На ПК вам будет предложено выбрать соединение Wi-Fi с телевизором. Некоторые производители ПК (особенно Sony) имеют специальную кнопку на своих ноутбуках для активации этого соединения.
5. Следуйте инструкциям производителя телевизора о том, как подключить телевизор к сети Wi-Fi. Может потребоваться ввести ключ безопасности или пароль, чтобы ваша сеть могла распознать телевизор как точку доступа.
6. Может потребоваться перезагрузка сетевого маршрутизатора.
7. Телевизор может отображать четырехзначный код доступа, который вы можете ввести на ПК.
8. После этого ПК должен распознать телевизор как соединение с устройством.
9. Даже если на телевизоре выбран правильный вход, изображение может не отображаться.
10. В таком случае перейдите в Панель управления ПК и выберите «Настроить разрешение экрана».
11. Вы увидите изображения для двух разных дисплеев.
12. Щелкните номер дисплея 2.
13. Теперь выберите «Расширить рабочий стол на этот монитор».
14. Нажмите «Применить».
15. На экране HDTV теперь должна отображаться фотография рабочего стола Windows.
16. При появлении запроса нажмите «Сохранить настройки отображения».
17. Возможно, вам потребуется отрегулировать разрешение, чтобы увеличить изображение на телевизоре.
18. Открытые окна на экране ПК может потребоваться перетащить на телевизор.
19. Вы должны быть настроены, но имейте в виду, что сети Wi-Fi могут быть привередливыми, когда дело доходит до добавления устройств или внесения изменений.
По крайней мере, там нет никаких кабелей.
Примечание. Пользователи Mac получат аналогичную процедуру настройки многоэкранного режима через Системные настройки / Дисплеи / Расположение / Отображение, чтобы либо расширить рабочий стол до двух экранов, либо «отразить» именно то, что находится на компьютере, на телевизоре.
КАК ПОДКЛЮЧИТЬ ТВ, ГОТОВНЫЙ к Wi-Fi, К ПК с Wi-Fi
Следуйте тем же инструкциям, что и выше, ПОСЛЕ установки адаптера Wi-Fi (он же защитный ключ) в телевизор с USB-разъемом. В остальном все та же процедура.
ЕСЛИ ВАШ ТЕЛЕВИЗОР НЕ БЕСПРОВОДНОЙ - ВЫ МОЖЕТЕ ОБРЕЗАТЬ ШНУР - ПОЧТИ
У вас нет новейшего и лучшего телевизора со встроенной функцией или поддержкой Wi-Fi? Вы по-прежнему можете наслаждаться свободой беспроводного подключения к компьютеру. Ряд сторонних производителей предлагают решения для беспроводных приемников.По сути, это отдельная коробка - приемник Wi-Fi, который затем подключается к телевизору с помощью кабеля. Многие из новых основаны на Intel WiDi, поэтому вам понадобится компьютер с подходящим микропроцессором.
КАК УСТАНОВИТЬ КОМБИНИРОВАННУЮ БЕСПРОВОДНУЮ И КАБЕЛЬНУЮ СИСТЕМУ
1. Подключите кабель HDMI от ресивера к входу на телевизоре.
2. Подключите приемник к розетке переменного тока и включите его.
3. Включите компьютер и телевизор.
4. Выберите вход HDMI на телевизоре, к которому подключен ресивер.
5. Нажмите кнопку активации на ПК.
6. Из-за того, что Windows иногда работает с несколькими экранами, вам может потребоваться выполнить шаги с 9 по 18 выше, чтобы настроить правильное разрешение экрана и параметры отображения.
Опять же, это похоже на дополнительный модуль Wi-Fi, который можно подключить к USB-порту телевизора с поддержкой Wi-Fi. Вместо этого аудио / видео кабель проходит от нового беспроводного ресивера к аудио / видео входам на телевизоре.
В идеале это был бы один кабель HDMI.Это самый современный метод передачи аудио и видео с проигрывателей Blu-ray, видеорегистраторов, кабельных коробок и других устройств на телевизоры высокой четкости. Все современные телевизоры оснащены несколькими входами HDMI. Если ваш телевизор поддерживает предварительный HDMI, здесь все начинает усложняться. Вам нужно будет найти приемник Wi-Fi, который также имеет тип аудио / видео разъемов, совместимый с вашим телевизором (обычно это желтый, красный и белый разъемы RCA), что есть у некоторых.
НЕТ Wi-Fi - ВЫ МОЖЕТЕ ПОДКЛЮЧИТЬСЯ НАПРЯМУЮ КАБЕЛЯМИ
Предполагая, что беспроводной связи нет, а телевизор и компьютер должны быть связаны кабелями, вы все равно можете выполнить свою работу.Какие кабели, разъемы и адаптеры вам могут понадобиться, зависит от рассматриваемого оборудования. Самый простой и лучший сценарий - ваш компьютер имеет выход HDMI, а телевизор - вход HDMI. Если так, ты дома свободен. Просто подключите один конец кабеля HDMI к телевизору, а другой - к компьютеру. Однако даже если на телевизоре выбран правильный вход HDMI, вы можете не увидеть изображение. Выполните те же шаги 9–18, перечисленные выше, как если бы вы подключались через Wi-Fi, чтобы убедиться, что Windows знает, как обрабатывать несколько экранов.Опять же, пользователям Mac, возможно, придется внести аналогичные настройки через Системные настройки / Дисплеи / Расположение / Дисплей. Ограничение, с которым вы столкнетесь, - это длина кабеля в зависимости от того, насколько близко вы хотите быть к большому экрану. Вам не нужно покупать дорогие кабели HDMI.
Помимо использования одного кабеля HDMI, который передает видео и звук высокой четкости, его можно усложнить с DVI, VGA, компонентным, композитным, S-видео, не говоря уже о аудио, адаптерах и конвертерах. Вы находитесь в сложных областях и вам нужна дополнительная помощь, чем я могу здесь предложить.
ПОДКЛЮЧЕНИЕ ТЕЛЕВИЗОРА К ПК - БОЛЬШЕ, ЧЕМ ИЗОБРАЖЕНИЕ И ЗВУК
Конечно, замечательно использовать свой компьютер для воспроизведения видео, которое вы сняли или которое вам отправил друг, на большом экране телевизора. Приятно сидеть в Интернете с дивана, пока вы смотрите на 90-дюймовом дисплее UMHD. С Wi-Fi еще лучше, так что вы не запутаетесь в проводах. Но это важно не поэтому. По мере того, как два мира становятся все ближе друг к другу, именно взаимодействие между ними, а не сходство делает их такой мощной командой.Следите за просмотром на двух экранах, поскольку он становится все более популярным и усиливает слияние компьютеров и телевидения.
.